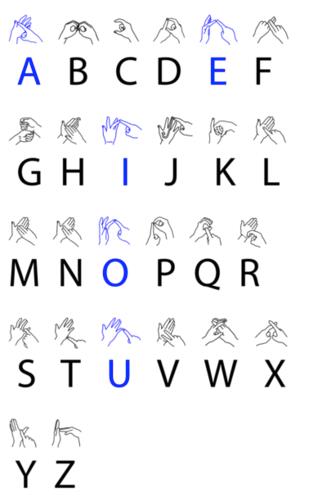王國之淚童話噴泉地點

《薩爾達傳說:王國之淚》(TotK)中幾乎所有的盔甲都容易腐爛。這種退化會帶來很高的風險,尤其是當
現在是 21 世紀��計算機比以往任何時候都更強大,可以像用戶���作一樣同時執行多項任務。我不記得我的筆記本電腦上只打開一個窗口的情況。無論是在我的屏幕角落看電影,同時研究要寫的很酷的新主題,還是在我的資源管理器中瀏覽原始素材以拖到在後台安靜運行的 Premiere 時間軸上。屏幕空間有限,平均為14至16英寸,其中大部分通常被浪費掉。因此,在視覺上拆分屏幕比每隔一秒在應用程序窗口之間切換更實用和有效。
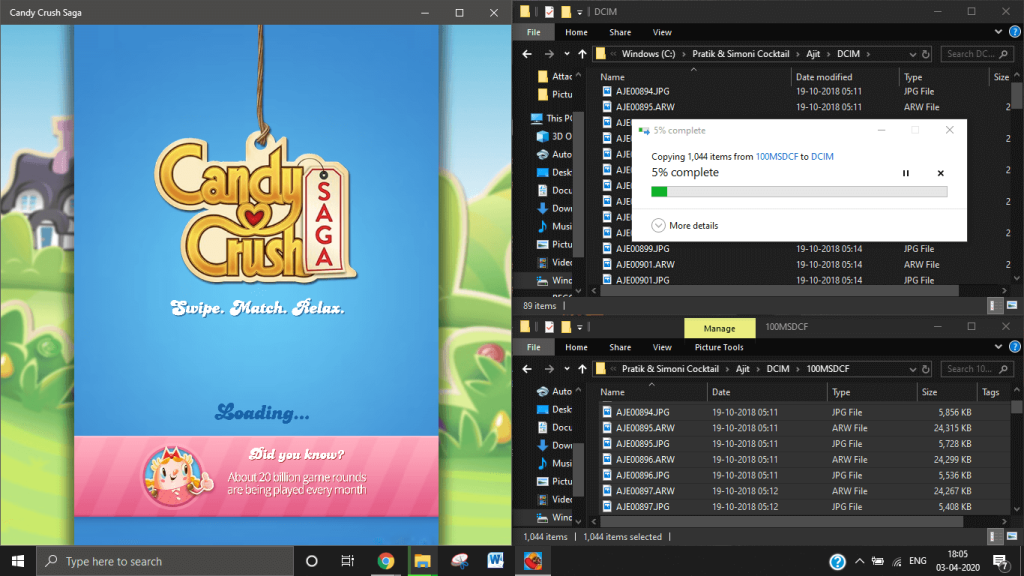
劃分或拆分您的屏幕起初似乎是一項艱鉅的任務,因為涉及許多可移動的方面,但相信我們,這比看起來容易。一旦掌握了竅門,您就再也不會費心在選項卡之間切換,而且一旦您對所選的佈局感到滿意,您甚至不會注意到自己在窗口之間輕鬆移動。
內容
在 Windows 10 中拆分屏幕的 5 種方法
有多種方法可以拆分屏幕;有些結合了 Windows 10 本身帶來的驚人更新,下載了專為多任務處理而構建的第三方應用程序,或者習慣了一些厚顏無恥的 Windows 快捷方式。每種方法都有自己的優點和局限性,但在您前往任務欄切換選項卡之前,它們絕對值得一試。
方法 1:使用 Snap Assist
Snap Assist 是在 Windows 10 中拆分屏幕的最簡單方法。它是一項內置功能,一旦您習慣了它,您將永遠不會回到傳統方法。它花費的時間更少,並且不需要花費太多精力,最好的部分是它將屏幕分成整潔的兩部分,同時仍然可以進行調整和自定義。
1. 首先,讓我們學習如何在您的系統上打開 Snap Assist。通過搜索欄搜索或按“ Windows + I ”鍵打開計算機的設置。
2. 設置菜單打開後,點擊“系統”選項繼續。

3. 滾動選項,找到“多任務”並單擊它。
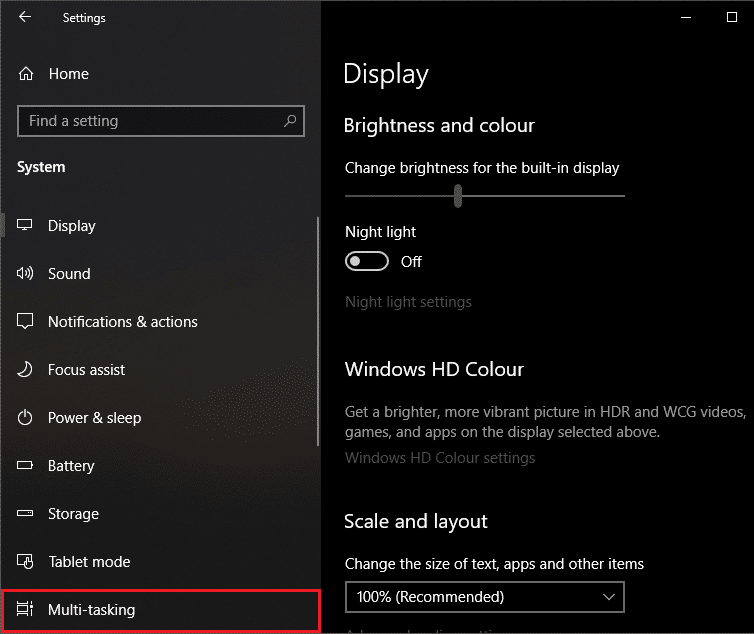
4. 在多任務設置中,打開位於“ Snap Windows ”下的切換開關。
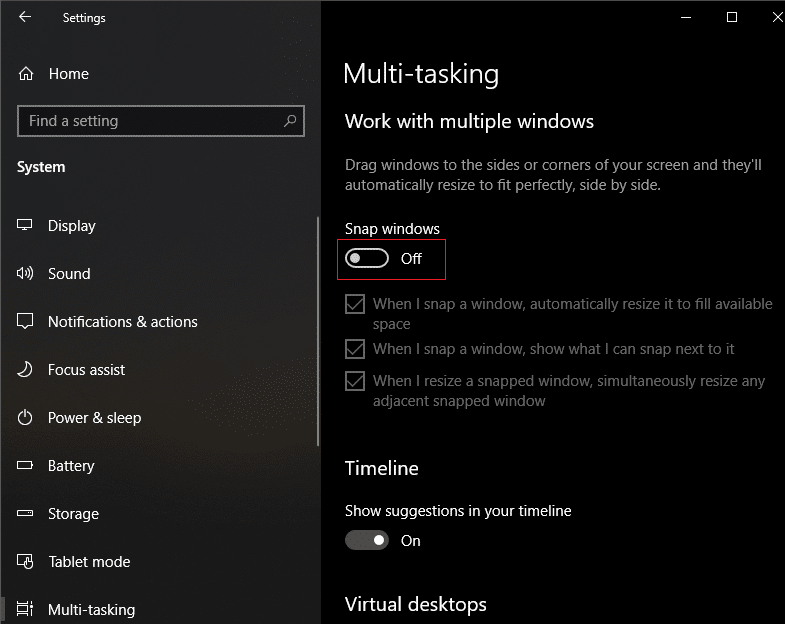
5. 開啟後,確保選中所有底層框,以便您可以開始捕捉!
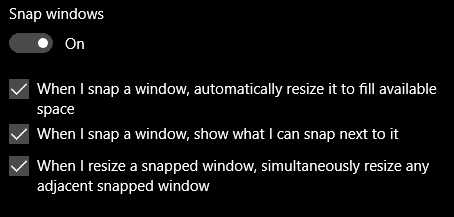
6. 要嘗試捕捉輔助,請同時打開任意兩個窗口並將鼠標放在標題欄的頂部。
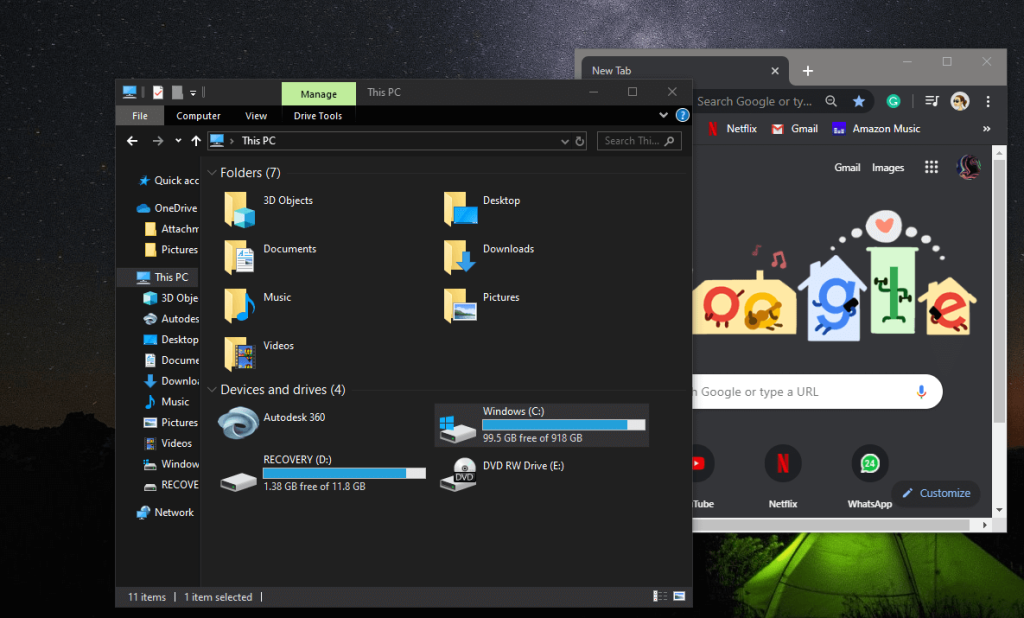
7. 左鍵單擊標題欄,按住它,將鼠標箭頭拖動到屏幕的左邊緣,直到出現一個半透明的輪廓,然後鬆開。該窗口將立即捕捉到屏幕的左側。
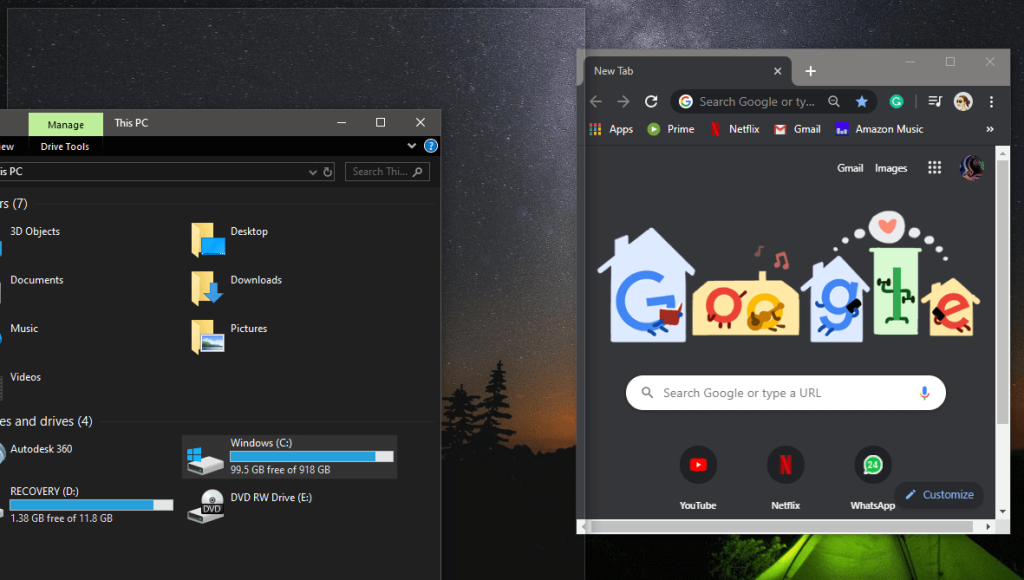
8. 對另一個窗口重複相同的步驟,但這一次,將其拖動到屏幕的另一側(右側),直至其卡入到位。
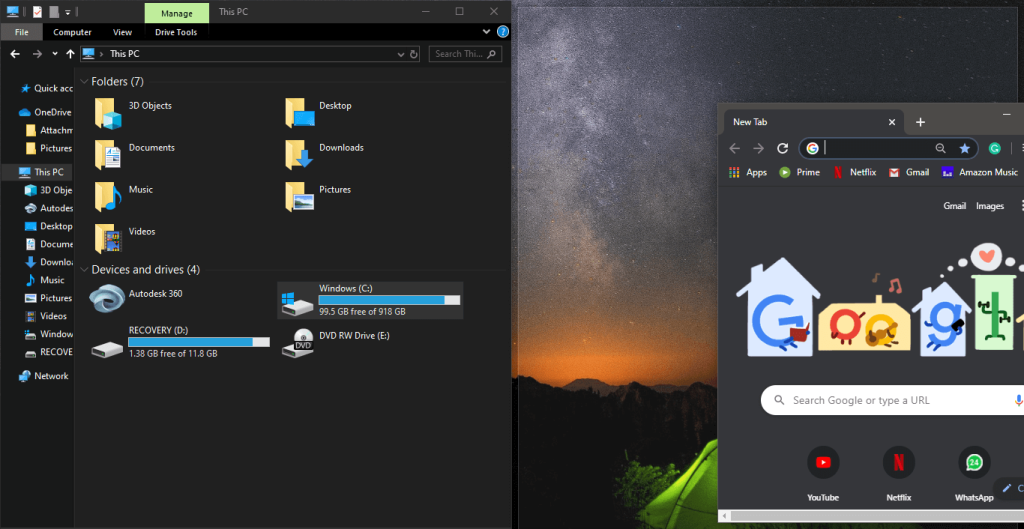
9. 您可以通過單擊中間的欄並將其拖動到任一側來同時調整兩個窗口的大小。此過程最適用於兩個窗口。
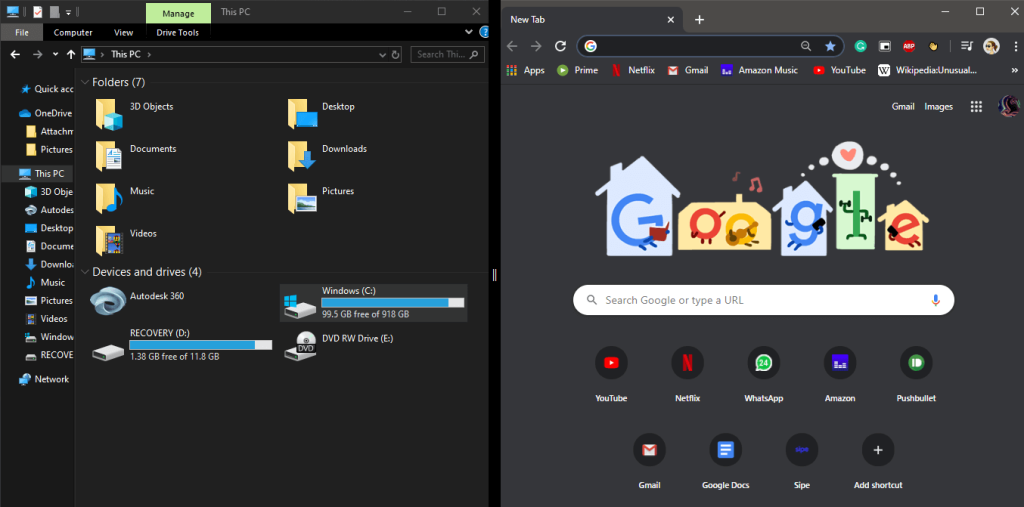
10. 如果您需要四個窗口,不要將窗口拖到一邊,而是將其拖到四個角中的任何一個,直到出現覆蓋該四分之一屏幕的半透明輪廓。
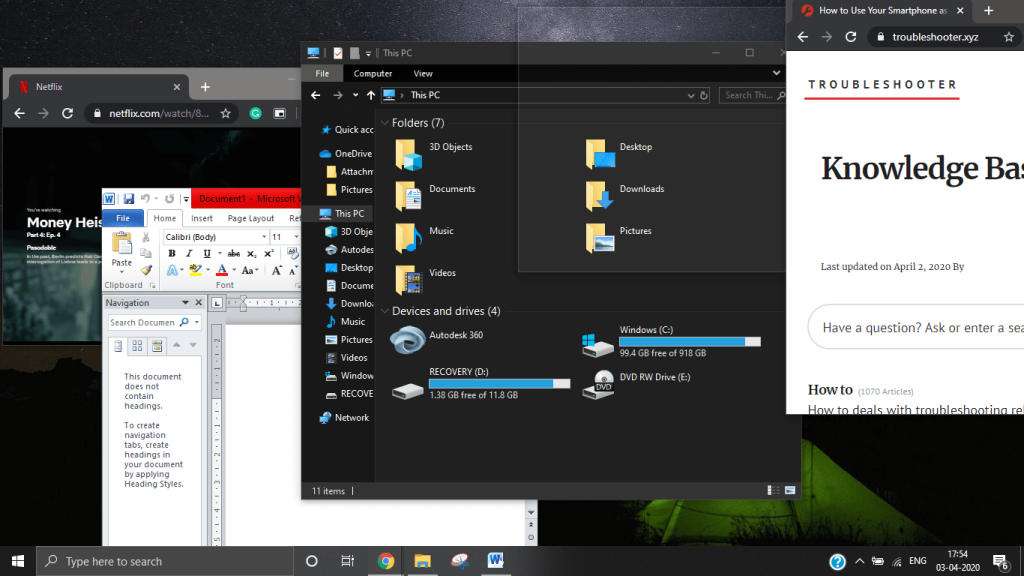
11. 對其餘部分重複此過程,將它們一一拖到其餘角落。在這裡,屏幕將被劃分為一個 2×2 的網格。
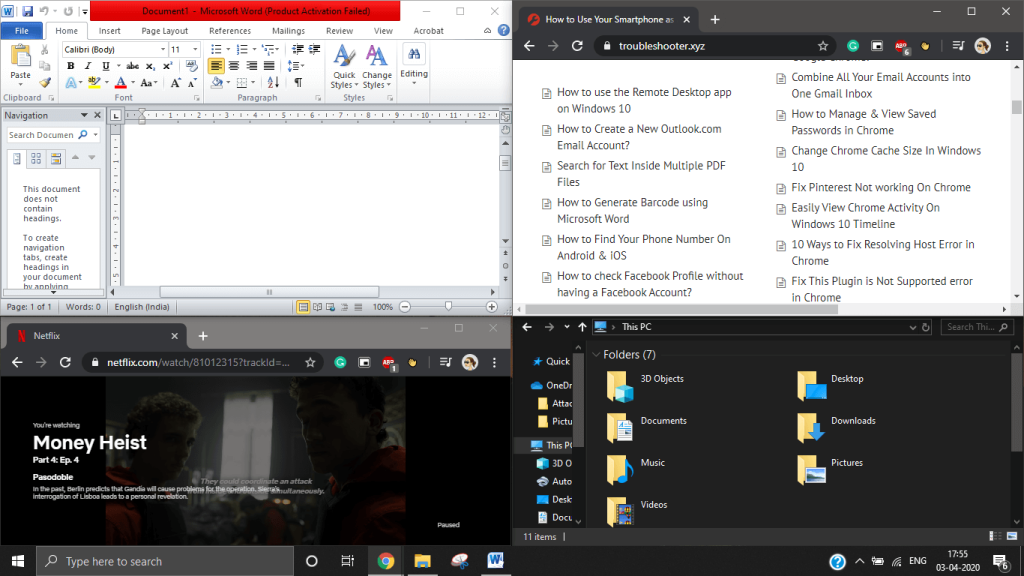
然後,您可以通過拖動中間欄來根據您的要求調整單個屏幕尺寸。
提示:當您需要三個窗口時,此方法也適用。在這裡,將兩個窗口拖到相鄰的角落,將另一個窗口拖到相對的邊緣。您可以嘗試不同的佈局以找到最適合您的佈局。
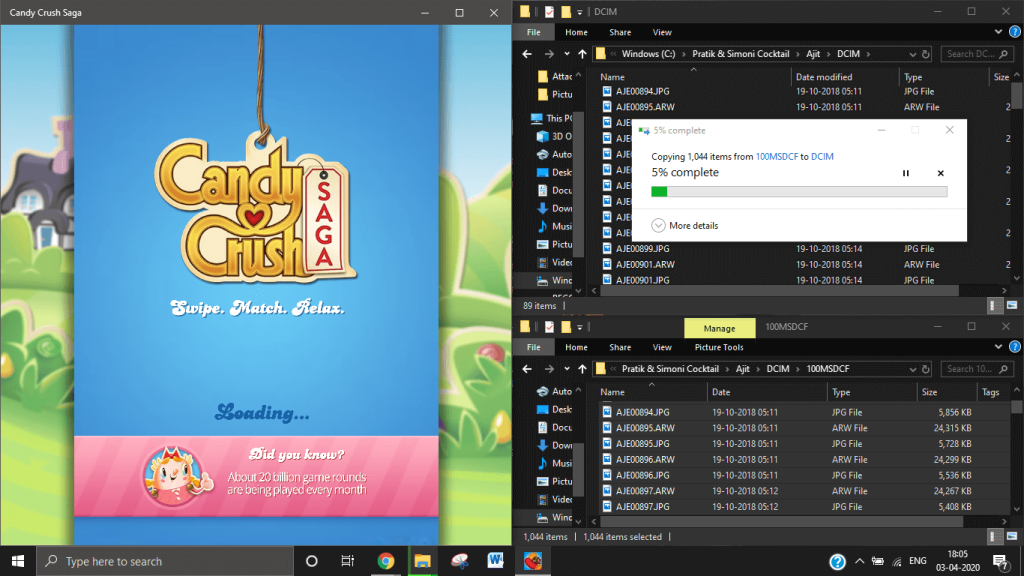
通過捕捉,您一次只能使用四個窗口,但如果您想要更多,請結合下面介紹的老式方法來使用它。
另請閱讀: 如何在 Windows 10 中更改屏幕亮度
方法 2:舊時尚方式
這種方法簡單靈活。此外,您可以完全控制窗口的放置位置和方式,因為您必須手動放置和調整它們。在這裡,“有多少選項卡”的問題完全取決於您的多任務處理技能以及您的系統可以處理的內容,因為可以製作的分隔符數量沒有實際限制。
1. 打開一個選項卡,然後單擊位於右上角的還原/最大化圖標。
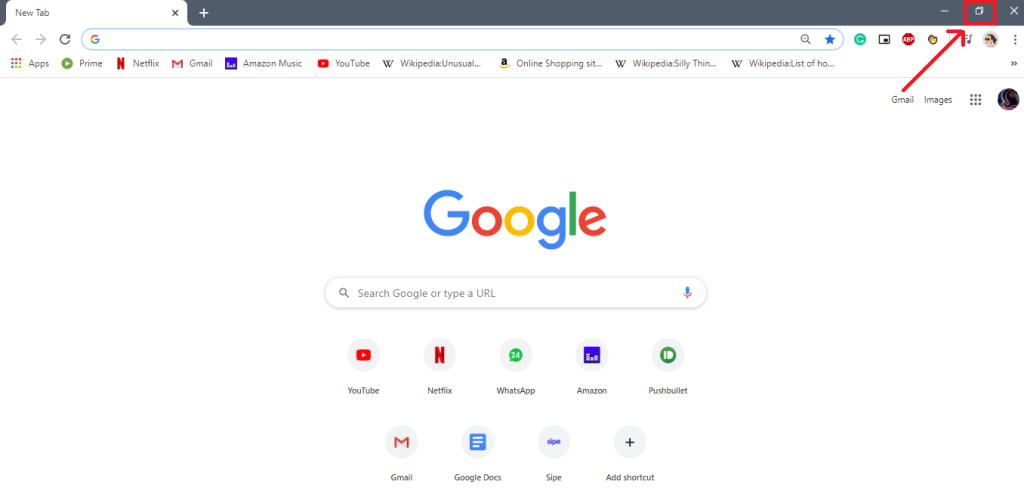
2. 通過從邊框或角落拖動來調整選項卡大小,通過從標題欄單擊並拖動來移動它。
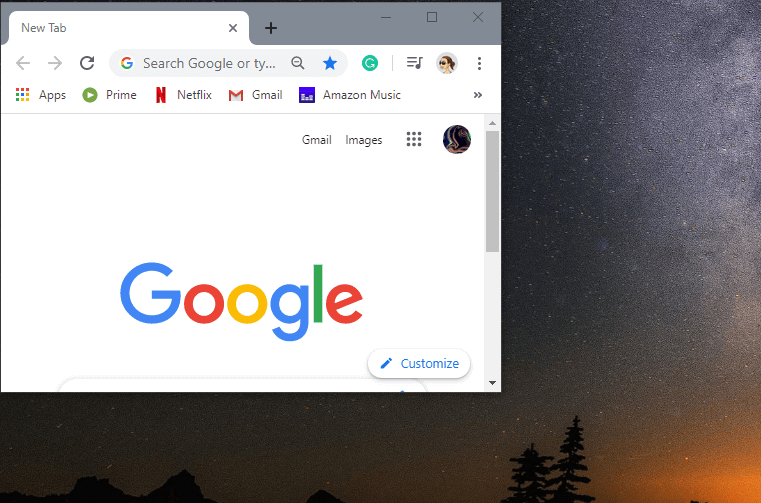
3. 對您需要的所有其他窗口一一重複前面的步驟,並根據您的喜好和輕鬆放置它們。我們建議您從對角開始並相應地調整大小。
這種方法比較耗時,因為手動調整屏幕需要一段時間,但因為它是您自己定制的,所以佈局是根據您的喜好和需求量身定制的。
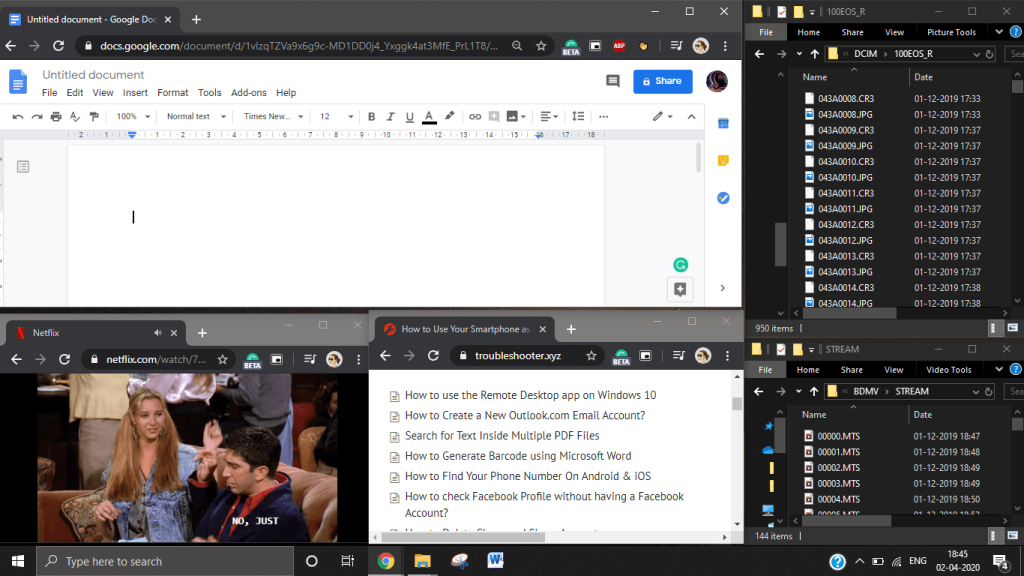
方法三:使用第三方軟件
如果上述方法對您不起作用,那麼有幾個第三方應用程序肯定會起作用。它們中的大多數都易於使用,因為它們專門用於通過充分利用屏幕空間來提高工作效率和有效管理窗口。最好的部分是大多數應用程序都是免費且隨時可用的。
WinSplit Revolution是一款輕量級且易於使用的應用程序。它通過調整大小、傾斜和放置所有可用屏幕空間來有效地組織所有打開的選項卡。您可以使用虛擬數字鍵盤或預定義的熱鍵來切換和調整窗口。此應用程序還允許用戶設置自定義區域。
WindowGrid是一款免費使用的軟件,它使用動態網格,同時讓用戶可以快速輕鬆地自定義佈局。它不具侵入性,便於攜帶,並且也適用於 Aero Snap。
Acer Gridvista是一款最多可同時支持四個窗口的軟件。此應用程序允許用戶以兩種方式重新排列窗口,將它們恢復到原始位置或將它們最小化到任務欄。
方法 4:Windows 徽標鍵 + 箭頭鍵
“Windows 徽標鍵 + 右箭頭鍵”是用於拆分屏幕的有用快捷方式。它按照 Snap Assist 的方式工作,但不需要專門打開,並且適用於所有 Windows 操作系統,包括 Windows 10 和之前的操作系統。
只需單擊窗口的負空間,按“Windows 徽標鍵”和“右箭頭鍵”即可將窗口移動到屏幕的右半部分。現在,仍然按住“windows 徽標鍵”按“向上箭頭鍵”將窗口移動到僅覆蓋屏幕的右上角象限。
以下是一些快捷方式的列表:
方法 5:顯示 Windows Stacked、並排顯示 Windows 和 Cascade Windows
Windows 10 還具有一些巧妙的內置功能來顯示和管理所有打開的窗口。這些證明很有幫助,因為它們可以讓您了解實際打開的窗戶數量,並且您可以迅速決定如何處理它們。
您只需右鍵單擊任務欄即可找到它們。隨後的菜單將包含三個用於拆分屏幕的選項,即層疊窗口、顯示窗口堆疊和並排顯示窗口。
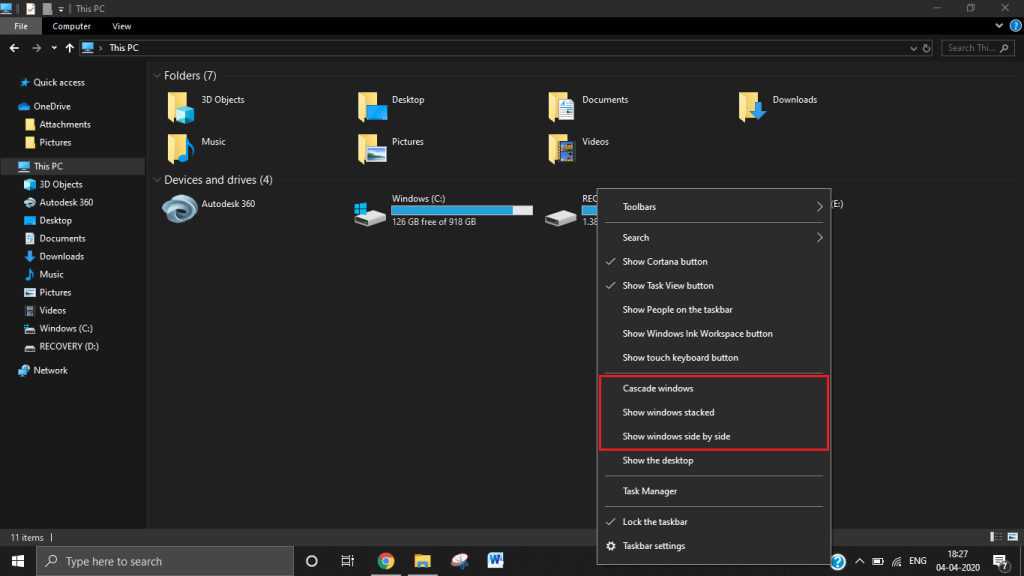
讓我們了解每個選項的作用。
1. 層疊窗口:這是一種排列方式,其中當前運行的所有應用程序窗口相互重疊,並且它們的標題欄是可見的。
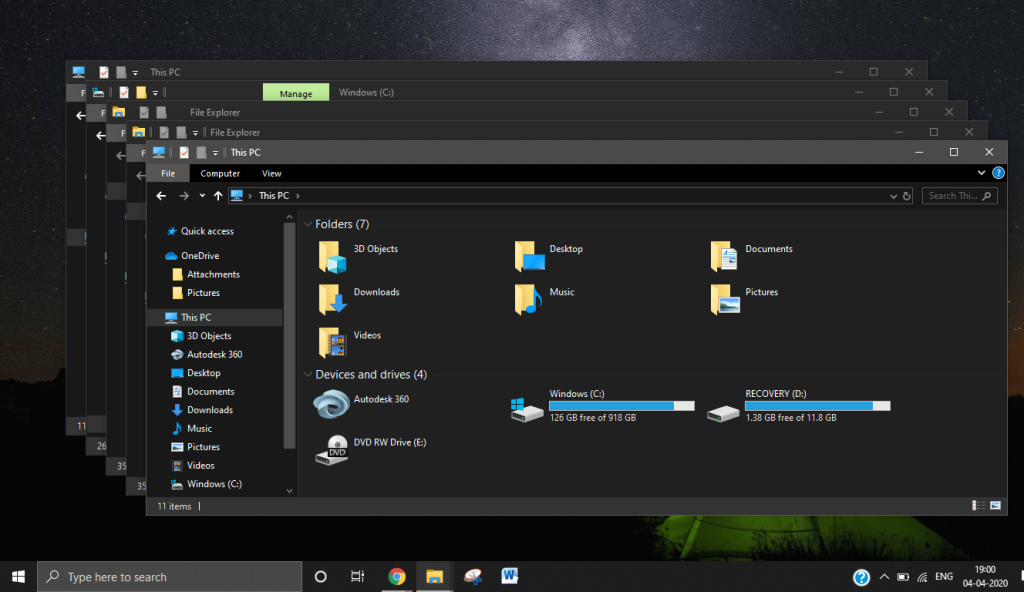
2. Show Windows Stacked:在這裡,所有打開的窗口都垂直堆疊在一起。
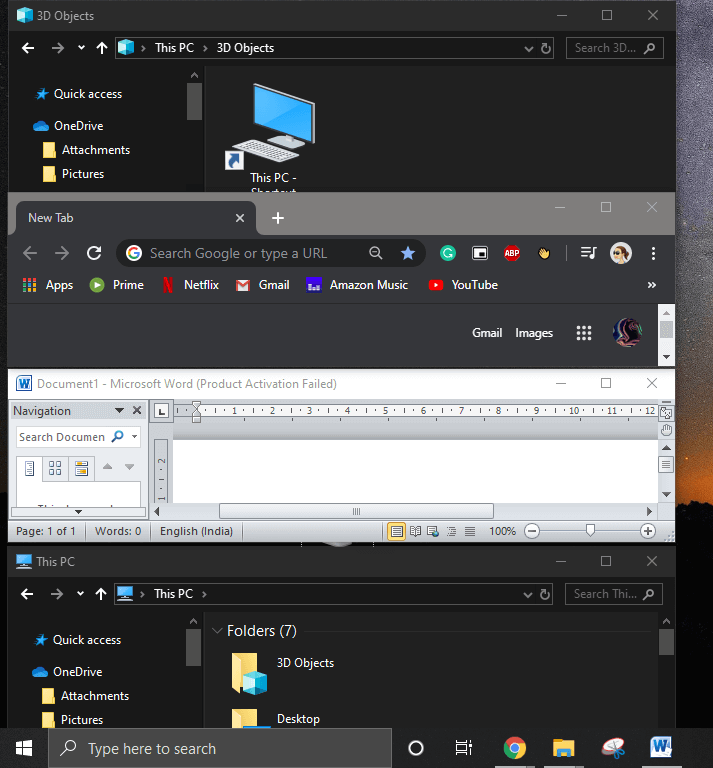
3. 並排顯示窗口:所有正在運行的窗口將並排顯示。
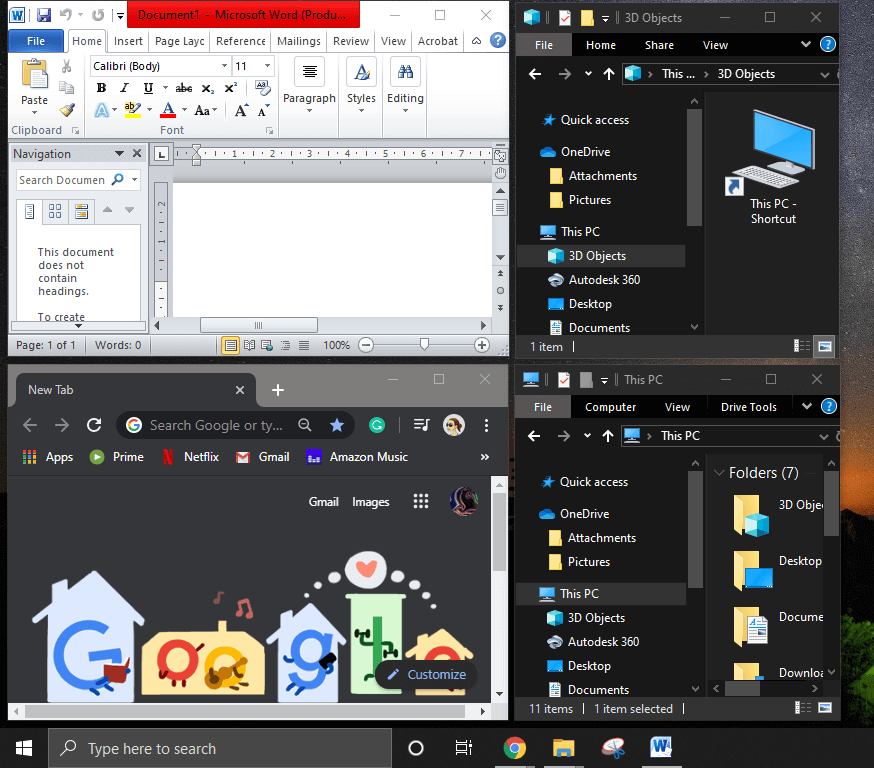
注意:如果您想回到之前的佈局,請再次右鍵單擊任務欄並選擇“撤消”。
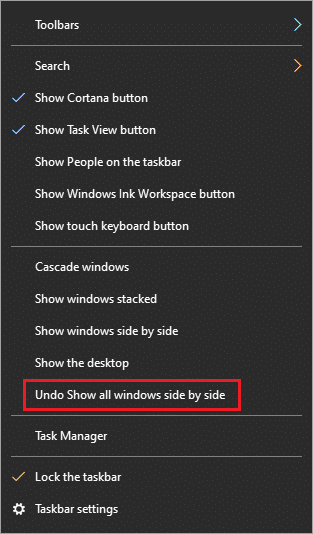
除了上面提到的方法之外,還有另一個王牌位於所有 Windows 用戶的袖子下。
當您經常需要在兩個或更多窗口之間切換並且分屏對您沒有多大幫助時,“Alt + Tab”將是您最好的朋友。也稱為任務切換器,它是在不使用鼠標的情況下在任務之間切換的最簡單方法。
推薦: 幫助!倒置或橫向屏幕問題
只需長按鍵盤上的“Alt”鍵並按一次“Tab”鍵即可查看計算機上打開的所有窗口。繼續按“Tab”直到您想要的窗口周圍有一個輪廓。選擇所需的窗口後,鬆開“Alt”鍵。
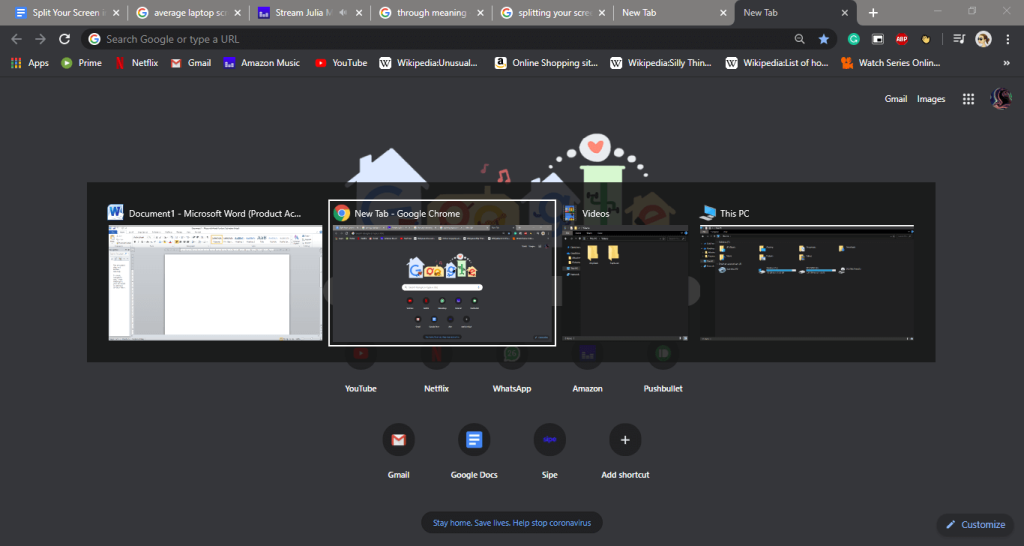
提示:當您打開很多窗口時,不要連續按“tab”切換,而是按“右/左”箭頭鍵。
我希望上述步驟能夠幫助您在 Windows 10 中拆分屏幕, 但如果您對本教程或 Snap Assist 選項仍有任何疑問,請隨時在評論部分提問。
《薩爾達傳說:王國之淚》(TotK)中幾乎所有的盔甲都容易腐爛。這種退化會帶來很高的風險,尤其是當
遵守 Instagram Story 圖片尺寸要求至關重要,因為如果不這樣做,您最終會得到模糊且裁剪不當的貼文。這些不是
更新日期:2023 年 10 月 19 日 有時,生活會阻礙我們實現社群媒體目標。你可能經歷過在手機上打字的時刻,
與任何其他文字處理程式一樣,Google 文件有一些預設設定。其中一種設定是頁面大小,即 A4 或 Letter。然而,文件
雖然可以停用 WhatsApp 上的通話,但除非您進行一些修改,否則在應用程式中很難找到此選項。很多用戶選擇
自疫情爆發以來,AnyDesk 一直是遠端連線領域的先驅之一。該應用程式可協助個人和企業遠端連接、共享文件、
第一代 PS4 機型於 2013 年發布,配備 500 GB 儲存空間。近十年後,PS4 發售型號僅在
有史以來最好的遊戲即將推出續集。不,不是《半條命》。不,不是俄羅斯方塊。不,不是時之笛。看,這將永遠持續下去:
物聯網有一個問題:讓機器說話需要太多的人參與。有一個解決方案:互通層稱為
萊內爾斯是《薩爾達傳說:王國之淚》(TotK) 中最難對付的敵人之一,並且也在整個薩爾達系列中出現。戰鬥
文字轉語音 (TTS) 軟體工具有多種用途。您可以獲得最好的 TTS 來幫助有學習困難的人獲得您的音訊版本
Roblox 用戶遇到的最大問題是陷入遊戲困境。這是因為您可能在使用時意外開啟了 UI 導航
https://www.youtube.com/watch?v=srNFChLxl5c Instagram 亮點是拉近與追蹤者的距離的好方法。您可以分享您的特殊時刻
想知道取消 Prime 後,亞馬遜照片以及儲存在其中的照片會發生什麼?它們會被永久刪除嗎?在這裡找到答案。
如果您使用訊息應用程式與家人和朋友保持聯繫,那麼您已經熟悉 Facebook Messenger 和 WhatsApp。兩者都是免費的,
早在 2015 年,我就評測過索尼 Xperia Z5 Premium。據索尼稱,它的卓越之處在於它的 4K 螢幕,當時幾乎所有螢幕都在
HP 宣布推出首款 3D 列印機,它們將徹底改變我們所知的 3D 列印技術。惠普的兩款噴頭採用了名為 Multi Jet Fusion 的技術
平板電腦粉絲對亞馬遜 Fire 平板電腦情有獨鍾。這款受歡迎的平板電腦系列價格合理、性能可靠,並且有多種尺寸和尺寸可供選擇。
資料遺失對於經濟和生產力都可能是毀滅性的。據 IBM 稱,2023 年資料外洩的平均成本將超過 4 美元
據稱,全球約有 3.6 億人因年老、接觸過多噪音、疾病或其他原因而遭受聽力損失。