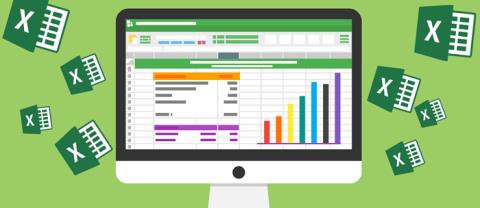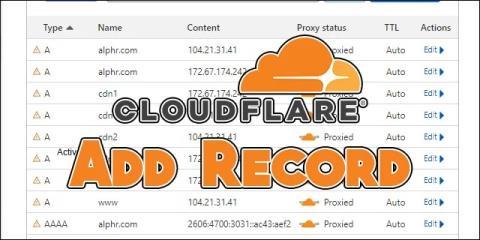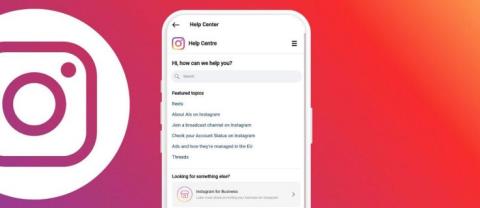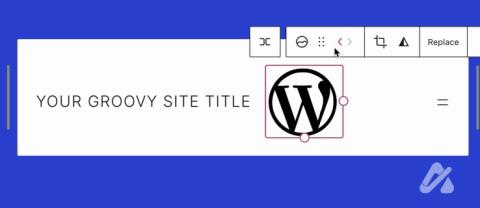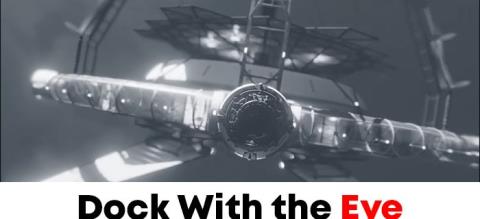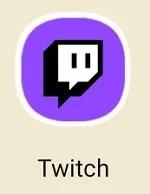如何在 iPhone 上製作照片拼貼

他們說一張圖片抵得上千言萬語。嗯,一張照片拼貼勝過一萬字!是的,您可以在您的
在您的 Windows 10 計算機上登錄多個用戶帳戶可以加快它們之間的交換速度,但也會浪費資源,因為您的計算機被迫在內存中維護兩個獨立的環境。如果您希望有機會權衡此操作的收益與成本,任務管理器可以提供幫助。您知道任務管理器的哪個選項卡向您顯示在線用戶嗎?它是“用戶”選項卡:它可以讓您查看哪些用戶帳戶已登錄,還可以查看有多少計算機資源用於使它們保持在線狀態。任務管理器中的“用戶”選項卡還允許您關閉其他用戶打開的應用程序,甚至將它們註銷。事不宜遲,讓我們看看這是怎麼一回事:
內容
如何在 Windows 任務管理器中查看用戶選項卡
打開任務管理器。最快的方法之一是同時按下鍵盤上的Ctrl + Shift + Esc鍵。如果它在其緊湊視圖中打開,其中僅列出您打開的應用程序,請先單擊或點擊“更多詳細信息”。
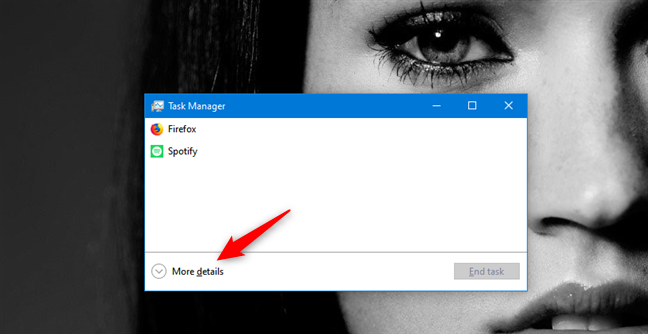
單擊任務管理器中的更多詳細信息
看到任務管理器的完整版本後,選擇用戶選項卡。
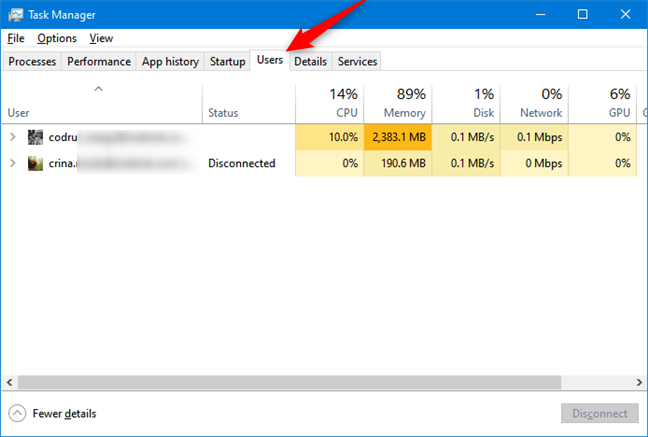
任務管理器中的用戶選項卡
在“用戶”選項卡上,當前登錄的用戶帳戶列在第一列中,然後是一些描述每個用戶正在使用的系統資源的列。
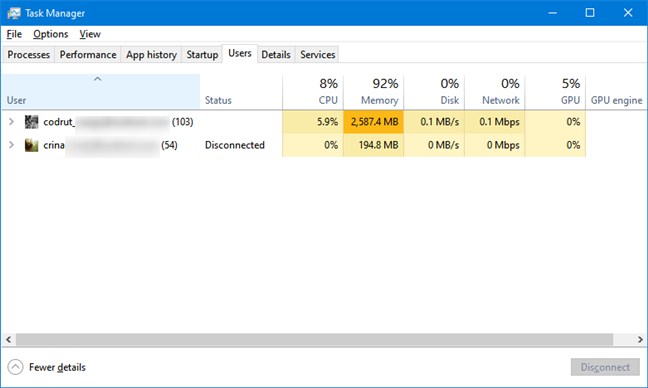
登錄用戶顯示在任務管理器中
默認情況下,您會看到用戶列附近顯示六或七列。他們是:
狀態- 顯示列出的帳戶和進程的狀態。
CPU - 顯示每個帳戶使用的總 CPU 週期百分比,以及每個帳戶運行的進程。
內存- 顯示所選帳戶(或所選進程)正在使用的內存總量。
磁盤- 指示傳輸到/從硬盤驅動器的數據量。
網絡- 顯示所選用戶帳戶或進程的網絡使用情況。
GPU - 顯示 PC 上所有圖形芯片或卡的最高視頻利用率。
GPU 引擎- 如果您安裝了多個顯卡(例如在筆記本電腦上安裝了專用顯卡但在處理器上也有視頻芯片),GPU 引擎會顯示專用顯卡的利用率。
要添加其他列並顯示更多信息,請右鍵單擊(或點擊並按住)列標題並選擇其他條目。您的選擇是:
ID - 顯示每個帳戶的唯一會話 ID。
會話- 顯示每個帳戶的會話類型。這僅對用戶可以使用遠程服務登錄的服務器系統有用。
客戶端名稱- 顯示遠程用戶登錄的計算機的名稱。
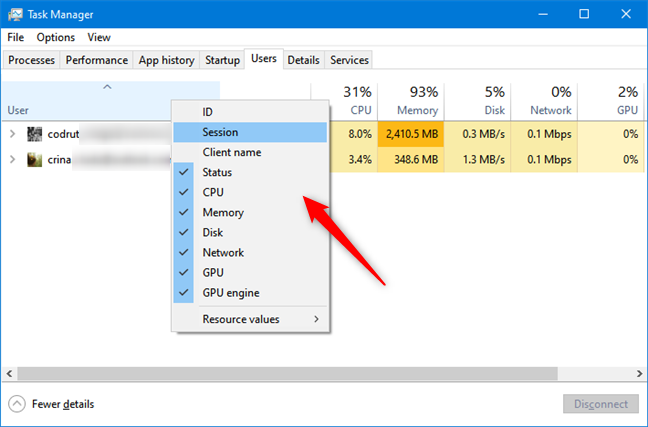
登錄用戶可用的信息
您可以取消選擇任何不需要關閉它的列。這有助於整理視圖並保持窗口更小。
如何管理每個用戶賬戶打開的進程
如果您具有管理權限,則可以從“用戶”選項卡單擊或點擊每個用戶帳戶名稱旁邊的小箭頭,以展開該帳戶打開的所有進程的列表。或者,您可以右鍵單擊或長按帳戶,然後單擊或點擊展開。
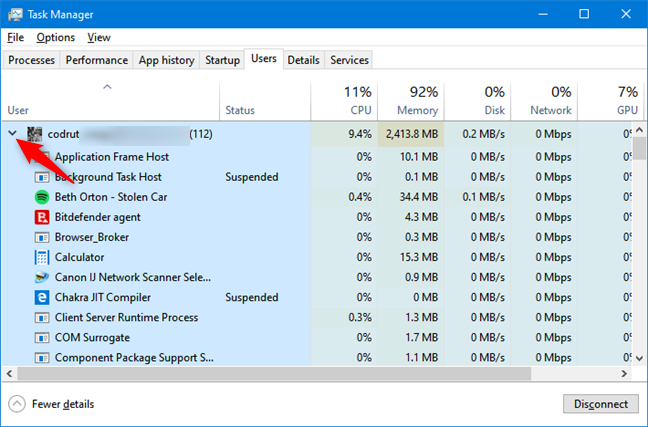
任務管理器 - 用戶帳戶運行的進程列表
如果您使用沒有管理權限的標準用戶帳戶登錄,您可以展開並僅查看您自己的進程列表。您看不到連接到您的 Windows 10 PC 的其他用戶運行的進程。
無論哪種方式,您都可以檢查打開的進程列表以查找不需要運行的任何內容。如果您發現某個應用程序正在消耗資源並關閉它不會對帳戶持有人造成任何不必要的困難,您可以右鍵單擊它(或按住)並單擊或點擊“結束任務”。這將關閉該過程。
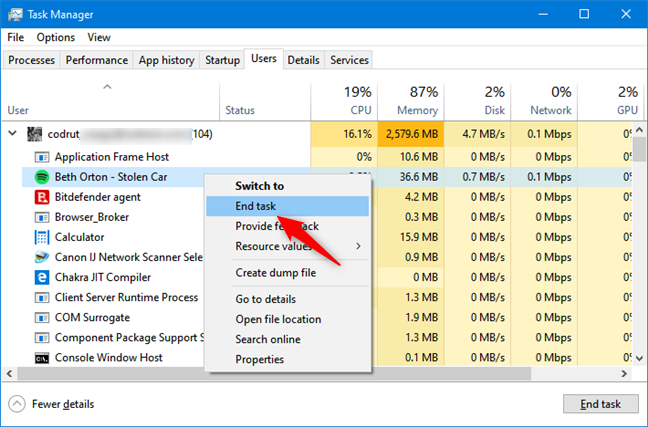
在任務管理器中結束進程
您也可以選擇進程,然後單擊或點擊屏幕右下角的“結束任務”按鈕。
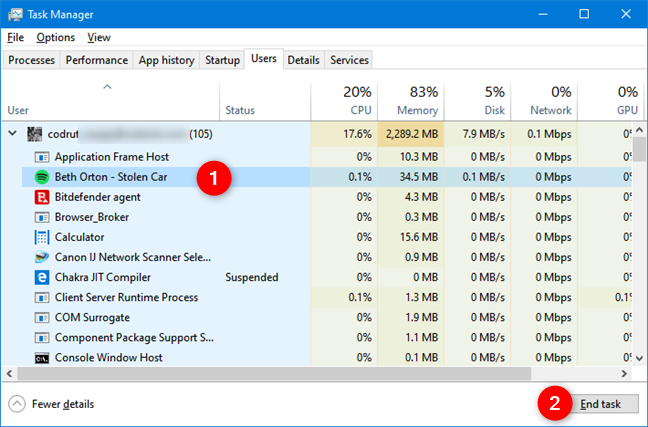
在任務管理器中結束進程
完成帳戶流程後,您可以再次點擊箭頭或右鍵單擊或長按帳戶並選擇折疊以隱藏展開的列表並再次僅顯示名稱。
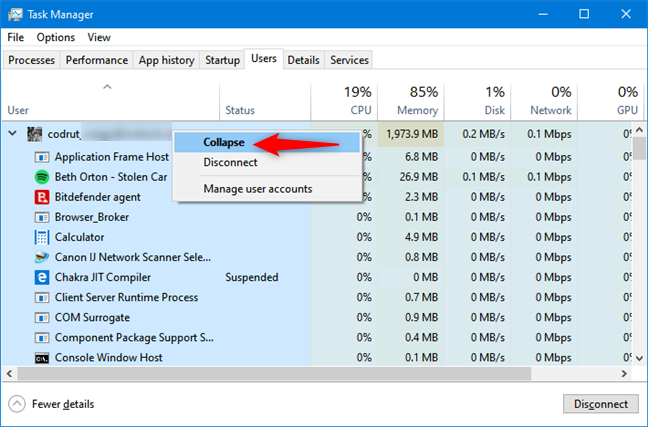
折疊任務管理器中的進程列表
如何在 Windows 任務管理器中管理打開的用戶帳戶
如果您有多個未結賬戶,您可以執行各種任務來管理它們。首先,右鍵單擊或按住帳戶以查看可用選項。
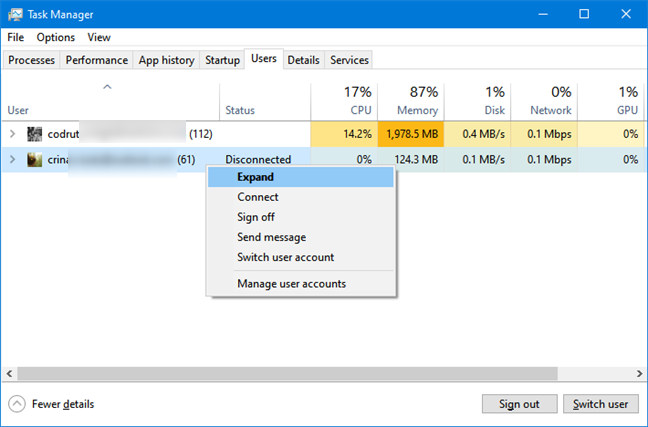
在任務管理器中擴展不同的用戶
從上下文菜單中選擇連接以切換到所選帳戶。在提供的字段中輸入帳戶密碼,然後單擊/點擊確定。
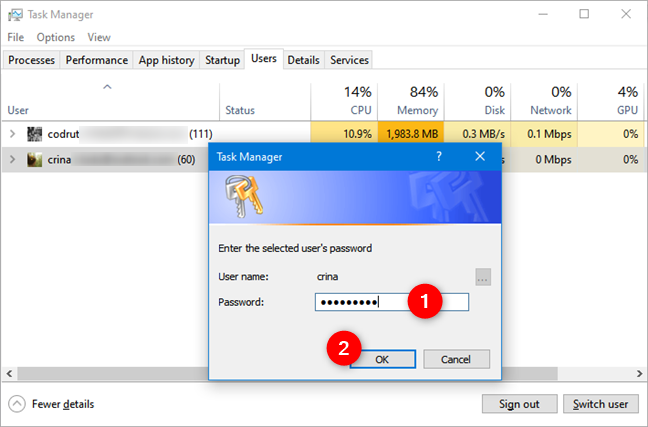
使用其他帳戶連接到 Windows 10
如果要退出所選帳戶,請選擇“退出” 。如果您不需要打開它,這是釋放資源的絕佳方式。請注意確保其他用戶沒有任何未保存的信息,因為這可能會導致數據丟失。如果您確定要註銷該帳戶,請單擊或點擊警告窗口中的“註銷用戶” 。
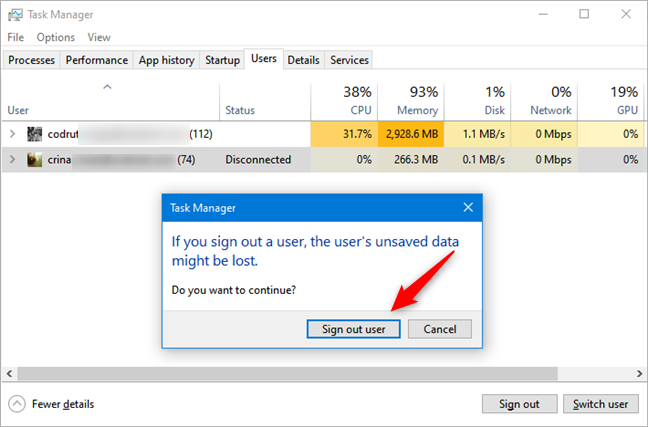
從任務管理器中註銷另一個用戶
退出或切換到另一個帳戶的另一種方法是選擇該帳戶,然後單擊或點擊窗口右下角的相應按鈕。
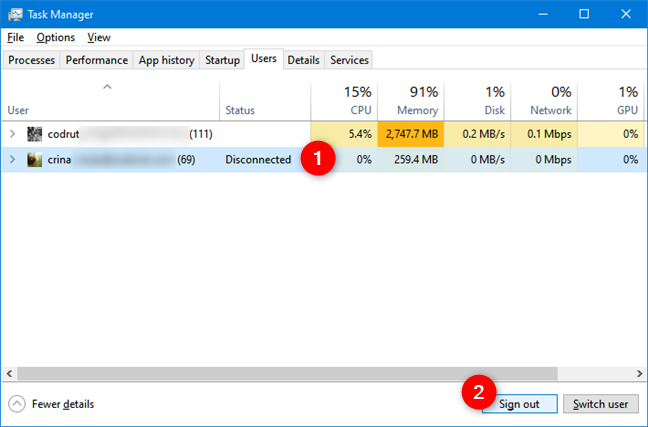
從任務管理器中註銷另一個用戶
如果您想向其他帳戶的用戶發送消息,請從上述上下文菜單中選擇“發送消息” 。在提供的空白處輸入您的消息,如果需要,輸入標題,然後單擊或點擊確定。
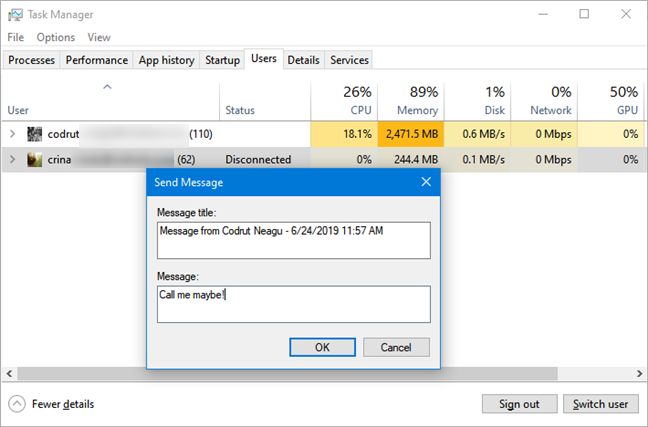
從任務管理器向其他用戶發送消息
如果遠程用戶正在積極使用所選帳戶,他或她會立即收到您的消息。如果其他帳戶的用戶不在計算機上,他或她將在下次解鎖該帳戶時收到該消息。
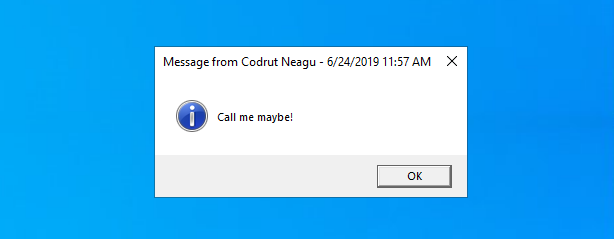
收到消息時的樣子
最後,在右鍵菜單中,您可以選擇“管理用戶帳戶”以從舊的控制面板中打開“用戶帳戶”部分。
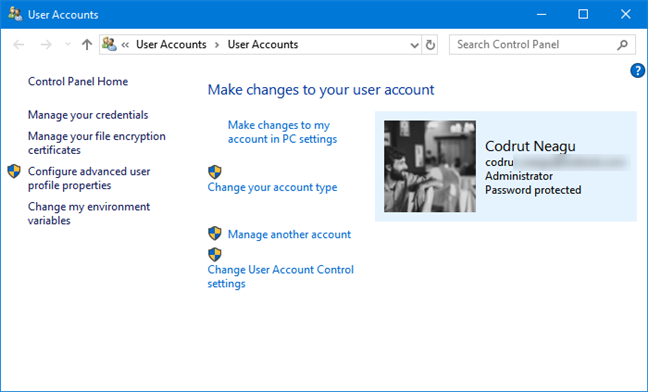
控制面板中的用戶帳戶部分
從那裡,您可以更改帳戶的設置。
您是否使用任務管理器來管理登錄用戶?
任務管理器中的“用戶”選項卡沒有很多功能,但它具有實際用途。只需稍加努力,您就可以查看所有未結帳戶及其對系統性能的影響,並對其進行管理以重新獲得資源。這比切換到另一個帳戶以關閉程序並切換回來要快得多。有關在 Windows 中使用任務管理器的更多信息,請不要猶豫,閱讀下面推薦的文章。
他們說一張圖片抵得上千言萬語。嗯,一張照片拼貼勝過一萬字!是的,您可以在您的
Snapchat 以其成為最誠實的社交媒體平台而自豪。它提供了大多數社交應用程式所沒有的功能和訊息,例如誰
如果有人在 Snapchat 上打擾您或您發現他們的快照無趣,除了阻止他們之外,您還有一個選擇是將他們從您的帳戶中刪除。
如果您經常使用 Snapchat,您可能會遇到某個用戶做了一些讓您煩惱或不高興的事情。可悲的是,這種情況在社群媒體上很常見。但
Ultrahand 能力首次亮相新的《薩爾達傳說》遊戲《王國之淚》。學習如何獲得這種新能力以及如何使用它有好處
由 Steve Larner 於 2023 年 3 月 21 日更新,以反映目前的日曆同步功能。通常,每天的開始和結束都會查看您的 Google
BlueStacks 上的實例可用於多種用途,例如玩多個遊戲或同時使用不同的帳戶、更快耕作等。
Excel 對於在一個地方組織和分析收集的資料非常有用。然而,隨著您整理的資訊變得越來越複雜,準確性
就像在現實世界中一樣,您在《模擬市民 4》中的創作最終會變老並死亡。模擬市民會經歷七個生命階段自然老化:嬰兒、幼兒、兒童、青少年、
TXT 記錄可用於驗證網域所有權、防止垃圾郵件並指定框架策略。他們還可以提供一般資訊和
如果您在 Instagram 上遇到問題,聯絡其支援團隊可能會很棘手。鑑於 Metas 大規模運營,無法使用
大多數智慧型手機已經擁有數十種功能,允許用戶自訂他們的日常行動體驗。然而,還有一些「隱藏」的功能
在本指南中了解如何輕鬆自訂 WordPress 網站的標題,而無需接觸任何主題檔案。
請按照本指南了解如何輕鬆將文件上傳到 WordPress 網站並增加檔案大小上傳限制。
網路上的內容如此之多,找到令人難以置信的照片變得越來越普遍,您可能想了解更多關於它們的資訊。有時,
如果您是 Notability 用戶,那麼您可能不會忽略它記筆記和組織想法的便利性。雖然基本註釋對以下方面很有用
當您在“Starfield”中開始新遊戲時,您將被委託創建自己的角色。在此期間,您可以從 17 種特質中選擇 3 種
眼睛是一個令人印象深刻的太空站(或遊戲中稱為恆星站),由傳奇的太空探索組織星座公司擁有。它
https://www.youtube.com/watch?v=WhGX2O1_tPM Snapchat 最初是為了提供臨時聊天體驗而創建的。與朋友分享的照片
https://www.youtube.com/watch?v=en7y2omEuWc Twitch 毫無疑問是當今最受歡迎的直播平台。從遊戲玩家和 YouTube 主播到