星空中最好的飛船

托德·霍華德自己稱之為期待已久的“太空天際”終於發布了。 Bethesda Game Studios 推出的全新科幻角色扮演遊戲為您帶來
要為私人數據安全文件夾設置密碼,您可以按照說明進行操作:
步驟 1:您創建一個要鎖定的文件夾,或者您可以轉到計算機上的現有文件夾。
 創建需要密碼鎖定的文件夾
創建需要密碼鎖定的文件夾
步驟 2:右鍵單擊 > 選擇新建 > 選擇文本文檔。
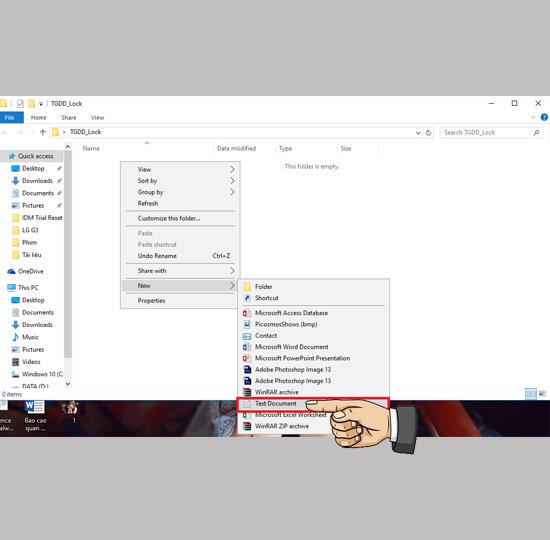 創建文本文件
創建文本文件
第 3 步:打開新創建的文本文件 > 複製下面的代碼並將其粘貼到新創建的文本文件中。
類
@ECHO 關閉
標題文件夾私人
如果存在“Genk Locker”轉到解鎖
如果不存在私人轉到 MDLOCKER
:確認
echo 您確定要鎖定文件夾嗎(Y/N)
設置/p "for=>"
如果 %cho%==Y 轉到 LOCK
如果 %cho%==y 轉到 LOCK
如果 %cho%==n 轉到 END
如果 %cho%==N 轉到 END
echo 無效選擇。
轉到確認
:鎖
任私人“亨克儲物櫃”
attrib +h +s "Genk Locker"
echo 文件夾被鎖定
轉到終點
:開鎖
echo 輸入密碼解鎖文件夾
設置/p“通過=>”
如果不是 %pass%== PASSWORD_GOES_HERE 轉到失敗
attrib -h -s "Genk Locker"
蕾絲“Genk Locker”私人
echo 文件夾解鎖成功
轉到終點
:失敗
回顯密碼無效
轉到結束
:MDLOCKER
私人訂製
echo 私有創建成功
轉到終點
:結尾
第 4 步:找到您刪除此行的 PASSWORD_GOES_HERE 行並為您想要的文件夾設置密碼。
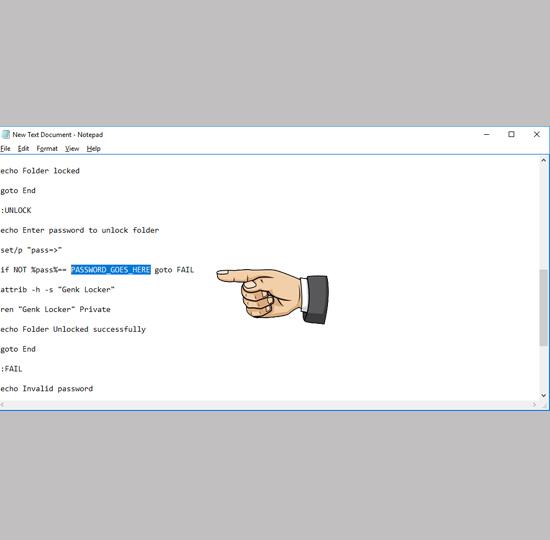 設置文件夾密碼
設置文件夾密碼
步驟 5:您選擇文件 > 選擇另存為 > 將其命名為 locker.bat > 將其保存在您要鎖定的文件夾中。
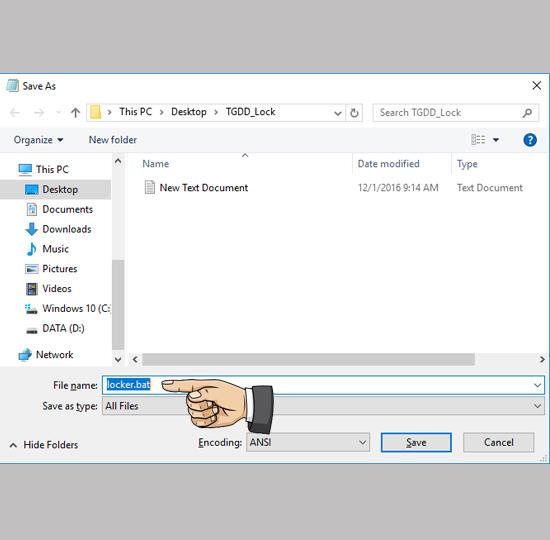 選擇保存文件locker.bat
選擇保存文件locker.bat
第六步:雙擊新建的locker.bat文件。
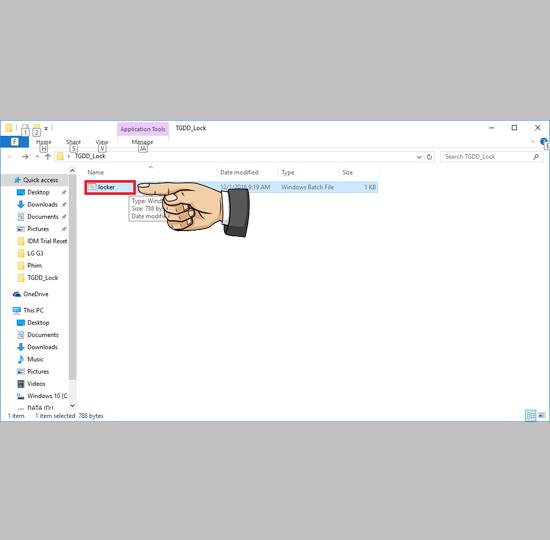 雙擊文件locker.bat
雙擊文件locker.bat
第 7 步:將創建一個私人文件夾 > 您可以將受密碼保護的數據複製到該文件夾中。
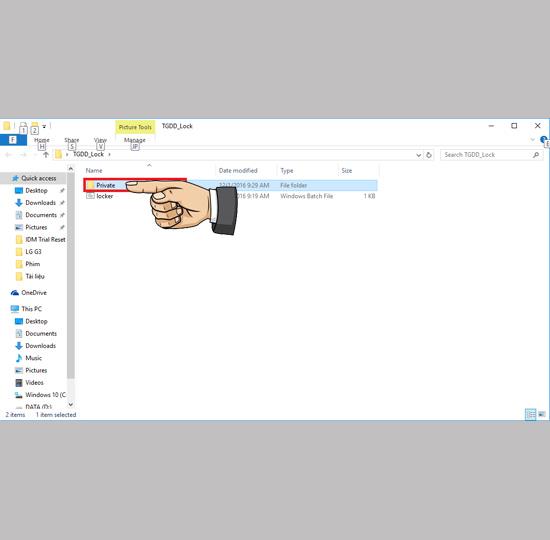 私人文件夾已創建
私人文件夾已創建
第八步:複製數據後>點擊文件locker.bat>輸入“Y”選擇回車鎖定成功。
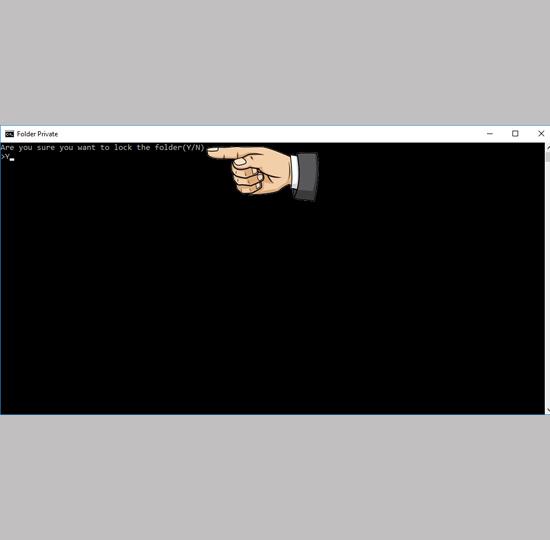 您單擊文件 locker.bat > 鍵入“Y”並選擇回車
您單擊文件 locker.bat > 鍵入“Y”並選擇回車
步驟 9:要打開文件夾,您需要單擊文件 locker.bat > 輸入您設置的密碼。
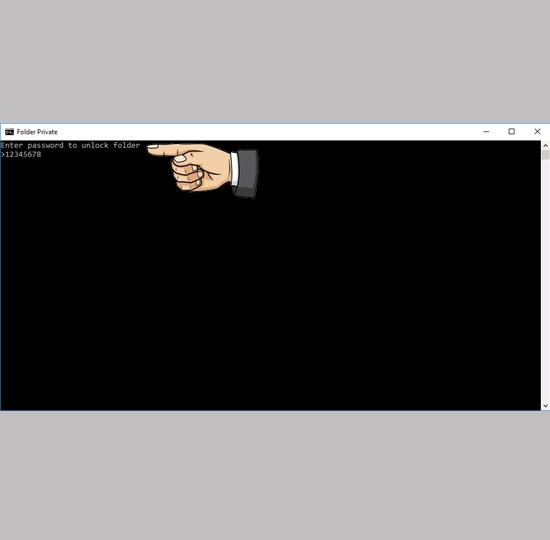 輸入密碼解鎖文件夾
輸入密碼解鎖文件夾
為文件夾設置密碼以保護私人數據的幾個步驟,祝你好運。
查看更多:
>>> 將Windows 10 加速到最高性能
托德·霍華德自己稱之為期待已久的“太空天際”終於發布了。 Bethesda Game Studios 推出的全新科幻角色扮演遊戲為您帶來
Windows 10上折叠笔记本电脑听音乐的说明。为了帮助大家轻松按照步骤折叠笔记本电脑后听音乐,今天WebTech360
Windows 10 上的电影和电视应用程序快捷方式汇总,Windows 10 上的电影和电视应用程序快捷方式汇总为您带来绝佳的体验。或许
如何修复 Windows 版 Discord 上的消息加载失败错误,如果您无法阅读其他人写的内容,那么 Discord 就不好玩了。以下是修复消息错误的方法
如何在Windows 11桌面上显示“这台电脑”图标,在使用Windows 11的过程中,很多用户需要访问“这台电脑”(管理)。
Windows 10 上的提示和搜索快捷方式 Windows 10 中的搜索快捷方式将帮助您更快地操作和处理工作。以下是所有搜索快捷方式
如何在 Windows 11 上个性化任务栏,Windows 11 为您提供了许多新的自定义选项,包括根据您的喜好个性化任务栏。加入WebTech360
如何修复 Windows 10 上的错误 0xa00f4244 nocamerasareattached,0xa00f4244 nocamerasareattached 是计算机上最常见的错误消息之一。让我们
如何快速查找Windows注册表中的信息,您是否觉得在Windows注册表中查找信息很难?以下是查找注册表的快速方法
如何限制 Windows 10 上登录尝试失败的次数。限制 Windows 10 上密码登录尝试失败的次数有助于提高计算机安全性。就是这样
如何在 Windows 10 中更改鼠标指针颜色和大小,不喜欢 Windows 10 上的默认鼠标指针大小和颜色?下面是改变的方法
无需安装软件即可在Windows 11上录制视频和拍照的说明。在使用Windows 11的笔记本电脑和PC上,用户可以录制高清视频或拍照
如何在 Windows 中创建虚假错误消息,Windows 可以提供一些非常有创意的错误消息,但是您为什么不尝试创建自己的内容供他们取笑呢?
在 Windows 11 中打开 Windows 工具的方法、Windows 管理工具或 Windows 工具在 Windows 11 上仍然有用。以下是如何在 Windows 11 中查找 Windows 工具。
如何在 Windows 和 Mac 上的文件夹之间自动移动文件,您想自动将文件从 Windows 或 Mac 计算机上的一个文件夹移动到另一个文件夹吗?
Windows 11:您需要了解的一切,Windows 11 - 微软的下一个操作系统已经泄露,具有新的界面、“开始”菜单和许多其他改进。这里是
如何修复 Windows Quick Assist 无法工作错误,Windows Quick Assist 可帮助您轻松连接到远程 PC。然而,有时它也会产生错误。但,
如何将 Word、Excel 和 PowerPoint 文件固定到 Windows 11 任务栏上相应的应用程序图标,如何将 Office 文件固定到 Windows 11 上的任务栏图标?邀请
如何修复 Windows 10 上的错误系统配置信息错误,错误系统配置信息是常见的 Windows 错误代码。以下是修复“Bad System Config Info Win 10”错误的方法。
如何修复无法在 Windows 上安装软件的错误,为什么无法在 Windows 10/11 上安装应用程序或软件?这是您需要了解的有关如何修复它的所有信息


















