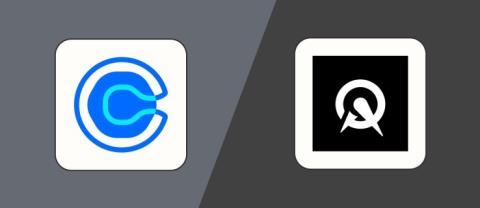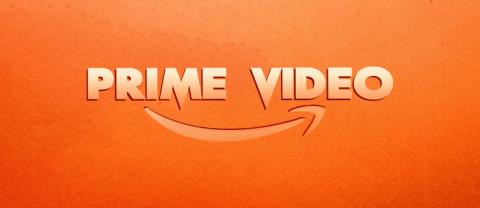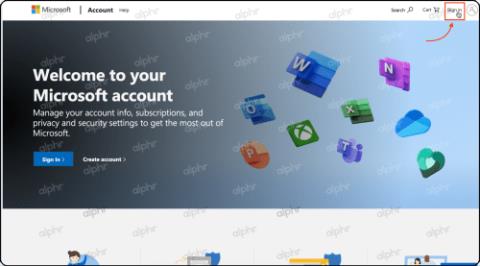如何在 GroupMe 中建立加入群組鏈接
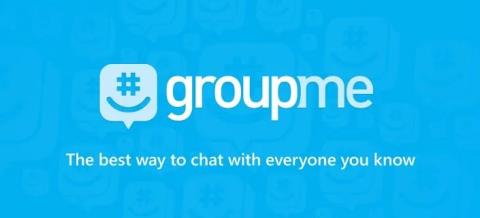
群組聊天是團隊分享即時資訊和想法的好方法。 GroupMe 聊天連結可以透過簡訊、電子郵件、Facebook、X、
Windows 10 有一個隱藏的視頻編輯器,你可以用它來編輯、修剪、添加文本或音樂等。但是沒有多少人知道這個視頻編輯器,在本文中,我們將詳細討論這個視頻編輯器,將會看到它的特點和好處。
任何正常人無論何時訪問任何地方或與朋友或家人見面,都會拍攝一些照片或視頻。我們捕捉這些時刻,以紀念我們以後可以珍惜的事件。我們傾向於在 Facebook、Instagram 等社交媒體上與他人分享這些時刻。此外,很多時候您需要在將這些視頻上傳到任何社交媒體平台之前對其進行編輯。有時您需要修剪視頻,或從手機上的照片製作視頻等。
為了編輯您的視頻,您可以輕鬆地使用 Windows 10 上的隱藏視頻編輯器,這將使您免於下載和安裝任何第三方視頻編輯器的麻煩。雖然Microsoft 商店中有很多第三方視頻編輯器可用,但其中很多會佔用您磁盤上的大量空間,而且該編輯器可能不具備您需要的所有功能。

最初,沒有內置 Windows 操作系統的免費視頻編輯應用程序,用戶必須安裝和使用第三方應用程序才能在其係統上編輯視頻。但隨著最近的秋季創作者更新開始推出,這一變化開始出現,因為微軟現在在 Windows 10 中添加了一個新的視頻編輯器。此功能隱藏在同樣由微軟提供的照片應用程序中。
因此,為了在 Windows 10 上使用免費的視頻編輯應用程序,您需要做的就是訪問照片應用程序。照片應用程序提供了許多複雜的功能,大多數人發現它不僅適合編輯用於商業和個人用途的視頻。
內容
如何在 Windows 10 中使用隱藏的視頻編輯器
確保 創建一個還原點 ,以防萬一出現問題。
要使用隱藏在照片應用程序中的免費視頻編輯器,您需要按照下列步驟操作:
#1 打開照片應用
首先,您需要打開包含隱藏視頻編輯器的照片應用程序。要打開照片應用程序,請按照以下步驟操作:
1.使用搜索欄搜索照片應用程序。

2.點擊搜索結果頂部的回車按鈕。照片應用程序將打開。

3.當您打開照片應用程序時,它最初會為您提供一系列簡短的屏幕,解釋照片應用程序的一些新功能。
4.當您完成這組說明時,它將完成,您將看到一個屏幕,讓您從庫中選擇照片和視頻。

#2 選擇你的文件
為了使用照片應用程序編輯任何照片或視頻,首先,您需要將這些照片或視頻導入您的照片應用程序。將照片或視頻添加到您的照片應用程序後,您現在可以輕鬆地對其進行編輯。
1.單擊右上角的導入按鈕。

2.會出現一個下拉菜單。
3.選擇一個選項“來自文件夾”或“來自USB設備”,從您要導入照片和視頻的位置。

4.在文件夾的建議下,會出現所有帶有圖片的文件夾。

5.選擇要添加到照片應用程序的文件夾。
注意:當您選擇要添加到照片應用程序中的任何一個或多個文件夾時,以後如果您將任何文件添加到該文件夾中,它將自動導入到照片應用程序中。

6.選擇文件夾或多個文件夾後,單擊添加文件夾按鈕。
7.如果您要添加的文件夾沒有出現在文件夾建議下,請單擊添加另一個文件夾選項。

8.文件資源管理器將打開,您需要從中選擇要添加的文件夾,然後單擊“選擇文件夾”按鈕。

9.上面選擇的文件夾將出現在文件夾的建議中。選擇它並單擊添加文件夾。

10.您的文件夾將添加到您的照片應用程序中。
#3 修剪視頻剪輯
一旦包含您要修剪的視頻的文件夾添加到照片應用程序中,剩下要做的就是打開該視頻並開始修剪它。
要使用隱藏的視頻編輯器修剪視頻,請按照以下步驟操作:
1.單擊頂部菜單欄中的文件夾選項。

2.將顯示添加到照片應用程序的所有文件夾及其文件。

3.通過單擊打開要修剪的視頻。視頻將打開。
4.單擊右上角的編輯和創建選項。

5.將打開一個下拉菜單。要修剪視頻,請從出現的��拉菜單中選擇修剪選項。

6.要使用修剪工具,請選擇並拖動播放欄中可用的兩個手柄,以選擇要保留的視頻部分。

7.如果您想查看將出現在視頻所選部分中的內容,請拖動藍色圖釘圖標或單擊播放按鈕以播放視頻的所選部分。
8. 完成視頻剪輯並獲得視頻所需的部分後,單擊右上角可用的保存副本選項以保存剪輯視頻的副本。

9.如果您想停止編輯並且不想保存所做的更改,請單擊保存副本按鈕旁邊的取消按鈕。
10.您將找到剛剛保存在原始視頻所在文件夾中的視頻剪輯副本,該文件夾的文件名也與原始視頻相同。該唯一的區別是_Trim將在文件名末尾添加。
例如:如果原始文件名是bird.mp4,那麼新的修剪後的文件名將是bird_Trim.mp4。
完成上述步驟後,您的文件將被修剪並保存在與原始文件相同的位置。
#4 在視頻中添加慢動作
Slo-mo 是一種工具,可讓您選擇視頻剪輯特定部分的較慢速度,然後您可以將其應用於視頻文件的任何部分以減慢速度。要對您的視頻應用慢動作,請按照以下步驟操作:
1.點擊打開要添加慢動作的視頻。視頻將打開。
2.單擊右上角的編輯和創建選項。

3.為了給視頻添加慢動作,從出現的下拉菜單中選擇添加慢動作選項。

4.在視頻屏幕的頂部,您會看到一個矩形框,您可以使用它來設置慢動作的速度。您可以前後拖動光標來調整慢動作的速度。

5.要創建慢動作,請選擇並拖動播放欄中可用的兩個手柄,以選擇要製作慢動作的視頻部分。

6.如果您想查看您為慢動作選擇的視頻的選定部分中將出現的內容,請拖動白色大頭針圖標或單擊播放按鈕以播放視頻的選定部分。
7.當您完成視頻的慢動作創建並獲得視頻的所需部分後,單擊右上角可用的保存副本選項以保存慢動作視頻。

8.如果您想停止編輯並且不想保存所做的更改,請單擊保存副本按鈕旁邊的取消按鈕。
9.您會在原始視頻所在的文件夾中找到剛剛保存的視頻的慢動作副本,並且與原始視頻的文件名相同。唯一的區別是_Slomo 將被添加到文件名的末尾。
例如:如果原始文件名是bird.mp4,那麼新的修剪後的文件名將是bird_Slomo.mp4。
完成上述步驟後,您的視頻的慢動作將被創建並保存在與原始文件相同的位置。
#5 在您的視頻中添加文字
如果您想在視頻的某些剪輯中添加一些消息或一些文本,您也可以這樣做。要在視頻中添加文字,請按照以下步驟操作:
1.通過單擊打開要修剪的視頻。視頻將打開。
2.單擊右上角的編輯和創建選項。
3.為了向視頻添加文本,請從出現的下拉菜單中選擇創建 帶有文本的視頻選項。

4. 將打開一個對話框,要求您為要使用文本創建的新視頻命名。如果要為視頻指定新名稱,請輸入新名稱並單擊“確定”按鈕。如果您不想為要製作的視頻指定新名稱,請單擊跳過按鈕。

5.單擊可用選項中的文本按鈕。

6.將打開以下屏幕。

7.您可以將光標拖動到視頻中要添加文本的部分。然後在右上角的文本框中鍵入要輸入的文本。
8.您還可以從文本框下方的可用選項中選擇動畫文本樣式。
9. 添加完文本後,單擊頁面底部的“完成”按鈕。

10.同理,再次選中文字,將文字添加到視頻的其他片段中,依此類推。
11.在視頻的所有部分添加文本後,單擊右上角的完成視頻選項。

完成上述步驟後,文本將添加到您視頻的不同剪輯中。
完成視頻編輯後,您可以保存視頻或通過單擊右上角的共享按鈕進行共享。

複製您的文件,您將獲得不同的選項,例如郵件、Skype、Twitter 等,以共享您的視頻。選擇任何一個選項並分享您的視頻。
受到推崇的:
我希望上述步驟對您有所幫助,現在您將能夠在 Windows 10 中使用隱藏視頻編輯器, 但如果您對本教程仍有任何疑問,請隨時在評論部分提問。
群組聊天是團隊分享即時資訊和想法的好方法。 GroupMe 聊天連結可以透過簡訊、電子郵件、Facebook、X、
要使用 Google Home 設備,您需要將其連接到網路。大多數人選擇將其連接到家中的 Wi-Fi。幸運的是,
AirTags 可協助您留意您的重要物品。您可以輕鬆地將這個小工具連接到背包或寵物項圈等重要物品上。
如果您儲存快取文件,您的 iPad 運行速度會更快,並且您可以離線存取某些應用程式檔案。更好的是,它可以節省蜂窩數據,因為您的 iPad
你知道那種常見的焦慮夢嗎:你正在做一個重要的演講,突然意識到自己赤身裸體?在某些方面,發生了什麼
Misfit 推出了 Shine 的新版本,它可能是有史以來最完整的健身追蹤器。除了時尚的外觀外,Misfit Shine 2
我們當前的政治話語中有一種令人沮喪的趨勢——可能是受到 140 個字符的辯論和谷歌略讀取代實際內容的推動。
https://www.youtube.com/watch?v=Iz6lIRhUAl8 Netflix 非常受歡迎的串流服務提供多種語言的內容和設定。雖然
如果您是 GroupMe 的普通用戶,您可能會想嘗試 MeBots。有這麼多的免費機器人,您可以做很多事情來增強您的平台
您必須透過電子郵件或電話安排約會的日子已經一去不復返了。借助日程安排應用程序,可以安排和管理約會
Amazon Prime Video 提供廣泛的內容。並非所有遊戲都適合所有年齡段,因此 Amazon Prime 以以下形式提供了一套家長監護功能:
https://www.youtube.com/watch?v=4Yun8B3e77s 有許多理由需要更改 Xbox 帳戶上的電子郵件。這可能是您想要的舊地址
Instagram 創作者的生死取決於 Instagram 貼文和故事的品質。只需按下相機應用程式上的“錄製”按鈕,然後希望最終結果是
蘋果並不是本周唯一一家更新標誌性袖珍產品的公司。今天,英格蘭銀行將全新的 10 英鎊紙幣投入流通。喜歡
今年 1 月 1 日,在 James Cauty 和 Bill Drummond 決定組樂團 30 年後,一段影片被上傳到 YouTube。部分音樂影片和部分
如果您因為 GIMP 豐富的功能和免費存取而將它作為您首選的圖像編輯工具,那麼在某些情況下您需要使圖像圖層透明。
Obsidian 提供了一個用於資源、筆記和想法之間連結建立和管理的平台。在 Obsidian 中建立連結可協助您解鎖新級別
蠑螈是一種生活在茂密洞穴生物群落中的被動生物,尤其是當黏土塊位於產卵空間下方時。玩家可以培育它們,而且它們的
將照片中兩張完全不同的臉合併起來總是一種很好的樂趣。混合兩個單獨的圖像以創建全新的外觀
自動佈局是每個設計師和 Figma 用戶的必備工具。此功能可讓您進行更改,例如調整框架大小或重新定位框架

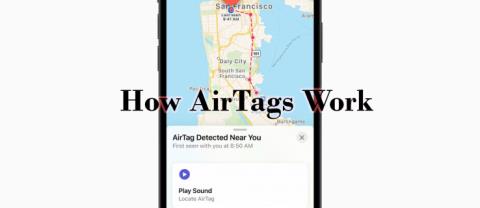



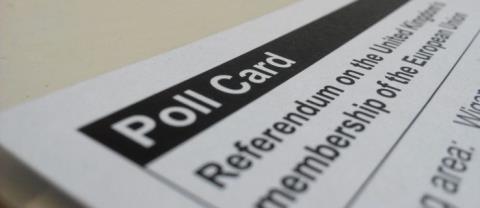
![如何更改 Netflix 的語言 [所有裝置] 如何更改 Netflix 的語言 [所有裝置]](https://img.webtech360.com/resources6/s21/image-8992-0405100148693.jpg)