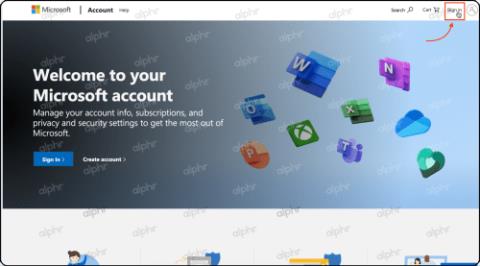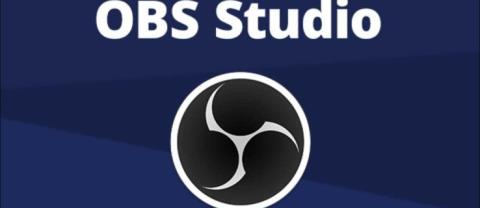忘了您的 Amazon Prime Video Pin 圖?以下是重置方法
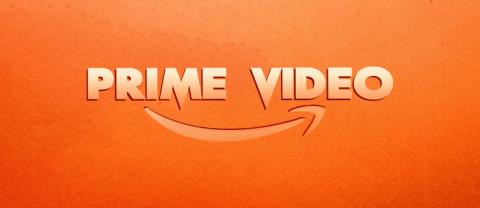
Amazon Prime Video 提供廣泛的內容。並非所有遊戲都適合所有年齡段,因此 Amazon Prime 以以下形式提供了一套家長監護功能:
如果您在嘗試更改任何文件、刪除或移動任何文件夾或文件時遇到錯誤消息“您需要執行此操作的權限”,則此錯誤消息的最可能原因是您的用戶帳戶沒有該文件或文件夾的必要安全權限。有時,當其他程序正在使用您希望修改的文件或文件夾時會發生這種情況,例如您的防病毒軟件可能正在掃描文件或文件夾,這就是您無法修改文件的原因。

這些是您在嘗試刪除或修改 Windows 10 上的文件或文件夾時將面臨的一些常見錯誤:
因此,如果您遇到上述錯誤消息,那麼最好等待一段時間或重新啟動您的 PC,然後再次嘗試以管理員身份更改文件或文件夾。但即使這樣做之後,您仍然無法進行更改並面臨上述錯誤消息,那麼請不要擔心,因為今天我們將看到如何修復您需要在 Windows 10 的幫助下執行此操作錯誤的權限下面列出的故障排除指南。
內容
修復您需要權限才能執行此操作錯誤
確保 創建一個還原點,以防萬一出現問題。
方法一:在安全模式下重啟電腦
許多用戶報告說,在安全模式下重新啟動他們的 PC已修復錯誤消息“您需要執行此操作的權限”。一旦系統啟動到安全模式,您就可以更改、修改或刪除之前顯示錯誤的文件或文件夾。如果此方法對您不起作用,那麼您可以嘗試下面列出的其他方法。

方法 2:更改權限
1.右鍵單擊顯示上述錯誤消息的文件或文件夾,然後選擇“屬性”。

2.在這裡您需要切換到安全部分並單擊高級 按鈕。

3.現在您需要單擊文件或文件夾當前所有者旁邊的更改鏈接。

4. 然後再次單擊下一個屏幕上的高級按鈕。

5.接下來,您需要單擊Find Now,它會在同一屏幕上填充一些選項。現在從列表中選擇所需的用戶帳戶並單擊確定,如下圖所示。
注意:您可以選擇在您的計算機上擁有完整文件權限的組,可以是您的用戶帳戶或 PC 上的每個人。

6.選擇用戶帳戶後,單擊“確定”,它將帶您返回“高級安全設置”窗口。

7.現在在高級安全設置窗口中,您需要選中“替換子容器和對像上的所有者”和“將所有子對象權限條目替換為此對象的可繼承權限條目”。完成此步驟後,您只需單擊“應用”,然後單擊“確定”。

8.然後單擊確定並再次打開高級安全設置窗口。
9.單擊添加,然後單擊選擇主體。


10.再次添加您的用戶帳戶並單擊確定。

11.設置好主體後,將類型設置為允許。

12.確保選中完全控制,然後單擊確定。
13.在“高級安全設置”窗口中勾選“將所有後代的所有現有可繼承權限替換為此對象的可繼承權限”。

14.單擊應用,然後單擊確定。
方法 3:更改文件夾的所有者
1.右鍵單擊要修改或刪除的特定文件夾或文件,然後選擇“屬性”。

2.轉到安全選項卡,將出現用戶組。

3.從組中選擇合適的用戶名(在大多數情況下是Everyone),然後單擊“編輯” 按鈕。

6.從每個人的權限列表中 勾選完全控制。

7. 單擊 確定 按鈕。
如果您找不到“所有人”或任何其他用戶組,請按照以下步驟操作:
1.右鍵單擊顯示上述錯誤消息的文件或文件夾,然後選擇“屬性”。

2.在這裡您需要切換到安全部分並單擊添加 按鈕。

3. 在選擇用戶或組窗口中單擊高級。

4.然後單擊“立即查找”並選擇您的管理員帳戶,然後單擊“確定”。

5.再次單擊確定將您的管理員帳戶添加到所有者組。

6.現在在權限窗口中選擇您的管理員帳戶,然後確保選中完全控制(允許)。

7. 單擊應用,然後單擊確定。
現在再次嘗試修改或刪除該文件夾,這次您將不會遇到錯誤消息“您需要執行此操作的權限”。
方法 4:使用命令提示符刪除文件夾
1.按 Windows 鍵 + X 然後選擇命令提示符(管理員)或使用本指南打開提升的命令提示符。

2.要獲得刪除文件或文件夾的所有權權限,您需要輸入以下命令並按回車鍵:
takeown /F “Drive_Name:_Full_Path_of_Folder_Name” /r /dy
注意:將“Drive_Name:_Full_Path_of_Folder_Name”替換為您要刪除的文件或文件夾的實際完整路徑。

3.現在您需要向管理員提供文件或文件夾的完全控制權:
icacls “Drive_Name:_Full_Path_of_Folder_Name” /grant 管理員:F /t

4.最後使用這個命令刪除文件夾:
rd “Drive_Name:_Full_Path_of_Folder_Name” /S /Q
上述命令完成後,文件或文件夾將被成功刪除。
方法 5:使用 Unlocker 刪除鎖定的文件或文件夾
Unlocker是一個免費程序,它可以很好地告訴您當前哪些程序或進程鎖定了文件夾。
1. 安裝 Unlocker 會在右鍵單擊上下文菜單中添加一個選項。轉到該文件夾,然後右鍵單擊並選擇 Unlocker。

2.現在它會給你一個在文件夾上有鎖定的進程或程序的列表。

3.可能會列出很多進程或程序,因此您可以殺死進程,解鎖或全部解鎖。
4.點擊全部解鎖後,您的文件夾必須被解鎖,您可以刪除或修改它。

這肯定會幫助您修復您需要執行此操作的權限錯誤,但如果您仍然卡住,請繼續。
方法 6:使用 MoveOnBoot
如果上述方法均無效,您可以嘗試在 Windows 完全啟動之前刪除文件。實際上,這可以使用名為MoveOnBoot的程序來完成。您只需要安裝 MoveOnBoot,告訴它您要刪除哪些文件或文件夾您無法刪除,然後重新啟動 PC。

受到推崇的:
我希望上述步驟對您有所幫助,現在您可以輕鬆修復您需要執行此操作的權限錯誤,但如果您對本教程仍有任何疑問,請隨時在評論部分提問。
Amazon Prime Video 提供廣泛的內容。並非所有遊戲都適合所有年齡段,因此 Amazon Prime 以以下形式提供了一套家長監護功能:
https://www.youtube.com/watch?v=4Yun8B3e77s 有許多理由需要更改 Xbox 帳戶上的電子郵件。這可能是您想要的舊地址
Instagram 創作者的生死取決於 Instagram 貼文和故事的品質。只需按下相機應用程式上的“錄製”按鈕,然後希望最終結果是
蘋果並不是本周唯一一家更新標誌性袖珍產品的公司。今天,英格蘭銀行將全新的 10 英鎊紙幣投入流通。喜歡
今年 1 月 1 日,在 James Cauty 和 Bill Drummond 決定組樂團 30 年後,一段影片被上傳到 YouTube。部分音樂影片和部分
如果您因為 GIMP 豐富的功能和免費存取而將它作為您首選的圖像編輯工具,那麼在某些情況下您需要使圖像圖層透明。
Obsidian 提供了一個用於資源、筆記和想法之間連結建立和管理的平台。在 Obsidian 中建立連結可協助您解鎖新級別
蠑螈是一種生活在茂密洞穴生物群落中的被動生物,尤其是當黏土塊位於產卵空間下方時。玩家可以培育它們,而且它們的
將照片中兩張完全不同的臉合併起來總是一種很好的樂趣。混合兩個單獨的圖像以創建全新的外觀
自動佈局是每個設計師和 Figma 用戶的必備工具。此功能可讓您進行更改,例如調整框架大小或重新定位框架
視訊門鈴的兩個首選是 Ring Doorbell 和 Nest Doorbell。兩者都有一個應用程序,可以讓你透過手機查看誰在你家門口
VLC 的開發人員防止 VLC 媒體播放器崩潰。然而,該應用程式還沒有發展到可以避免崩潰問題的程度。
美國頂級軍事研究公司 DARPA 正在使用可折疊的自主機器人腿,幫助將直升機變成解決棘手問題的寶貴工具。
與十年或二十年前相比,現代商業已經發生了根本性的變化。看看任何一家公司都會告訴你這一點。彈性工作制
《我的世界》村莊讓人們暫時擺脫遊戲中採集和製作的孤獨生活。更好的是,城鎮中的 NPC 有工作,這
框架是 Canva 上的內建工具,有助於增強影像的視覺吸引力。它們允許您將顏色、效果和風格融入照片中。
如果您有 iPhone 但沒有 iTunes,您可能會發現設定您選擇的鈴聲很困難。蘋果提供了一系列預設歌曲,但是
在 LinkedIn 上,公司徽標很重要,因為它可以幫助您給人留下深刻的印象,這對於激發目標受眾的興趣至關重要
圓形引用儲存格是一個常見的 Excel 問題,無數使用者每天都會遇到。當儲存格中的公式引用回時,它們就會發生
OBS(開放廣播軟體)的一項突出功能是錄製單獨的音軌。這為主播、內容創作者和任何人提供了