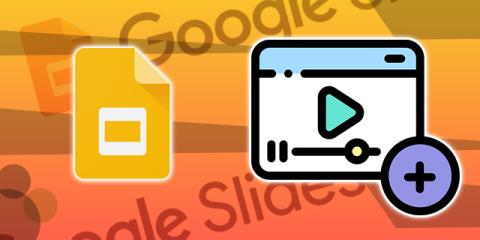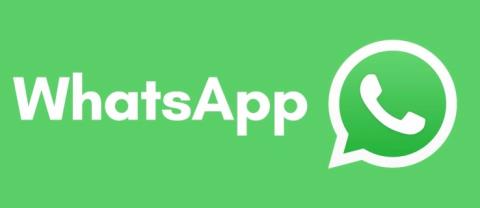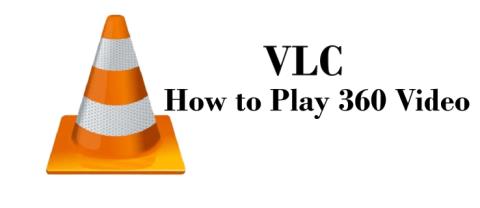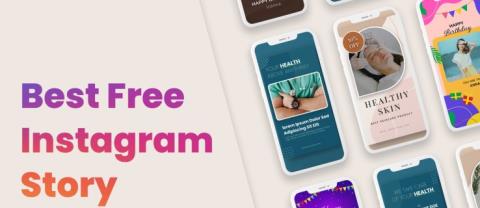為什麼我沒有在 Lyft 上獲得更多行程?

您已成為 Lyft 司機,並準備好上路賺錢。您正在等待第一次接載,但沒有收到任何乘車請求
每當我們認為我們的硬盤驅動器上有足夠的空間時,我們就會以某種方式找到足夠的東西來加載它並且很快就會耗盡空間。在故事的結尾我們所知道的是,我們迫切需要更多的驅動器空間,因為我們已經擁有大量的圖片、視頻和應用程序。因此,如果您需要在驅動器上騰出空間,可以使用以下幾種方法來清理硬盤並優化空間利用率,從而為新內容騰出空間,並使您不必再購買另一個驅動器。

內容
什麼實際佔用了您的硬盤空間?
現在,在清理驅動器上的一些空間之前,您可能需要弄清楚哪些文件實際上佔用了所有磁盤空間。Windows 本身向您提供了此重要信息,它提供了一個磁盤分析器工具來查找您需要刪除的文件。要分析您的磁盤空間,
1. 單擊任務欄上的開始圖標。

2. 單擊齒輪圖標打開設置,然後單擊“系統”。

3.從左側窗格中選擇“存儲”,然後在“本地存儲”下選擇您需要檢查空間的驅動器。
4. 等待存儲使用加載。加載後,您將看到哪種類型的文件使用了多少磁盤空間。

5. 此外,單擊特定類型將為您提供更詳細的存儲使用信息。例如,“應用程序和遊戲”部分將為您提供每個應用程序在您的磁盤上佔用多少空間的詳細信息。

此外,您可以從控制面板中找出計算機上不同程序佔用的空間。
1. 按 Windows 鍵 + R 然後鍵入control並按 Enter 以打開“控制面板”。

2. 現在,單擊“程序”,然後單擊“程序和功能”。

3. 您現在擁有計算機上的完整程序列表以及每個程序佔用的空間。

除了 Windows 內置分析器外,許多第三方磁盤空間分析器應用程序(如WinDirStat)可以幫助您通過更詳細的視圖了解不同文件使用了多少磁盤空間。現在您確切地知道什麼佔用了大部分磁盤空間,您可以輕鬆決定要刪除或刪除的內容。要釋放硬盤空間,請使用給定的方法:
在 Windows 10 上釋放硬盤空間的 10 種方法
確保 創建一個還原點 ,以防萬一出現問題。
方法 1:使用 Storage Sense 刪除垃圾 Windows 文件
作為第一步,讓我們使用 Windows 內置的 Storage Sense 功能刪除保存在計算機上對我們無用的臨時文件。
1. 單擊任務欄上的開始圖標。
2. 單擊齒輪圖標打開設置並轉到“系統”。
3.從左窗格中選擇“存儲”並向下滾動到“存儲感知”。

4. 在“存儲感知”下,單擊“更改我們自動釋放空間的方式”。
5. 確保選中“刪除我的應用程序未使用的臨時文件”選項。

6. 決定刪除回收站和下載文件夾中文件的頻率,然後從下拉菜單中選擇相關選項。您可以選擇以下選項:從不、1 天、14 天、30 天和 60 天。

7. 要立即釋放臨時文件使用的磁盤空間,請單擊“立即釋放空間”下的“立即清理”按鈕。
8. 如果您想設置每隔特定天數進行一次自動清理過程,您可以通過打開頁面頂部的“存儲感知”進行設置。

9. 您可以選擇每天、每週、每月和Windows 決定進行存儲維護的時間。

方法 2:使用磁盤清理刪除臨時文件
磁盤清理是 Windows 上的內置工具,可讓您根據需要刪除所需的不必要和臨時文件。要運行磁盤清理,
1. 按 Windows 鍵 + I 打開設置,然後單擊系統圖標。

2.從左側窗格中選擇“存儲”並向下滾動到“存儲感知”。

3. 單擊“立即釋放空間”。然後等待掃描完成。
4. 從列表中選擇您要刪除的文件,例如 下載、縮略圖、臨時文件、回收站等。
5. 單擊“刪除文件”按鈕釋放選定的總空間。

或者,使用給定的步驟為任何特定驅動器運行磁盤清理:
1. 按 Windows 鍵 + E 打開文件資源管理器。
2. 在“這台電腦”下右鍵單擊您需要運行磁盤清理的驅動器並選擇屬性。

3. 在“常規”選項卡下,單擊“磁盤清理”。

4.從列表中選擇要刪除的文件,如 windows 更新清理、下載程序文件、回收站、Internet 臨時文件等,然後單擊“確定”。

5. 單擊“刪除文件”以確認刪除所選文件。
6. 接下來,單擊“清理系統文件”。

7.來自該特定驅動器的不需要的文件將被刪除,從而釋放磁盤空間。
對於那些使用使用卷影副本的系統還原的人,您可以刪除其垃圾文件以釋放驅動器上的更多空間。
1. 按 Windows 鍵 + E 打開文件資源管理器。
2. 在“這台電腦”下右鍵單擊您需要運行磁盤清理的驅動器並選擇屬性。

3. 在“常規”選項卡下,單擊“磁盤清理”。

4. 現在點擊“清理系統文件”。

5. 切換到“更多選項”選項卡。

6. 在“系統還原和卷影副本”部分下,單擊“清理... ”。
7. 單擊“刪除”以確認刪除。

8. 所有垃圾文件將被刪除。
方法三:使用CCleaner刪除程序使用的臨時文件
以上我們用來釋放臨時文件佔用空間的兩種方法,實際上只包括那些沒有被其他程序使用的臨時文件。例如,您的瀏覽器用於加快網站訪問時間的瀏覽器緩存文件不會被刪除。這些文件實際上可能會佔用您磁盤上的大量空間。要釋放此類臨時文件,您需要下載第三方應用程序,例如CCleaner。CCleaner 可用於刪除所有臨時文件,包括那些在磁盤清理過程中遺漏的臨時文件,如 Internet 臨時文件、歷史記錄、Cookie、Index.dat 文件、最近的文檔、搜索自動完成、其他探索 MRU 等。該程序將有效地免費在您的磁盤上佔用相當多的空間。

方法 4:卸載未使用的應用程序和程序以釋放硬盤空間
我們都為我們的計算機上有數十個我們甚至不再使用的應用程序和遊戲而感到內疚。擁有這些未使用的應用程序會佔用您磁盤上的大量空間,否則這些空間可用於更重要的文件和應用程序。您應該卸載並擺脫這些未使用的應用程序和遊戲,以釋放磁盤上的大量空間。要卸載應用程序,
1. 按Windows 鍵 + I打開設置,然後單擊“應用程序”。

2. 單擊左側窗格中的“應用程序和功能”。

3. 在這裡,您可以根據應用程序的大小對應用程序列表進行排序,以確定哪些應用程序佔據了大部分空間。為此,請單擊“排序方式: ”,然後從下拉菜單中選擇“大小”。

4. 單擊要卸載的應用程序,然後單擊“卸載”。

5.再次單擊“卸載”進行確認。

6. 使用相同的步驟,您可以卸載計算機上所有不需要的應用程序。
請注意,您還可以使用控制面板卸載應用程序。
1. 在任務欄上的搜索字段中鍵入控制面板,然後單擊它以打開“控制面板”。

2. 單擊“程序”。
3. 在“程序和功能”下,單擊“卸載程序”。

4. 在這裡,您可以通過單擊“大小”屬性標題根據大小對應用程序進行排序。

5.此外,您可以過濾掉小型、中型、大型、巨大和巨大的應用程序。為此,單擊“大小”旁邊的向下箭頭並選擇相關選項。

6. 右鍵單擊應用程序並單擊“卸載”以卸載任何應用程序,然後在“用戶帳戶控制”窗口中單擊“是”。

方法 5:刪除重複文件以釋放硬盤空間
在您的計算機上複製和粘貼不同的文件時,您實際上可能會在計算機的不同位置獲得同一文件的多個副本。刪除這些重複文件還可以釋放磁盤空間。現在,在您的計算機上手動查找文件的不同副本幾乎是不可能的,因此您可以使用一些第三方應用程序來執行此操作。其中一些是 Duplicate Cleaner Pro、CCleaner、Auslogics Duplicate File Finder等。
方法 6:將文件存儲在雲端
使用 Microsoft 的 OneDrive 保存文件可以為您節省一些本地磁盤空間。OneDrive的“按需文件”功能可在 Windows 10 上使用,這是一項非常酷的功能,可讓您從文件資源管理器訪問實際存儲在雲中的那些文件。這些文件不會存儲在您的本地磁盤上,可以在需要時直接從文件資源管理器下載,而無需同步它們。因此,如果空間不足,您可以將文件存儲在雲中。要啟用 OneDrive Files On-Demand,
1. 單擊任務欄通知區域中的雲圖標以打開 OneDrive。
2. 然後點擊“更多”並選擇“設置”。

3. 切換到“設置”選項卡並選中“按需文件”部分下的“節省空間並下載文件”框。

4. 單擊“確定”,將啟用“按需文件”。
為了節省計算機空間,
1. 打開文件資源管理器並從左側窗格中選擇“ OneDrive ”。
2. 右鍵單擊要移動到 OneDrive 的文件,然後選擇“釋放空間”。

3. 您使用這些步驟將所有必需的文件移動到 OneDrive,並且您仍然可以從文件資源管理器訪問這些文件。
方法 7:在 Windows 10 上禁用休眠
Windows 10 上的休眠功能允許您關閉計算機而不會丟失您的工作,這樣無論何時再次打開,您都可以從上次離開的地方開始。現在,通過將內存中的數據保存到硬盤,此功能變得栩栩如生。如果您立即需要更多磁盤空間,您可以禁用此功能以在 Windows 上釋放硬盤空間。為了這,
1. 在任務欄上的搜索字段中,鍵入命令提示符。
2. 右鍵單擊命令提示符快捷方式並選擇“以管理員身份運行”。

3. 運行以下命令:
powercfg /休眠關閉

4、如果以後需要再次開啟hibernate,運行命令:
powercfg /休眠關閉
方法 8:減少系統還原使用的磁盤空間
這是您可以權衡磁盤空間的另一個功能。系統還原使用大量磁盤空間來保存系統還原點。如果您可以使用較少的系統還原點來還原系統,則可以減少系統還原在磁盤上佔用的空間量。去做這個,
1. 右鍵單擊“此電腦”並選擇“屬性”。

2. 單擊左側窗格中的“��統保護”。

3. 現在切換到系統保護選項卡,然後單擊“配置”。

4. 調整到所需的配置,然後單擊“確定”。

5.如果不需要,您也可以單擊“刪除”刪除所有還原點。
方法 9:壓縮 Windows 10 安裝以釋放磁盤空間
如果您仍然需要更多空間並且沒有其他選擇,請使用此方法。
1. 對您的 PC 進行備份,因為修改系統文件可能存在風險。
2. 在任務欄上的搜索字段中,鍵入命令提示符。
3. 右鍵單擊命令提示符快捷方式並選擇“以管理員身份運行”。
4. 運行以下命令:
compact.exe /compactOS: 總是

5. 要在將來恢復更改,請運行以下命令:
compact.exe /compactOS:從不
方法 10:將文件和應用程序移動到外置硬盤
如果您需要更多的計算機空間,您可以使用外部硬盤驅動器。您可以將文件和應用程序移動到外部驅動器以釋放 Windows 10 上的硬盤空間。雖然將文件和應用程序移動到外部驅動器很容易,但您也可以將其配置為自動將新內容保存到新位置。
1. 導航到設置 > 系統 > 存儲。
2. 單擊“更多存儲設置”下的“更改新內容的保存位置”。

3. 從列表中選擇所需的位置,然後單擊“應用”。

所以這些是您可以釋放硬盤空間的幾種方法。
受到推崇的:
我希望這篇文章對您有所幫助,您現在可以輕鬆地在 Windows 10 上釋放硬盤空間,但如果您對本指南仍有任何疑問,請隨時在評論部分提問。
您已成為 Lyft 司機,並準備好上路賺錢。您正在等待第一次接載,但沒有收到任何乘車請求
您在社群網路平台上尋找什麼?您想要安全性、功能性、自訂選項以及安全的訊息傳送方式嗎?
亞馬遜的 Fire 平板電腦已成為最受歡迎的行動裝置之一。儘管亞馬遜一開始推出的平板電腦基本上是
亞馬遜進軍媒體串流設備的大世界普遍受到好評。 Fire TV 的平易近人價格以及亞馬遜
您是否曾在 Telegram 中收到過「此電話號碼已被禁止」的通知?如果是這樣,您可能想知道這意味著什麼。 Telegram 有限制
https://www.youtube.com/watch?v=isTnCfYDxs4 PowerPoint 簡報在許多工作中都很常見,並且經常需要結合起來
VS Code (Visual Studio Code) 終端允許文字命令。可以在編輯器中查看結果和輸出,並且它支援 bash 等 shell,
您只能在訂閱的相同平台上取消 Paramount Plus 訂閱。雖然最簡單的方法是透過 Paramount Plus 網站,但它
Procreate 中的圖層通常包含幾個甚至僅一個物件。當您需要同時調整多個元素時,每個元素可能位於單獨的圖層上。
如果您經常發送和接收電子郵件,但計劃很快去度假,那麼設定自動回覆將成為您的救星
項目有多種形式和規模。因此,找到正確的工具來有效管理團隊至關重要。專案管理軟體,例如
如果您正在尋找在簡報過程中吸引觀眾的方法,那麼將影片插入 Google 投影片是最佳選擇。如果出現這種情況,請不要緊張
您是否正在尋找增強設計流程並持續創造令人難以置信的及時交付作品的方法?那你需要利用 Figma
亞馬遜願望清單是一項方便且創新的功能,可讓用戶與朋友和家人分享他們的亞馬遜願望。如果您正在尋找
Snapchat 是一個流行的社交平台,允許用戶公開發布影片剪輯,並在有人沒有回應時直接向其他用戶發送訊息
抱歉,目前您只能向共同聯絡人發送訊息,而在與新聯絡人聯繫時,Telegram 中的錯誤可能會令人煩惱。
許多人都經歷過發送訊息然後希望能夠收回的恐慌感。也許您將其發送給錯誤的人或決定
VLC 是當今最好的開源媒體播放器之一。近日,開發者發布了VLC 3.0版本。這個版本最好的一點
Instagram 故事是讓您的追蹤者與您的帳戶或品牌保持互動的重要方式。確保您的內容看起來很重要
如果您想為手機建立演示文稿,則需要在 Google 幻燈片中將佈局變更為垂直。 Google 投影片適用於


![哪種亞馬遜 Fire Stick 是最新的? [2023 年 5 月] 哪種亞馬遜 Fire Stick 是最新的? [2023 年 5 月]](https://img.webtech360.com/resources6/s21/image-2835-0405082719063.jpg)