如何修复 Windows 版 Discord 上的消息加载失败错误

如何修复 Windows 版 Discord 上的消息加载失败错误,如果您无法阅读其他人写的内容,那么 Discord 就不好玩了。以下是修复消息错误的方法
DPC Watchdog Violation Error是一個藍屏死機錯誤,其值為0x00000133。在這裡,DPC 表示延遲過程調用。Watchdog 是一個錯誤檢查器,可以跟踪 Windows 程序並檢查您的系統性能。而當出現 Violation 消息時,意味著 Watchdog,即 bug 檢查器,被淹沒了。這是因為 DPC 運行了很長時間。
內容
為什麼會出現 DPC 看門狗違規錯誤?
DPC_Watchdog_Violation 錯誤的原因是:
1.您的設備驅動程序安裝不正確或過時。例如,如果您的系統上未安裝視頻卡驅動程序,則當您嘗試觀看視頻時會出現 DPC_Watchdog_Violation 錯誤。
2.錯誤的另一個原因是硬件不兼容。例如,如果操作系統現在不支持您的硬盤驅動器,或者您更改了硬件設備,則可能會發生錯誤DPC Watchdog Violation。
因此,有四種方法可以修復 DPC 看門狗違規錯誤。讓我們開始完整的指南。
解決方案 1:更改 SATA ACHI 控制器驅動程序
下面列出的方法是修復DPC Watchdog Violation Error最有效的方法之一。按照以下步驟更改 SATA ACHI 控制器驅動程序:
第 1 步:首先,同時按下鍵盤上的Windows 和 X鍵。現在,選擇選項Device Manager。
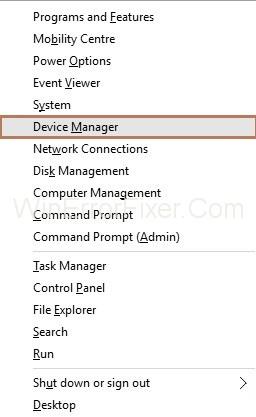
第 2 步:將出現設備管理器窗口。現在,展開選項IDE ATA/ATAPI Controllers。
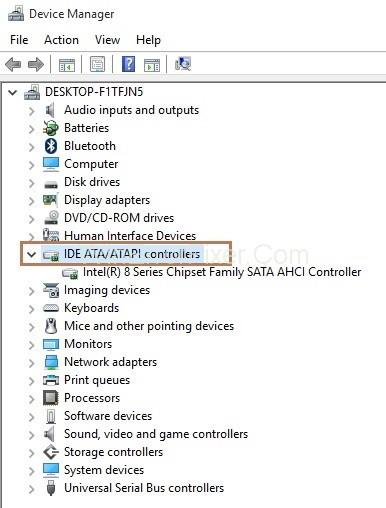
第 3 步:現在,您需要右鍵單擊SATA ACHI 控制器,然後選擇Properties。
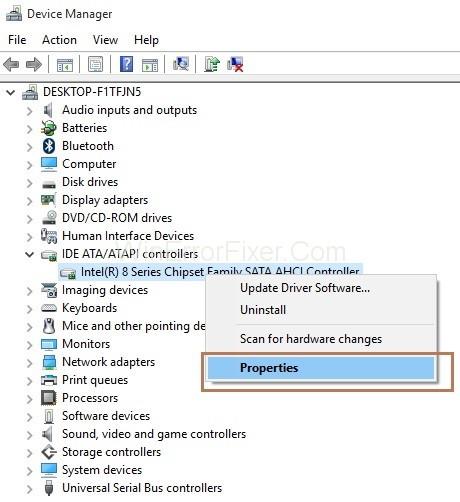
第 4 步:將出現屬性窗口。現在,單擊驅動程序選項卡,然後單擊驅動程序詳細信息按鈕,以驗證您是否選擇了正確的控制器。
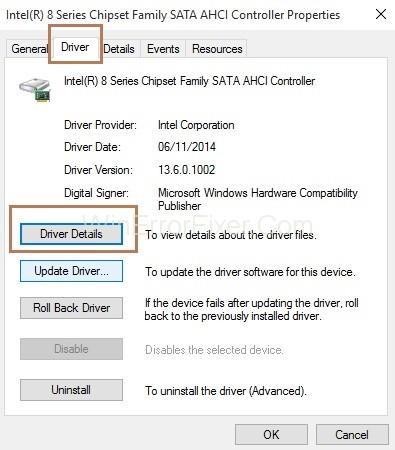
第 5 步:如果您看到iaStorA.sys作為驅動程序,則表示您選擇了正確的控制器。現在,單擊確定按鈕退出。
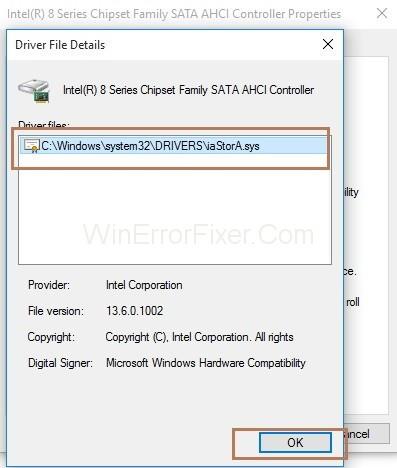
第 6 步:現在,單擊驅動程序選項卡,然後單擊更新驅動程序按鈕。
第 7 步:接下來是單擊瀏覽我的計算機以獲取驅動程序軟件。
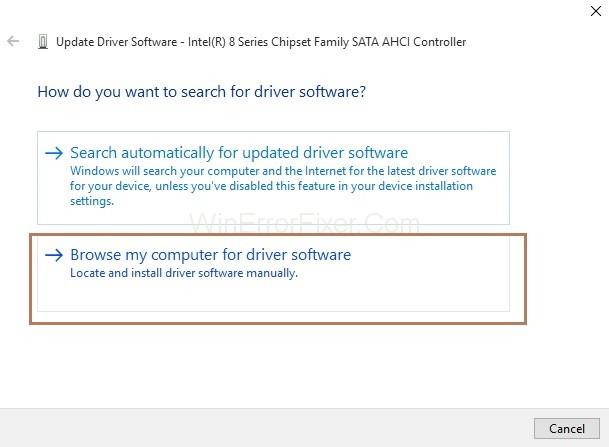
第 8 步:然後選擇選項。讓我從我計算機上的設備驅動程序列表中挑選。
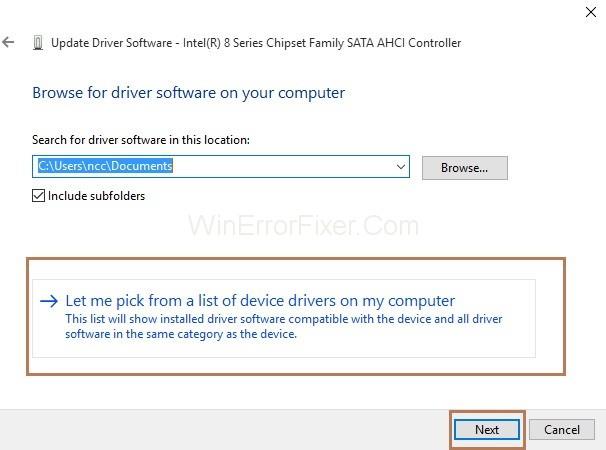
第 9 步:現在,點擊Standard SATA AHCI Controller。然後,單擊下一步按鈕。按照說明完成該過程。
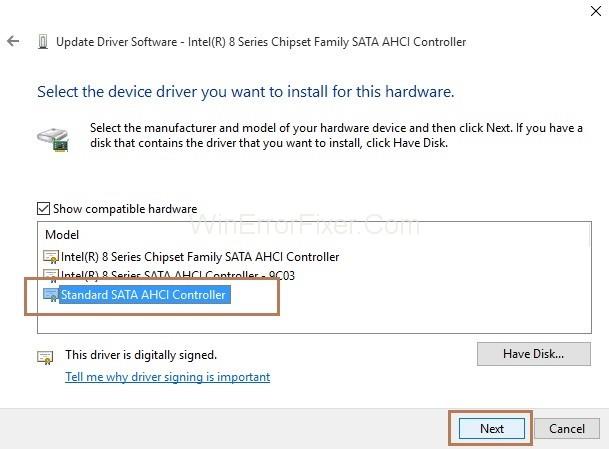
第 10 步:最後,重新啟動計算機以應用所做的更改。
另外,請記住,每次更新 Windows 後,您都必須遵循相同的過程。
解決方案 2:執行磁盤檢查
第 1 步:首先,按鍵盤上的Windows鍵。然後,在搜索框中輸入cmd。現在,右鍵單擊結果命令提示符,然後選擇Run as administrator。
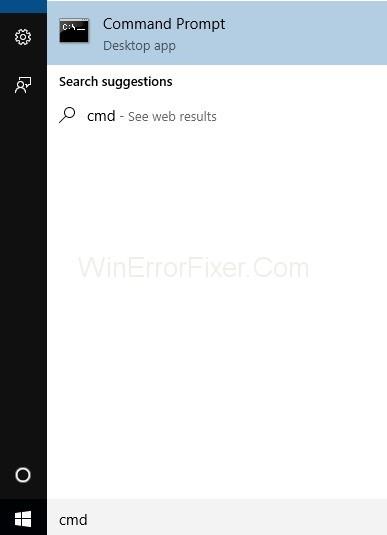
第 2 步:將出現用戶帳戶提示。現在,單擊是按鈕繼續。
第 3 步:將出現命令提示符。現在,chkdsk /f /r在 cmd 中鍵入命令,然後在鍵入後按Enter。
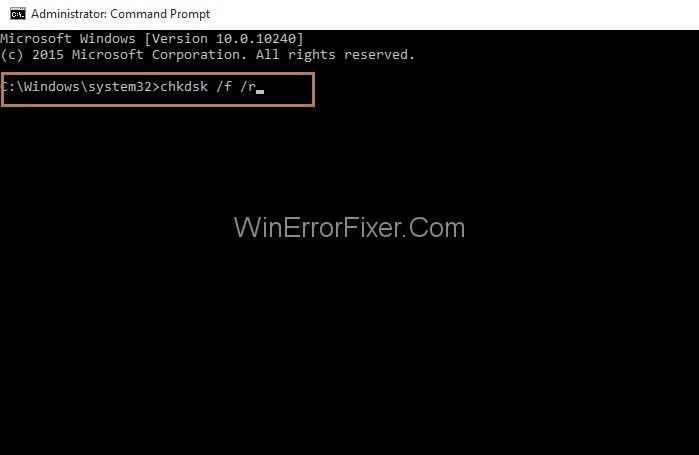
第 4 步:現在,按鍵盤上的Y鍵。
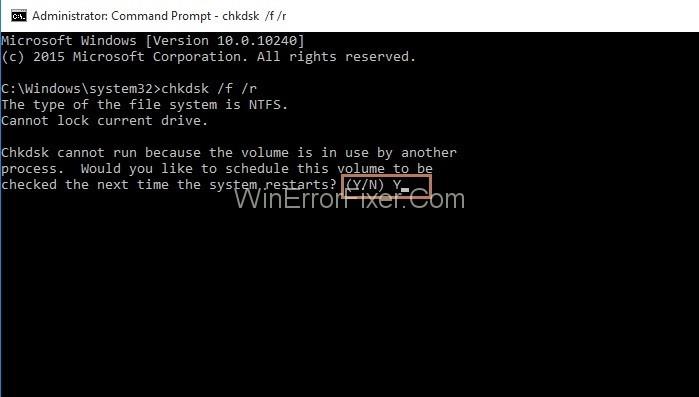
因此,下次啟動計算機時,磁盤檢查將開始,並且需要一些時間才能完成。而且,如果您重新啟動並且沒有時間等待該過程完成,請暫時跳過該過程。您將需要重新安排它。
解決方案 3:檢查硬件和軟件兼容性
錯誤DPC Watchdog Violation的主要原因是:
解決方案 3.1:檢查硬件兼容性
斷開所有連接或安裝在計算機上的外部設備,例如硬盤驅動器或 USB,鼠標和鍵盤除外。然後,重新啟動系統。
現在,您需要一一連接設備,然後再次重新啟動系統。如果再次出現 DPC Watchdog Violation 錯誤,則表示您現在連接的設備導致該錯誤。因此,用新的相同設備替換設備,或者您也可以更新其驅動程序。
解決方案 3.2:檢查軟件兼容性
如果最近出現 DPC_Watchdog_Violation 錯誤,請嘗試檢查您是否對應用程序進行了任何更改或更新了您的應用程序。
例如,安裝新應用程序或升級某些程序。如果您不確定,請進行系統還原,這將有助於回溯到上一階段。
解決方案 4:運行事件查看器
使用此方法,您可以找到導致DPC Watchdog Violation Error的驅動程序或設備。
第 1 步:首先,同時按下鍵盤上的Windows 和 X鍵。現在,選擇選項事件查看器。
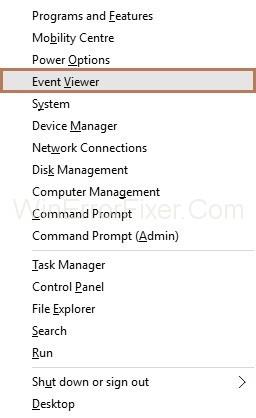
第 2 步:將出現事件查看器窗口。接下來,在窗格的左側,展開Windows 日誌,然後選擇選項系統。
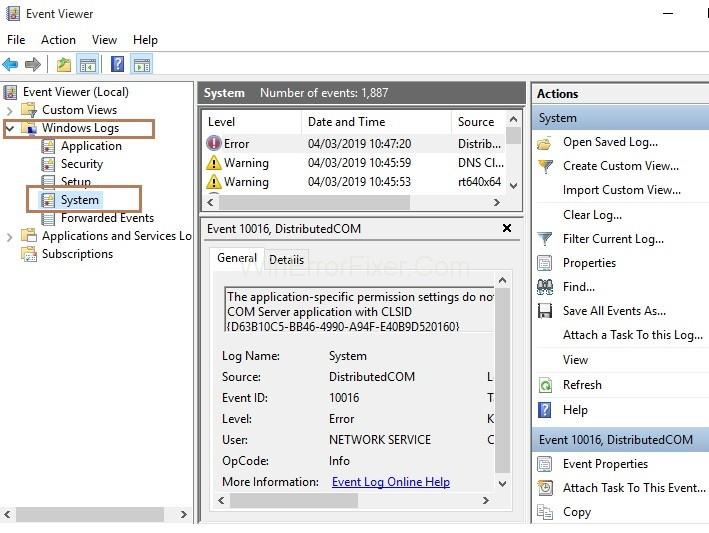
第 3 步:現在,查看窗口的中間窗格;你會看到一些條目。然後,檢查標記為Error或Warning的條目。您可以查看錯誤或警告的詳細信息。此外,您可以查看錯誤發生的時間。
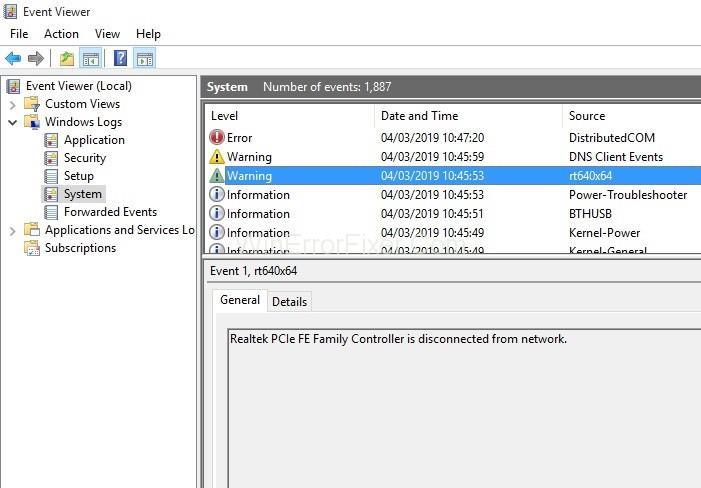
千萬不要錯過:
結論
因此, 由於硬件或軟件不兼容,會發生DPC Watchdog Violation Error 。因此,請按照上述解決方案修復 DPC Watchdog Violation Error。此外,如果 DPC Watchdog Violation 錯誤沒有消失,您可以嘗試更新設備驅動程序。
如何修复 Windows 版 Discord 上的消息加载失败错误,如果您无法阅读其他人写的内容,那么 Discord 就不好玩了。以下是修复消息错误的方法
如何在Windows 11桌面上显示“这台电脑”图标,在使用Windows 11的过程中,很多用户需要访问“这台电脑”(管理)。
Windows 10 上的提示和搜索快捷方式 Windows 10 中的搜索快捷方式将帮助您更快地操作和处理工作。以下是所有搜索快捷方式
如何在 Windows 11 上个性化任务栏,Windows 11 为您提供了许多新的自定义选项,包括根据您的喜好个性化任务栏。加入WebTech360
如何修复 Windows 10 上的错误 0xa00f4244 nocamerasareattached,0xa00f4244 nocamerasareattached 是计算机上最常见的错误消息之一。让我们
如何快速查找Windows注册表中的信息,您是否觉得在Windows注册表中查找信息很难?以下是查找注册表的快速方法
如何限制 Windows 10 上登录尝试失败的次数。限制 Windows 10 上密码登录尝试失败的次数有助于提高计算机安全性。就是这样
如何在 Windows 10 中更改鼠标指针颜色和大小,不喜欢 Windows 10 上的默认鼠标指针大小和颜色?下面是改变的方法
无需安装软件即可在Windows 11上录制视频和拍照的说明。在使用Windows 11的笔记本电脑和PC上,用户可以录制高清视频或拍照
如何在 Windows 中创建虚假错误消息,Windows 可以提供一些非常有创意的错误消息,但是您为什么不尝试创建自己的内容供他们取笑呢?
在 Windows 11 中打开 Windows 工具的方法、Windows 管理工具或 Windows 工具在 Windows 11 上仍然有用。以下是如何在 Windows 11 中查找 Windows 工具。
如何在 Windows 和 Mac 上的文件夹之间自动移动文件,您想自动将文件从 Windows 或 Mac 计算机上的一个文件夹移动到另一个文件夹吗?
Windows 11:您需要了解的一切,Windows 11 - 微软的下一个操作系统已经泄露,具有新的界面、“开始”菜单和许多其他改进。这里是
如何修复 Windows Quick Assist 无法工作错误,Windows Quick Assist 可帮助您轻松连接到远程 PC。然而,有时它也会产生错误。但,
如何将 Word、Excel 和 PowerPoint 文件固定到 Windows 11 任务栏上相应的应用程序图标,如何将 Office 文件固定到 Windows 11 上的任务栏图标?邀请
如何修复 Windows 10 上的错误系统配置信息错误,错误系统配置信息是常见的 Windows 错误代码。以下是修复“Bad System Config Info Win 10”错误的方法。
如何修复无法在 Windows 上安装软件的错误,为什么无法在 Windows 10/11 上安装应用程序或软件?这是您需要了解的有关如何修复它的所有信息
如何修复在 Windows 上接收电子邮件时出现 Outlook 错误 0x800CCC90 从 Microsoft Outlook 客户端发送和接收电子邮件时,您可能会遇到错误 0x800CCC90。以下是原文
在Windows 11上删除或更改PIN码的说明,在Windows 11中,PIN码对于用户来说是非常有用且方便的安全工具。然而有些人
支持Windows 11的CPU列表,Windows 11已由微软正式推出并允许用户下载、安装或更新。然而,有很多


















