VPN是什麼? VPN虛擬私人網路的優缺點

VPN是什麼? VPN有哪些優缺點?接下來,我們和WebTech360一起探討VPN的定義,以及如何在工作中套用這種模式和系統。
您是否收到内存不足而无法运行 Microsoft Excel 的错误?那么下面修复 Windows 上内存不足运行 Microsoft Excel 错误的方法将为您提供帮助。
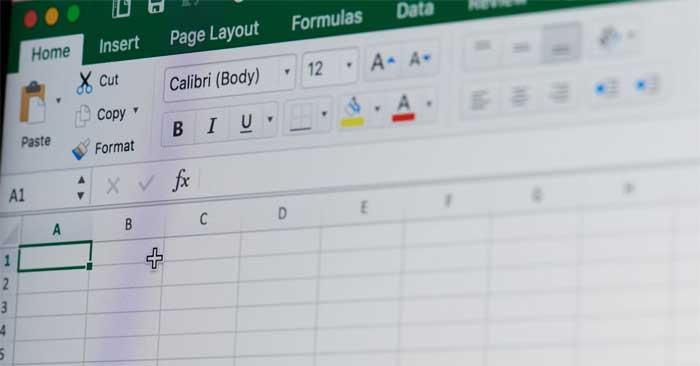
当您打开大于 2GB 的文件时,Microsoft Excel 经常报告内存不足。 然而,不幸的是,这并不是唯一的原因。由于以下原因也可能出现问题:
从最明显的解决方案开始是遵循错误消息中的要求。Microsoft Excel 报告内存不足错误,如下所示:“内存不足,无法运行 Microsoft Excel。请关闭其他应用程序,然后重试。”
PC 上关闭不必要的后台应用程序的步骤:
尝试再次打开 Microsoft Excel 并检查问题是否仍然存在。
当您没有管理员权限时,可能会出现由于内存不足而无法在 Windows 10 上打开 Excel 文件的错误。在这种情况下,请执行以下操作:
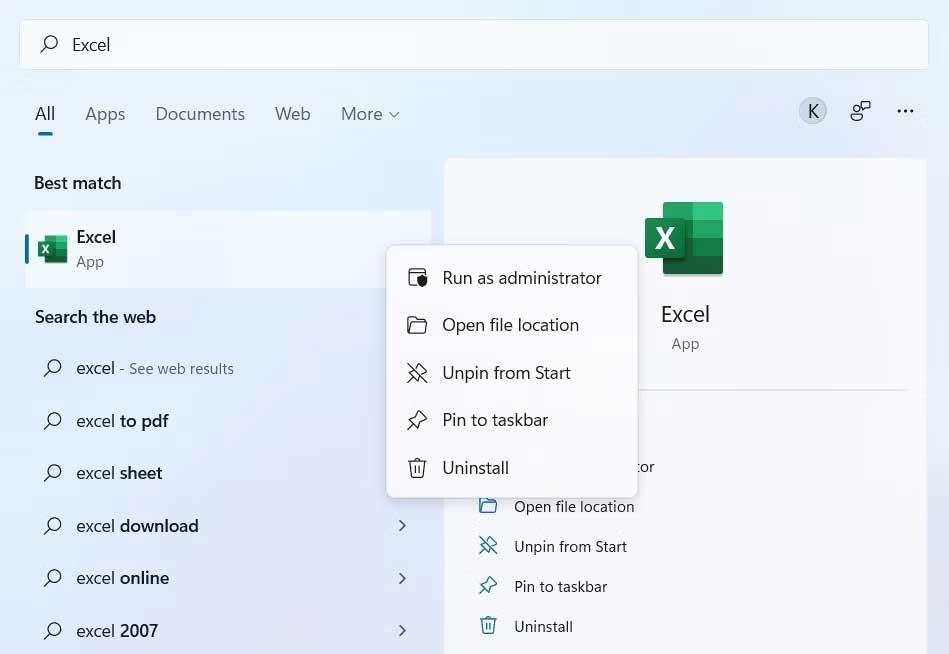
再次检查以确保问题已解决。
旧版本也是导致 Excel 文件因内存不足而无法操作的可能原因之一。在这种情况下,您只需按如下方式下载或更新 Windows 到最新版本:
Windows 将查找并下载可用更新。完成更新过程后,重新启动系统并检查问题是否仍然存在。
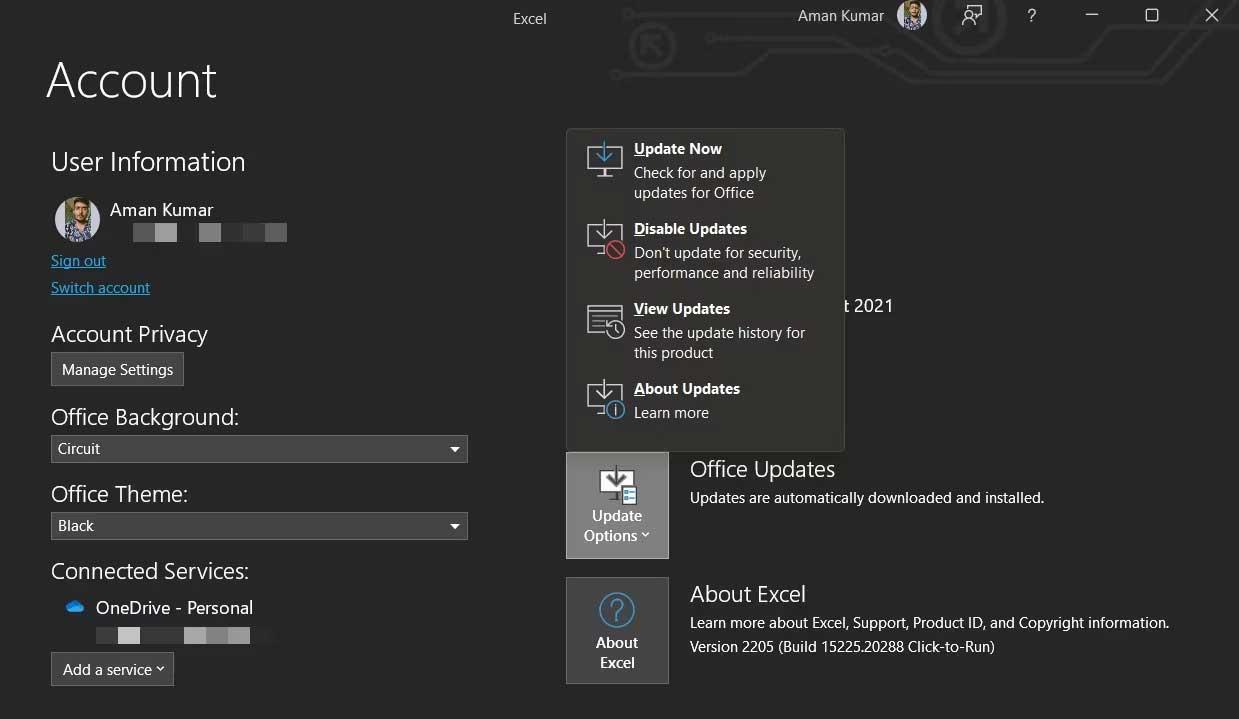
Microsoft Office 将查找可用的更新。如果有新的更新可用,请保存并关闭所有挂起的任务以启动更新过程。
Excel 报告内存不足的错误,可能是由于 Microsoft Office 中的问题所致。您可以使用修复功能消除此错误,如下所示:
1. 打开“设置”并从左侧面板中选择“应用程序”.
2. 选择应用程序和功能.
3. 找到并单击 Microsoft Office 旁边的三点图标。
4. 从上下文菜单中选择修改.
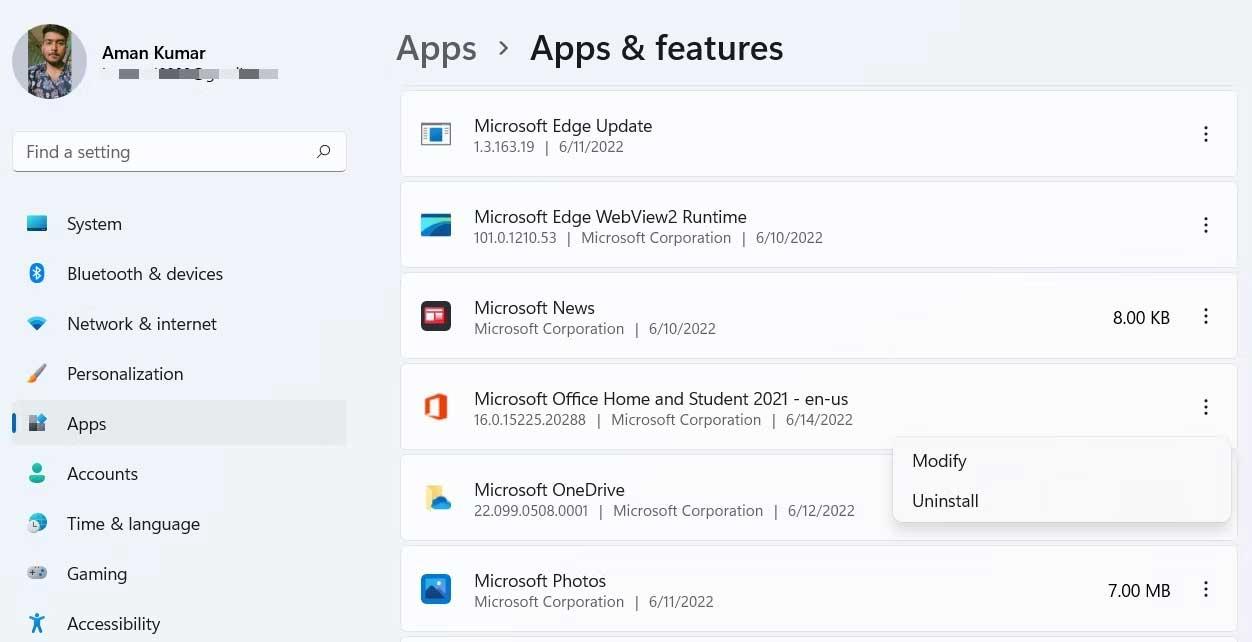
5. 将出现修复窗口。
6. 选择在线修复.
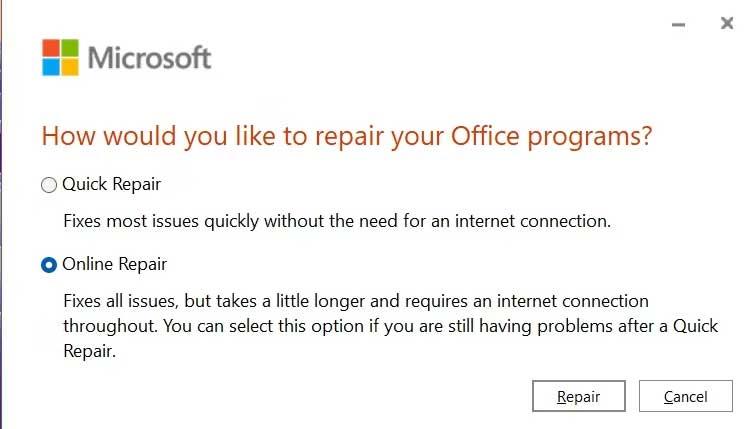
7. 单击“修复”,然后再次触摸“修复”以启动此过程。
以上是修复 Windows 上内存不足运行 Microsoft Excel 错误的简单方法。希望这篇文章对您有用。
VPN是什麼? VPN有哪些優缺點?接下來,我們和WebTech360一起探討VPN的定義,以及如何在工作中套用這種模式和系統。
Windows 安全中心的功能遠不止於防禦基本的病毒。它還能防禦網路釣魚、攔截勒索軟體,並阻止惡意應用運作。然而,這些功能並不容易被發現——它們隱藏在層層選單之後。
一旦您學習並親自嘗試,您就會發現加密非常容易使用,並且在日常生活中非常實用。
在下文中,我們將介紹使用支援工具 Recuva Portable 還原 Windows 7 中已刪除資料的基本操作。 Recuva Portable 可讓您將其儲存在任何方便的 USB 裝置中,並在需要時隨時使用。該工具小巧、簡潔、易於使用,並具有以下一些功能:
CCleaner 只需幾分鐘即可掃描重複文件,然後讓您決定哪些文件可以安全刪除。
將下載資料夾從 Windows 11 上的 C 碟移至另一個磁碟機將幫助您減少 C 碟的容量,並協助您的電腦更順暢地運作。
這是一種強化和調整系統的方法,以便更新按照您自己的時間表而不是微軟的時間表進行。
Windows 檔案總管提供了許多選項來變更檔案檢視方式。您可能不知道的是,一個重要的選項預設為停用狀態,儘管它對系統安全至關重要。
使用正確的工具,您可以掃描您的系統並刪除可能潛伏在您的系統中的間諜軟體、廣告軟體和其他惡意程式。
以下是安裝新電腦時推薦的軟體列表,以便您可以選擇電腦上最必要和最好的應用程式!
在隨身碟上攜帶完整的作業系統非常有用,尤其是在您沒有筆記型電腦的情況下。但不要為此功能僅限於 Linux 發行版——現在是時候嘗試複製您的 Windows 安裝版本了。
關閉其中一些服務可以節省大量電池壽命,而不會影響您的日常使用。
Ctrl + Z 是 Windows 中非常常用的組合鍵。 Ctrl + Z 基本上允許你在 Windows 的所有區域中撤銷操作。
縮短的 URL 方便清理長鏈接,但同時也會隱藏真實的目標地址。如果您想避免惡意軟體或網路釣魚攻擊,盲目點擊此類連結並非明智之舉。
經過漫長的等待,Windows 11 的首個重大更新終於正式發布。














小豪 -
針對這個問題,還有比較專業的解決方案嗎?我希望能找到更深層的原因。
Suzy -
文章很好!我以前都忽略了隨機存取記憶體的問題,現在明白了。
靖雯 -
真的很感謝你,我花了很久的時間都沒有解決,看到這篇文章覺得豁然開朗!
Quang vn -
很高興看到這樣的教學,對我們這些辦公族來說非常實用
Jason Huang -
這篇文章真不錯!但是我想知道如何查找是否有其他佔用記憶體的程序
蔣小妹 -
我剛用Excel不久,有些地方還不太懂,可以再詳細說明一下嗎?
Phúc IT -
很實用的建議!清理暫存檔的技巧非常好,我會馬上操作
辰宇 -
我常常因為內存不足,被迫關掉 Excel,這篇文章讓我看到了希望
Hương Đà Nẵng -
不錯不錯,這篇文章寫得很詳細,有幾個小技巧我從來不知道!
可愛小貓 -
哈哈,看到這篇文章我真的笑了,我之前也是因為記憶體不足,結果頻繁崩潰,受夠了
冰心 -
哈哈,看到這篇文章我又想起當初熬夜解決Excel問題時的糗事,真是太搞笑了
Lovely Cat -
這個錯誤讓我受夠了,希望這些提示能幫助我永遠不再看到它
Linh mèo -
有沒有其他方法可以解決這個問題?我的Excel經常當機,非常煩!
小雅 -
謝謝你的分享!這篇文章真的對我有幫助,Excel 有時候運行起來很卡,不知道怎麼修復。現在可以試試你的建議
小李 -
推薦大家清理那些無用的檔案,真的有用!我之前一直都不知道要這麼做
小艾 -
我記得之前也有類似的問題,後來選擇了其他更輕便的辦公軟體。
阿強 -
我也遇到過這個問題,最後通過升級記憶體解決了,建議大家可以試試
碧雲 -
非常感謝,這篇文章的建議我會記下來,未來遇到問題時可以用上
贊達 -
其實除了修改設定,定期重啟電腦也是一個不錯的選擇,我自己試過
高昇 -
如果我升級了內存,這個問題會不會自動解決呢?
美國小小 -
我剛剛試了一下以上的方法,發現的確有改善,謝謝!
美麗的秋天 -
我昨天還在為此問題煩惱,今天找到這篇文章真的太好了
Mèo con -
我覺得這篇文章對新手來說特別有用,因為我剛學習使用Excel,謝謝
Toan Nguyen -
這些方法真的有幫助,感謝你提供的指南
Samuel -
謝謝你的提示!這些步驟看起來簡單,期待能解決我的問題
阿美 -
這篇文章學到了好多!不過對於非專業人士來說,可能要多花時間理解
阿忠 -
很實用的文章,能否分享一些優化電腦性能的其他方法呢
Little Bear -
謝謝!我會試試你提到的清理記憶體的步驟,最近實在太悶了,Excel 用起來像慢動作一樣。