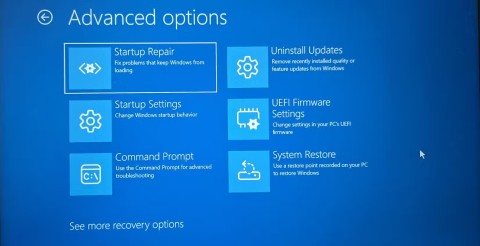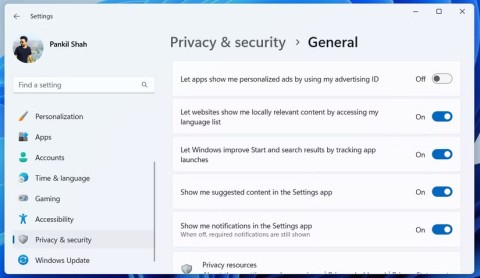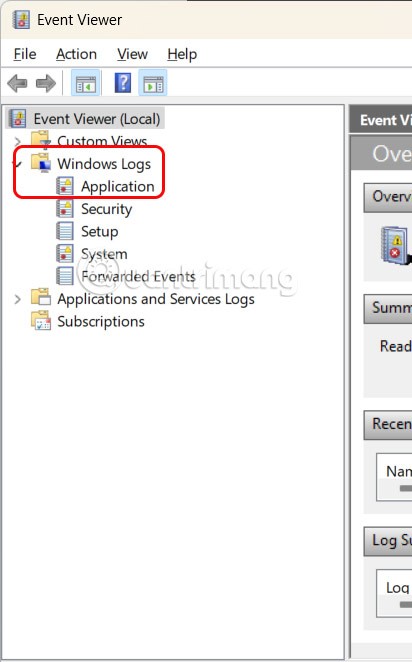在 Windows 11 中複製檔案和資料夾路徑的 6 種方法

路徑是 Windows 11 中檔案或資料夾的位置。所有路徑都包含您需要打開才能到達特定位置的資料夾。
删除的文件不在回收站中,我该怎么办?本文将向您建议简单的方法来修复删除文件不进入垃圾箱的错误。
如果您经常在电脑上工作,您可能不得不保存学习或工作所需的数据和文件,以便在需要时查看。然而,每台电脑的内存都是有限的。因此,如果不再需要某个文件,请将其删除以释放空间。
在Windows中删除文件时,它们不会立即从硬盘驱动器中消失,而是进入回收站。这是一个方便的功能,允许用户轻松恢复被意外删除的文件。但是,您偶尔可能会看到文件被删除而没有进入垃圾箱。
这个问题可能会让您感到不舒服。不过,不用担心,您总有一个简单的方法来解决这个问题。不过,首先,您需要了解删除的文件没有进入垃圾箱的原因。从那里,您将获得有效的解决方案。
在 Windows 上删除文件时的常见错误
默认情况下,Windows 操作系统配置为将所有已删除的文件发送到垃圾箱。如果它们没有出现在回收站中,则您可能已删除这些文件,但没有先将它们放入垃圾箱。导致此错误的原因有几个,包括:
上述任何操作都会永久删除文件,因此最好避免它们。如果您确定上述错误不是导致您问题的原因,您可以通过以下方式修复Windows 10垃圾箱不显示已删除文件的错误。
在 Windows 10 上修复错误并设置回收站
如果您删除的文件已损坏或相关设置发生更改,则该文件可能不会出现在 Windows 10 垃圾箱中。您可以按照以下步骤确保回收站正常运行:
1.正确配置垃圾箱
当删除的文件不直接进入回收站时,您必须首先确保其配置设置正确。您必须取消选中“不要将文件移至回收站”。
2.调整垃圾大小
回收站的属性窗口包括可自定义的大小选项,允许您调整移至回收站的文件的最大大小。如果删除的文件大于此限制,该文件将不会进入 Windows 回收站。
3.自定义已删除文件在回收站的存储时间
删除的文件可以直接进入回收站,但很快就会消失。这取决于您如何配置临时文件的存储设置。您可以选择在 1、14、30 或 60 天后自动删除回收站中的文件。此外,您可以选择永不删除回收站中的文件。
导航至Windows 开始菜单 > PC 设置 > 系统 > 存储。在“存储”意义上,单击“更改我们自动释放空间的方式”。
在出现的窗口中的“临时文件”下,单击“删除我的回收站中的文件(如果文件已存在超过 )”的下拉箭头。如果您不想从垃圾箱中清空已删除的文件,请选择从不。否则,您可以选择您想要的任何其他选项。
4.确认回收站中的文件和文件夹没有隐藏
文件和文件夹没有出现在回收站中的原因之一可能是因为PC设置为某种模式来隐藏文件和文件夹。要修复此错误,请执行以下操作:
在“开始”菜单搜索栏中输入“此电脑”,然后选择“最佳匹配”。文件资源管理器打开后,选择“查看”选项卡。在此选项卡的主面板中,选择选项 > 更改文件夹和搜索选项。
在出现的窗口中,单击“查看”选项卡。在“高级设置” > “隐藏文件和文件夹”框中,选中“显示隐藏文件、文件夹和驱动器”框。在这里,取消选中隐藏受保护的操作系统文件(推荐)。
系统将警告您所有隐藏文件将出现在文件资源管理器中。单击“是”按钮确认这一点。单击“应用”,然后单击“确定”保存更改。
完成后,您电脑上的所有隐藏文件都将显示在文件资源管理器中。在系统驱动器C:/中,您将看到一个名为$Recycle.Bin的隐藏文件夹。打开它并检查删除的文件是否在里面。
5.重置Windows 10垃圾箱
如果删除的文件没有到达回收站,可能是因为回收站已损坏。在这种情况下,您需要重置回收站来解决问题。执行此操作的方法如下:
按Windows 键 + R。在这里,输入CMD并使用Ctrl + Shift + Enter打开提升的命令提示符。
在命令提示符中,输入以下命令:
rd /s /q C:\$Recycle.bin按Enter 键允许重置 Windows 10 回收站的命令。重新启动 Windows 10 电脑,回收站将再次工作。
以上是如何修复Windows 10回收站中未删除文件的错误。如果您知道其他解决方案,请与WebTech360读者分享!
路徑是 Windows 11 中檔案或資料夾的位置。所有路徑都包含您需要打開才能到達特定位置的資料夾。
Windows 11已經正式上線,比起Windows 10,Windows 11也有不少變化,從介面到新功能。請遵循以下文章中的詳細資訊。
目前Windows 11已經正式上線,我們可以下載Windows 11官方ISO檔案或Insider Preview版本來安裝。
USB 裝置已成為日常生活中不可或缺的一部分,使我們能夠將各種必需的硬體連接到我們的電腦上。
今天,微軟正式宣布 Windows Server 2025 與 System Center 2025 正式上市。
將 Windows 10 上的頭像變更為您自己的照片或全新的風格,將有助於您區分電腦上的使用者帳戶。
90 年代 Windows 版本的懷舊用戶介面總是有一些令人難以置信的酷炫之處。
Windows 11 為您提供了多種選項,可透過 Internet 選項自訂您的瀏覽體驗。
Capcut 已經發布了電腦版的 Capcut 英文版,以便用戶輕鬆使用,取代以前的中文版,或者您必須使用模擬器軟體在電腦上安裝 Capcut。
重置 Windows 電腦是將 Windows 還原到原始正常狀態的最快捷、最簡單的方法。儘管Windows目前運行速度很慢並且感染了病毒。這將徹底清理 Windows 並恢復最佳效能。本文將向您介紹在電腦上重設 Windows 的 04 種不同方法,請參考。
您可以直接在 Windows 11 工作列上快速查看多個時區。以下是向 Windows 11 工作列新增多個時區的方法。
雖然 Windows 電腦比以往更加可靠,但您仍應確保已啟用並了解內建復原選項。
Windows 電腦會收集有關您的各種資料。雖然這是為了增強您的體驗,但也可能引發隱私問題。
如果您的電腦遇到錯誤,導致 Windows 安全性圖示從工作列消失,請參閱下列文章。
Windows 11 具有透過事件檢視器追蹤電腦上已卸載程式的功能。以下是在 Windows 11 上檢視卸載程式的說明