VPN是什麼? VPN虛擬私人網路的優缺點

VPN是什麼? VPN有哪些優缺點?接下來,我們和WebTech360一起探討VPN的定義,以及如何在工作中套用這種模式和系統。
Blender 是一款免費的圖形工具,允許用戶創建視覺效果、3D 打印模型和動畫電影。雖然它同時迎合了專業和業餘創意,但一些用戶偶爾會遇到“場景中找不到相機”錯誤。該問題阻止您完成項目,因為該程序無法成功渲染場景。幸運的是,有幾種方法可以解決問題並製作精美的動畫。
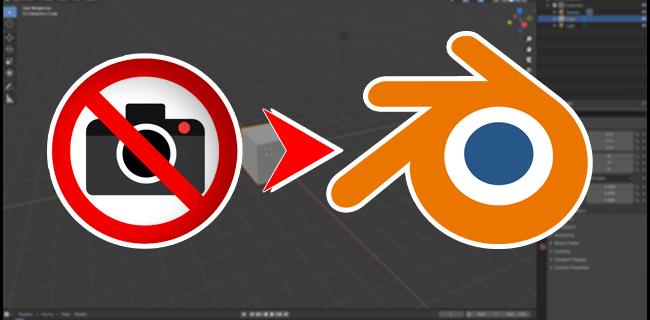
繼續閱讀以了解更多信息。
在 Scene Blender 中找不到相機
如果軟件無法在您打開的場景中檢測到攝像頭,則有兩種可能的解決方案。您可以添加一個攝像頭並啟用軟件來檢測它。或者,您可以在“屬性”面板中調整相機設置。
在 Blender 中添加相機
相機是 Blender 中任何場景中最重要的元素。它使軟件能夠分析和渲染場景,使用戶能夠輕鬆導出動畫和視覺效果。Blender 將相機指向的所有對象視為場景元素,因此它們將出現在完成的項目中。按照以下步驟將攝像機添加到場景:
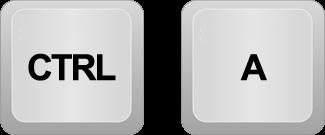
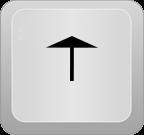
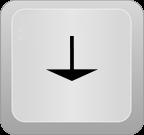
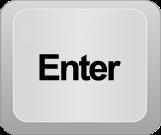
相機對象將出現在 3D 光標附近。在數字鍵盤上點擊“0”以激活相機視圖。
3D 光標確定程序放置新對象的位置。要重新定位光標,請點擊“Shift + C”。
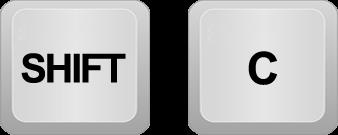
如果您對相機的位置不滿意,您可以嘗試不同的位置,直到您將所有對像都放在視野中。
在 Blender 中有兩種移動相機的方法。第一個稱為平移,其工作方式類似於平移相機。第二個讓用戶順時針、逆時針、向下和向上傾斜相機。
以下步驟將幫助您轉換添加的相機:
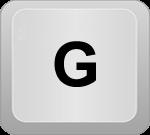
要在 Blender 中旋轉相機:

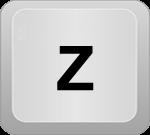
最好在相機視圖打開時移動相機。為確保相機和視點視圖匹配,
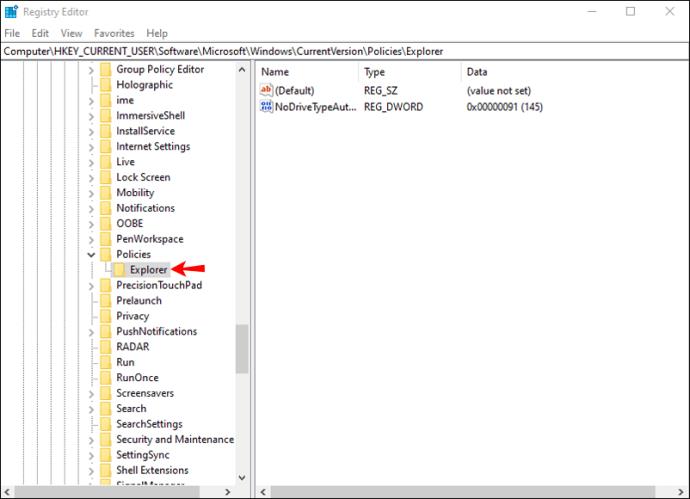
按數字鍵盤上的“Ctrl + Alt + 0”。
如果您檢查了相機設置,您可能會注意到您的場景已經包含相機。但如果錯誤仍然存在,您可能在編輯場景時不小心將其關閉。幸運的是,激活相機相對簡單。為此:



Blender 現在應該能夠在渲染場景時檢測到相機。
當上述方法均無效時,請檢查您是否打開了包含多個場景的文件。如果是這種情況,並非所有場景都包含相機,從而阻止您編輯項目。遍歷每個場景並添加相機以啟用渲染。請記住重新定位每個相機,以便所有對像都出現在成品中。此外,請確保您已通過前往“Outliner”部分激活了所有相機。
調整相機設置
Blender 有多個相機控件,這可能會讓用戶感到困惑。影響場景相機的另一個部分是“屬性”面板。當您前往“屬性”並調整相機設置時,“無相機”錯誤應該會消失。以下是這樣做的步驟:
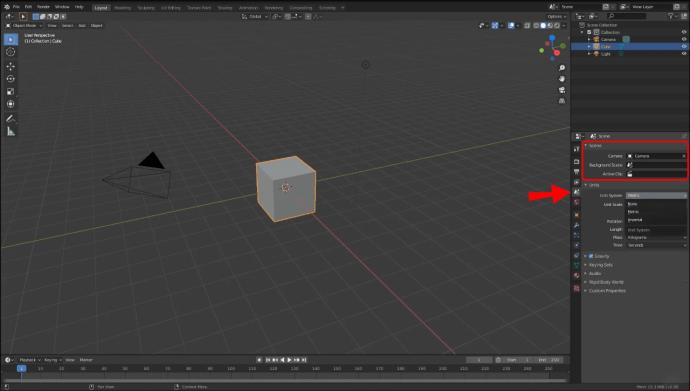
除非您通過“屬性”面板選擇相機,否則程序可能無法檢測到您在場景中創建的相機。
如果您正在處理包含多個場景的文件,請為每個場景調整“屬性”面板,以使 Blender 能夠渲染您的動畫。
將相機添加到每個場景以確保渲染成功
Blender 是一種功能強大的圖形工具,但其功能並不總是對用戶友好。如果您遇到“找不到相機”錯誤,您可以通過將相機添加到您的場景或通過“屬性”面板修改設置來快速解決它。請記住,在處理多個場景時,您應該在每個場景中創建一個新相機以成功渲染動畫。
您以前在 Blender 中遇到過這個問題嗎?以上哪種方法幫助您修復了它?請在下面的評論部分告訴我們。
VPN是什麼? VPN有哪些優缺點?接下來,我們和WebTech360一起探討VPN的定義,以及如何在工作中套用這種模式和系統。
Windows 安全中心的功能遠不止於防禦基本的病毒。它還能防禦網路釣魚、攔截勒索軟體,並阻止惡意應用運作。然而,這些功能並不容易被發現——它們隱藏在層層選單之後。
一旦您學習並親自嘗試,您就會發現加密非常容易使用,並且在日常生活中非常實用。
在下文中,我們將介紹使用支援工具 Recuva Portable 還原 Windows 7 中已刪除資料的基本操作。 Recuva Portable 可讓您將其儲存在任何方便的 USB 裝置中,並在需要時隨時使用。該工具小巧、簡潔、易於使用,並具有以下一些功能:
CCleaner 只需幾分鐘即可掃描重複文件,然後讓您決定哪些文件可以安全刪除。
將下載資料夾從 Windows 11 上的 C 碟移至另一個磁碟機將幫助您減少 C 碟的容量,並協助您的電腦更順暢地運作。
這是一種強化和調整系統的方法,以便更新按照您自己的時間表而不是微軟的時間表進行。
Windows 檔案總管提供了許多選項來變更檔案檢視方式。您可能不知道的是,一個重要的選項預設為停用狀態,儘管它對系統安全至關重要。
使用正確的工具,您可以掃描您的系統並刪除可能潛伏在您的系統中的間諜軟體、廣告軟體和其他惡意程式。
以下是安裝新電腦時推薦的軟體列表,以便您可以選擇電腦上最必要和最好的應用程式!
在隨身碟上攜帶完整的作業系統非常有用,尤其是在您沒有筆記型電腦的情況下。但不要為此功能僅限於 Linux 發行版——現在是時候嘗試複製您的 Windows 安裝版本了。
關閉其中一些服務可以節省大量電池壽命,而不會影響您的日常使用。
Ctrl + Z 是 Windows 中非常常用的組合鍵。 Ctrl + Z 基本上允許你在 Windows 的所有區域中撤銷操作。
縮短的 URL 方便清理長鏈接,但同時也會隱藏真實的目標地址。如果您想避免惡意軟體或網路釣魚攻擊,盲目點擊此類連結並非明智之舉。
經過漫長的等待,Windows 11 的首個重大更新終於正式發布。













