VPN是什麼? VPN虛擬私人網路的優缺點

VPN是什麼? VPN有哪些優缺點?接下來,我們和WebTech360一起探討VPN的定義,以及如何在工作中套用這種模式和系統。
許多使用 GoogleMeet 的人都注意到,當他們加入視頻會議時,他們的攝像頭會自動放大。這個問題不僅降低了視頻質量,還讓用戶感到不舒服。雖然沒有直接縮小 Google Meet 上的攝像頭的方法,但您可以通過一些快速修復來嘗試讓視頻恢復正常。
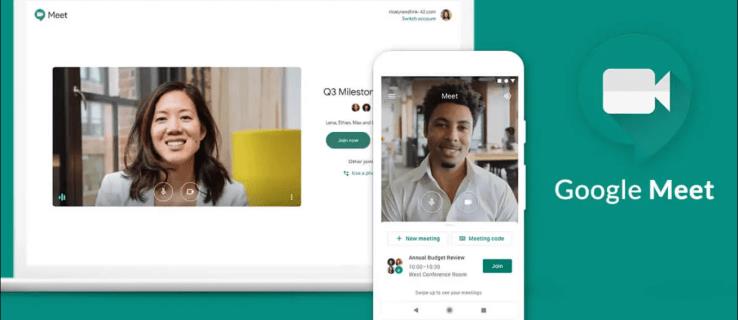
在本文中,我們將討論可以恢復相機原始設置的不同方法。我們還將討論為什麼在 Google Meet 視頻會議期間您的相機可能會出現 Google Hangouts 放大問題。
Google Meet 的放大問題
Google Hangouts 已於 2022 年 11 月集成到 Google Meet 和 Google Chat 中。Google Chat 是一款消息應用,而 Google Meet 是一項視頻通信和在線會議服務。甚至在集成完成之前,一些用戶就開始抱怨他們在 Google Hangouts 上進行視頻會議時的視頻質量。
發生的事情是,一旦會議開始,他們的相機就會意外地拉近。更重要的是,攝像頭甚至可以放大隨機點,從而扭曲視頻質量。這些人注意到,當他們使用其他視頻服務(如 Skype、Microsoft Teams 和 Zoom)時,不會出現此問題。所以問題不在於他們的相機,而在於這個特定的視頻平台。
如果您使用 Google Meet 進行常規視頻聊天,這可能不是什麼大問題。但是,如果您準備了可視化內容(如演示文稿或信息圖表)並共享您的屏幕,則放大的視頻會阻止您的同事看到整個畫面。這似乎發生在 Windows 和 Mac 計算機上。
當您加入會議時通常會出現此問題。當您不與 Google Meet 上的某人進行視頻聊天時,攝像頭質量將是正常的。
您的視頻在 Google Meet 上被裁剪的原因有很多,我們將在本文中逐一分析。不幸的是,沒有直接的方法可以防止這種情況發生。但這裡有一些建議,您可以嘗試解決此問題:
檢查其他視頻應用
檢查其他視頻應用程序本身並不是解決方案。這更像是您需要採取的預防措施,以檢查問題出在 Google Meet 還是您的相機上。
首先,轉到網絡攝像頭的設置。它的位置可能因設備和操作系統而異。如果您不知道它們在哪裡,您可以在計算機上搜索相機設置。如果您使用網絡攝像頭是因為內置攝像頭不夠好,那麼自動對焦功能可能是罪魁禍首。
為了改善您的在線視頻會議體驗,許多網絡攝像頭都有自定義設置。自動對焦功能就是其中之一。它用於自動使您的臉部保持對焦,因此如果您在視頻中經常移動,相機可能會試圖通過放大圖片來聚焦您。
一些視頻聊天應用程序,如縮放和平移,也具有自動對焦功能。這就是為什麼您需要單獨檢查每個視頻應用程序的原因。
如果您檢查了所有正在使用的視頻應用程序和網絡攝像頭的設置,並且攝像頭似乎工作正常,則問題出在 Google Meet 上。
會前檢查分辨率設置
您可以嘗試做的第一件事是在 Google Meet 設置中手動更改視頻質量。如果您曾經在 Google Meet 上調整過視頻和音頻設置,那麼您應該已經知道設置在哪裡。但如果這是您的第一次,請按照以下步驟操作,看看它是如何完成的。
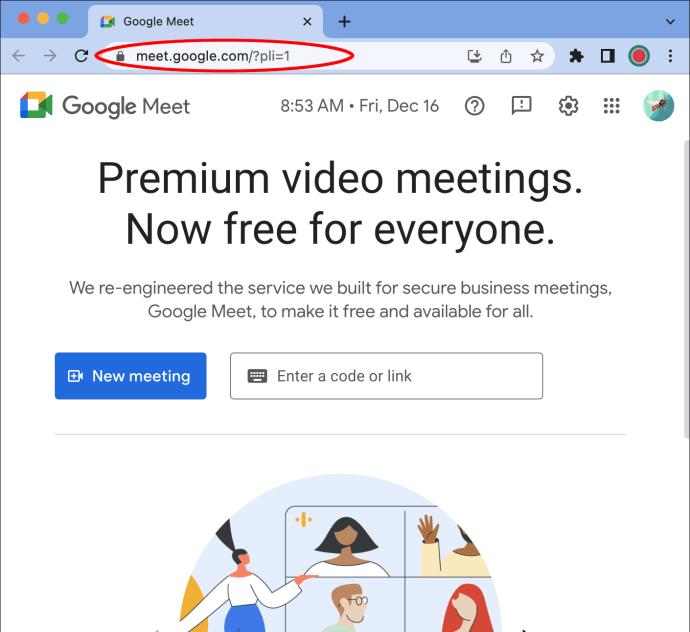
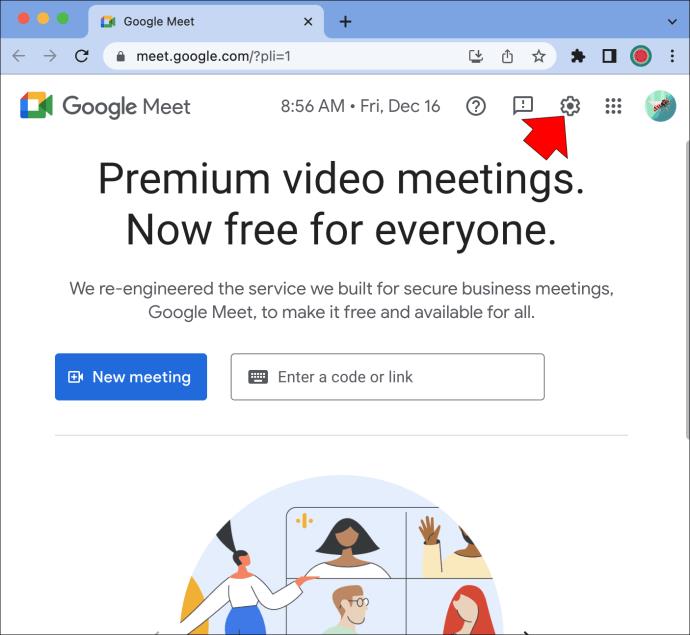
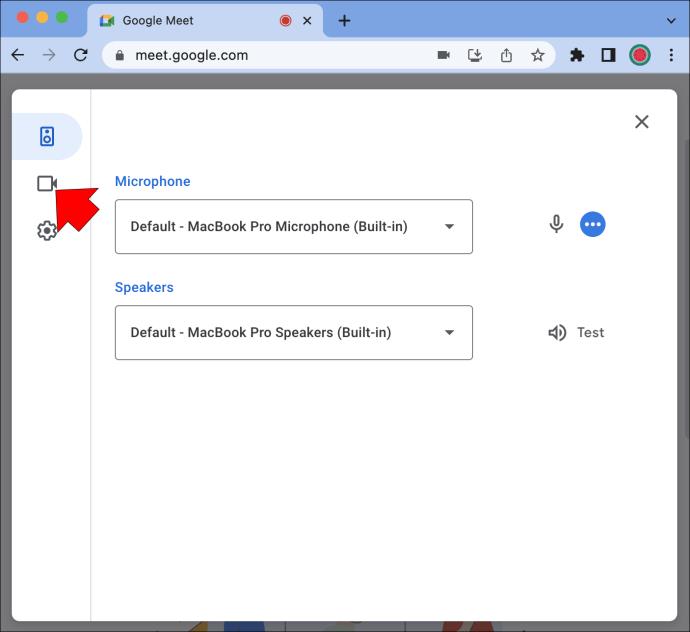
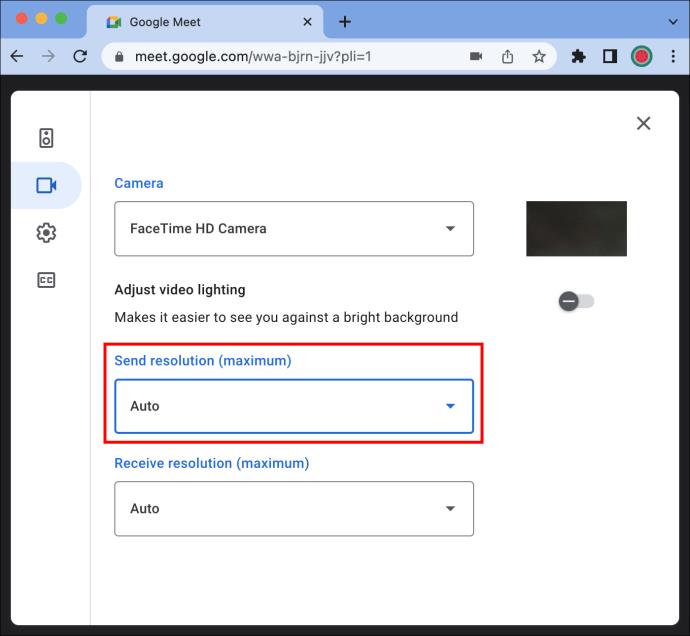
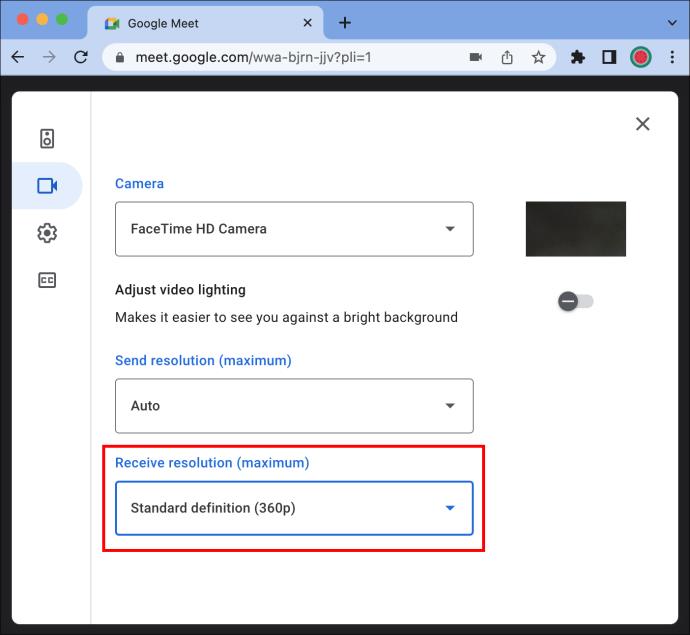
這裡的所有都是它的。您還可以在會議期間設置視頻的分辨率。這是它是如何完成的。
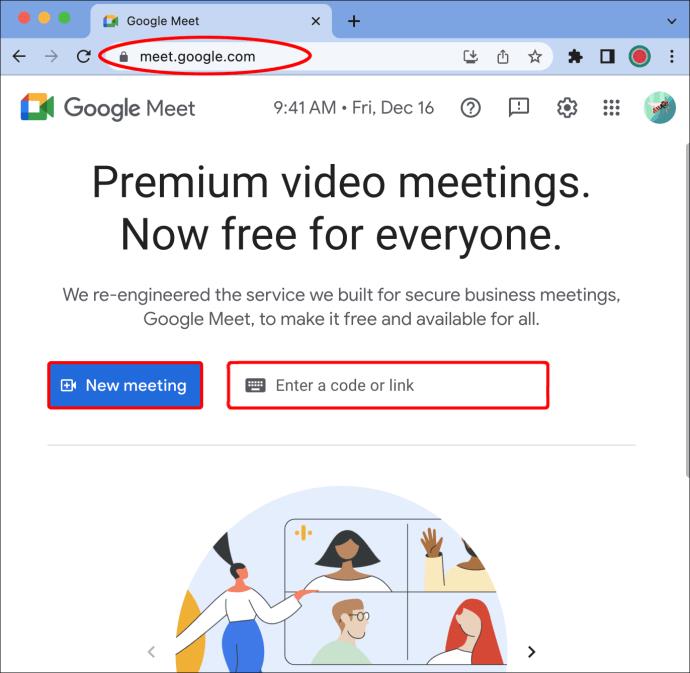
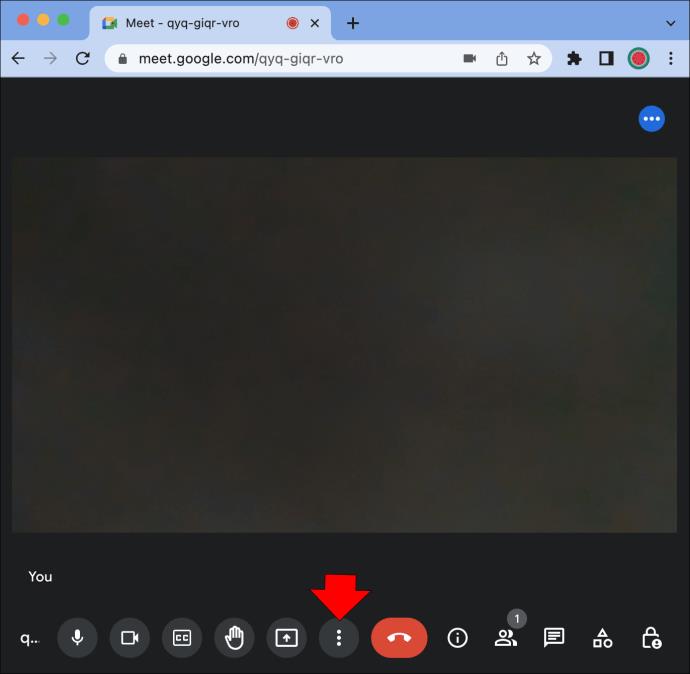
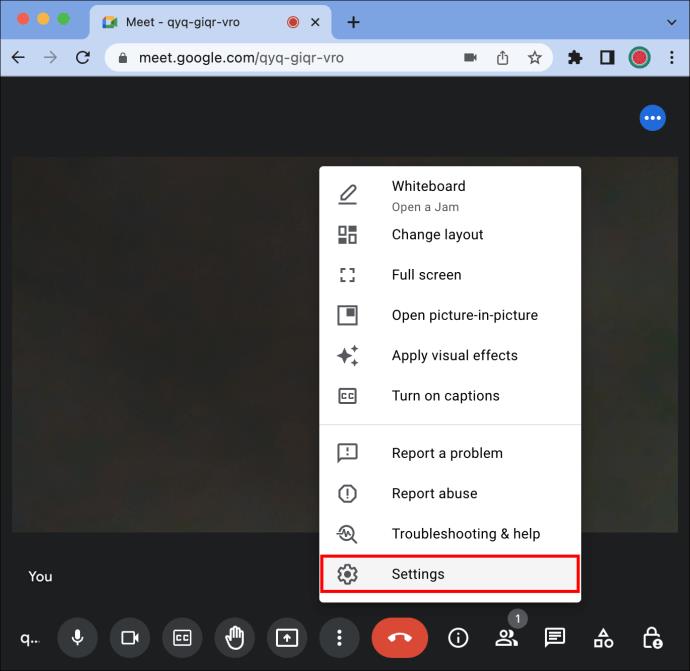
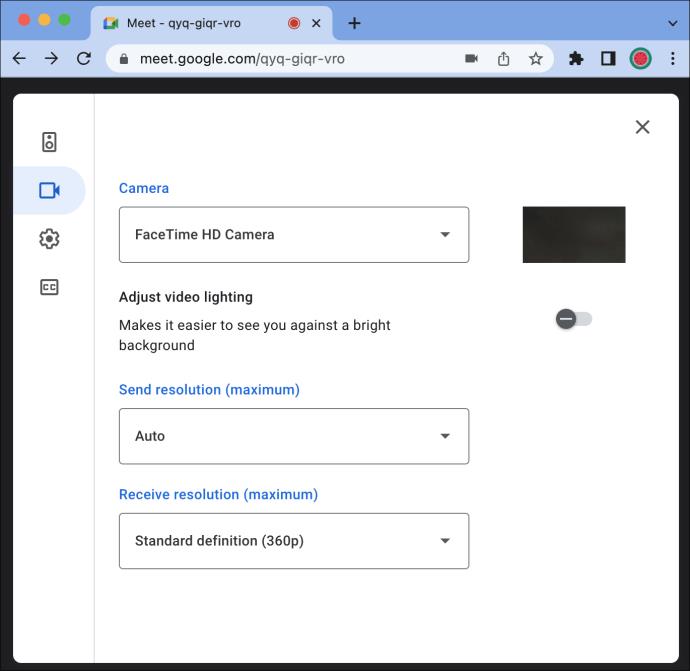
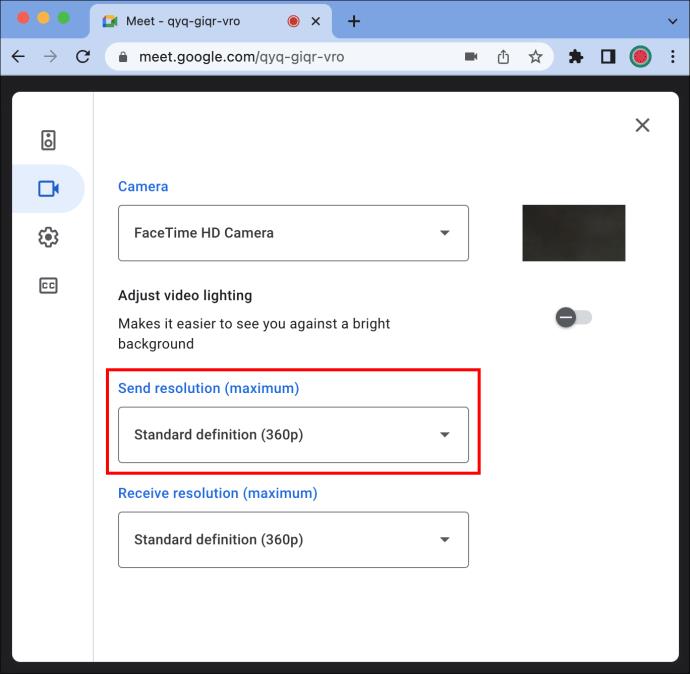
這裡的所有都是它的。現在你的視頻是低分辨率的,你的相機不會放大。
關閉視頻取景功能
Google Meet 最近推出了一項新功能來提高您在混合會議中的可見度,稱為視頻取景或相機取景。當您在 Google Meet 上加入會議時,視頻取景功能會自動將您置於視頻磁貼的中心。
如果您離攝像頭太遠或者您沒有居中,Google Meet 會自動調整您的位置。這可能是您加入會議時相機不斷放大的原因。
要關閉 Google Meet 上的視頻取景功能,您需要執行以下操作。
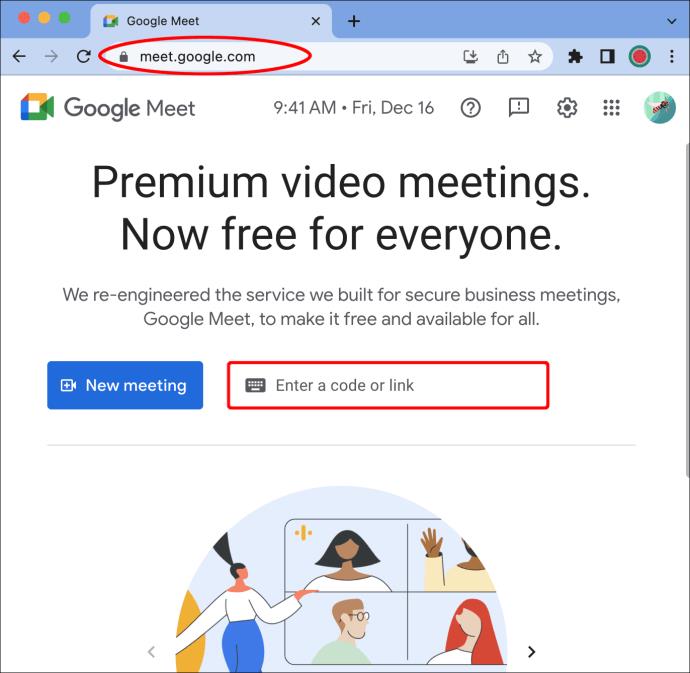
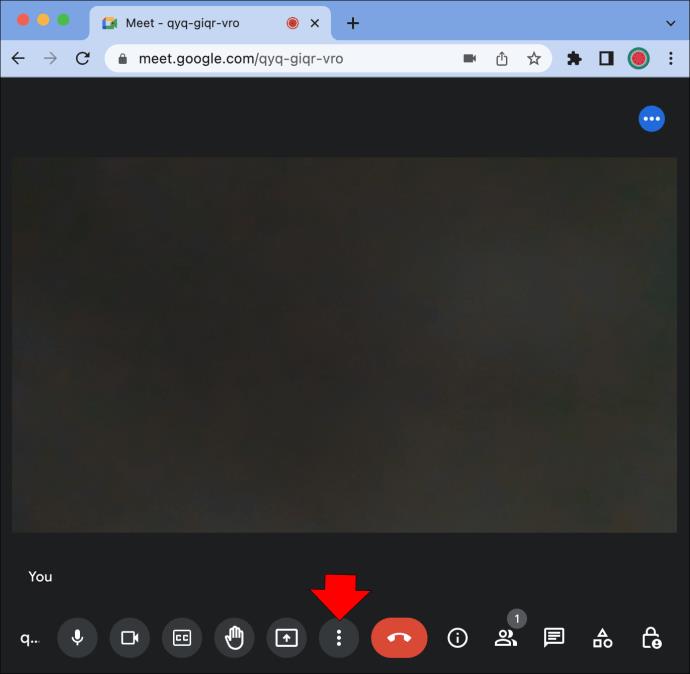
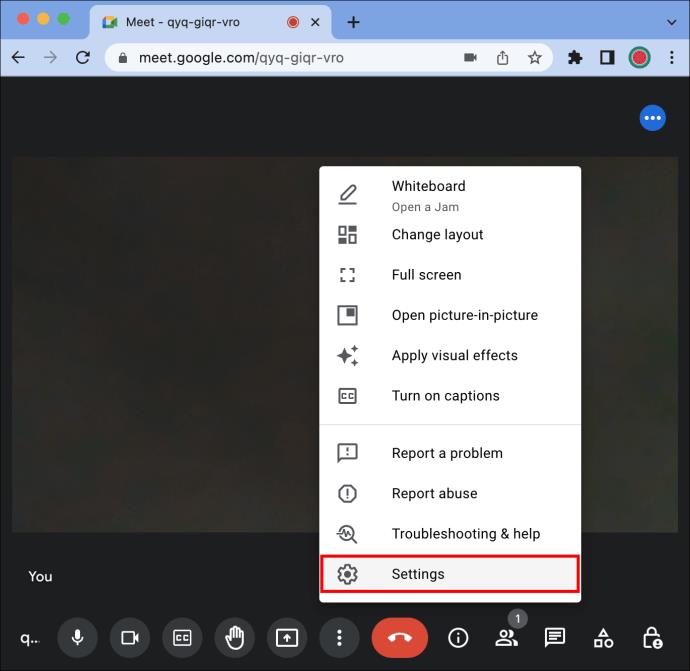
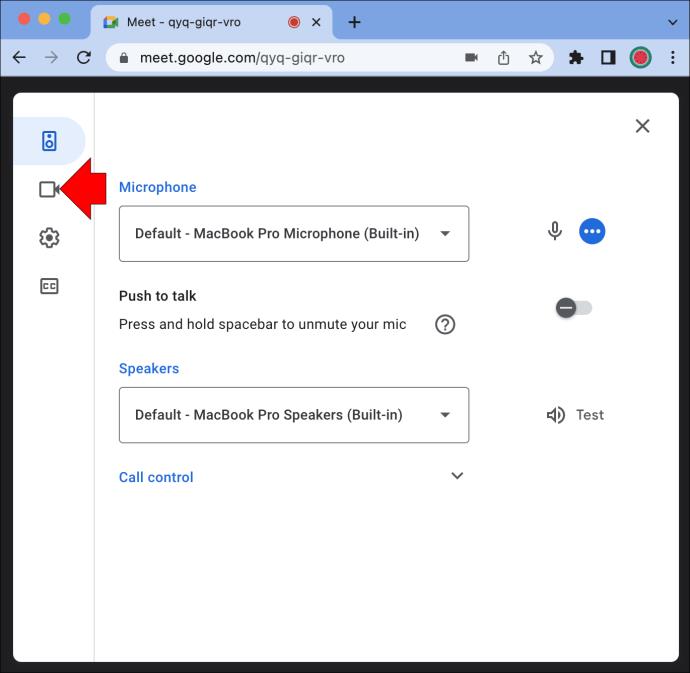
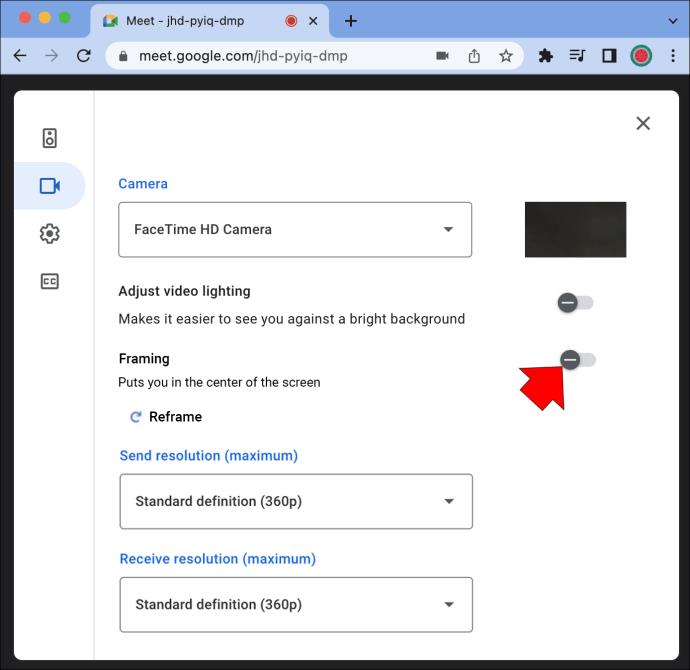
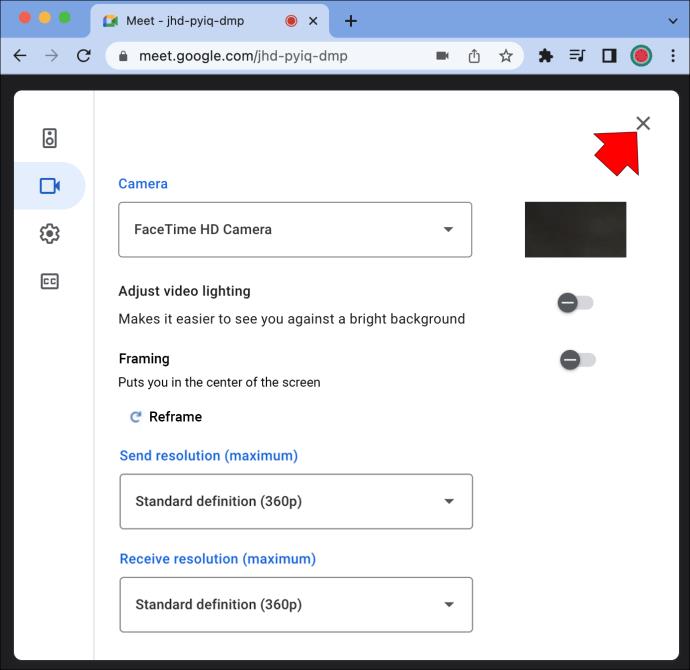
如果您的設備帶有云台變焦攝像頭,您可以在開會時手動控制攝像頭。這是使用 Google Meet 硬件完成的。請按照以下步驟查看其工作原理。
您還可以使用室內控制器將視頻向左或向右移動。
使用鍵盤縮小
如果這兩種方法都不奏效,您可以嘗試使用鍵盤快捷鍵縮小視頻。此方法適用於 Google Meet、其他視頻聊天應用程序以及您顯示器上的幾乎所有內容。
您需要做的就是同時按下鍵盤上的 Control 或“Ctrl”鍵和減號鍵。同樣,如果你想放大,同時按下“Ctrl”和“+”鍵。這樣做可能只會縮小 Google Meet 窗口,而不是您的視頻。無論哪種方式,它都是解決 Google Hangouts 放大問題的另一種選擇。
使用不同的瀏覽器
如果以前的解決方案不起作用,您可以嘗試在下次會議中使用不同的瀏覽器。在使用 Google Meet 時遇到過類似問題的人注意到,只有在他們使用基於 Chromium 的瀏覽器(如 Google Chrome 和 Microsoft Edge)時才會發生這種情況。
嘗試在其他瀏覽器(例如 Safari、Firefox 或 Opera)上使用 Google Meet。
更新您的驅動程序
如果這些解決方案都不適合您,您最後的選擇是更新您的視頻驅動程序。如果它們很長時間沒有更新,這可能是您的相機不斷放大您的原因。如果您有 Windows 計算機,則需要執行以下操作。
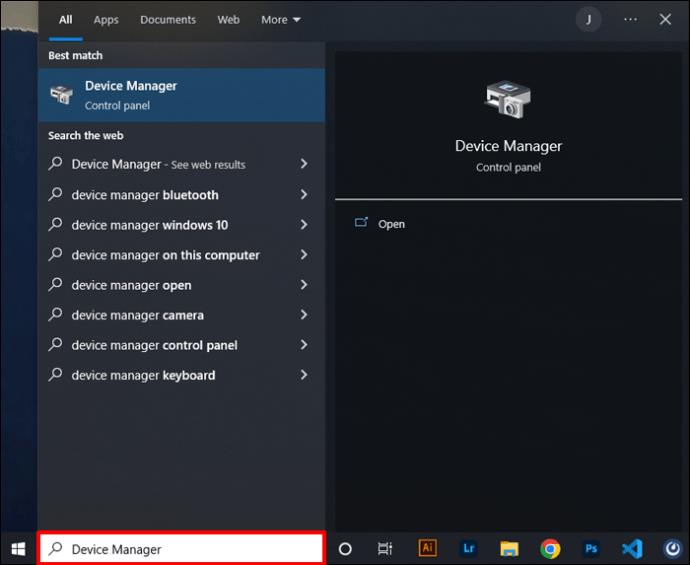
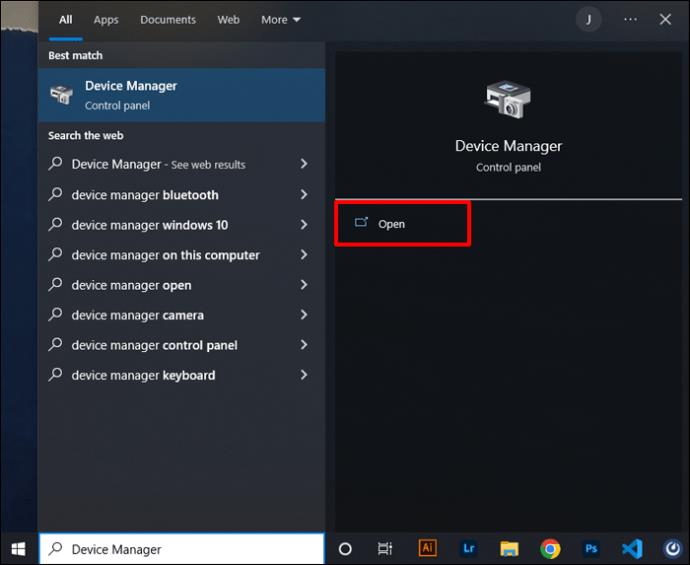
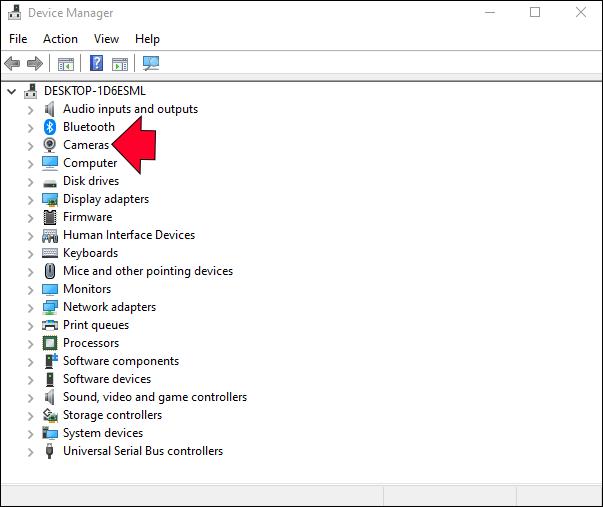
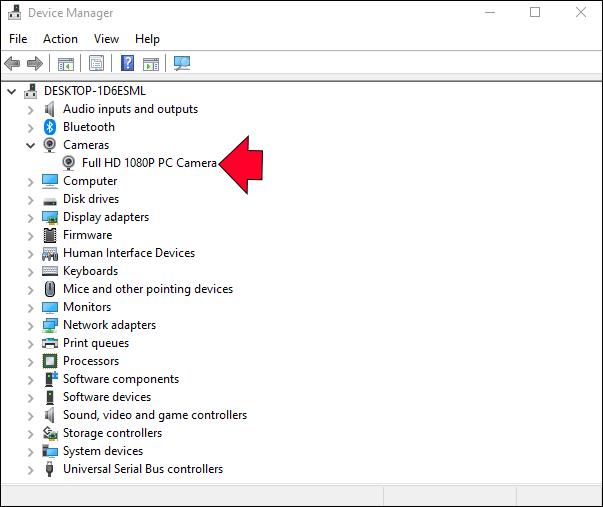
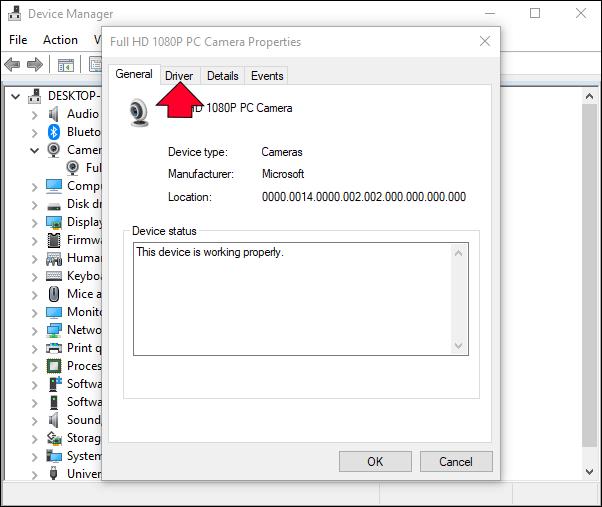
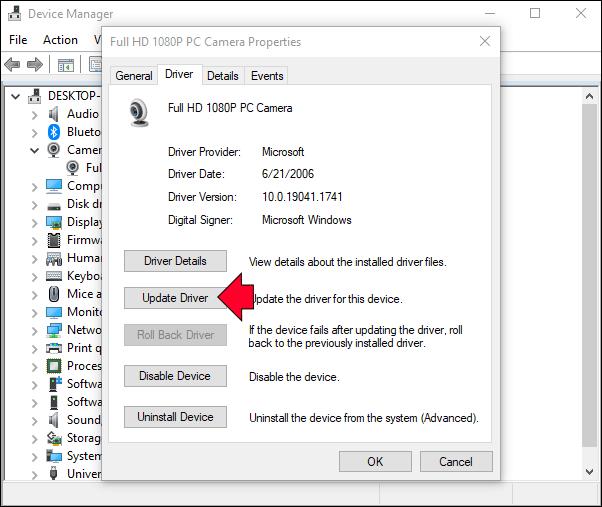
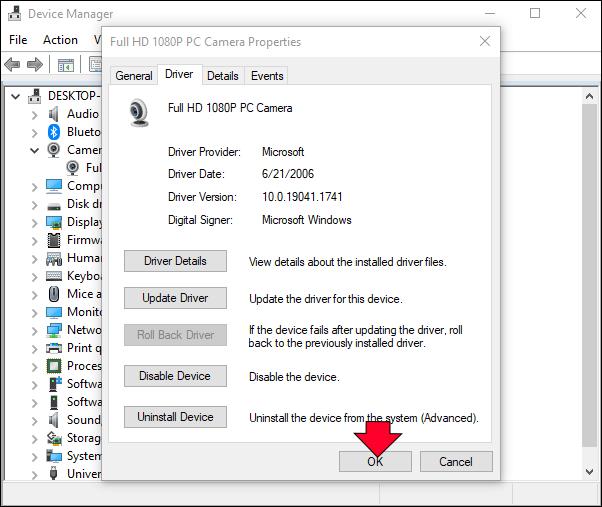
如果更新驅動程序字段為灰色,則表示您已經在使用該驅動程序的最新版本。如果發生這種情況,請訪問網絡攝像頭製造商的網站並按照他們的說明更新驅動程序。
此過程在 macOS 上有所不同,因為圖形驅動程序是操作系統的一部分。換句話說,您只能通過升級到最新版本的操作系統來更新它。
恢復視頻的原始質量
如果您曾經使用過 Google Meet,您可能已經註意到攝像頭被放大,從而裁剪了您的視頻。雖然您可以使用幾種方法來嘗試解決此問題,但不能保證其中任何一種都能奏效。儘管這個問題沒有簡單的解決方案,谷歌可能會在不久的將來解決放大問題。
您的視頻在 Google Meet 視頻會議期間放大了嗎?您是否嘗試過這些方法中的任何一種來糾正問題?在下面的評論部分告訴我們您的體驗。
VPN是什麼? VPN有哪些優缺點?接下來,我們和WebTech360一起探討VPN的定義,以及如何在工作中套用這種模式和系統。
Windows 安全中心的功能遠不止於防禦基本的病毒。它還能防禦網路釣魚、攔截勒索軟體,並阻止惡意應用運作。然而,這些功能並不容易被發現——它們隱藏在層層選單之後。
一旦您學習並親自嘗試,您就會發現加密非常容易使用,並且在日常生活中非常實用。
在下文中,我們將介紹使用支援工具 Recuva Portable 還原 Windows 7 中已刪除資料的基本操作。 Recuva Portable 可讓您將其儲存在任何方便的 USB 裝置中,並在需要時隨時使用。該工具小巧、簡潔、易於使用,並具有以下一些功能:
CCleaner 只需幾分鐘即可掃描重複文件,然後讓您決定哪些文件可以安全刪除。
將下載資料夾從 Windows 11 上的 C 碟移至另一個磁碟機將幫助您減少 C 碟的容量,並協助您的電腦更順暢地運作。
這是一種強化和調整系統的方法,以便更新按照您自己的時間表而不是微軟的時間表進行。
Windows 檔案總管提供了許多選項來變更檔案檢視方式。您可能不知道的是,一個重要的選項預設為停用狀態,儘管它對系統安全至關重要。
使用正確的工具,您可以掃描您的系統並刪除可能潛伏在您的系統中的間諜軟體、廣告軟體和其他惡意程式。
以下是安裝新電腦時推薦的軟體列表,以便您可以選擇電腦上最必要和最好的應用程式!
在隨身碟上攜帶完整的作業系統非常有用,尤其是在您沒有筆記型電腦的情況下。但不要為此功能僅限於 Linux 發行版——現在是時候嘗試複製您的 Windows 安裝版本了。
關閉其中一些服務可以節省大量電池壽命,而不會影響您的日常使用。
Ctrl + Z 是 Windows 中非常常用的組合鍵。 Ctrl + Z 基本上允許你在 Windows 的所有區域中撤銷操作。
縮短的 URL 方便清理長鏈接,但同時也會隱藏真實的目標地址。如果您想避免惡意軟體或網路釣魚攻擊,盲目點擊此類連結並非明智之舉。
經過漫長的等待,Windows 11 的首個重大更新終於正式發布。













