如何修復 Windows 10/11 上的「我們需要您目前的 Windows 密碼」錯誤

您是否收到「我們最後一次需要您目前的 Windows 密碼」錯誤?這個煩人的彈出視窗可能會妨礙您完成工作。
Preview 是 Mac 內置的默認圖像查看器應用程序,可滿足您所有的照片查看和編輯要求。它與 Finder 的集成允許您在預覽中無縫查看圖像文件。但是,用戶遇到預覽無法加載圖像縮略圖或圖像未顯示的問題。
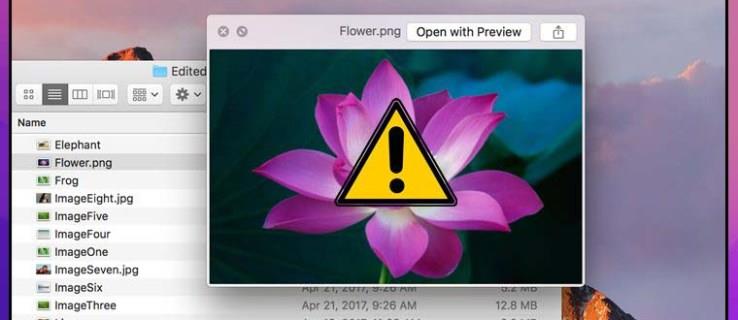
繼續閱讀,了解應該讓 Preview 再次按預期工作的修復。
嘗試另一個圖像文件
如果預覽拒絕打開圖像,首先要檢查的是圖像文件本身。如果您嘗試打開的文件已損壞,Preview 將無法打開它。
測試文件是否有問題的最簡單方法是嘗試在預覽中打開不同的圖像文件。如果另一個文件打開,您就知道前一個文件有問題。但是,如果第二個文件沒有打開,請嘗試以下修復。
重新啟動您的 Mac
讓我們從一個簡單的解決方案開始,因為有時他們會解決這些類型的應用程序問題。關閉 Mac 上的所有應用程序並重新啟動它以查看是否有幫助。以下是重新啟動 Mac 的步驟:

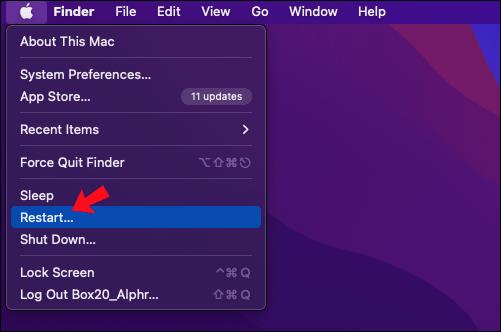
更新到最新的 macOS 版本
某些 macOS 版本包含導致應用程序無法正常運行的錯誤。升級到最新版本可以解決這些問題;請按照以下步驟升級您的 macOS:

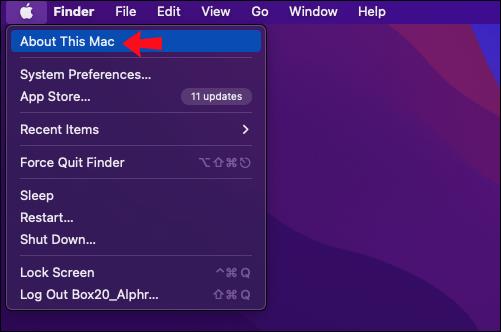
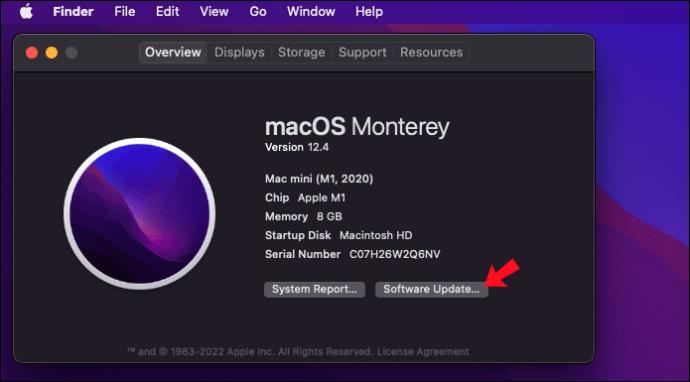
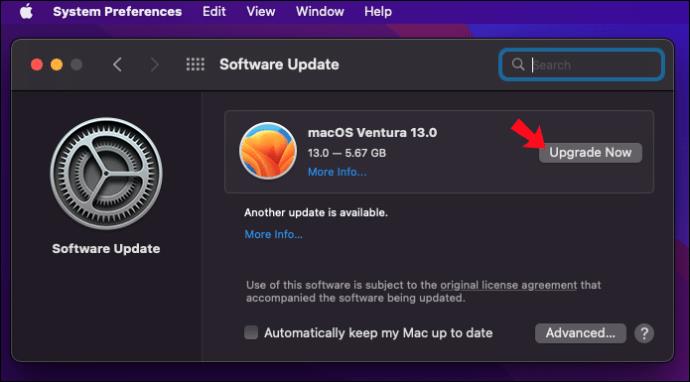
刪除預覽的 PLIST 文件
在 Mac 上刪除應用程序的 PLIST 文件就像重置應用程序的首選項一樣,相當於第一次安裝和設置應用程序。這是修復預覽問題的另一種合適的故障排除方法。以下是刪除 Preview 的 PLIST 文件的方法:
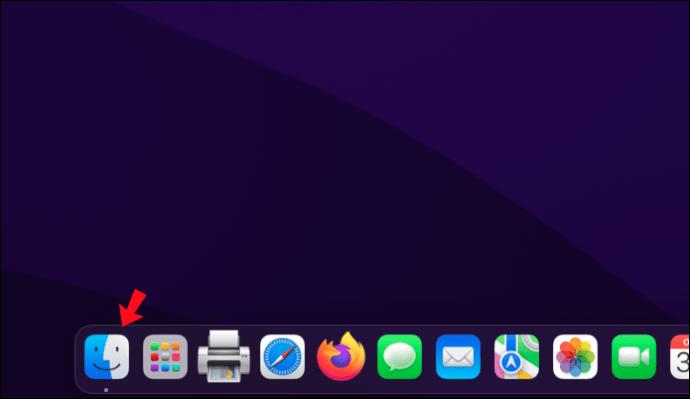
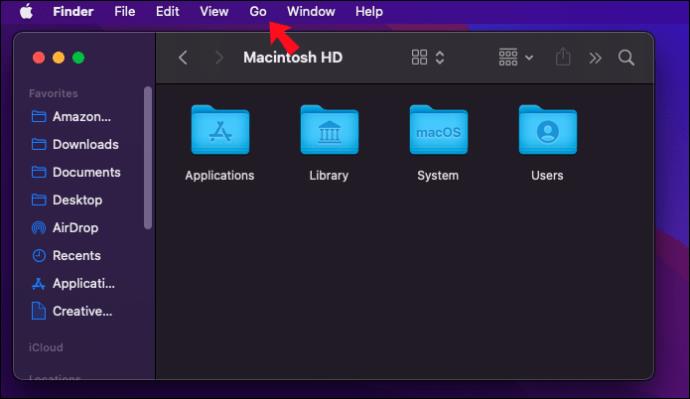
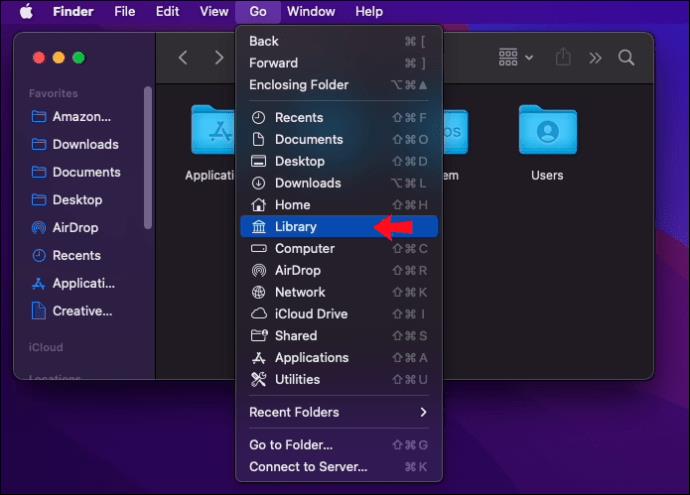
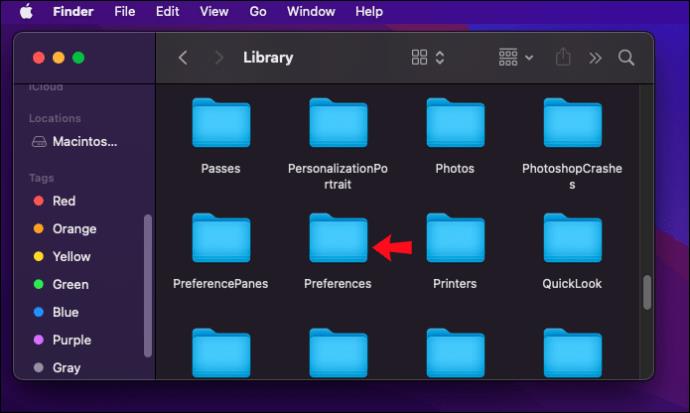
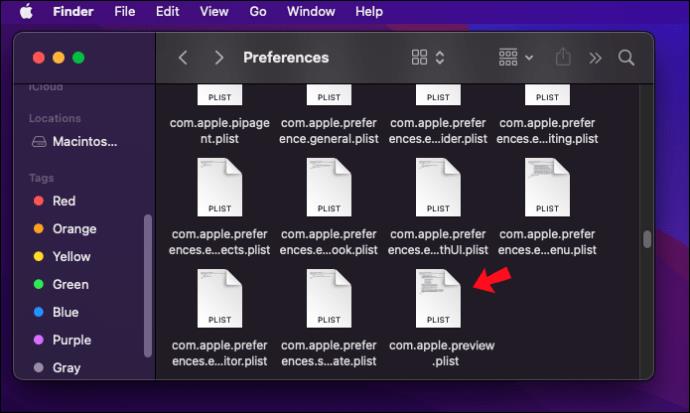
以安全模式重新啟動 Mac
有時,Mac 登錄項可能會與預覽應用程序發生衝突。測試問題是否由登錄項引起的最快方法是在安全模式下重新啟動。登錄項是在您的 Mac 啟動或登錄時自動打開的應用程序。以安全模式啟動可防止加載登錄項。
Apple Silicon 和 Intel Mac 的流程不同;因此,請按照適用於您的 Mac 的步驟操作。
以安全模式重新啟動 intel Mac:
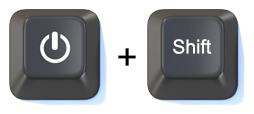

以安全模式重啟 Apple Silicon Mac:



在安全模式下,重試預覽以查看圖像是否正在顯示。如果預覽在安全模式下開始按預期工作,以下是刪除 Mac 登錄項的方法:
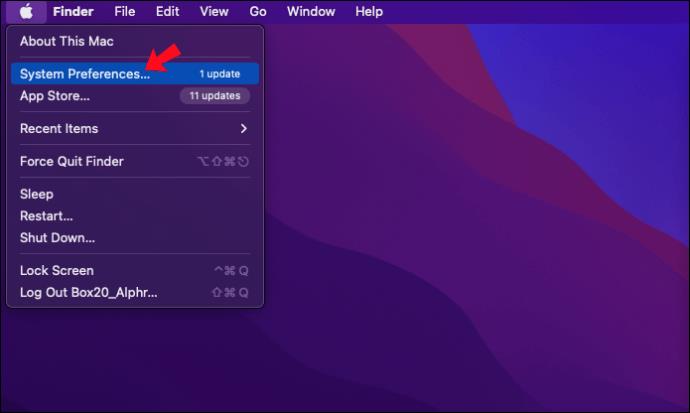
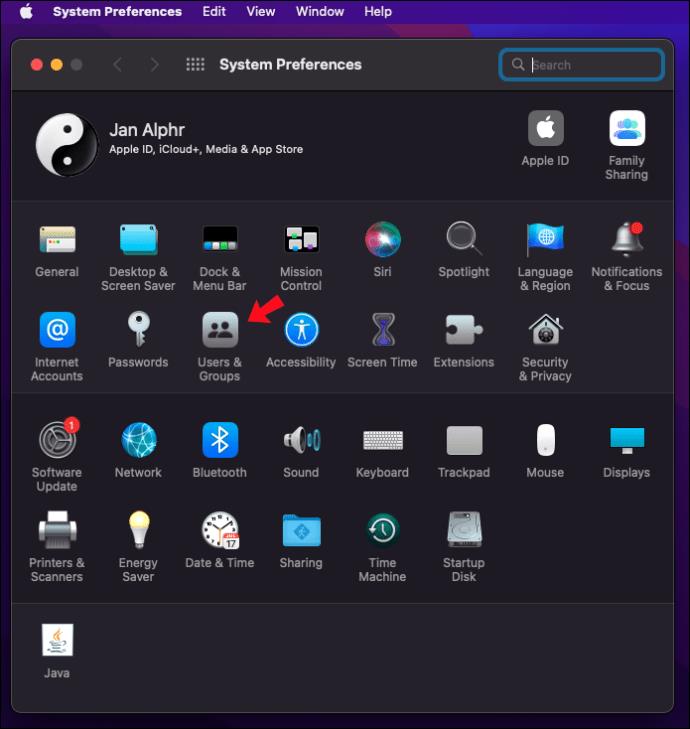
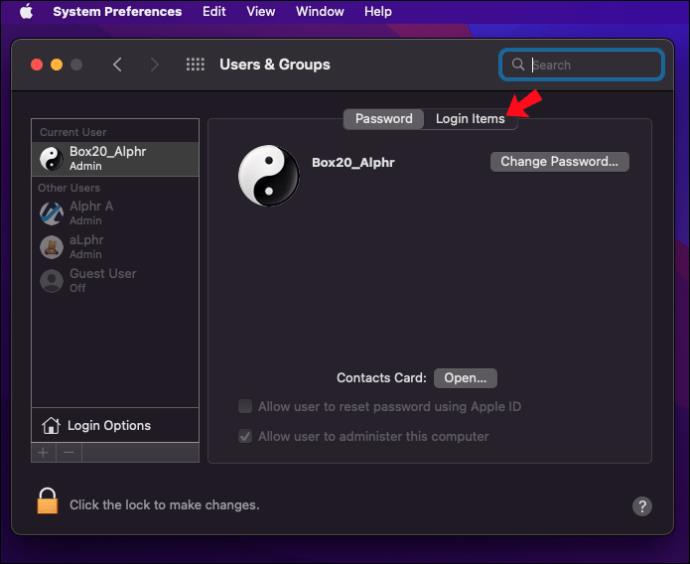
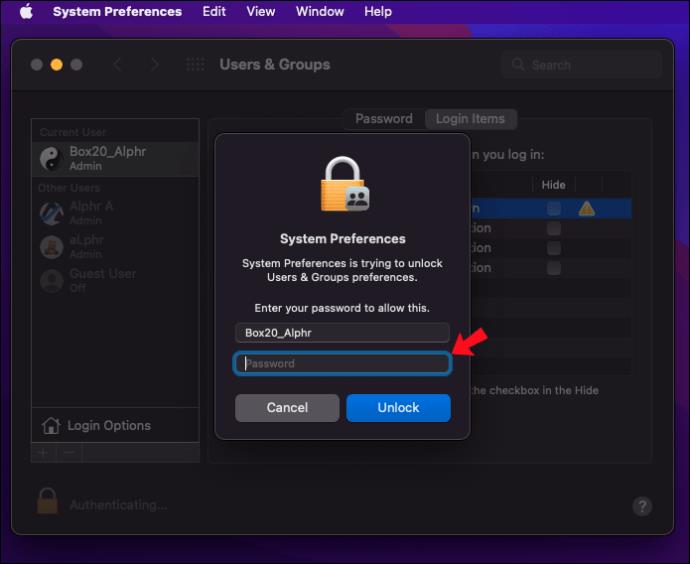
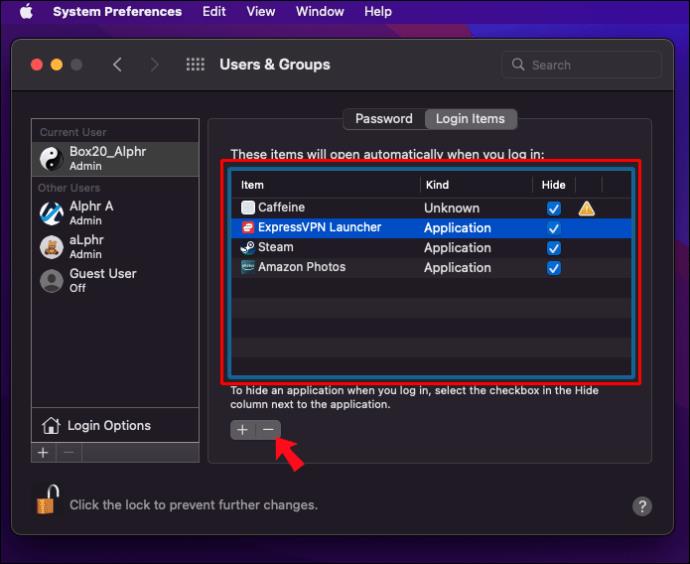
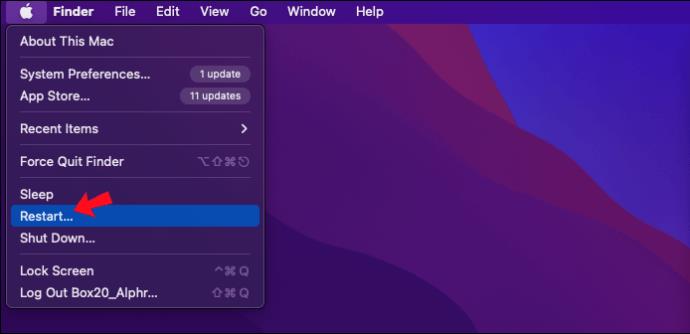
在 Preview 中成功預覽圖片
Preview 是 Mac 的內置圖像和 PDF 查看器應用程序。這是一個相當可靠的應用程序;但是,它也不能避免偶爾出現的問題。眾所周知,預覽有時不顯示圖像,這確實很不方便,因為圖像查看是其主要功能之一。
幸運的是,如果 Preview 正常運行,有幾個可用的修復程序。首先,嘗試重新啟動您的 Mac 並預覽或刪除 PLIST 文件。如果標準故障排除提示不起作用,請考慮以安全模式重新啟動 Mac,以確定啟動期間打開的應用程序是否會造成乾擾。
您現在可以在預覽中看到圖像嗎?你做了什麼來修復它?在下面的評論部分告訴我們。
您是否收到「我們最後一次需要您目前的 Windows 密碼」錯誤?這個煩人的彈出視窗可能會妨礙您完成工作。
由於某些安裝的軟體與作業系統衝突或電腦突然關閉,導致出現無法安裝的啟動磁碟區錯誤...在下面的文章中,WebTech360 將引導您完成一些修復此錯誤的方法。
如果您使用剪貼簿歷史記錄來儲存資料以供日後使用,那麼無論您如何嘗試,資料都有可能保持為空。
大多數筆記型電腦用戶都遇到過這樣的情況:Windows 顯示電池壽命還剩 2 小時,但五分鐘後跳到 5 小時甚至 1 小時左右。時間為何跳動得這麼厲害?
筆記型電腦電池的效能會隨著時間的推移而下降,容量也會減少,導致正常運作時間縮短。但在調整一些更深層的 Windows 11 設定後,您應該會看到電池壽命明顯改善。
Windows 11 版本 21H2 是 Windows 11 的主要原始版本之一,於 2021 年 10 月 4 日開始在全球推出。
您可以停用使用者帳戶,以便其他人無法再存取您的電腦。
NPU 是否足夠不同,以致於需要推遲購買並等待 PC Copilot+ 成為主流?
Windows 11 的省電模式是一項旨在延長筆記型電腦電池壽命的功能。
經過多年的保持不變,2024 年中期的 Sticky Note 更新改變了遊戲規則。
IRQL NOT LESS OR EQUAL 錯誤是與記憶體相關的錯誤,通常當系統程序或驅動程式嘗試在沒有適當存取權的情況下存取記憶體位址時發生。
路徑是 Windows 11 中檔案或資料夾的位置。所有路徑都包含您需要打開才能到達特定位置的資料夾。
Windows 11已經正式上線,比起Windows 10,Windows 11也有不少變化,從介面到新功能。請遵循以下文章中的詳細資訊。
目前Windows 11已經正式上線,我們可以下載Windows 11官方ISO檔案或Insider Preview版本來安裝。
USB 裝置已成為日常生活中不可或缺的一部分,使我們能夠將各種必需的硬體連接到我們的電腦上。













