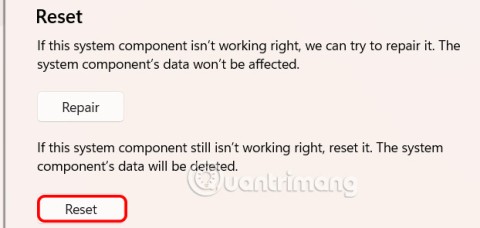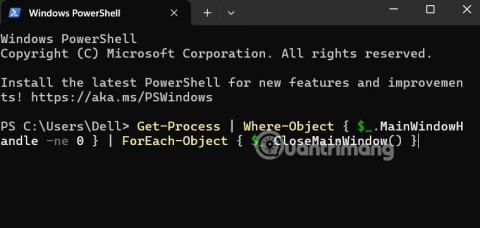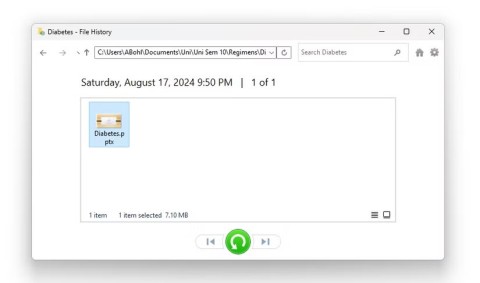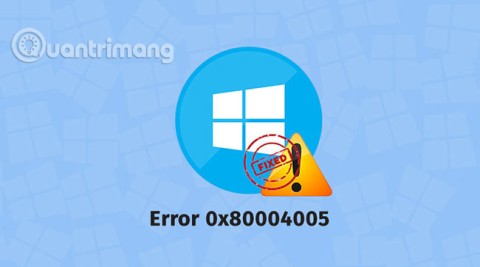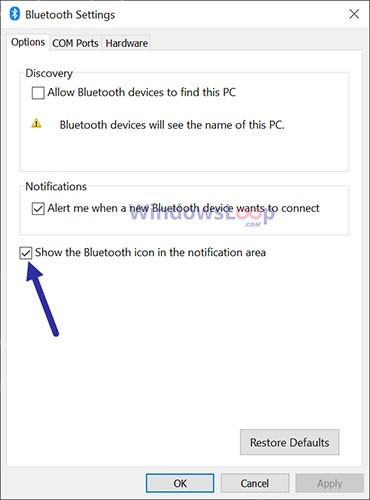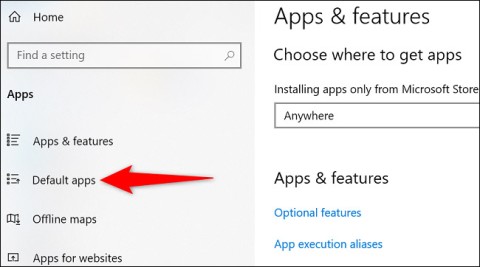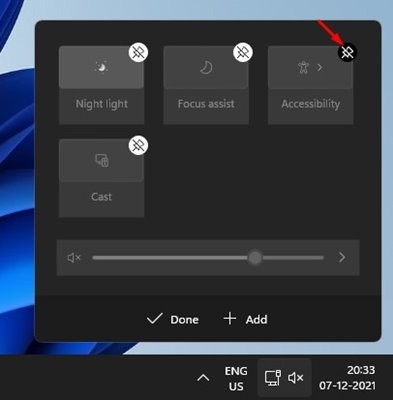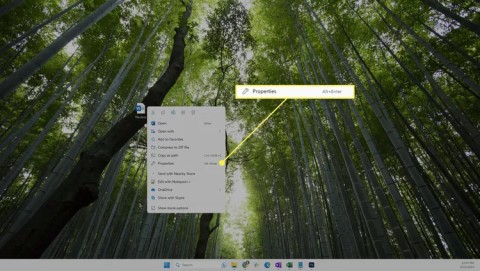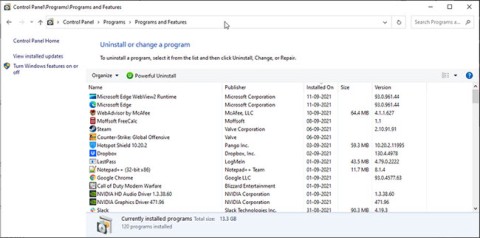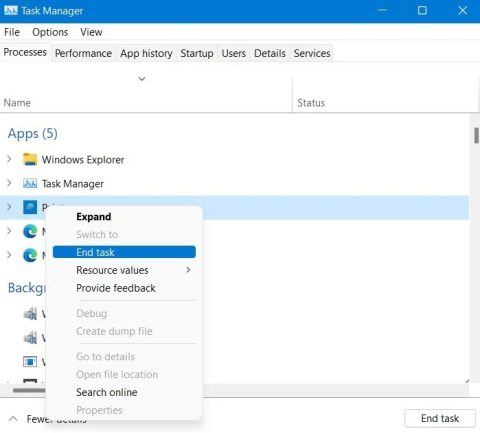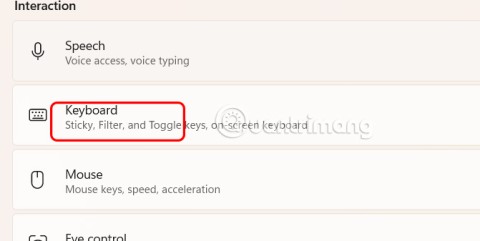6 個 Windows 檔案總管外掛程式讓生活更輕鬆

Windows 檔案總管雖然能完成一些工作,但也僅止於此。沒有快速預覽功能、笨重的雲端存取以及繁瑣的批次操作,使得日常文件管理變得異常困難。
Microsoft Teams 的一些優勢包括更有條理的電子郵件線程、輕鬆的會議安排以及與其他 Office 365 應用程序的輕鬆集成。

但 Microsoft Teams 最出名的可能是用戶友好的視頻通話功能,允許用戶隨時隨地召開會議。但是,如果您坐下來開始會議,然後發現 Teams 找不到您的攝像頭,會發生什麼情況。
這可能會造成一些不便並打亂您的工作流程。幸運的是,在大多數情況下,問題與您計算機上的應用程序權限或隱私設置有關。為避免再次發生這種情況,您可以嘗試以下所有可能的解決方案。
在 Mac 上的 Teams 中找不到攝像頭
Teams 平台通常與 Microsoft 設計的 Windows 操作系統相關聯。但是,許多 Mac 用戶經常使用 Teams 進行工作或學習,因為該應用可與 macOS 無縫協作。
如果您遇到 Teams 找不到您正在使用的攝像頭的情況,無論是集成攝像頭還是外置攝像頭,您可以嘗試幾個修復。
授予 Teams 攝像頭權限
毫無疑問,這是 Teams 無法識別攝像頭時最常見的問題之一。macOS 上的默認設置阻止第三方應用程序使用設備的相機,因此您需要更改它。這是你如何做的:






解決與另一個應用程序的潛在衝突
如果授予 Teams 相機權限沒有產生結果,則可能是另一個應用程序導致了問題。有時,當同樣使用攝像頭的應用(例如 Skype)仍在後台運行時,Teams 無法獲得所需的訪問權限。如果您強制退出其他應用程序,則可以快速解決此問題。您可以這樣做:




為確保此其他應用不會干擾 Teams,您可以在系統偏好設置中取消選擇其攝像頭權限。
在 Windows 11 PC 上的 Teams 中找不到可用的攝像頭
2021 年,微軟推出了最新版本的操作系統 Windows 11。當然,如果你是 Windows 11 用戶,安裝 Teams 並使用它進行視頻會議也很容易。
但是,如果 Teams 無法檢測到您的相機,這可能會很棘手。無論是使用台式計算機和外部攝像頭還是 Windows 11 筆記本電腦,您都應確保 Teams 有權使用您的攝像頭。這是它的工作原理:



確保重新啟動 Teams 並驗證攝像頭是否正常工作。
但如果 Teams 仍然無法檢測到攝像頭,您還應該檢查應用程序的內部設置,以確保一切設置正確。以下是您需要執行的步驟:




一旦您在預覽框中看到自己的臉,您就可以放心,下次您進行視頻通話時,攝像頭將會打開。
在 Windows 10 PC 上的 Teams 中找不到可用的攝像頭
Window 11 的推出正在進行中,但仍有許多人每天都在使用 Windows 10。如果您遇到 Teams 無法在 Windows 10 計算機上找到攝像頭的問題,您可以考慮幾個選項。首先,按照以下步驟檢查團隊的相機權限:




如果這不能解決未找到相機的問題,您還應該檢查 Windows 10 是否有任何新的更新。這可能是 Microsoft 已找到修復驅動程序的臨時故障。這個過程很簡單,就像這樣:




另外,不要忘記檢查 Teams 相機設置。您可能擁有所有最新更新和正確的權限,但該應用程序沒有正確的設置。請按照以下步驟確保它確實如此:


重新啟動 Teams,希望 Teams 能夠檢測到攝像頭,並且會議中的其他人能夠看到您。
在 Windows 8 PC 上的 Teams 中找不到可用的攝像頭
雖然 Windows 8 聽起來像是過去的操作系統,但事實是許多用戶每天仍然依賴它。此外,Microsoft Teams 與 Windows 8 兼容,只要您擁有所有合適的硬件,它就可以很好地工作。
但 Windows 8 用戶也可能偶然發現相機未找到問題,需要更改某些設置。同樣,讓我們看看如何確保 Teams 在 Windows 8 中擁有攝像頭權限:
不要忘記重新啟動 Teams 以驗證這些步驟是否成功。
找不到可用於遠程桌面的攝像頭
您可能會發現自己處於其他人抱怨 Teams 無法檢測到攝像頭並且無法解決問題的情況。
有時通過電話解決問題可能具有挑戰性,因此選擇遠程連接到其他人的計算機可以幫助解決問題。
請注意,這只有在您共享同一個本地網絡或者您知道其他人計算機的確切公共 IP 地址時才有效。
在 Windows 操作系統中啟動遠程桌面連接是一個非常簡單的過程。這是您需要做的一切:
這些步驟應該允許您訪問遠程計算機並解決在 Teams 問題中找不到攝像頭的問題。
其他常見問題解答
Teams 找不到相機的其他一些原因是什麼?
有些筆記本電腦有一個物理按鈕,可以打開和關閉相機。這很實用,但有時很容易忘記按鈕已關閉。
除非您先將按鈕切換到“開”,否則任何故障排除工作都不會導致團隊找到攝像頭。
相機也可能有問題,尤其是當您使用外部設備時。有時電纜或相機鏡頭損壞,Teams 無法檢測到。如果是這種情況,您將需要維修或更換相機。
與團隊一起讓你的臉出現在鏡頭前
有些人喜歡在只有他們的聲音的地方開會,而且攝像頭總是關閉。但其他人看到人們看到他們面部表情的價值,並相信他們可以通過這種方式更好地為會議做出貢獻。如果你的 Teams 應用找不到攝像頭,這通常是一個很快就能解決的問題。
您需要做的就是檢查應用程序權限以及 Teams 攝像頭設置是否正確。您可能還需要更新一些驅動程序或重新安裝 Teams。
你在使用 Teams 時遇到過這個問題嗎?請在下面的評論部分告訴我們。
Windows 檔案總管雖然能完成一些工作,但也僅止於此。沒有快速預覽功能、笨重的雲端存取以及繁瑣的批次操作,使得日常文件管理變得異常困難。
當您遇到音訊問題或想要提升電腦的音訊等級時,就需要深入研究 Windows 聲音設定並進行一些調整。但是,您知道有哪些快捷方式和技巧可以幫助您快速完成操作嗎?
當使用者想要透過網路攝影機直接進行溝通時,筆記型電腦上的網路攝影機相關錯誤會影響使用者。
如果您變更的設定影響了電腦上的內容,或者出現了問題,您可以按照以下說明重設 Windows 設定。
Windows 11 沒有特定的關閉所有應用程式按鈕,但有一些方法可以在 Windows 11 上一次關閉所有開啟的應用程式。
從效能監控到快速系統調整,這些內建實用程式一如既往地有用。
錯誤代碼 0x80004005 是一種未知的 Windows 錯誤,原因與許多不同的問題有關。
如果您在工作列上找不到藍牙圖標,請按照以下步驟在 Windows 10 的工作列上顯示遺失的藍牙圖標。
Windows 10 讓使用者以極為靈活且簡單的方式變更系統上的預設網頁瀏覽器。
使用者可以根據自己的需求更改和編輯操作中心的設定。
本文介紹如何在 Windows 11 中變更檔案副檔名,並討論檔案副檔名和檔案類型之間的差異。
有一天,你打開電腦,打開 CMD 指令,卻發現錯誤訊息:無法辨識為內部或外部指令,也無法辨識為可運行程式或批次檔。你該怎麼辦?
關閉 Windows 10 上的背景應用程式將有助於您的電腦運行速度降低並節省系統資源。 WebTech360 的以下文章將指導讀者如何在 Windows 10 上關閉後台應用程式。
根據使用需求,使用者可以快速啟用或停用電腦上的語言欄。以下是在 Windows 11 中啟用或停用語言列的說明。
清除 NVIDIA 著色器快取將重置系統,強制其使用新資料重建。以下是清除 NVIDIA 著色器快取的說明。