Lien Quan Mobile 中超過 1001 個術語的摘要

在連泉移動中,有許多簡短的術語可以幫助您在比賽期間快速有效地溝通。現在,連權委員會將審查將軍們需要理解的最基本的術語。
Discord 使您能夠為您的服務器創建文件夾。但是,如果您想刪除服務器文件夾並將服務器分開怎麼辦?

在本文中,我們將向您展示如何刪除服務器文件夾。更重要的是,您將學習如何在移動和桌面設備上管理、移動和自定義文件夾。
如何從 Discord 中刪除文件夾
Discord(服務器)文件夾包含您的部分或全部服務器。它位於服務器列表(左欄)中。要從桌面上的 Discord 中刪除服務器文件夾,請執行以下操作:

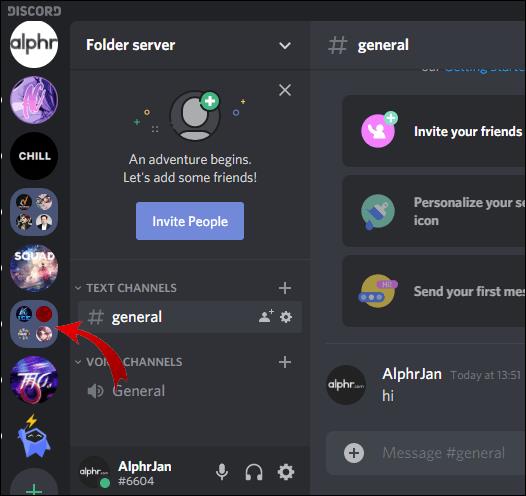

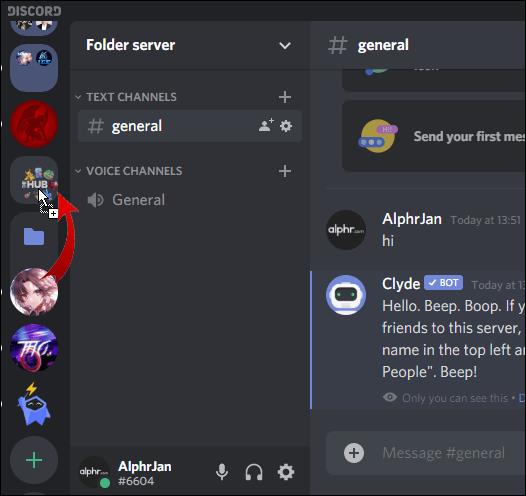
如果您在移動設備上使用 Discord:
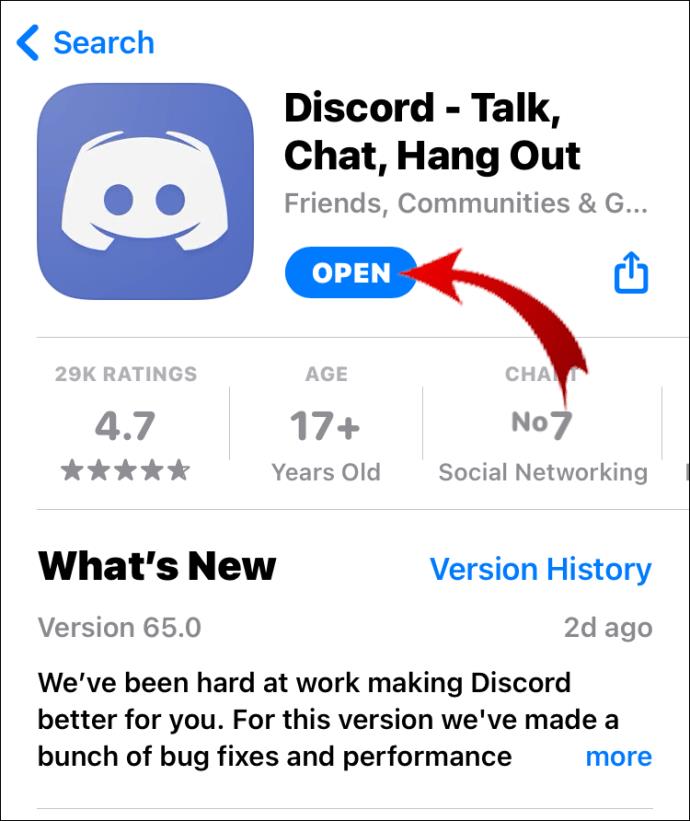
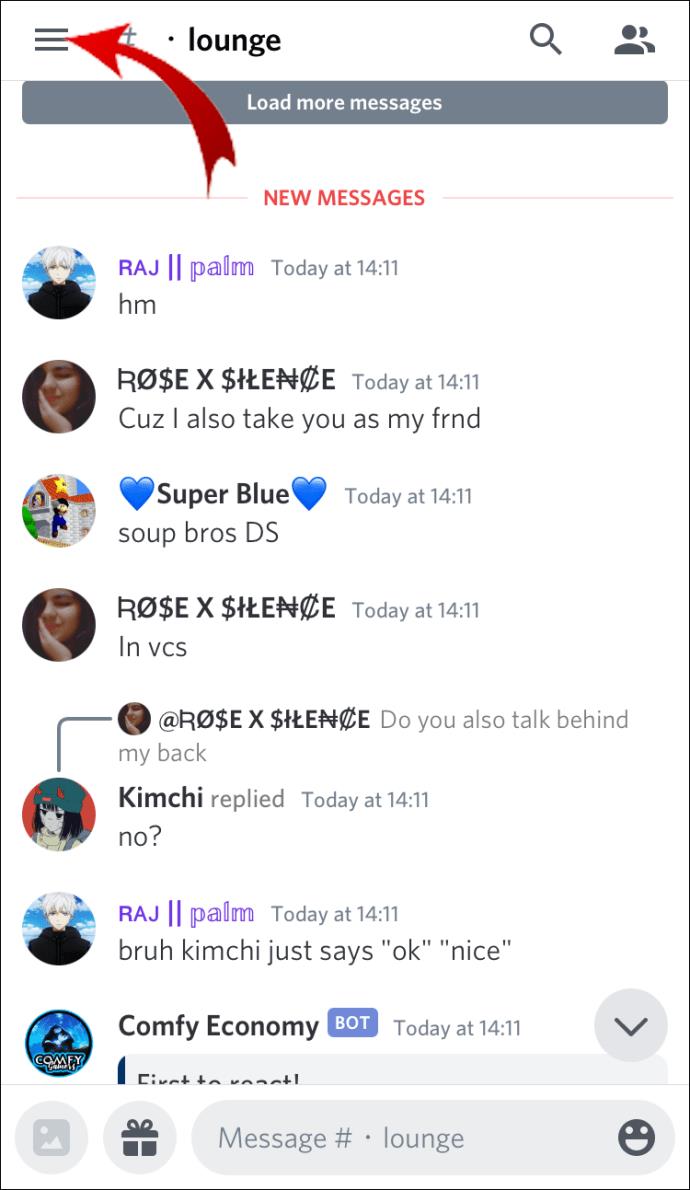
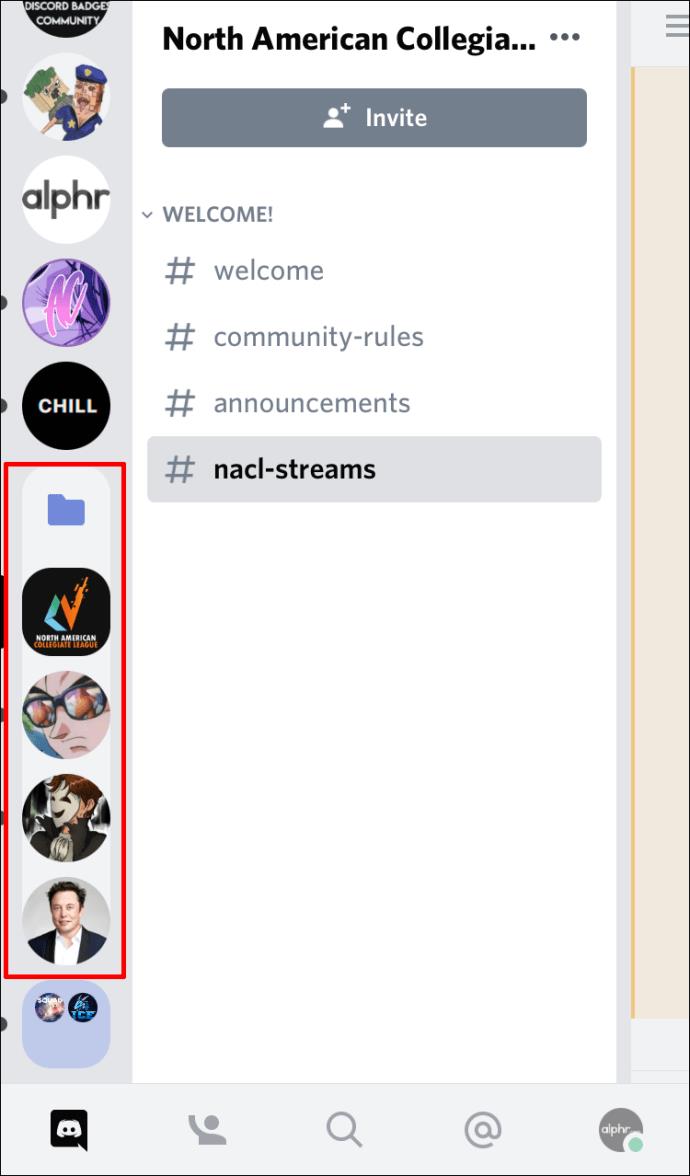
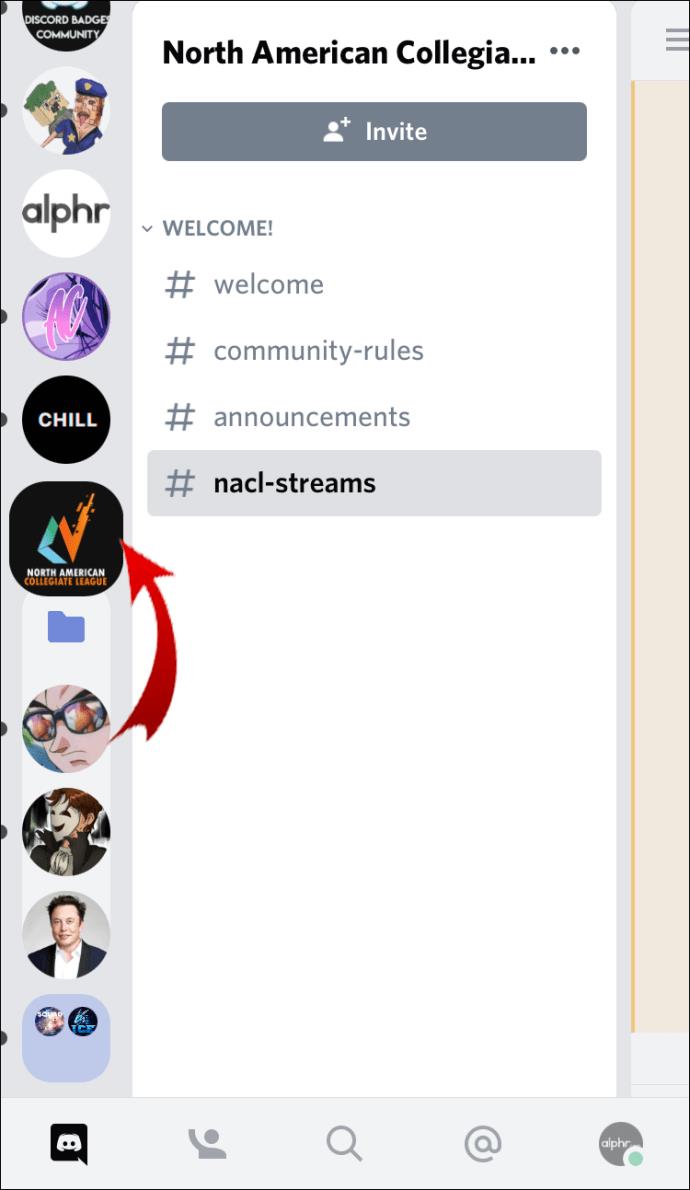
注意:不幸的是,從 Discord 中刪除文件夾的唯一方法是手動從中刪除服務器,直到文件夾為空。此外,您無法刪除包含所有服務器的文件夾。在這種情況下,您必須單獨離開每個服務器。
如何從註冊表中刪除不和諧
如果您想完全卸載 Discord 並刪除其所有文件,則必須從註冊表中刪除 Discord。
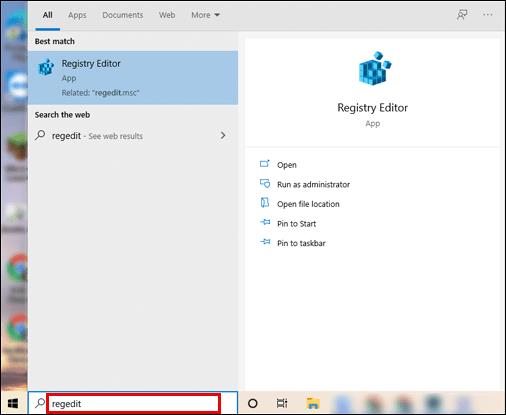
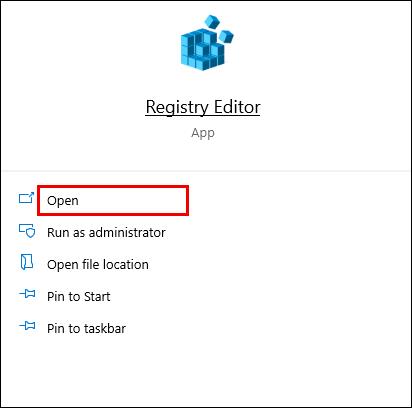
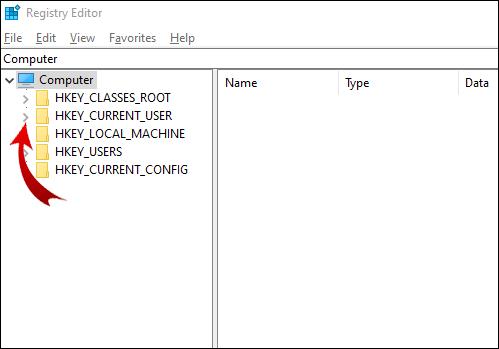
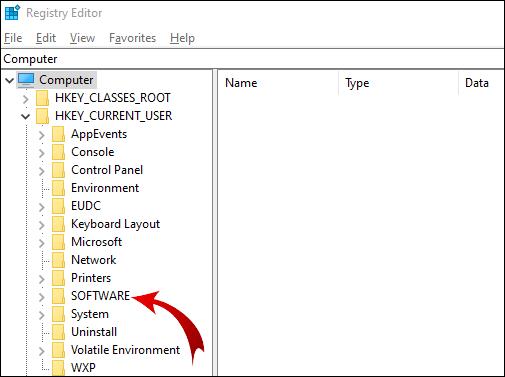
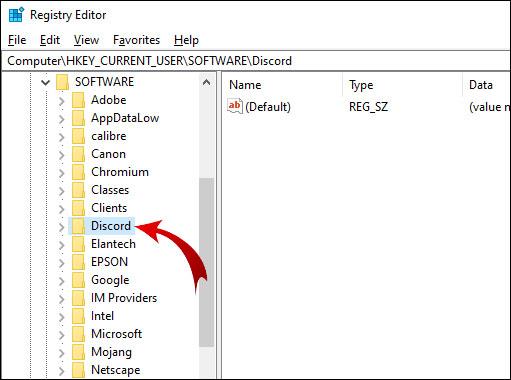

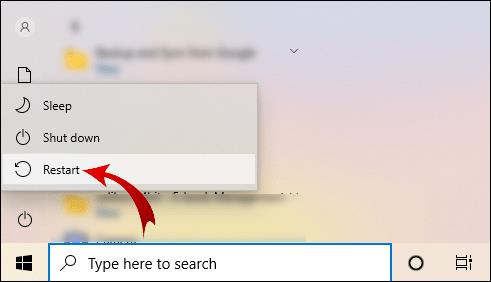
注意:您可以通過按 Win + R,輸入“regedit”並單擊“確定”來訪問註冊表編輯器。
其他常見問題解答
服務器文件夾如何在 Discord 上工作?
通過 Discord 文件夾更新,您可以創建文件夾以將服務器分組。以下是您可以對 Discord 上的服務器文件夾執行的操作。
創建服務器文件夾
您可以在左側欄中找到您的服務器。要創建服務器文件夾,您必須合併兩台服務器。然後,您可以向該文件夾添加更多服務器。
對於桌面設備:
• 登錄到您的Discord 帳戶。

• 在左側欄中,單擊服務器並將其拖到另一台服務器上。
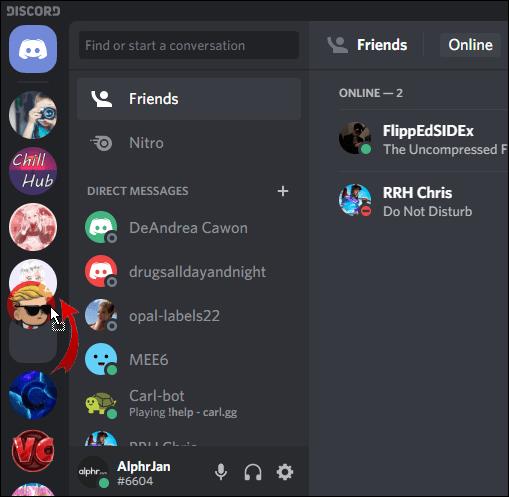
• 當您拖動的服務器下方的服務器圖標縮小時,放下該服務器。
成功!您已經創建了一個服務器文件夾。現在,以相同的方式將其他服務器添加到該文件夾。注意:您不能選擇多個服務器並將它們一次拖到一個服務器文件夾中。
對於移動設備:
• 打開Discord 應用程序。
• 單擊屏幕左上角的三條水平線。
• 將手指放在一個服務器圖標上並將其拖到另一個服務器上。
• 當您看到文件夾的輪廓已創建時,放下服務器。
使用相同的原則將其他服務器添加到您的文件夾中。
移動服務器文件夾
移動服務器列表中的服務器文件夾與移動單個服務器相同。只需將文件夾拖到您想要的位置。此方法適用於桌面和移動設備。
重命名服務器文件夾
默認情況下,您創建的每個服務器文件夾都是無標題的。當您將光標懸停在它上面時,您會看到該文件夾中前幾台服務器的名稱。但是,您可以為服務器文件夾創建自定義名稱。
對於桌面設備:
• 登錄到您的Discord 帳戶。
• 在左側欄中,右鍵單擊服務器文件夾。
• 單擊“文件夾設置”。
• 在“文件夾名稱”文本框中,為您的服務器文件夾輸入一個新名稱。
• 單擊“完成”。
現在將光標懸停在服務器文件夾上,您的自定義文件夾名稱將出現。
對於 iOS 用戶:
• 打開Discord 應用程序。
• 觸摸一次服務器文件夾將其展開。
• 將手指放在服務器文件夾圖標上。
• 選擇“文件夾設置”。
• 為您的服務器文件夾輸入所需的名稱。
• 單擊“完成”。
• 在屏幕的右上角,單擊“保存”。
注意: Android 版 Discord 不支持此功能。
更改服務器文件夾顏色
Discord 不提供很多自定義選項。除了更改文件夾的名稱外,您只能編輯背景顏色。
要自定義桌面上的服務器文件夾顏色,請執行以下步驟:
• 登錄到您的Discord 帳戶。
• 在服務器列表中,右鍵單擊服務器文件夾。
• 單擊“文件夾設置”。
• 選擇一種推薦的顏色或輸入特定的顏色代碼。
注意:服務器圖標的顏色在文件夾內將保持不變。
對於 iOS 用戶:
• 打開Discord 應用程序。
• 單擊屏幕左上角的三條水平線。
• 觸摸一次服務器文件夾將其展開。
• 將手指放在服務器文件夾圖標上。
• 單擊“文件夾設置”。
• 在“文件夾顏色”文本框中,單擊顏色代碼。
• 選擇一種建議的顏色並單擊“保存”。
• 在屏幕的右上角,單擊“保存”。
如果您想為服務器文件夾選擇自定義顏色,請返回第 6 步,然後:
• 單擊畫筆圖標。
• 將圓圈拖動到垂直條中的顏色範圍。
• 在顏色方塊中,將圓圈拖動到您想要的特定顏色。
• 單擊“保存”。
• 在屏幕的右上角,單擊“保存”。
注意:您無法在 Android 設備上更改服務器文件夾的顏色。
通知徽章
就像使用常規服務器一樣,您會在文件夾中看到通知徽章。這些通知可能來自其中的任何服務器。如果您想從文件夾中刪除通知徽章,只需:
• 右鍵單擊服務器文件夾圖標。
• 單擊“將文件夾標記為已讀”。
對於 iOS 用戶:
• 單擊屏幕左上角的三條水平線。
• 觸摸一次服務器文件夾將其展開。
• 將手指放在服務器文件夾圖標上。
• 單擊“將文件夾標記為已讀”。
注意: Android 設備不支持此功能。
刪除文件夾
如果你想刪除 Discord 上的文件夾,請向上滾動到本文開頭以查看操作方法。
如何徹底消除不和諧?
出於某種原因,您想刪除計算機上與 Discord 相關的所有文件。或者,您的桌面上有 Discord,將其卸載,但一些未刪除的文件阻止您再次安裝 Discord。
無論如何,您需要執行幾個簡單的步驟才能從您的計算機中完全刪除 Discord。
1. 使用控制面板卸載 Discord
���應該做的第一件事是從計算機上卸載 Discord:
• 在Windows 搜索欄中,鍵入“控制面板”並打開程序。
• 在“程序”圖標上,單擊“卸載程序”。
• 右鍵單擊 Discord 並單擊“卸載”。
卸載過程完成後,轉到下一步。
2.刪除不和諧緩存
有一些額外的 Discord 文件存儲為緩存。您還想確保刪除它:
• 在Windows 搜索欄中,鍵入“%appdata%”並打開文件夾。
• 右鍵單擊文件夾“discord”並單擊刪除。
3. 從註冊表中刪除 Discord
這是最後一步。向上滾動到本文的第二個標題,了解如何從註冊表中刪除 Discord。
4.使用卸載工具
如果您認為您的計算機上可能遺留了一些 Discord 文件,您應該使用卸載工具。付費選項總是更好,因為它們可以讓您使用所有相關功能。但是,您可以免費下載和使用一些卸載程序。
在 Discord 中刪除文件夾
Discord 服務器文件夾可讓您組織工作、遊戲和娛樂的數字空間。現在您知道如何創建、刪除、移動和自定義 Discord 文件夾了。移動設備和桌面設備的方法略有不同,可能並非每個用戶都能直觀地理解。
除此之外,我們希望您設法解決了 Discord 刪除的問題。我們知道不完全卸載有時可能會阻止 Discord 再次安裝。
你是如何刪除 Discord 上的服務器文件夾的?還有另一種方法嗎?另外,您會為 Discord 推荐一種不同的卸載方法嗎?請在下面的評論部分告訴我們。
在連泉移動中,有許多簡短的術語可以幫助您在比賽期間快速有效地溝通。現在,連權委員會將審查將軍們需要理解的最基本的術語。
透過 Nintendo Switch Online,探索 NES、SNES、N64、Game Boy 和 Sega Genesis 上的數百款經典遊戲從未如此簡單。
在升級記憶體之前,請嘗試本指南中的調整以改善 Windows 中的遊戲資料載入時間。
判斷一台好的遊戲電視需要考慮很多因素。最關注的是影像品質、對比、色彩、準確度,另一個因素是輸入延遲。
每個人都喜歡得到免費的東西。然而,說到免費手機遊戲,我們都知道它們並不是真正免費的。
錯誤 500 是許多玩家在使用 Epic Games Store 時遇到的熟悉訊息。
《足球經理 2024》可在 Epic Games Store 免費獲取,有效期至 9 月 12 日,您可以將其下載到您的電腦上。
殭屍一直是電腦遊戲和恐怖電影中吸引人的主題。遊戲發行商利用了這個主題,並憑藉殭屍恐怖類型獲得了巨大成功。
遊戲《Tai Uong》現已正式發布,玩家可以透過遊戲發行平台 Steam 將其下載到電腦上。
要在離線和線上時在 Chrome 上玩恐龍遊戲 - T-rex Run,您只需遵循這個簡單的指南。可愛的霸王龍恐龍將出現在螢幕上,供您開始遊戲。
長期以來,遊戲玩家之間一直存在著關於是否使用筆記型電腦、桌上型電腦或遊戲機進行遊戲的爭論。雖然每種選擇都有其自身的優勢,但在筆記型電腦上玩遊戲卻有其獨特的優勢。
如果您正在尋找新的體驗,那麼在為遊戲添加模組之前,需要記住一些事項。
如果您在 Windows 上玩遊戲時遇到 FPS 低的問題,請按照以下步驟修復 FPS 低的問題並恢復高品質的遊戲體驗。
想知道誰贏得了 2024 年度最佳遊戲獎嗎? 2024 年遊戲大獎或想快速回顧所有獲獎者,請從頭到尾閱讀
有許多遊戲無需 Wi-Fi 連線或使用數據即可暢玩。如果您正在尋找這樣的離線遊戲,那麼本文適合您。












