如何修復 Windows 10/11 上的「我們需要您目前的 Windows 密碼」錯誤

您是否收到「我們最後一次需要您目前的 Windows 密碼」錯誤?這個煩人的彈出視窗可能會妨礙您完成工作。
設備鏈接
在某些時候,您可能想要撤銷其他用戶對您的 Excel 文件的訪問權限。Excel 為您提供了隨時停止共享工作簿的選項。您可以手動刪除每個用戶的訪問權限或一次性刪除每個人的權限。
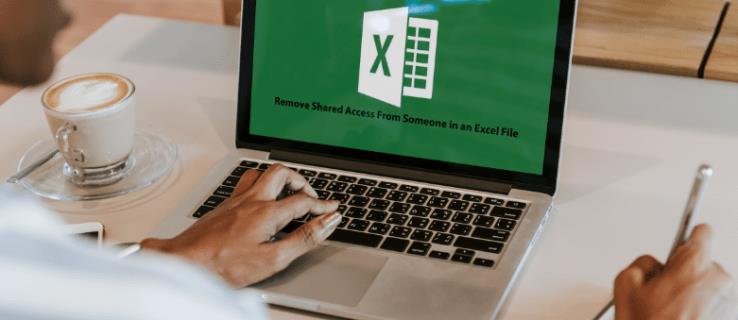
在本文中,我們將向您展示如何在各種設備上刪除 Excel 的共享權限。
如何在 PC 上刪除 Excel 的權限
刪除或更改 Excel 上的受限訪問的最簡單快捷的方法是在計算機上。在處理 Excel 工作簿時,您可以選擇通過 OneDrive 與其他用戶共享。當您想限制某人訪問 Excel 文件的權限時,您可以這樣做:
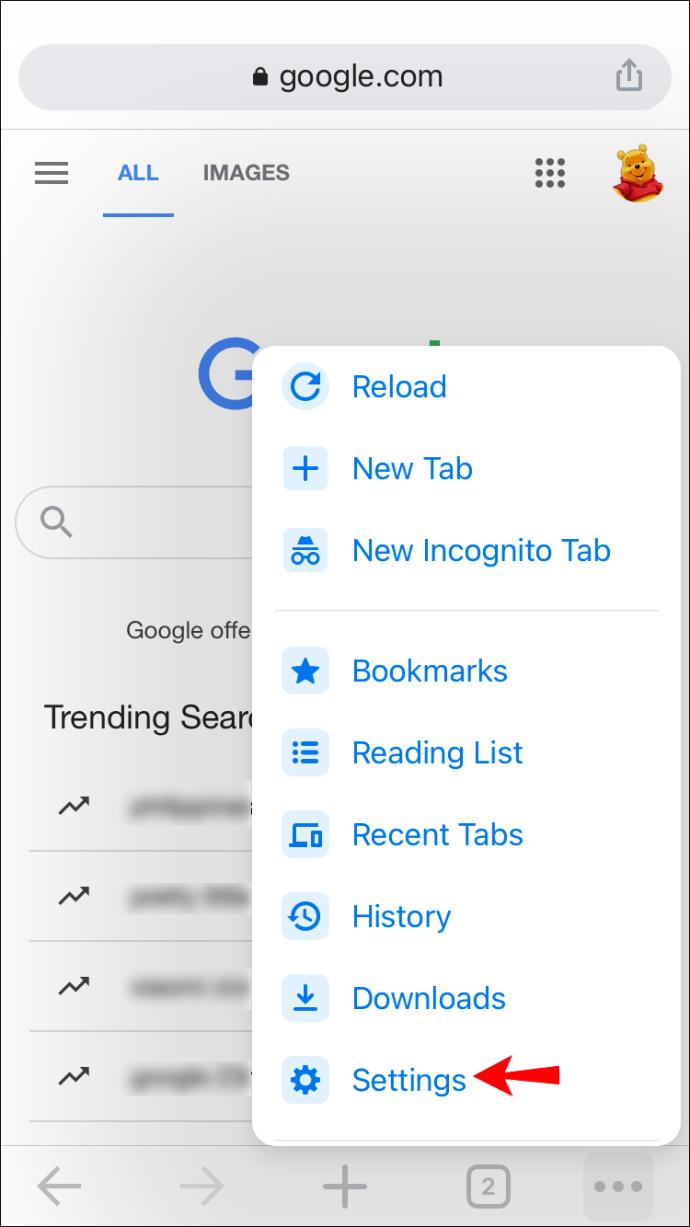
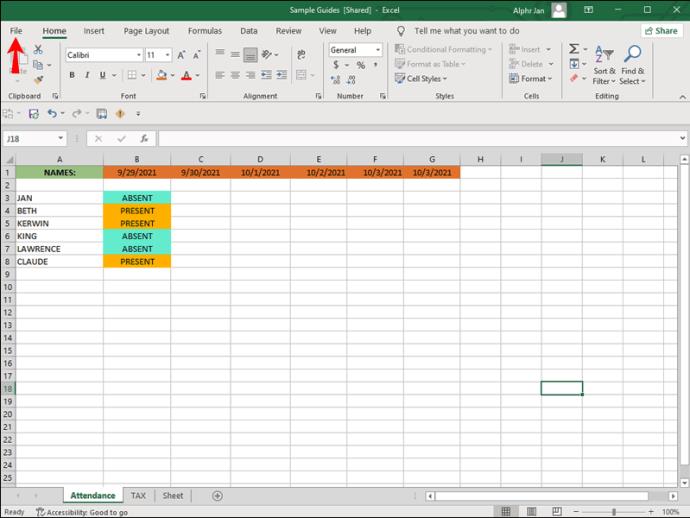
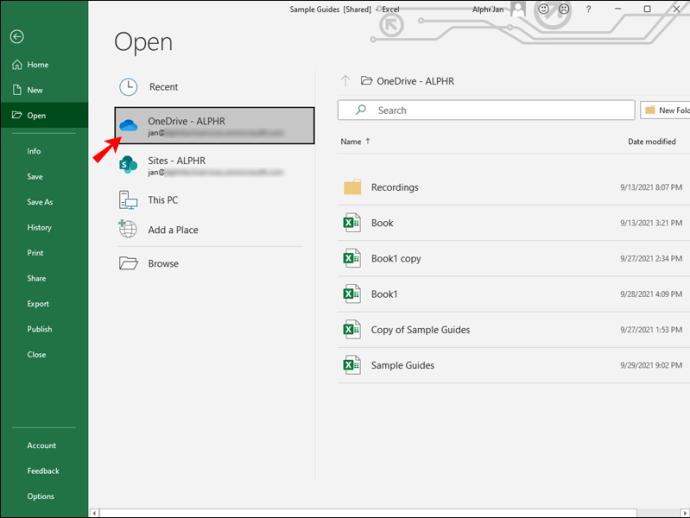
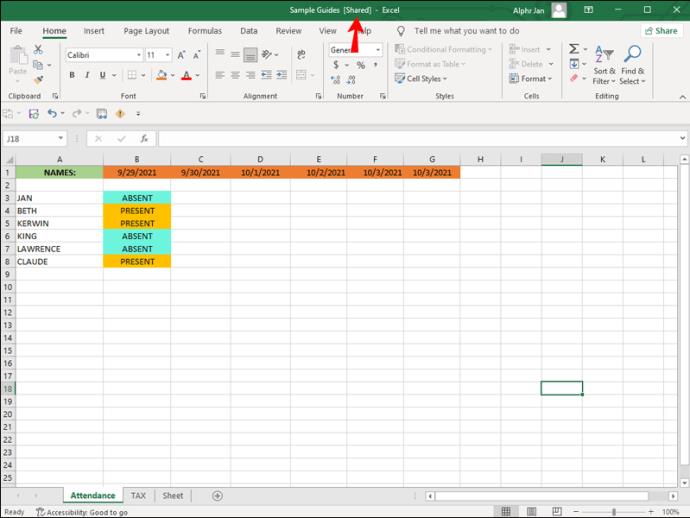
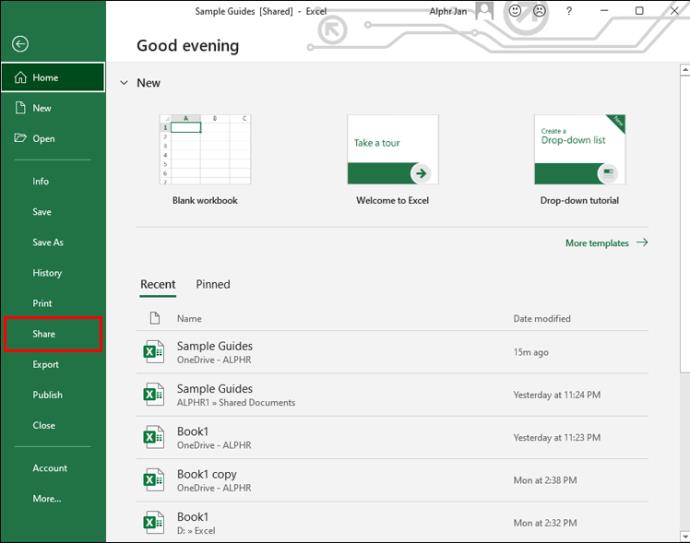
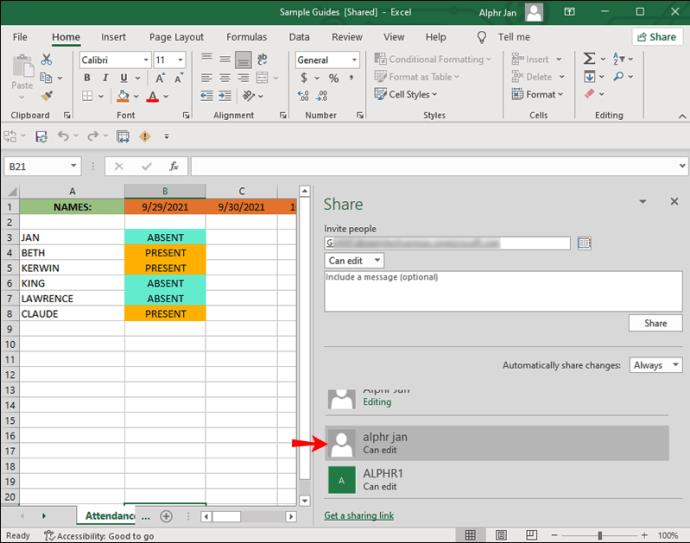
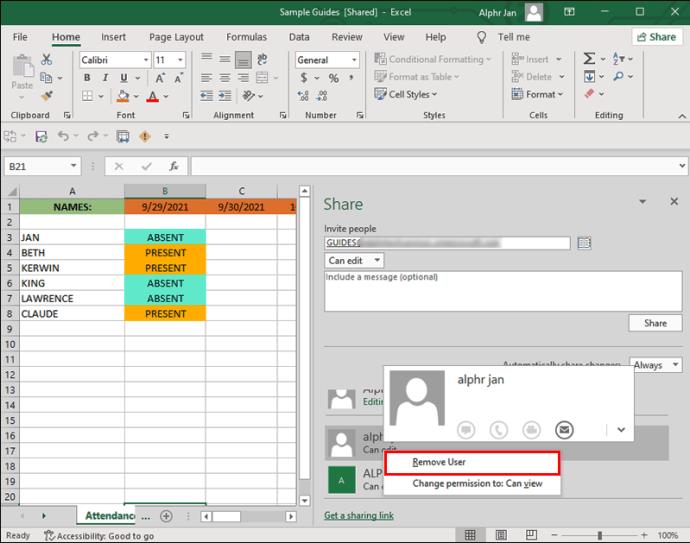
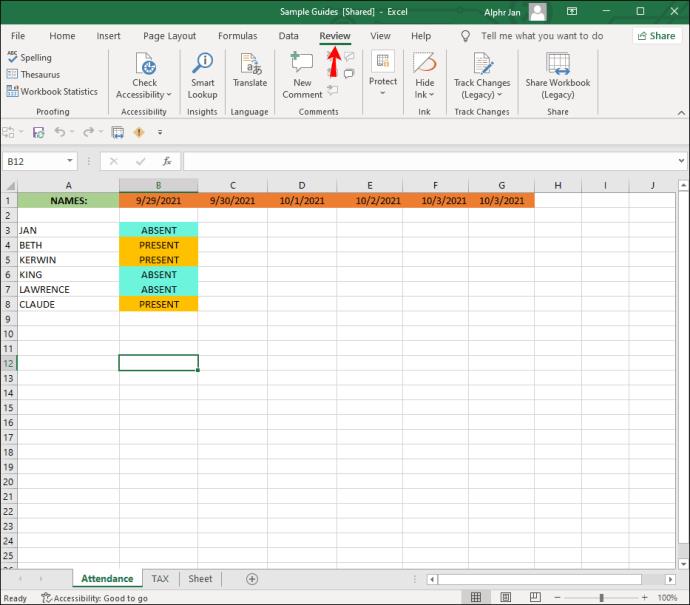
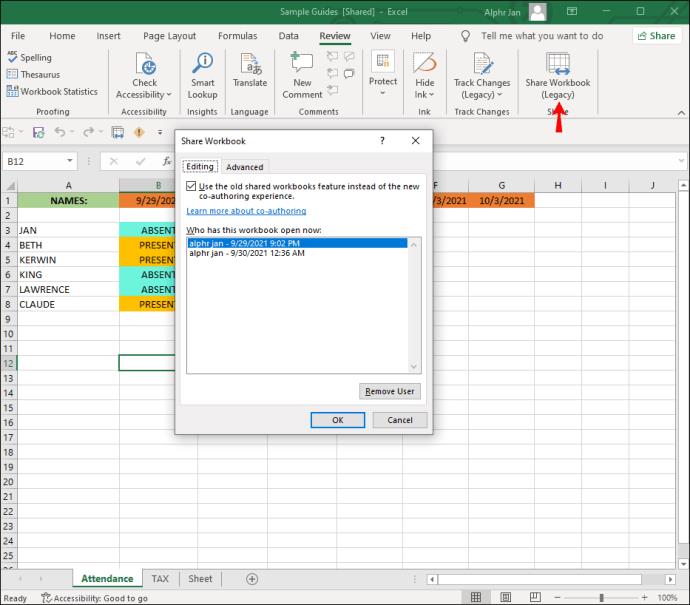
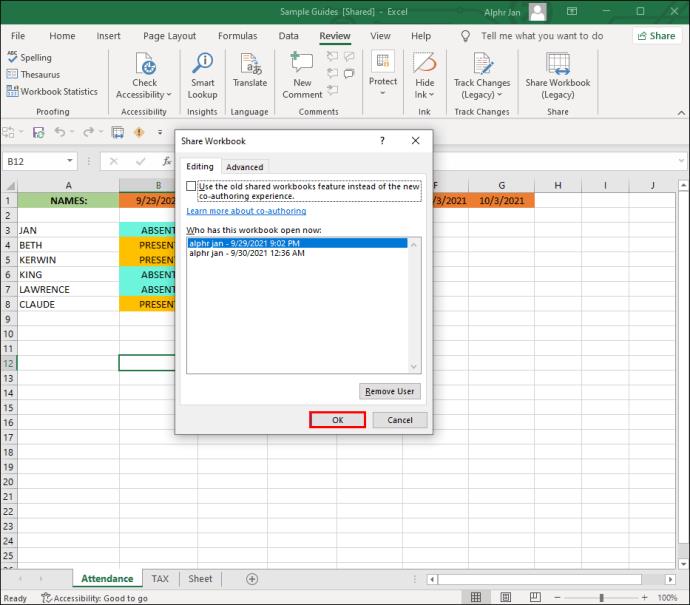
現在您已完成這些步驟,任何有權訪問您的 Excel 文件的人都將被刪除。取消 Excel 訪問限制的另一種方法是選擇工作簿頂部黃色欄上的“更改權限”選項。請注意,如果您是創建 Excel 文件的人,則只能限制對 Excel 文件的訪問。
請記住,這些方法不適用於最新版本的 Excel,其中“審閱”選項卡上的“共享工作簿”功能不可用。相反,微軟引入了一種新的共享功能,稱為共同創作。
如果您使用的是 Excel 365,並且想要將共享功能恢復到快速訪問工具欄,請按照以下步驟操作:
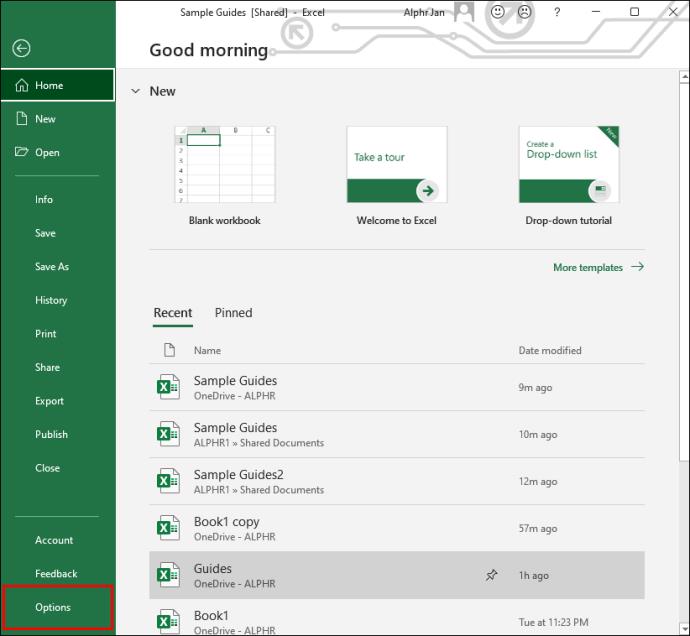
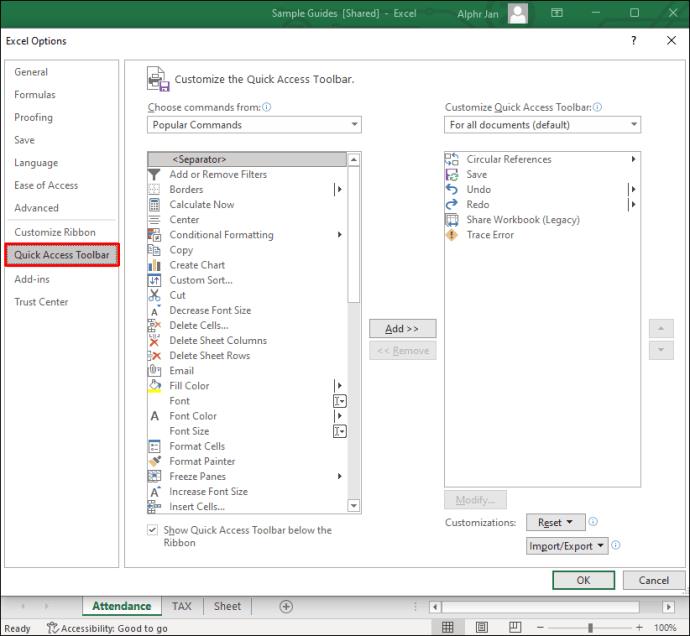
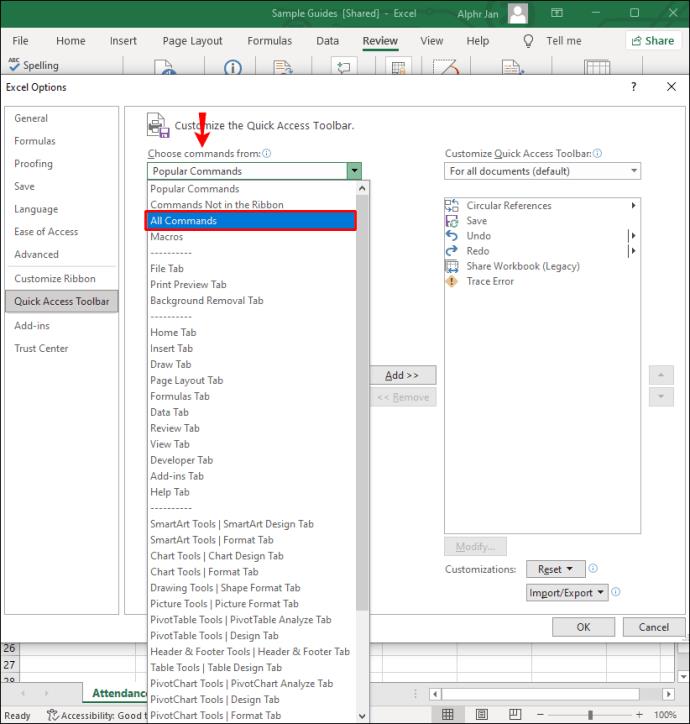
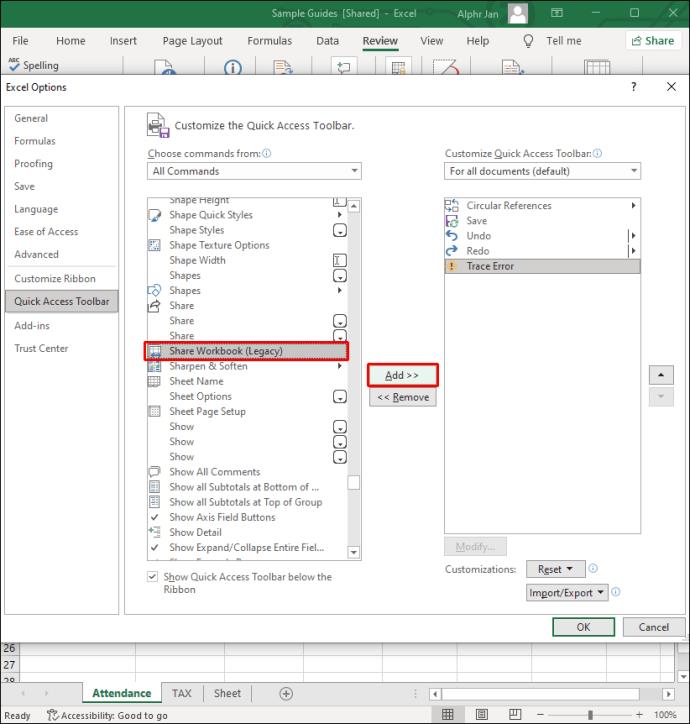
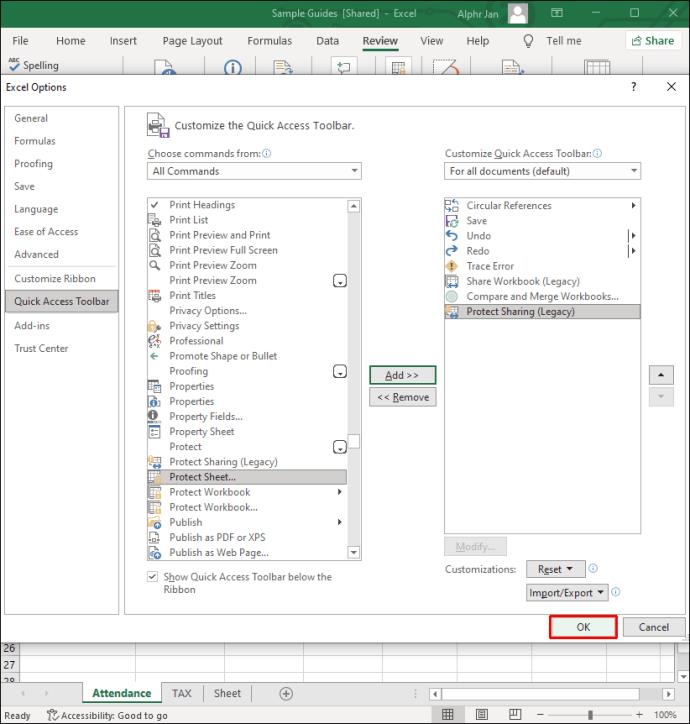
現在您有了“共享工作簿”功能,您可以授予其他人訪問您的 Excel 工作簿的權限,也可以刪除它們。如果您使用的是最新版本的 Excel,那麼建議您使用共同創作功能而不是共享功能,因為它使用起來更簡單方便。
如何通過瀏覽器刪除 Excel 365 的權限
如果您更喜歡使用聯機版 Excel 365,您仍然可以通過 OneDrive 刪除權限。
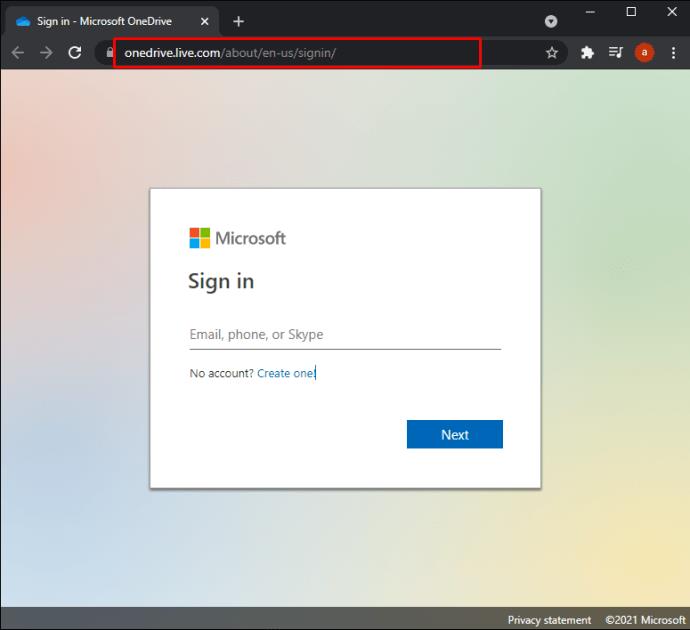
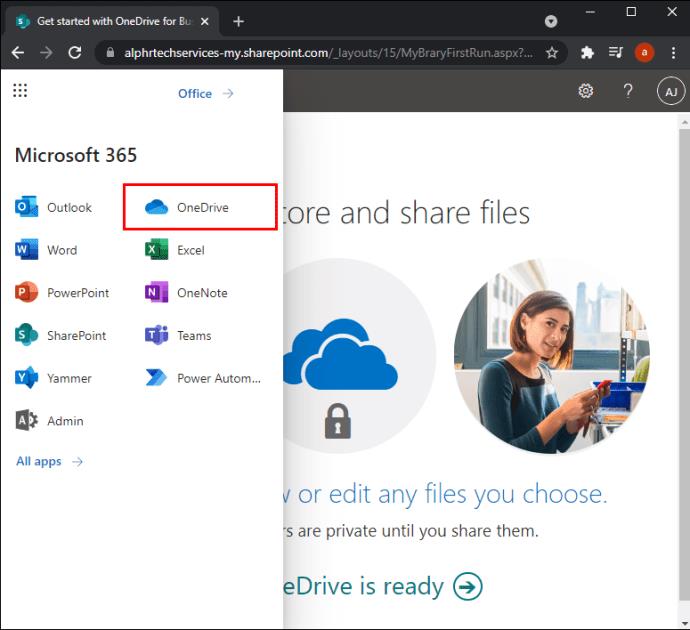
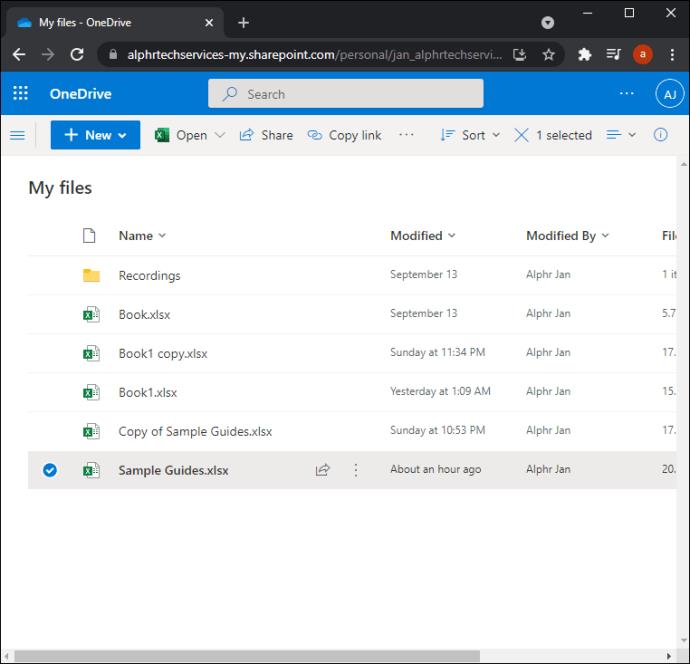
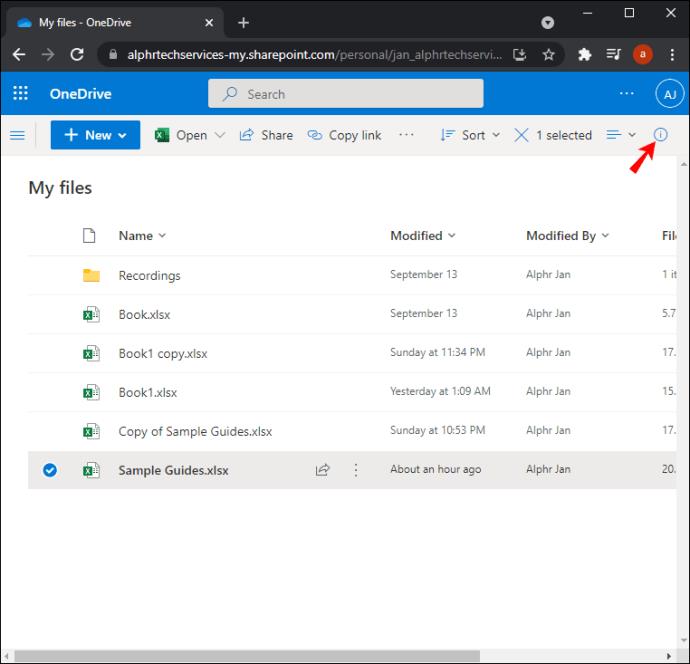
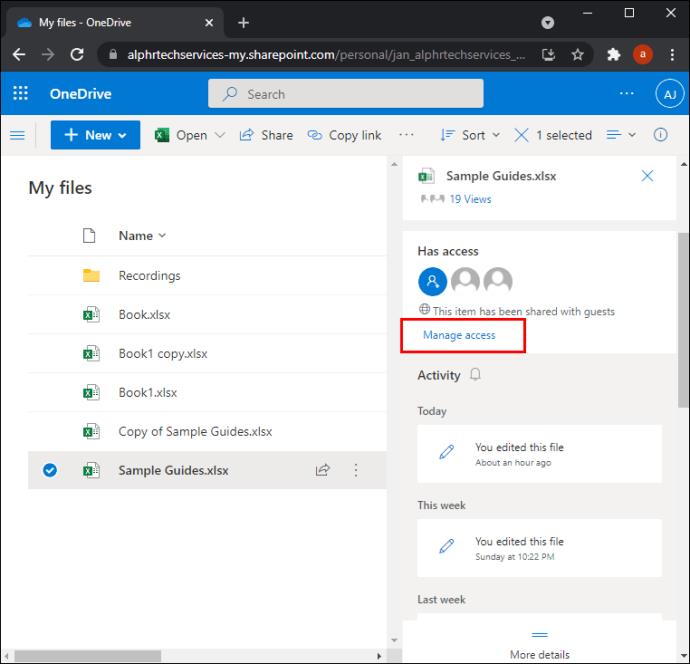
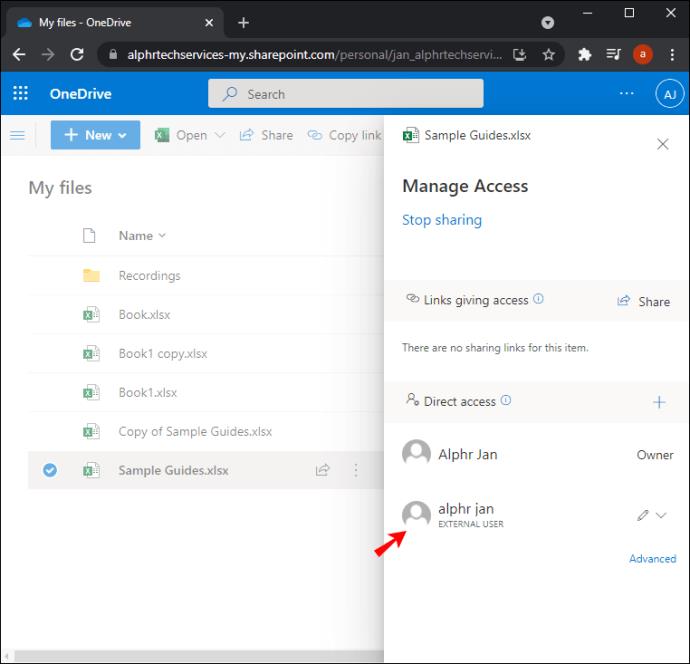
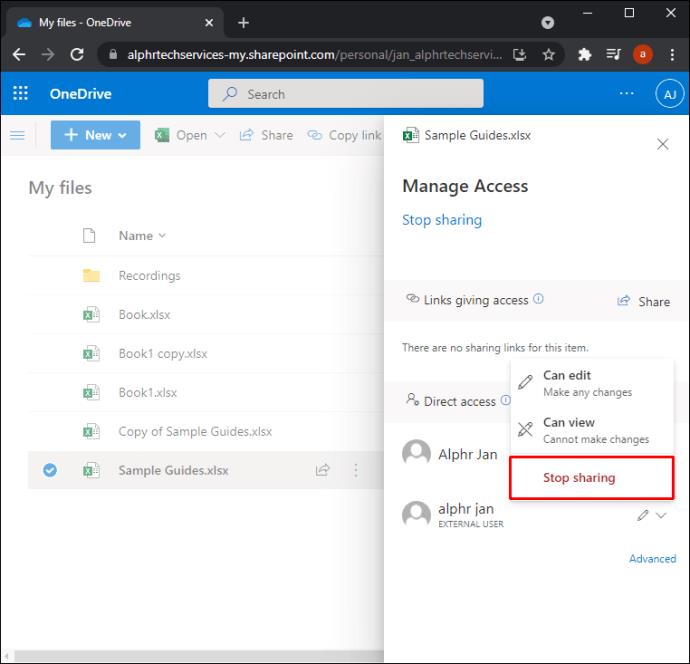
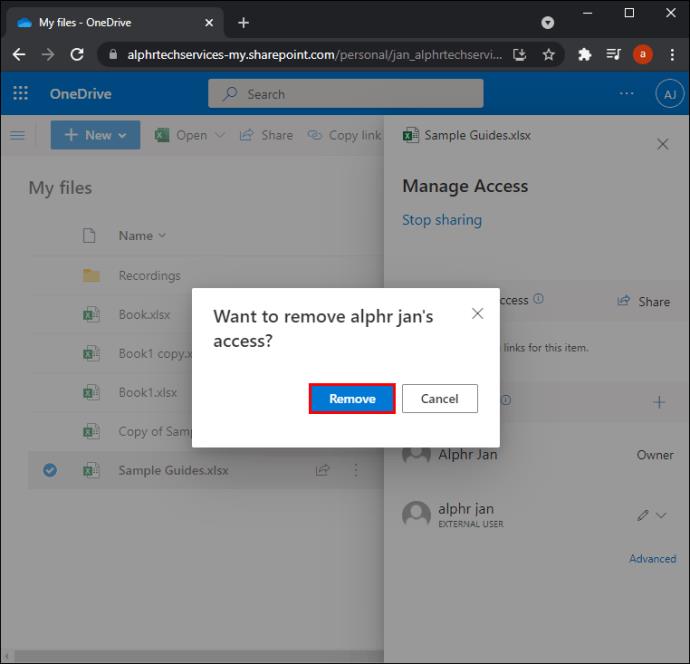
當您轉到“管理訪問”部分時,您將能夠看到三種類型的圖標——人員、鏈接和電子郵件。這些表示您是否已通過鏈接或電子郵件與其他 OneDrive 用戶共享您的 Excel 文件。除了刪除對 Excel 文件的共享訪問之外,您還可以設置密碼和鏈接到期時間。所有這些都可以通過“編輯鏈接頁面”功能來完成。
如何在 iPhone 上刪除 Excel 中的權限
您還可以選擇刪除或更改移動應用程序上 Excel 的共享訪問權限。以下是您在 iPhone 上的操作方式:
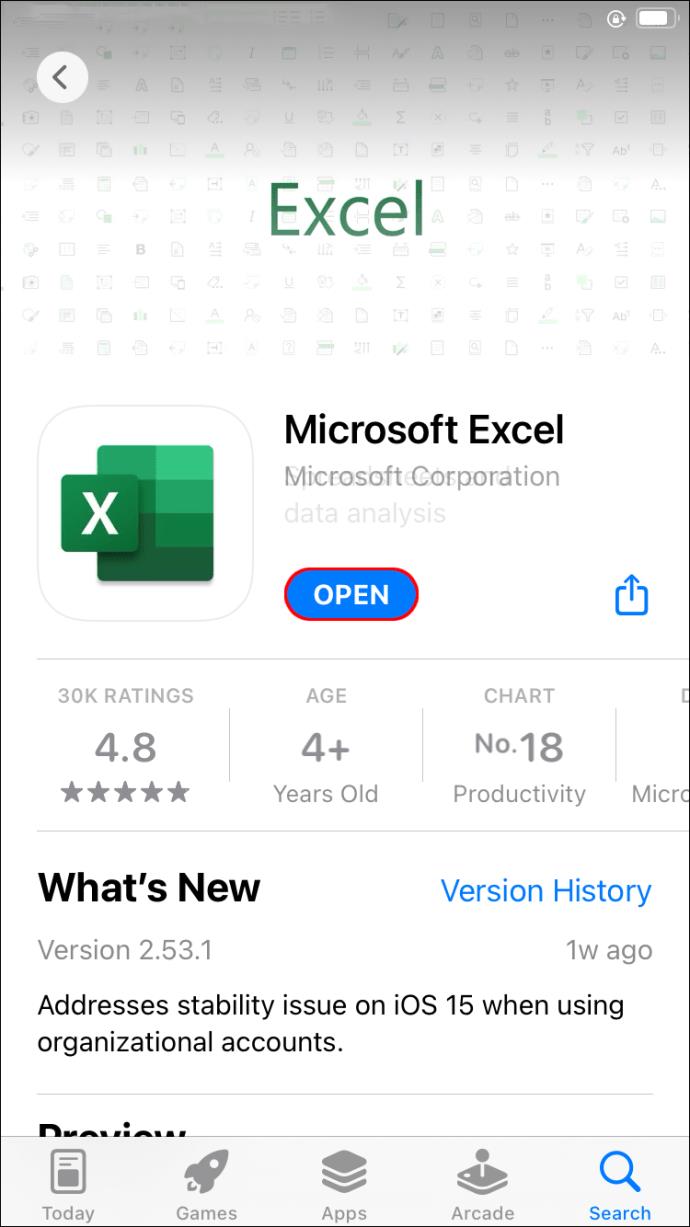
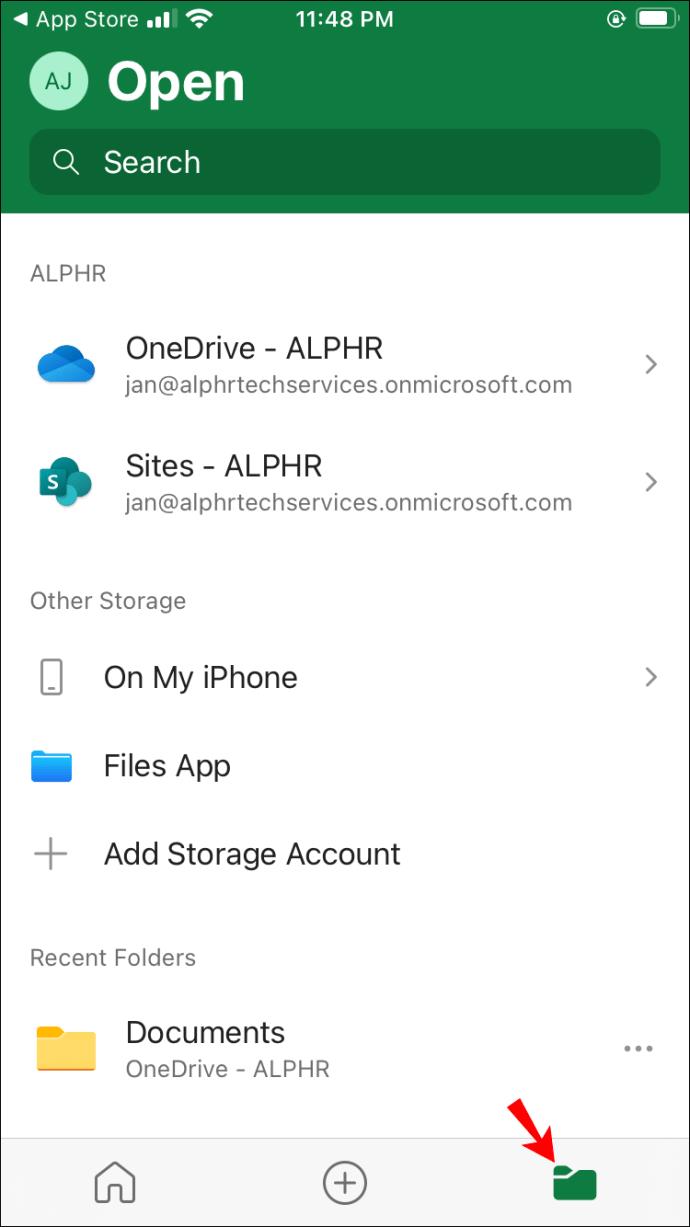
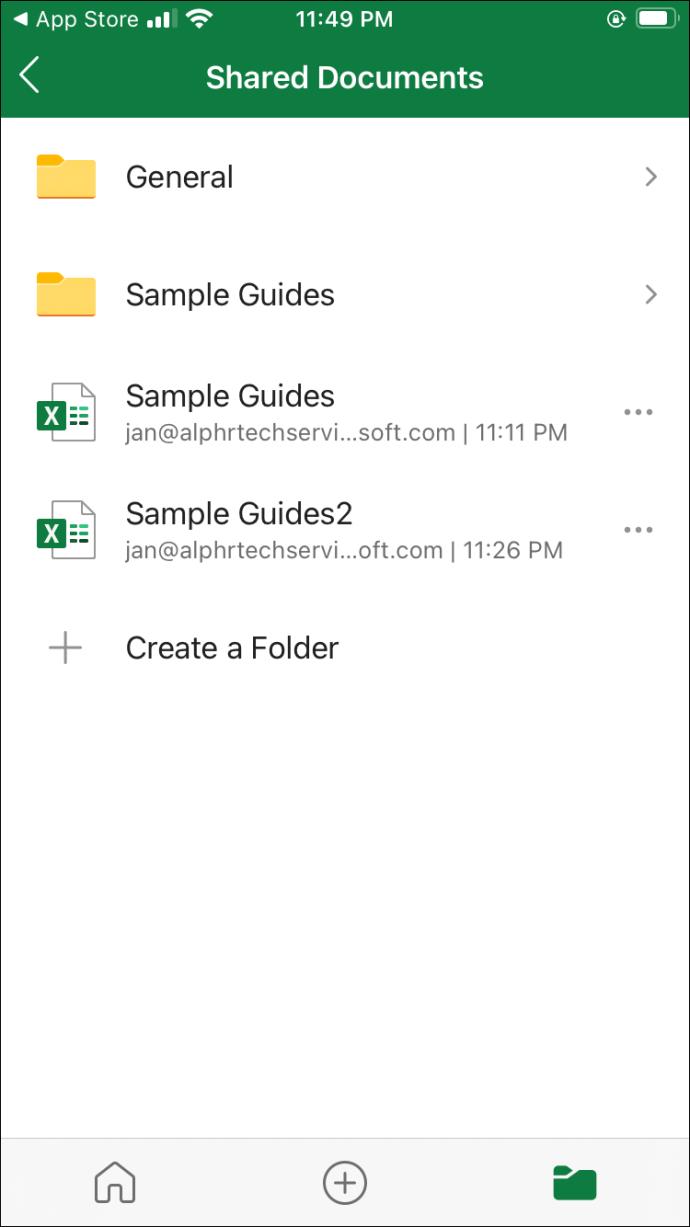
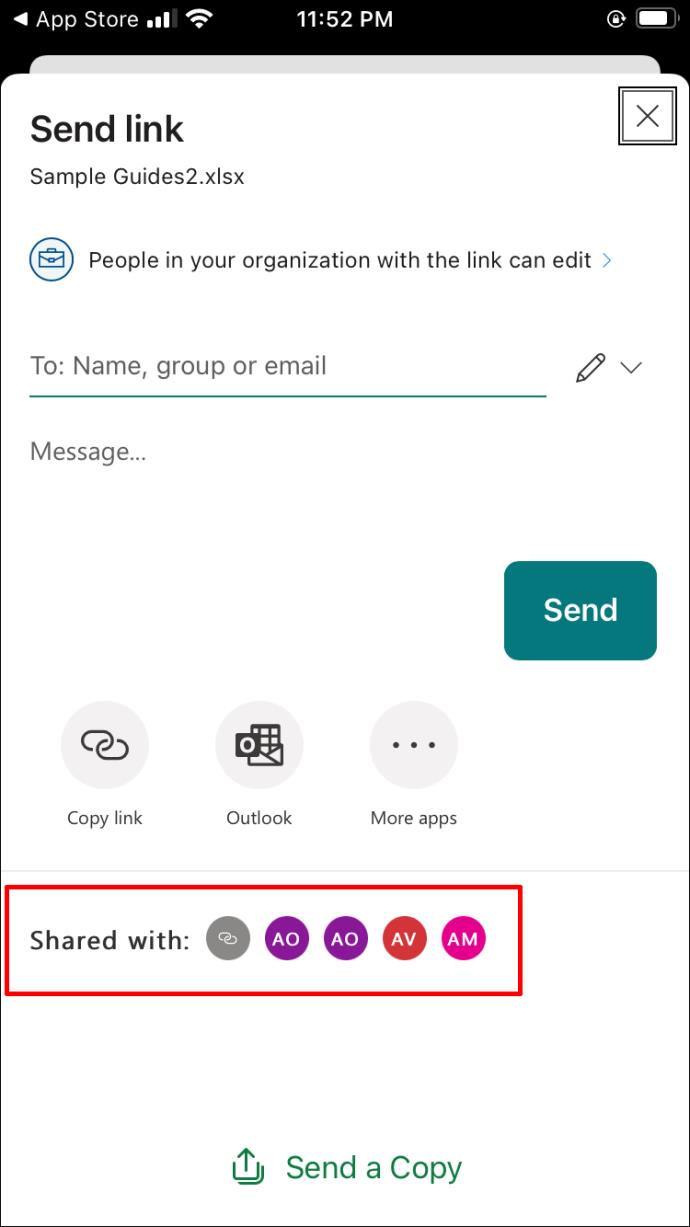
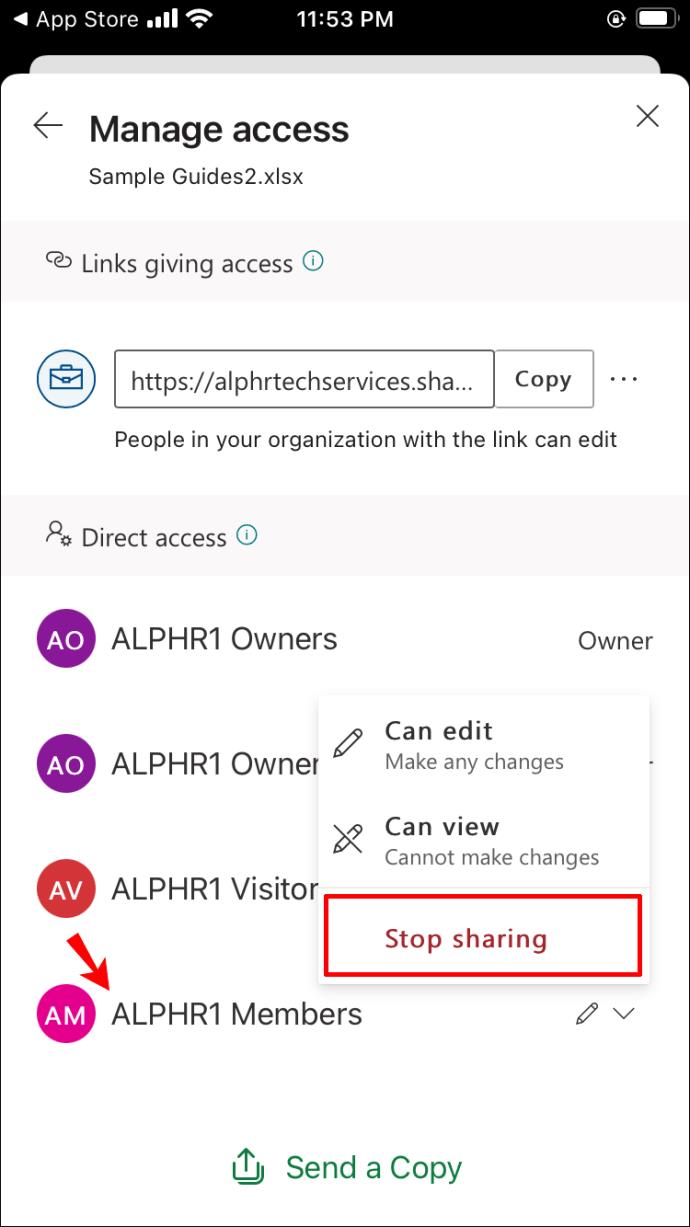
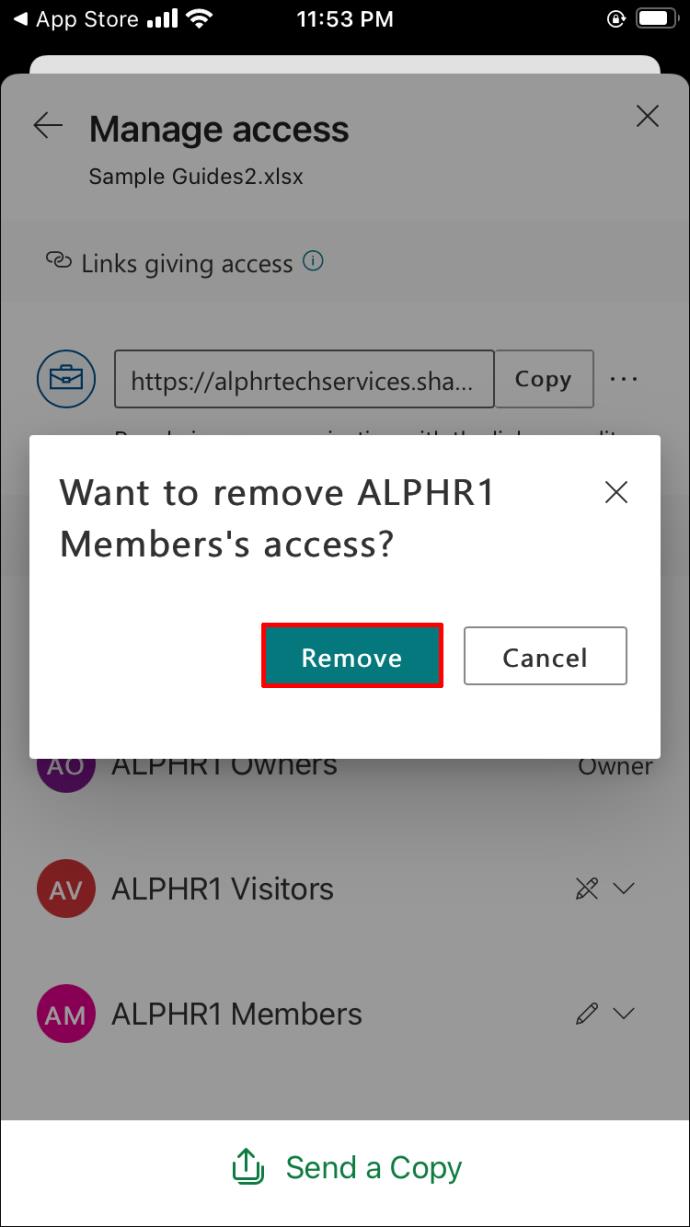
這裡的所有都是它的。如果您想一次刪除更多用戶,則必須為每個用戶重複此過程。在 Excel 中刪除其他用戶的共享訪問權限時,請確保您有 Internet 連接。您還需要登錄您的 Microsoft 帳戶才能執行此操作。
如何在 Android 設備上刪除 Excel 中的權限
如果您是 Android 用戶,刪除或更改對 Excel 文件的共享訪問的過程或多或少是相似的。這是它是如何完成的:
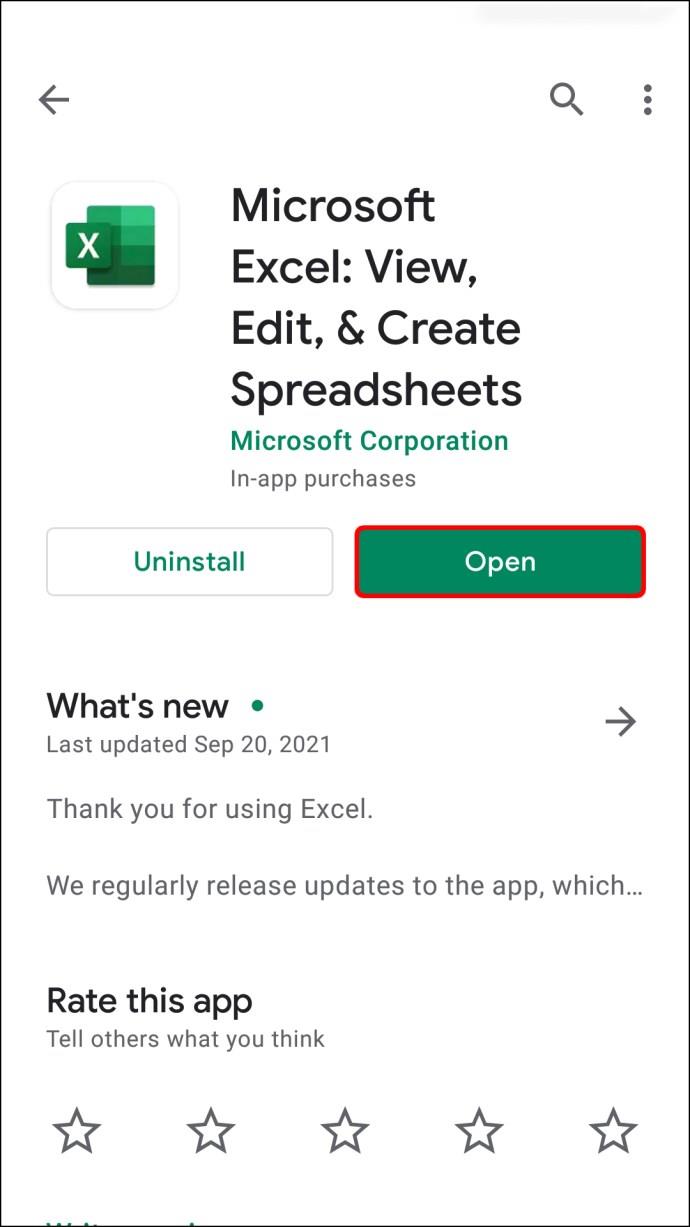
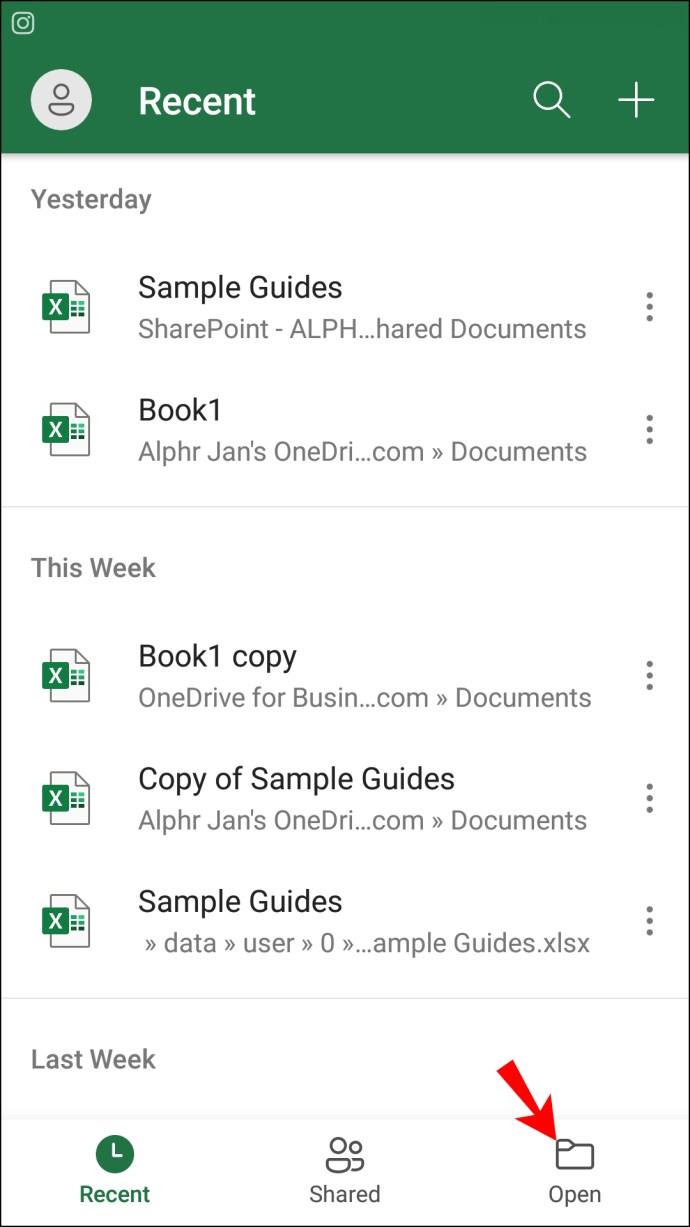
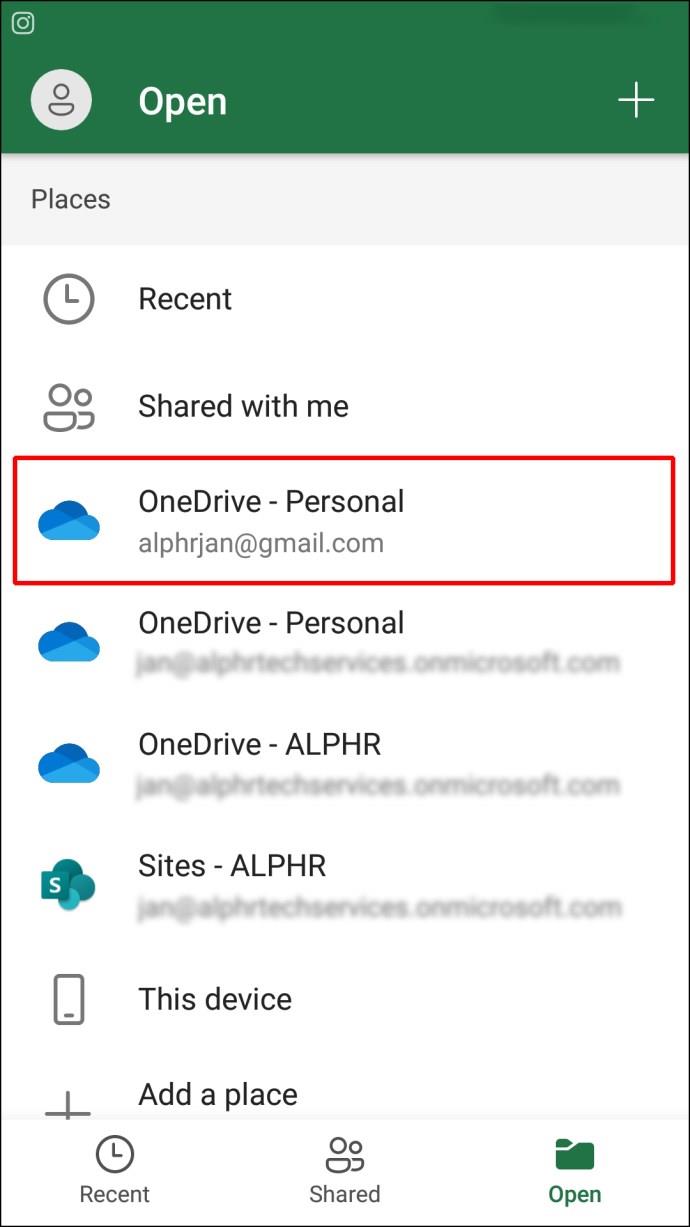
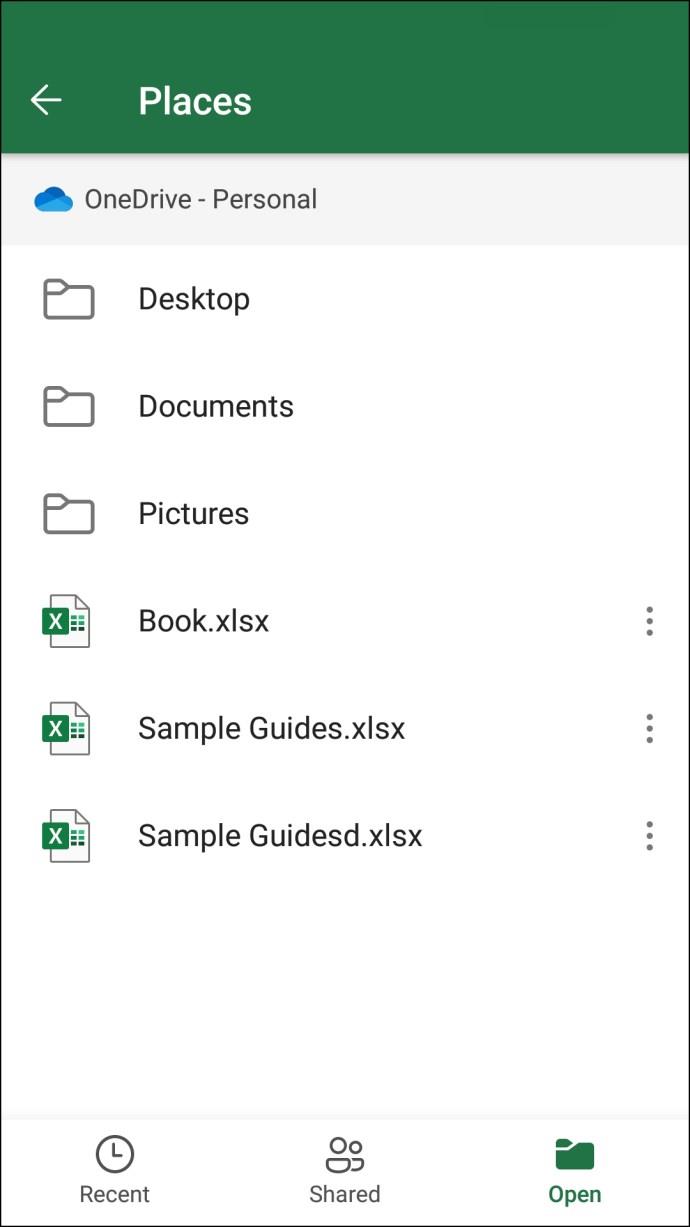
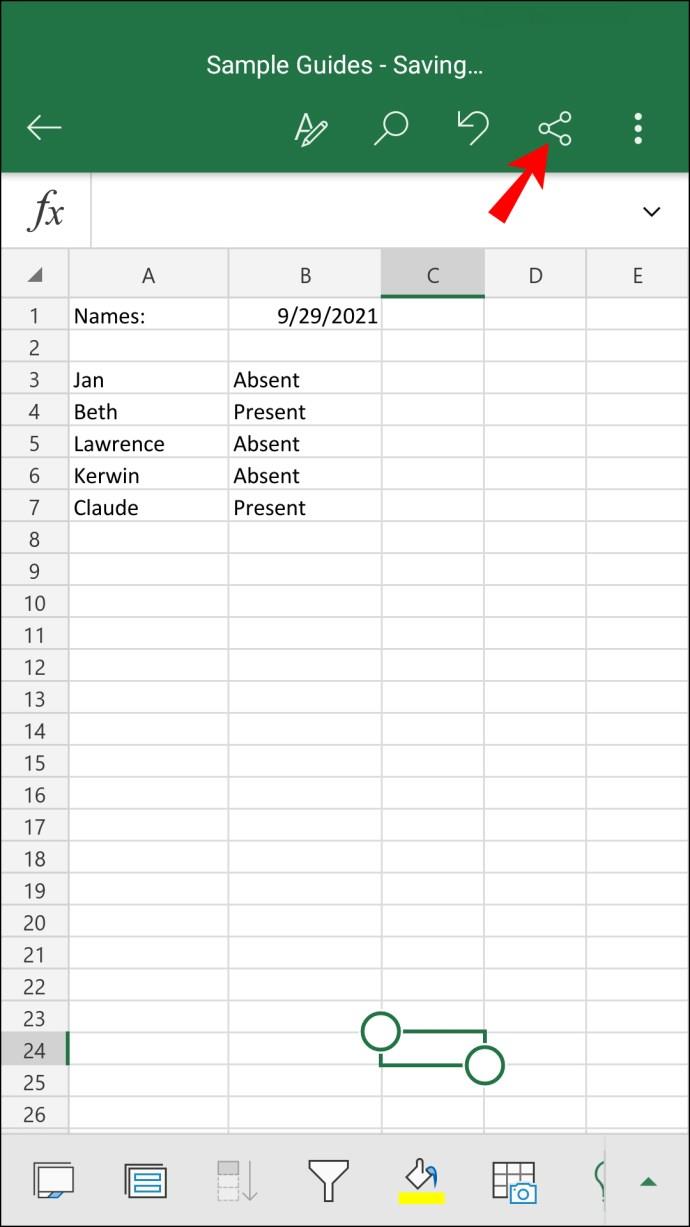
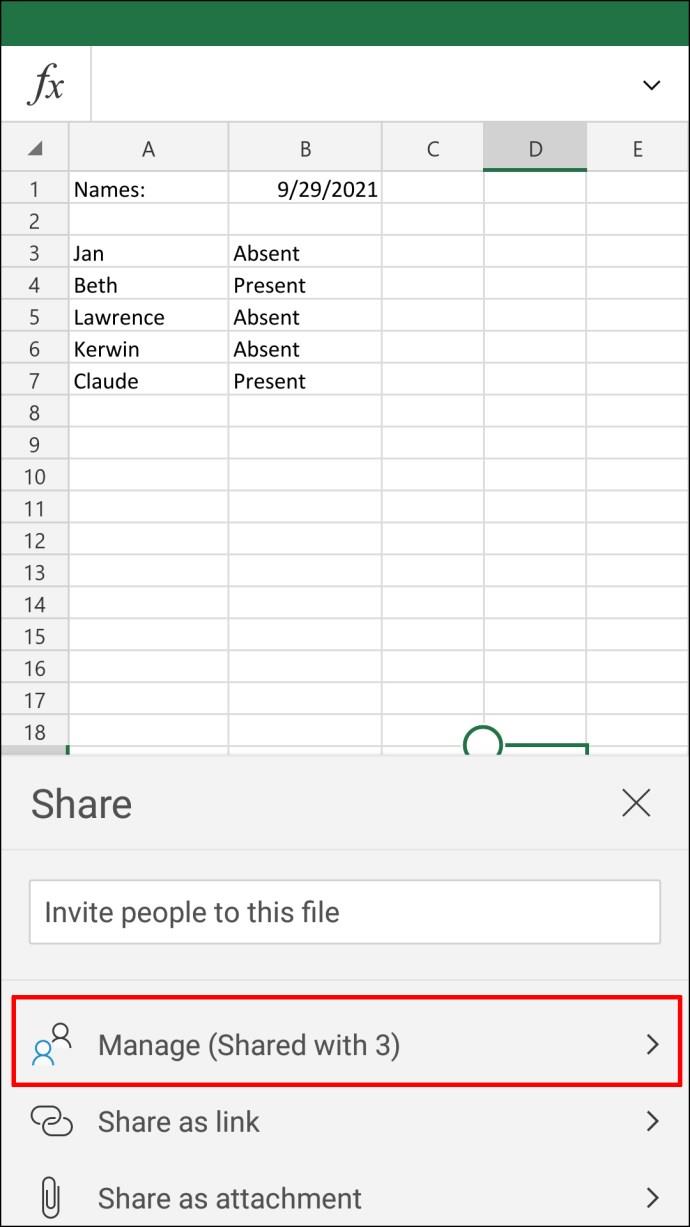
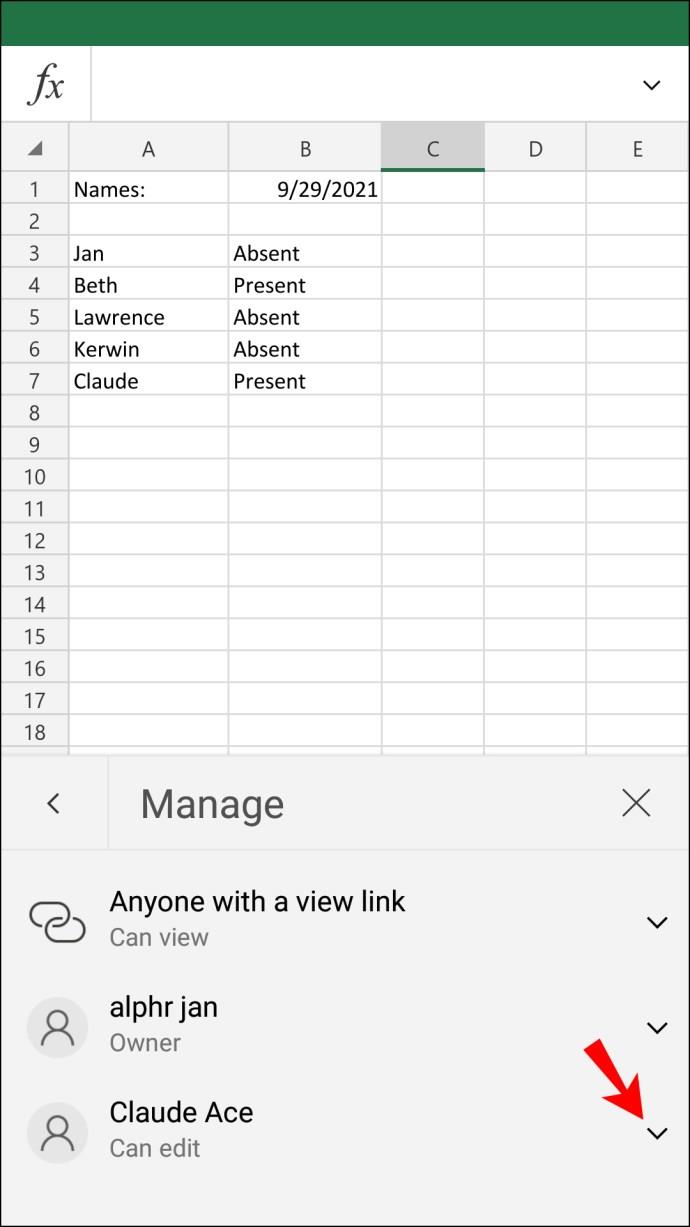
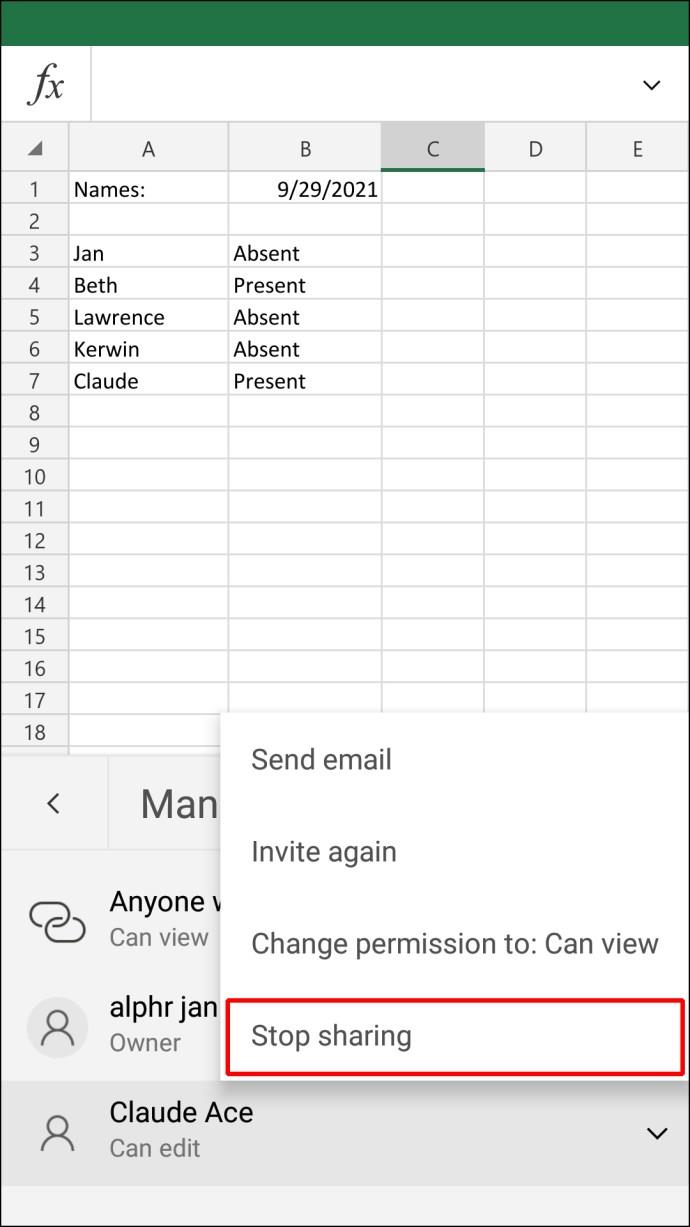
這樣做會立即從共享文檔中刪除用戶。
如何在 iPad 上刪除 Excel 的權限
一些 Excel 用戶更喜歡在 iPad 上工作,因為它的屏幕更大並且更易於使用。如果您想要在 iPad 上的 Excel 中刪除其他用戶的共享訪問權限,您需要執行以下操作:
你已在 iPad 上的 Excel 中成功刪除某人的共享訪問權限。一旦您停止共享您的文件,您就可以以任何您想要的方式對其進行編輯。
在 Excel 上恢復您的文件所有權
當您需要一起處理一個項目時,與其他用戶共享您的 Excel 工作簿會非常有用。但是,當您不再需要同事的輸入時,或者當您只是完成輸入時,您可以撤銷他們對該文件的訪問權限。雖然您可以使用各種設備來執行此操作,但如果您在桌面上使用 Excel,您將能夠立即刪除單個用戶以及整個團隊的共享訪問權限。
您以前是否曾在 Excel 文件中刪除過某人的共享訪問權限?你用的是哪個設備?請在下面的評論部分告訴我們。
您是否收到「我們最後一次需要您目前的 Windows 密碼」錯誤?這個煩人的彈出視窗可能會妨礙您完成工作。
由於某些安裝的軟體與作業系統衝突或電腦突然關閉,導致出現無法安裝的啟動磁碟區錯誤...在下面的文章中,WebTech360 將引導您完成一些修復此錯誤的方法。
如果您使用剪貼簿歷史記錄來儲存資料以供日後使用,那麼無論您如何嘗試,資料都有可能保持為空。
大多數筆記型電腦用戶都遇到過這樣的情況:Windows 顯示電池壽命還剩 2 小時,但五分鐘後跳到 5 小時甚至 1 小時左右。時間為何跳動得這麼厲害?
筆記型電腦電池的效能會隨著時間的推移而下降,容量也會減少,導致正常運作時間縮短。但在調整一些更深層的 Windows 11 設定後,您應該會看到電池壽命明顯改善。
Windows 11 版本 21H2 是 Windows 11 的主要原始版本之一,於 2021 年 10 月 4 日開始在全球推出。
您可以停用使用者帳戶,以便其他人無法再存取您的電腦。
NPU 是否足夠不同,以致於需要推遲購買並等待 PC Copilot+ 成為主流?
Windows 11 的省電模式是一項旨在延長筆記型電腦電池壽命的功能。
經過多年的保持不變,2024 年中期的 Sticky Note 更新改變了遊戲規則。
IRQL NOT LESS OR EQUAL 錯誤是與記憶體相關的錯誤,通常當系統程序或驅動程式嘗試在沒有適當存取權的情況下存取記憶體位址時發生。
路徑是 Windows 11 中檔案或資料夾的位置。所有路徑都包含您需要打開才能到達特定位置的資料夾。
Windows 11已經正式上線,比起Windows 10,Windows 11也有不少變化,從介面到新功能。請遵循以下文章中的詳細資訊。
目前Windows 11已經正式上線,我們可以下載Windows 11官方ISO檔案或Insider Preview版本來安裝。
USB 裝置已成為日常生活中不可或缺的一部分,使我們能夠將各種必需的硬體連接到我們的電腦上。













