VPN是什麼? VPN虛擬私人網路的優缺點

VPN是什麼? VPN有哪些優缺點?接下來,我們和WebTech360一起探討VPN的定義,以及如何在工作中套用這種模式和系統。
掌握 Excel 需要花費大量的時間和精力。除非您是專家,否則掌握高級功能可能是一個艱鉅的過程。遺憾的是,並非所有命令都在界面中清晰可見。

刪除隱藏行就是一個很好的例子。在舊版本的 Excel 中,這甚至是不可能的。值得慶幸的是,Microsoft 決定將其添加到 2007 及更新版本中。儘管如此,它的工作方式對許多人來說仍然是個謎。
在 Excel 中有兩種刪除隱藏行的方法。讓我們回顧一下。
使用檢查文檔功能
文檔檢查器功能在 Excel、Word、PowerPoint 和 Visio 中可用。這是發現和刪除文檔中可能存在的任何隱藏數據的最佳方式。當您必須與其他人共享文檔並希望確保文檔中沒有任何意外時,這很有用。
在 Excel 中,刪除隱藏的行和列很容易。這是你必須做的:

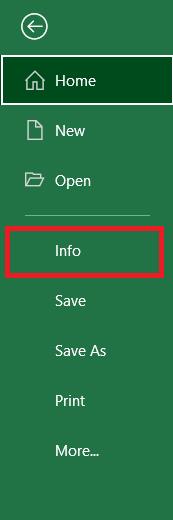
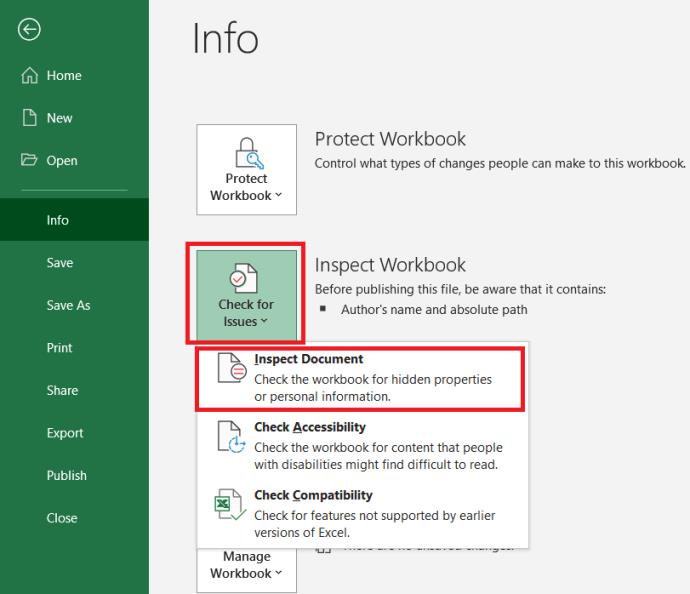
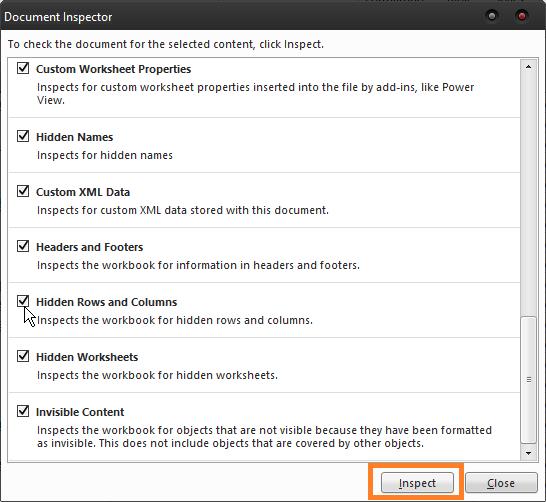
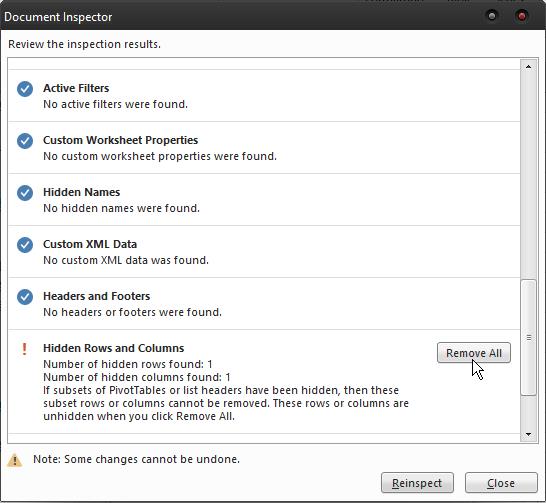
在早期版本的 Excel 中刪除隱藏行
這個功能在 Excel 2013 和 2016 中可以在同一個地方找到。2010 版本的界面看起來有點不同,但是文檔檢查器的路徑是相同的。如果您使用的是 Excel 2007,則可以通過單擊Office按鈕找到此選項,然後轉到Prepare > Inspect Document。
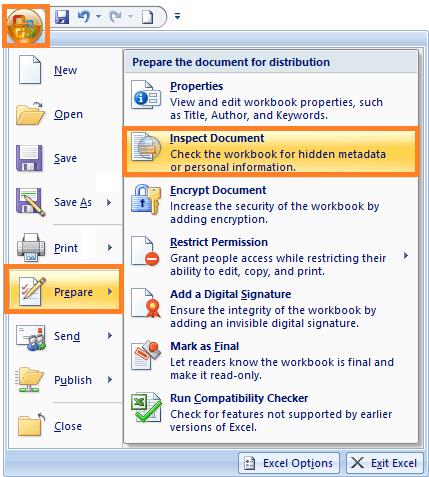
該功能本身沒有區別,因此無論您的 Excel 版本如何,這都將確保沒有隱藏的行和列。
使用 VBA 代碼刪除隱藏行
如果您只需要從一個工作表而不是整個工作簿中刪除隱藏的行和列,這是一種非常方便的方法。它可能不如檢查文檔功能強大,但它是一種從工作表中刪除行的非常簡單快捷的方法。方法如下:

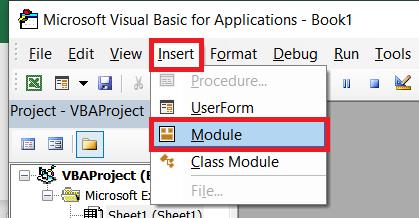
Sub deletehidden()
For lp = 256 To 1 Step -1
If Columns(lp).EntireColumn.Hidden = True Then Columns(lp).EntireColumn.Delete Else
Next
For lp = 65536 To 1 Step -1
If Rows(lp).EntireRow.Hidden = True Then Rows(lp).EntireRow.Delete Else
Next
End Sub
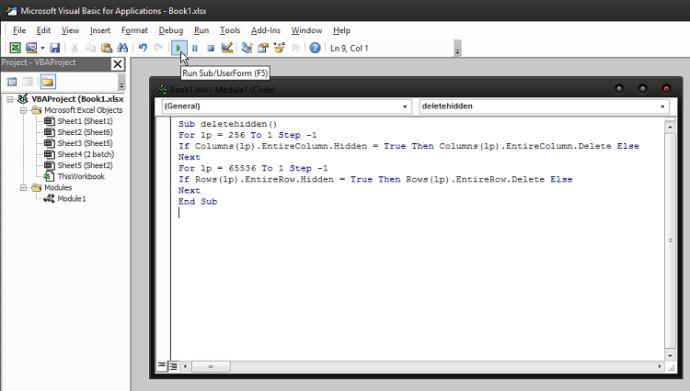
這將從您正在處理的工作表中刪除所有隱藏的行和列。如果它們不多,您可以重複此過程以立即清除整個工作簿中的它們。
唯一可能發生的問題是隱藏的行和列中是否有任何公式。如果它們影響工作表中的數據,刪除它們可能會導致某些功能無法正常工作,並且您可能會得到一些不正確的計算。
使用第三方軟件
有多種第三方解決方案可以幫助您立即刪除隱藏的行和列。它們通常用作 Excel 的擴展,為工具欄添加更多選項。除此之外,它們還提供可能很難找到的其他功能,例如:
如果您是 Excel 的重度用戶並且正在尋找 Microsoft 尚未妥善解決的常見問題的快速解決方案,它們可能會非常有用。
最後的話
事實上,Excel 具有發現和刪除隱藏行和列的功能,這使得它使用起來更加方便。感謝文檔檢查器,無需擔心隱藏信息。
如果您覺得編碼很有趣,那麼執行 VBA 代碼是一種更方便的解決方案,即使您沒有任何編碼經驗也可以這樣做。您所要做的就是剪切和粘貼正確的命令。
最後,您可以選擇第三方解決方案來幫助您充分利用 Excel。它們可以很好地升級軟件並使其更易於使用。
VPN是什麼? VPN有哪些優缺點?接下來,我們和WebTech360一起探討VPN的定義,以及如何在工作中套用這種模式和系統。
Windows 安全中心的功能遠不止於防禦基本的病毒。它還能防禦網路釣魚、攔截勒索軟體,並阻止惡意應用運作。然而,這些功能並不容易被發現——它們隱藏在層層選單之後。
一旦您學習並親自嘗試,您就會發現加密非常容易使用,並且在日常生活中非常實用。
在下文中,我們將介紹使用支援工具 Recuva Portable 還原 Windows 7 中已刪除資料的基本操作。 Recuva Portable 可讓您將其儲存在任何方便的 USB 裝置中,並在需要時隨時使用。該工具小巧、簡潔、易於使用,並具有以下一些功能:
CCleaner 只需幾分鐘即可掃描重複文件,然後讓您決定哪些文件可以安全刪除。
將下載資料夾從 Windows 11 上的 C 碟移至另一個磁碟機將幫助您減少 C 碟的容量,並協助您的電腦更順暢地運作。
這是一種強化和調整系統的方法,以便更新按照您自己的時間表而不是微軟的時間表進行。
Windows 檔案總管提供了許多選項來變更檔案檢視方式。您可能不知道的是,一個重要的選項預設為停用狀態,儘管它對系統安全至關重要。
使用正確的工具,您可以掃描您的系統並刪除可能潛伏在您的系統中的間諜軟體、廣告軟體和其他惡意程式。
以下是安裝新電腦時推薦的軟體列表,以便您可以選擇電腦上最必要和最好的應用程式!
在隨身碟上攜帶完整的作業系統非常有用,尤其是在您沒有筆記型電腦的情況下。但不要為此功能僅限於 Linux 發行版——現在是時候嘗試複製您的 Windows 安裝版本了。
關閉其中一些服務可以節省大量電池壽命,而不會影響您的日常使用。
Ctrl + Z 是 Windows 中非常常用的組合鍵。 Ctrl + Z 基本上允許你在 Windows 的所有區域中撤銷操作。
縮短的 URL 方便清理長鏈接,但同時也會隱藏真實的目標地址。如果您想避免惡意軟體或網路釣魚攻擊,盲目點擊此類連結並非明智之舉。
經過漫長的等待,Windows 11 的首個重大更新終於正式發布。













