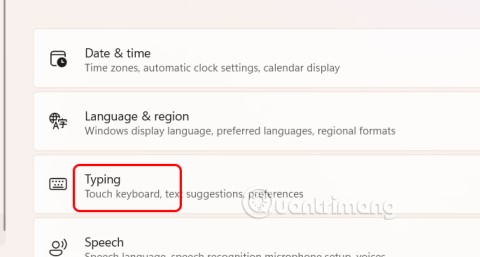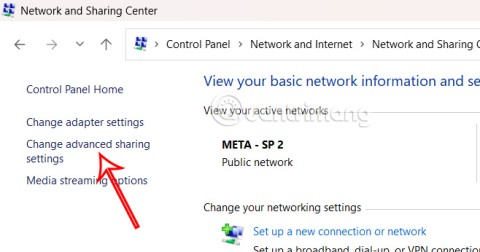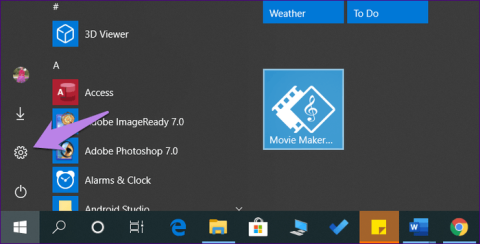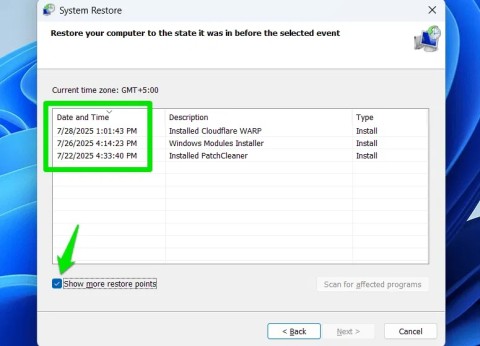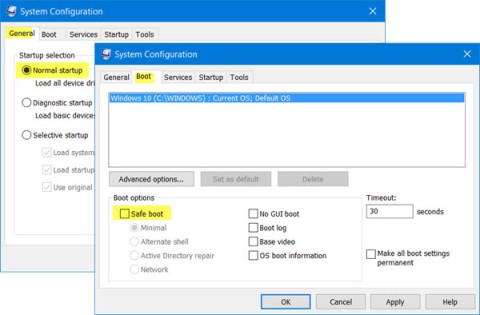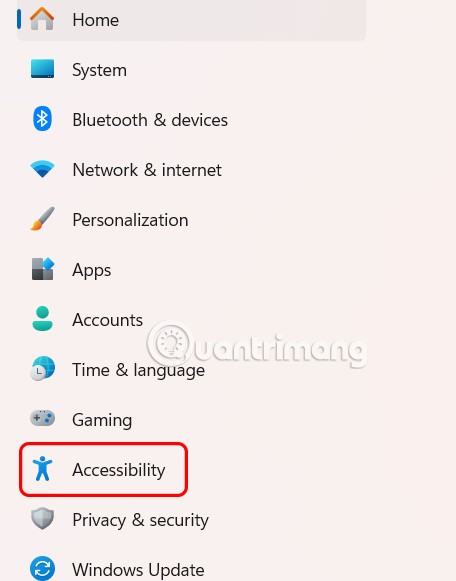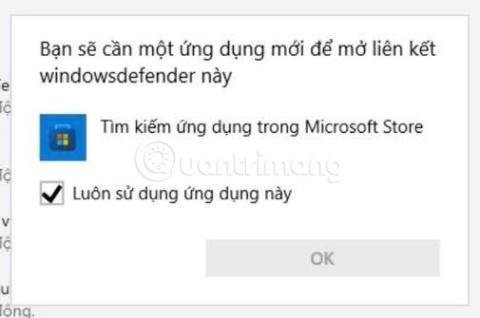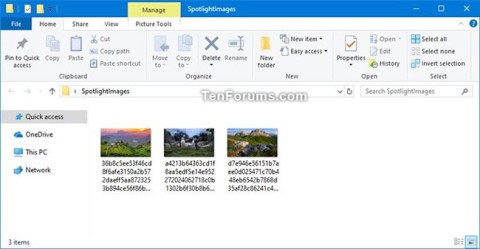Windows 10 上遺失管理員權限,以下是如何修復它

由於某種原因,您的 Windows 10 電腦遺失了管理員權限,每次開啟螢幕上的應用程式時都會收到錯誤訊息。如何恢復遺失的管理員權限,請參閱 WebTech360 的以下文章。
Zoom 已成為市場上最好的視頻會議服務之一,可幫助您與朋友、家人、業務夥伴甚至同學保持聯繫。大多數支持互聯網的設備都可以訪問 Zoom,包括 PC、Android 設備、iOS 設備和智能電視。

在本文中,我們將向您展示如何在 Amazon Fire 平板電腦上使用 Zoom。
如何在 Amazon Fire 平板電腦上使用 Zoom
視頻會議在世界範圍內越來越受歡迎,這是有充分理由的。
在智能手機上使用 Zoom 會遇到一個重大挫折:屏幕通常不夠大,無法鎖定出色的視野。這可能會導致難以在會議期間共享文本和其他高分辨率材料。此外,您在手機上使用 Zoom 時最多只能看到四名參與者。這會削弱協作並減慢您的工作流程。
Amazon Fire 平板電腦可幫助您克服這些挑戰。例如,Fire HD 10 配備 10.1 英寸顯示屏,可幫助您看到更多參與者並輕鬆查看基於文本的文檔或圖像。
此外,Amazon Fire 平板電腦系列中的所有型號均配備立體聲揚聲器,可為您提供比智能手機更好的音質。
現在讓我們看看在 Amazon Fire 平板電腦上使用 Zoom 的各種方式。
如何在 Amazon Fire 平板電腦上下載 Zoom




目前,Zoom 還不是 Amazon Fire 平板電腦上的內置應用程序。您必須下載並安裝它,但過程很簡單:
安裝該應用程序後,現在只需輕按一下即可進行視頻或音頻聊天。
如何在 Amazon Fire 平板電腦上主持 Zoom 會議
Zoom 會議很容易成為組織和團隊聯繫、實時協作和有效管理項目進度的最佳方式。如果您想主持會議並與您的團隊就項目進行協作,或者只是與朋友聚會,請按照以下步驟進行:



作為主持人,您可以控制會議的方方面面。例如,您可以刪除與會者、使參與者靜音、錄製會話、與參與者私下聊天,甚至共享您的屏幕。
(a) 使與會者靜音
有時可能需要將其中一位與會者靜音。也許他們說話太多或不斷打斷其他與會者。或者他們的麥克風可能會發出很多背景噪音,而您渴望獲得更安靜的視頻會議體驗。
以下是如何去做:
(b) 刪除參與者
要從會議中永久刪除與會者:
(c) 記錄會議
錄製會議是保留重要信息並幫助您跟進分配給與會者的承諾或任務的完美方式。
要在 Amazon Fire 平板電腦上使用 Zoom 錄製會議,只需點擊任務欄中的“錄製”按鈕即可。您可以將錄音保存在本地存儲或云端。但是,您可能需要付費計劃才能解鎖雲存儲。
(d) 與與會者聊天
Zoom 有一個很棒的聊天工具,可以讓您在會議期間與您的團隊進行交流。
與所有參與者聊天:
通話中的每個人都可以看到這種類型的消息,可以很好地闡述口頭討論的內容,甚至可以停止喊叫。
如果您想私聊:
如何在 Amazon Fire 平板電腦上的 Zoom 中添加聯繫人
Zoom Amazon Fire 應用程序允許您添加聯繫人以簡化溝通。以下是如何去做:
保存聯繫人後,Zoom 會通過電子郵件發送的鏈接尋求他們的批准。他們只會在接受您的請求後出現在您的聯繫人列表中。
必須在 30 天內接受請求,否則鏈接將失效。
如何在 Amazon Fire 平板電腦上加入 Zoom 會議
Zoom 的一大優點是您不必總是主持會議。知道您的聯繫信息的任何人都可以邀請您參加他們的會議。
加入 Zoom 會議非常簡單。
選項 1:通過鏈接加入會議
選項 2:通過會議 ID 加入會議
Zoom 會議 ID 是用於參加 Zoom 會議的九位數代碼。使用會議 ID,以下是繼續操作的方法:
在某些情況下,主持人可能會要求您輸入密碼才能加入會議。他們通常會在會議 ID 旁邊提供密碼。
作為受邀者,您不會享有與主持人相同的特權,但您仍然可以做很多事情。這包括將您的麥克風靜音、錄製會議、在您想發言時舉手、與其他參與者聊天,甚至共享您的屏幕。
使用 Amazon Fire 平板電腦時如何在 Zoom 上看到每個人
默認情況下,Zoom 在會議期間專注於演示者。但是,您可以更改視圖並查看其他與會者。就是這樣:
在圖庫視圖中,您能夠以網格格式查看參與者的縮略圖顯示。每頁只能顯示 49 個參與者。
如何在 Amazon Fire 平板電腦上更改縮放背景
如果您在離開辦公室或工作站時舉行 Zoom 會議,您可能想要更改背景並選擇看起來更專業的內容。
方法如下:
隨時隨地縮放
Amazon Fire 平板電腦和 Zoom 是視頻會議的天作之合。有了這兩者,沒有什麼能阻止您與您的團隊安排一次會議來集思廣益或簡單地趕上進度。
您是否嘗試過在 Amazon Fire 平板電腦上使用 Zoom 應用程序?你的經歷如何?
請在下面的評論部分告訴我們。
由於某種原因,您的 Windows 10 電腦遺失了管理員權限,每次開啟螢幕上的應用程式時都會收到錯誤訊息。如何恢復遺失的管理員權限,請參閱 WebTech360 的以下文章。
如果您需要釋放緊急儲存空間,您可以按照下面的文章暫時關閉預留儲存視窗。
在 Windows 電腦上截圖的方法有很多種,您可以使用鍵盤快捷鍵或使用第三方軟體截圖。
一堆不需要的軟體會讓你的電腦運作緩慢、雜亂無章。但清理它們並不總是那麼容易。不妨看看這 10 種方法,它們可以讓你乾淨地卸載應用程式、批量刪除舊軟體、卸載無法卸載的項目,甚至刪除預先安裝的 Windows 程式。
藍色畫面錯誤,也稱為藍色畫面死機,在 Windows 上已經存在很長時間了。這些錯誤包含與系統突然崩潰相關的重要資訊。
Windows 工作列突然消失,並隱藏在螢幕上開啟的其他視窗後面。您可以參考以下一些解決方案來修復應用程式最大化時工作列被隱藏的錯誤。
預設的語言變更快捷鍵是 Windows + Space,預設無法關閉,但您也可以根據下面的文章更改語言快捷鍵。
Microsoft 啟用了密碼保護共用。如果您覺得此設定不必要,可以在 Windows 11 中停用密碼保護共用。
許多人遇到網路介面卡從裝置管理員中消失或收到遺失網路介面卡訊息的問題。本文將指導您如何修復 Windows 10 上遺失的網路介面卡驅動程式問題。
Windows 會自動建立系統還原點,直到達到設定的限制,從而留下數十個您從未使用過的還原點。
在某些情況下,您以安全模式啟動電腦時,電腦會凍結。因此,如何修復這種情況下的錯誤,請參閱 WebTech360 的以下文章。
截圖工具是 Windows 上一款功能強大的照片和影片截取工具。然而,這款工具有時會出現一些問題,例如不斷在螢幕上顯示。
本文將協助您修復 Windows 安全中心無法在 Windows 11 上執行的錯誤。
Clipchamp 是 Windows 11 上的預設影片編輯器,但如果您只需要���速剪切、分割簡單的照片或為剪輯添加音樂,Photos Legacy 應用程式內的經典編輯器是更好的選擇。
儲存登入畫面的圖片,下載 Windows 10 鎖定畫面圖片,儲存你喜歡的圖片,或設定為電腦桌布。以下是從 Windows Spotlight 下載圖片的最詳細方法。