VPN是什麼? VPN虛擬私人網路的優缺點

VPN是什麼? VPN有哪些優缺點?接下來,我們和WebTech360一起探討VPN的定義,以及如何在工作中套用這種模式和系統。
使用 AnyDesk 遠程訪問設備時,全屏模式可以幫助您專注於特定任務。但是,全屏環境是有代價的:您無法與本地系統交互。例如,您無法啟動本地應用程序,甚至無法監控已經在運行的應用程序。

幸運的是,您只需幾步即可退出全屏。在本教程中,我們將向您展示如何在 AnyDesk 上退出全屏模式,並分享一些可以幫助您改善遠程工作體驗的技巧。
AnyDesk如何退出全屏
在 AnyDesk 上以全屏模式運行具有強大的功能,可以幫助您最大限度地提高工作效率。它通過擺脫中斷外圍任務(例如來自本地設備的聊天或電子郵件通知)來強制您確定工作的優先級。這創造了一種身臨其境的體驗,下意識地加強了你對最重要任務的關注。
但是,全屏環境也有一些缺點。值得注意的是,它會阻止您訪問本地任務欄和桌面圖標,因此您無法打開或查看文檔、文件夾、快捷方式或文件。您也可能會錯過重要的通知,例如收到的消息或電子郵件。
好處是您只需單擊幾下即可退出全屏窗口。讓我們看看使用 Windows 或 Mac 時所需的步驟。
如何在 Windows PC 上的 AnyDesk 中退出全屏模式
在 PC 上運行時退出全屏模式:
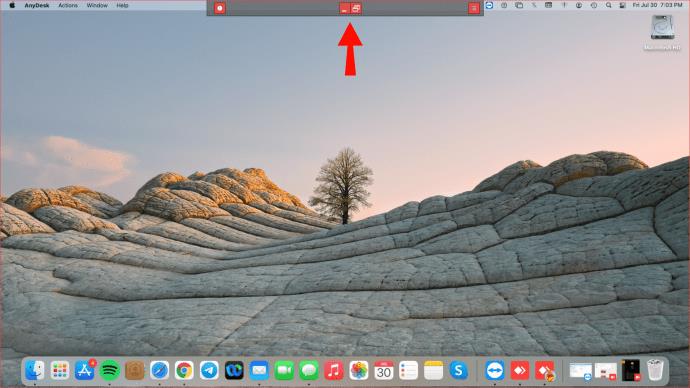


退出全屏環境後,您可以訪問本地任務欄並啟動系統上的任何應用程序。您還可以最小化 AnyDesk 窗口並方便地打開任何本地程序。
如何在 Mac 上的 AnyDesk 中退出全屏模式
Mac 電腦和 AnyDesk 享受無縫連接和快速、簡單的設置,可以讓您的生活更輕鬆、更高效。AnyDesk for Mac 為您提供超快速、穩定的桌面或服務器連接,無論它們位於何處。直觀靈活的許可模式確保可以根據您團隊的需求對應用程序進行獨特定制。
如果您需要關閉全屏環境:


不使用全屏模式的一個主要好處是您可以根據需要從一個應用程序切換到另一個應用程序。當您比較遠程計算機上的文件和本地存儲中的另一個文件時,這可能很重要。您的任務欄在其自然位置保持可見,因此更容易找到。
您還可以通過策略性地排列不同尺寸的窗口來最大限度地利用屏幕。您將能夠為本地文檔和 Web 瀏覽創造空間,並且仍然可以通過屏幕某一部分的最小化窗口遠程訪問更多文件。
如何以全屏模式開始新會話
手動調整您的設置以切換到全屏模式可能有點乏味,尤其是當您想每天多次遠程訪問您的計算機時。好處是您可以指示 AnyDesk 在您開始新會話時自動用遠程桌面的圖像填充整個顯示器。
如果您希望所有會話都以全屏模式啟動:
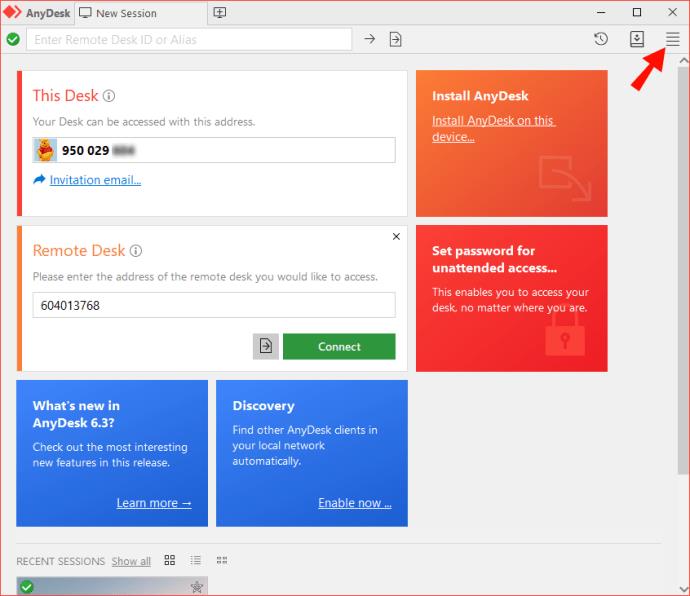
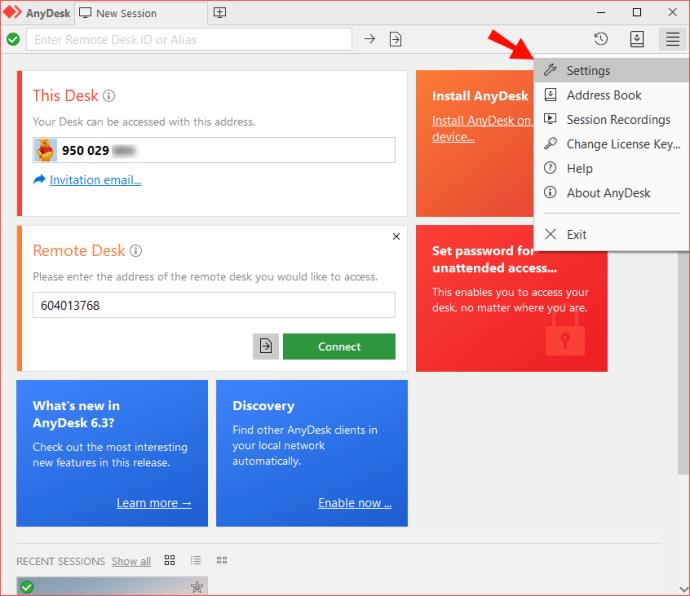
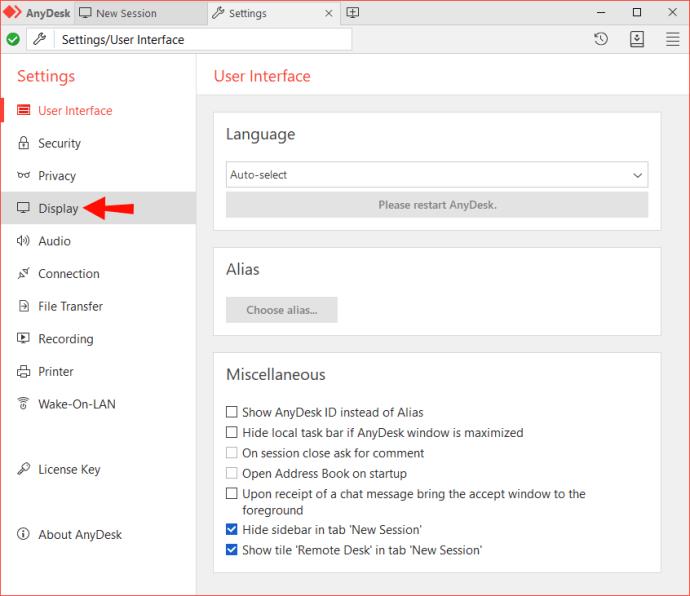
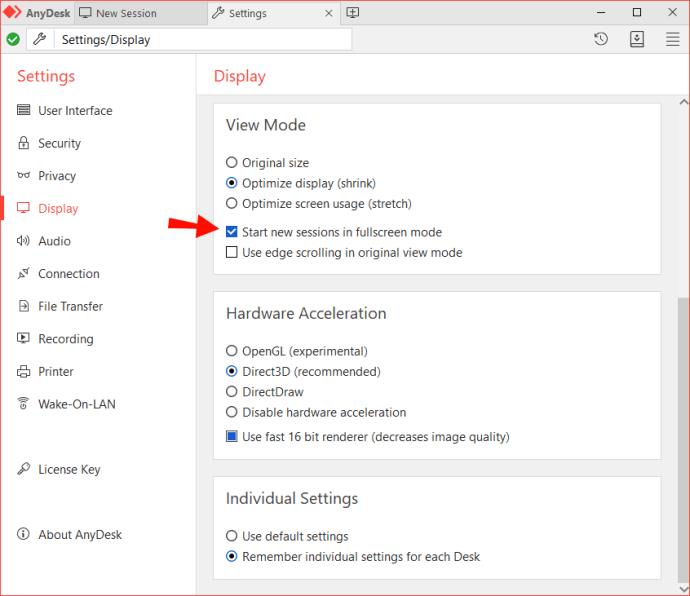
完成此操作後,您就不必在每次開始新會話時都切換全屏模式。相反,一旦您在設備之間建立連接,就會啟動一個全屏窗口。
其他常見問題解答
如何重新進入全屏模式?
如果您想重新打開全屏:
1. 單擊 AnyDesk 窗口頂部的監視器圖標。這應該啟動顯示設置部分。
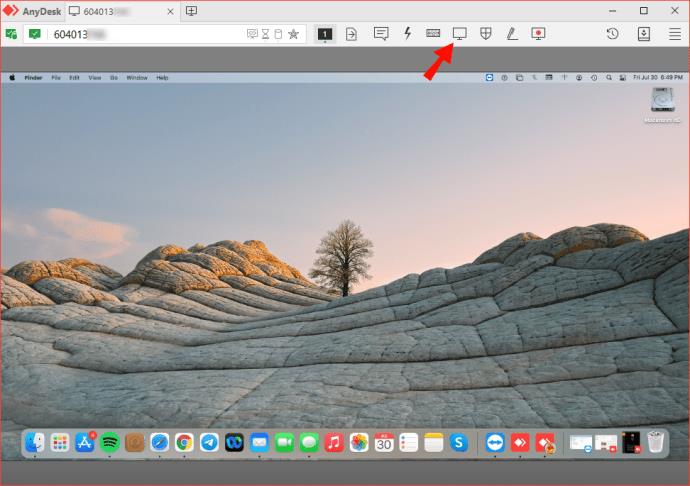
2. 在“查看模式”下,選擇“全屏模式”。
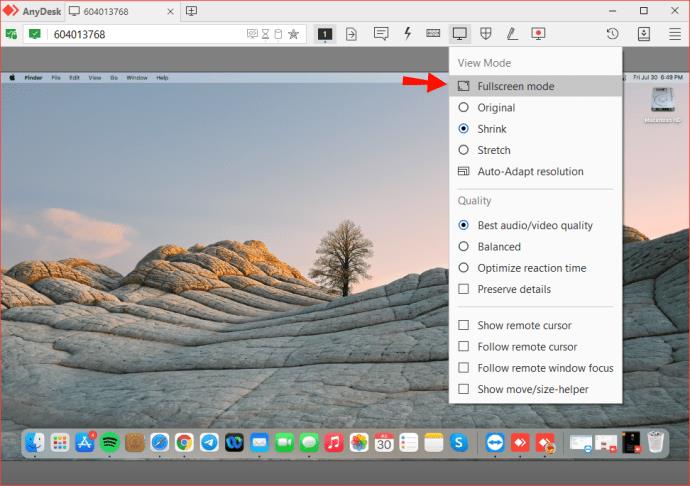
靈活地享受 AnyDesk
全屏模式是您在旅途中完成工作的絕佳方式。但是,關閉它可以提高您的工作效率,尤其是當您需要同時處理多項任務時。您可能還需要一個更靈活的工作環境,使您能夠模擬使用遠程計算機的體驗。
AnyDesk 通過提供一個直觀的界面使這一切成為可能,讓您只需幾步即可退出全屏。您可以在窗口模式和全屏模式之間無縫切換。如果這聽起來像是有助於提高您的工作效率的方法,請立即嘗試一下。
我們很高興知道您為什麼喜歡 AnyDesk 以及您發現自己退出全屏模式的頻率。嘗試退出全屏模式時是否遇到任何挑戰?請在下面的評論部分告訴我們。
VPN是什麼? VPN有哪些優缺點?接下來,我們和WebTech360一起探討VPN的定義,以及如何在工作中套用這種模式和系統。
Windows 安全中心的功能遠不止於防禦基本的病毒。它還能防禦網路釣魚、攔截勒索軟體,並阻止惡意應用運作。然而,這些功能並不容易被發現——它們隱藏在層層選單之後。
一旦您學習並親自嘗試,您就會發現加密非常容易使用,並且在日常生活中非常實用。
在下文中,我們將介紹使用支援工具 Recuva Portable 還原 Windows 7 中已刪除資料的基本操作。 Recuva Portable 可讓您將其儲存在任何方便的 USB 裝置中,並在需要時隨時使用。該工具小巧、簡潔、易於使用,並具有以下一些功能:
CCleaner 只需幾分鐘即可掃描重複文件,然後讓您決定哪些文件可以安全刪除。
將下載資料夾從 Windows 11 上的 C 碟移至另一個磁碟機將幫助您減少 C 碟的容量,並協助您的電腦更順暢地運作。
這是一種強化和調整系統的方法,以便更新按照您自己的時間表而不是微軟的時間表進行。
Windows 檔案總管提供了許多選項來變更檔案檢視方式。您可能不知道的是,一個重要的選項預設為停用狀態,儘管它對系統安全至關重要。
使用正確的工具,您可以掃描您的系統並刪除可能潛伏在您的系統中的間諜軟體、廣告軟體和其他惡意程式。
以下是安裝新電腦時推薦的軟體列表,以便您可以選擇電腦上最必要和最好的應用程式!
在隨身碟上攜帶完整的作業系統非常有用,尤其是在您沒有筆記型電腦的情況下。但不要為此功能僅限於 Linux 發行版——現在是時候嘗試複製您的 Windows 安裝版本了。
關閉其中一些服務可以節省大量電池壽命,而不會影響您的日常使用。
Ctrl + Z 是 Windows 中非常常用的組合鍵。 Ctrl + Z 基本上允許你在 Windows 的所有區域中撤銷操作。
縮短的 URL 方便清理長鏈接,但同時也會隱藏真實的目標地址。如果您想避免惡意軟體或網路釣魚攻擊,盲目點擊此類連結並非明智之舉。
經過漫長的等待,Windows 11 的首個重大更新終於正式發布。













