VPN是什麼? VPN虛擬私人網路的優缺點

VPN是什麼? VPN有哪些優缺點?接下來,我們和WebTech360一起探討VPN的定義,以及如何在工作中套用這種模式和系統。
如今,幾乎每個人每天都使用 Microsoft Office。儘管大多數人聲稱他們精通 Office,但這與事實相去甚遠。尤其是 Excel,使用起來一點都不方便,尤其是在您不懂技術的情況下。

無論您是學生、企業主,還是喜歡圖形和圖表,您都需要知道如何使用 Excel。關於 Excel 的最常見問題之一是如何更改 X 軸,也稱為水平軸。
繼續閱讀並了解如何在軸範圍和軸間隔方面執行此操作。
Excel 圖表 101
當您知道會發生什麼時,Excel 中的圖表並不那麼複雜。有一個 X 軸和一個 Y 軸。前者是橫向的,後者是縱向的。當您更改水平 X 軸時,您會更改其中的類別。您還可以更改其比例以獲得更好的視圖。
水平軸顯示日期或文本,顯示不同的時間間隔。該軸不是垂直軸的數字。
縱軸顯示相應類別的值。您可以使用多個類別,但要注意圖表的大小,以便它適合 Excel 頁面。可視 Excel 圖表的最佳數據集數量在四到六個之間。
如果您有更多數據要顯示,或許可以將其分成多個圖表,這並不難做到。我們即將向您展示的 X 軸更改應該適用於所有版本的 Excel,即 Microsoft Office 程序包。
如何更改 X 軸範圍
X 軸範圍不難更改,但您必須提前考慮並決定要進行哪些類型的更改。您可以更改許多內容,包括軸類型、類別標籤、它們的定位以及 X 軸和 Y 軸的合併點。
按照以下步驟開始更改 X 軸範圍:
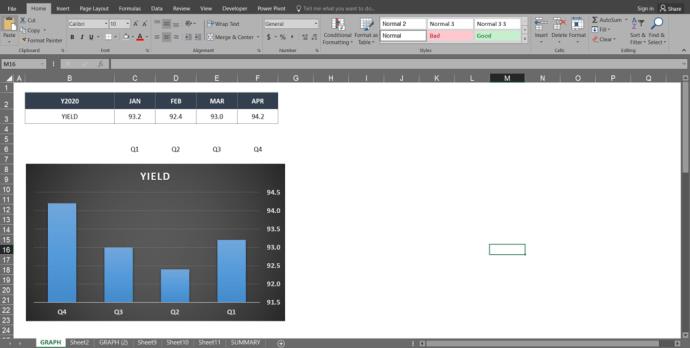
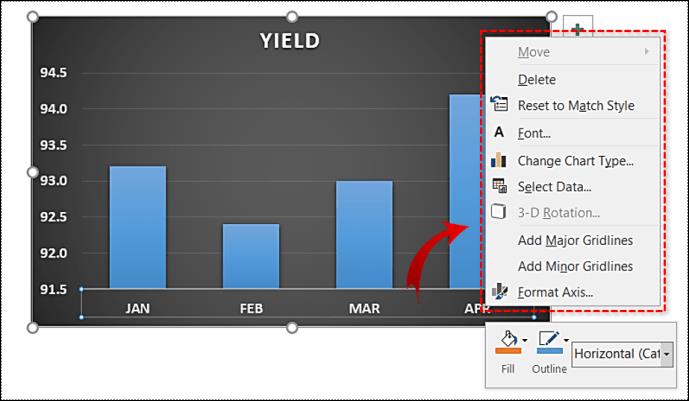
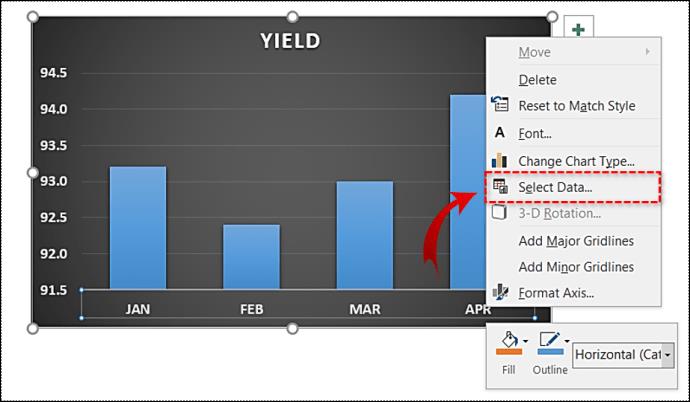
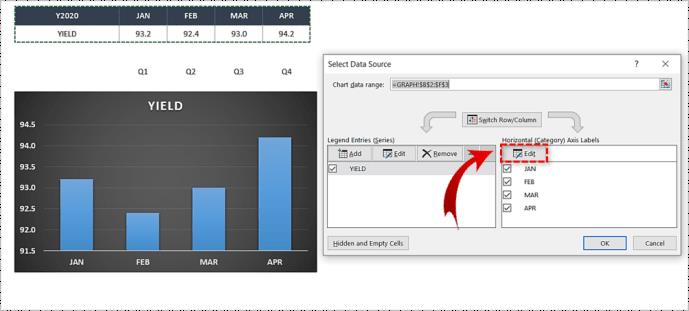
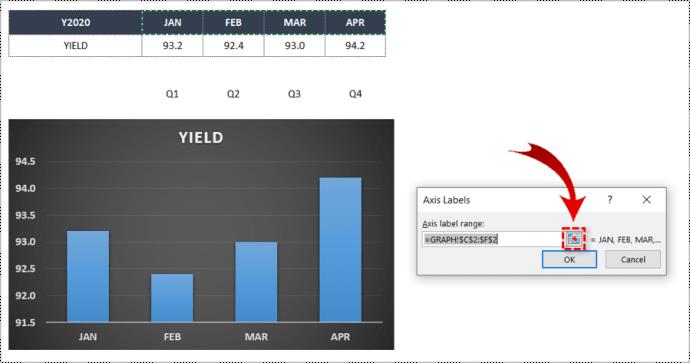
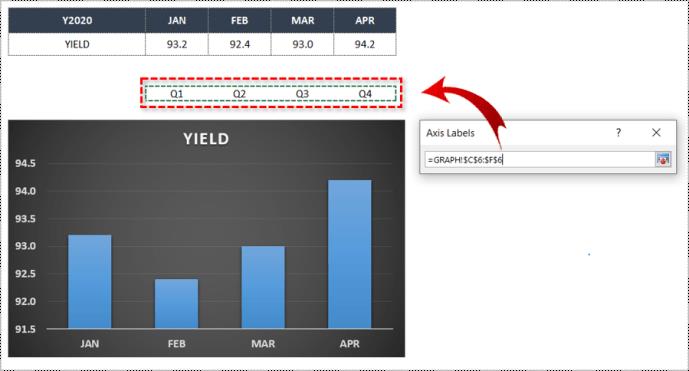
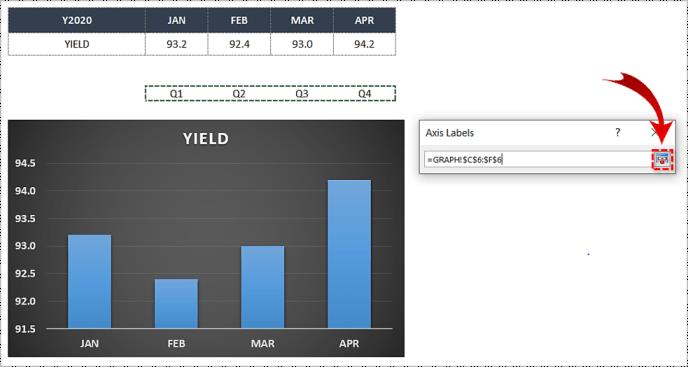
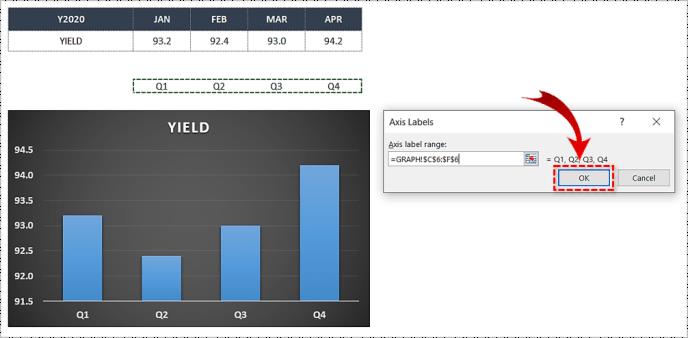
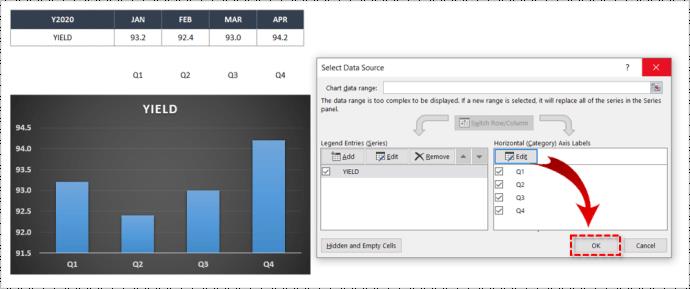
如何編輯 X 軸
我們還提到了其他更改,下面是如何進行更改。按照以下步驟進行其他 X 軸更改:

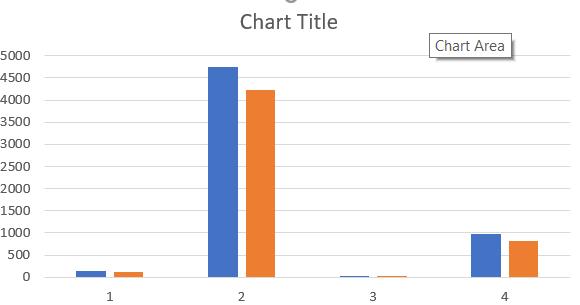
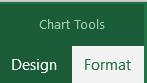

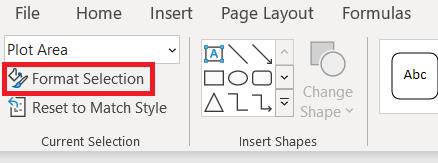
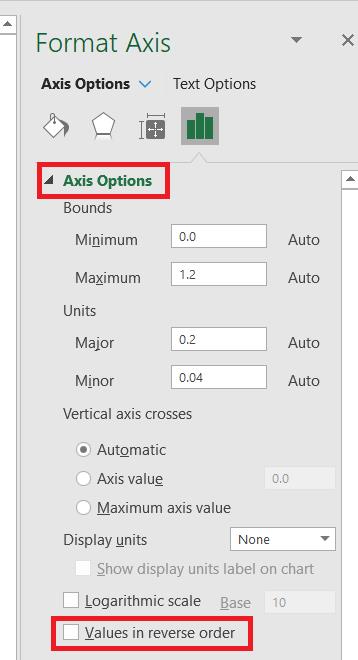 .
.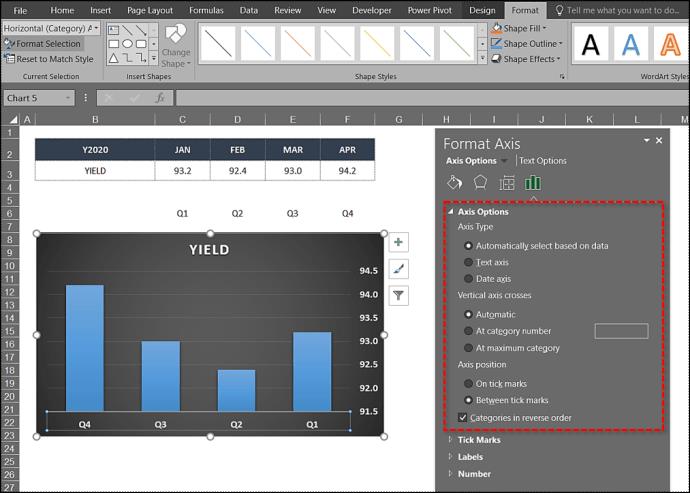
如何更改 X 軸間隔
最後,您還可以更改 X 軸間隔。這有助於使您的圖表更具可讀性或更具體。只需按照以下說明操作:
在基於文本的 X 軸上
按照說明更改基於文本的 X 軸間隔:


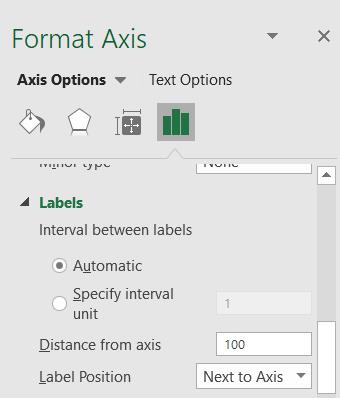
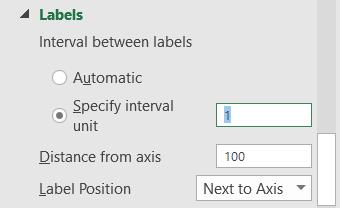
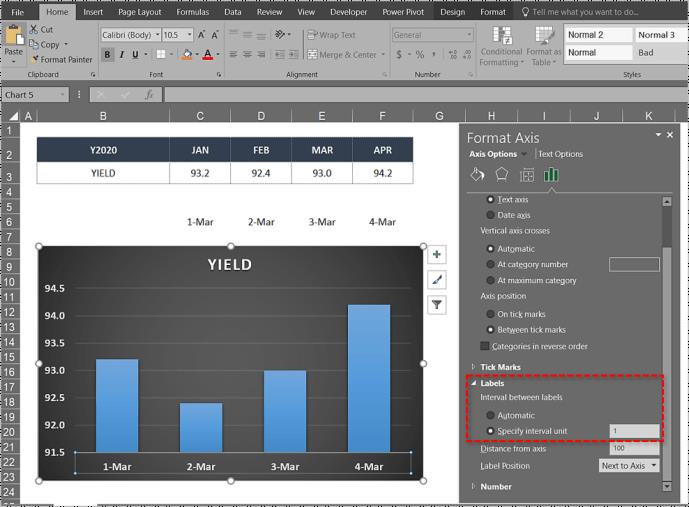
水平軸已更改
這就是您在任何版本的 Microsoft Excel 中更改 Excel 圖表中的 X 軸的方式。順便說一下,您可以使用相同的步驟在 Y 軸或垂直軸上進行大部分更改,具體取決於更改的類型。
Excel 不是一個簡單的程序,但希望您能夠按照這些步驟對圖表進行必要的更改。如果您想添加一些內容,請在下面的評論部分中進行。
VPN是什麼? VPN有哪些優缺點?接下來,我們和WebTech360一起探討VPN的定義,以及如何在工作中套用這種模式和系統。
Windows 安全中心的功能遠不止於防禦基本的病毒。它還能防禦網路釣魚、攔截勒索軟體,並阻止惡意應用運作。然而,這些功能並不容易被發現——它們隱藏在層層選單之後。
一旦您學習並親自嘗試,您就會發現加密非常容易使用,並且在日常生活中非常實用。
在下文中,我們將介紹使用支援工具 Recuva Portable 還原 Windows 7 中已刪除資料的基本操作。 Recuva Portable 可讓您將其儲存在任何方便的 USB 裝置中,並在需要時隨時使用。該工具小巧、簡潔、易於使用,並具有以下一些功能:
CCleaner 只需幾分鐘即可掃描重複文件,然後讓您決定哪些文件可以安全刪除。
將下載資料夾從 Windows 11 上的 C 碟移至另一個磁碟機將幫助您減少 C 碟的容量,並協助您的電腦更順暢地運作。
這是一種強化和調整系統的方法,以便更新按照您自己的時間表而不是微軟的時間表進行。
Windows 檔案總管提供了許多選項來變更檔案檢視方式。您可能不知道的是,一個重要的選項預設為停用狀態,儘管它對系統安全至關重要。
使用正確的工具,您可以掃描您的系統並刪除可能潛伏在您的系統中的間諜軟體、廣告軟體和其他惡意程式。
以下是安裝新電腦時推薦的軟體列表,以便您可以選擇電腦上最必要和最好的應用程式!
在隨身碟上攜帶完整的作業系統非常有用,尤其是在您沒有筆記型電腦的情況下。但不要為此功能僅限於 Linux 發行版——現在是時候嘗試複製您的 Windows 安裝版本了。
關閉其中一些服務可以節省大量電池壽命,而不會影響您的日常使用。
Ctrl + Z 是 Windows 中非常常用的組合鍵。 Ctrl + Z 基本上允許你在 Windows 的所有區域中撤銷操作。
縮短的 URL 方便清理長鏈接,但同時也會隱藏真實的目標地址。如果您想避免惡意軟體或網路釣魚攻擊,盲目點擊此類連結並非明智之舉。
經過漫長的等待,Windows 11 的首個重大更新終於正式發布。













