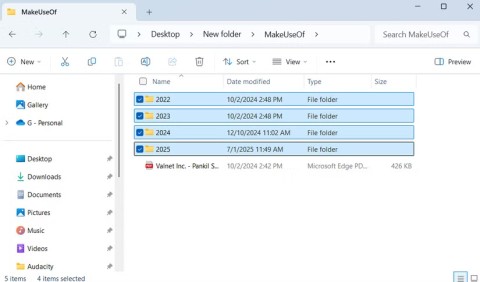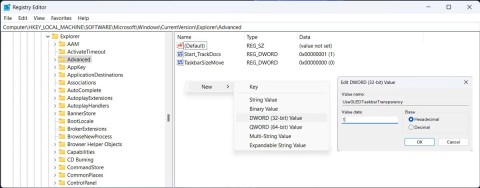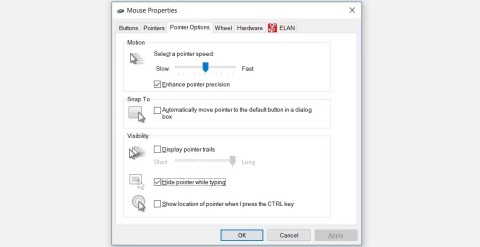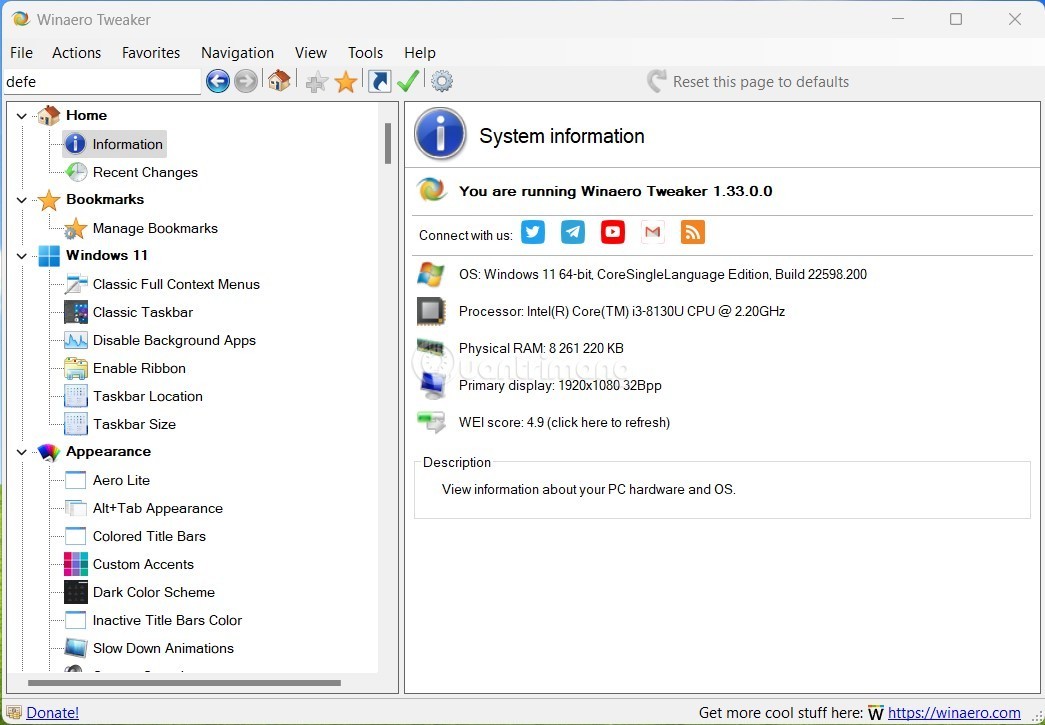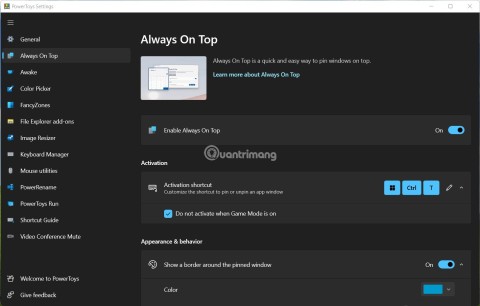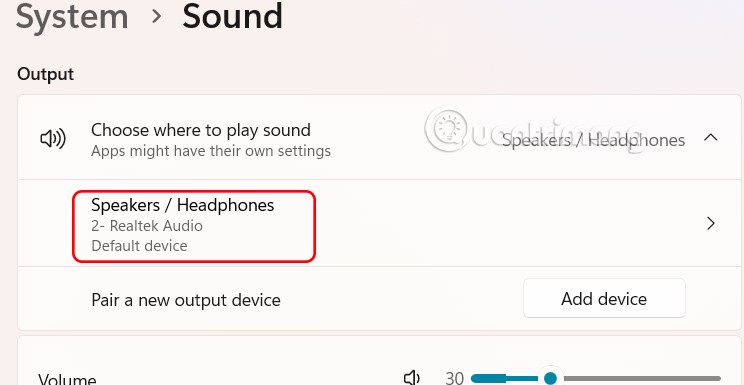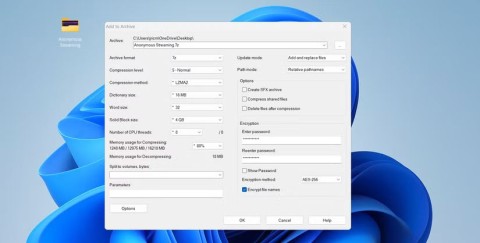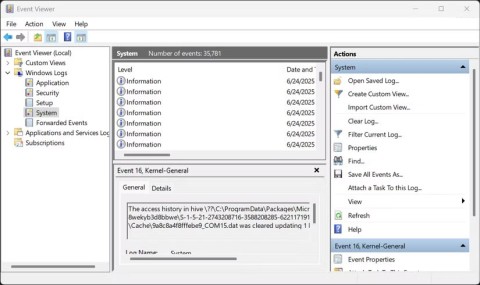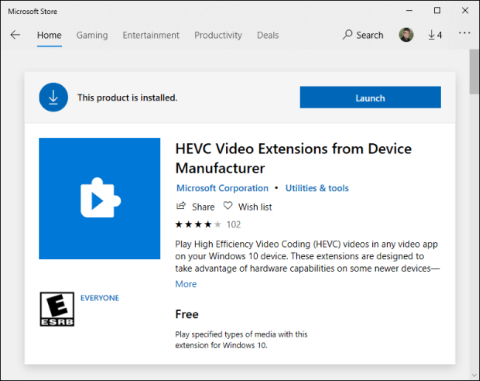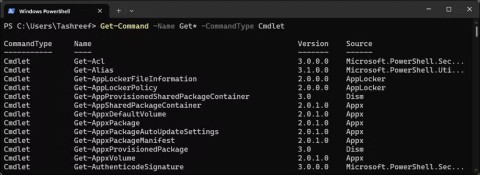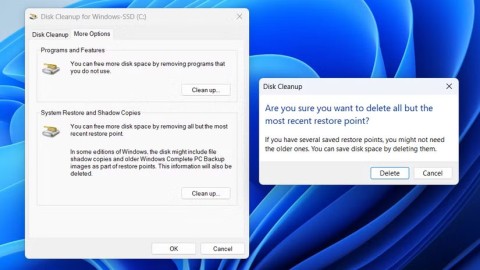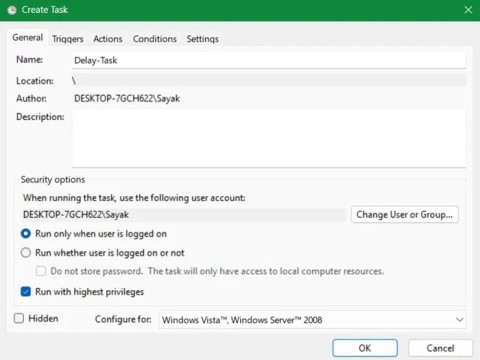如何在狹小的宿舍裡搭建完美、廉價的串流系統

在使用大學筆記型電腦和桌上型電腦揚聲器無數個小時後,許多人發現,只需進行一些巧妙的升級,就可以將狹窄的宿舍空間變成終極串流媒體中心,而且無需花費太多。
設備鏈接
在許多情況下,Excel 電子表格用於將財務信息組織成邏輯格式。用於填充電子表格的源數據通常來自財務報表和發票的 PDF。

如果您想讓電子表格中的信息更加全面,您可以嵌入 PDF 源文件。在本文中,我們將介紹如何將 PDF 嵌入到 Excel 電子表格中。此外,您還將了解如何將 PDF 鏈接到原始文件,以便對原始文件所做的任何更新都反映在嵌入的副本中。
注意: Excel for Mac 不允許使用 PDF 等對象,因此我們找到了一個您可以使用的有限解決方法。
如何在 Mac 上的 Excel 中嵌入 PDF
如前所述,由於安全問題和 Apple 的政策,您不能像在 Windows 中那樣“直接”在 Excel for Mac 中嵌入 PDF。但是,我們發現了一個可能適合您的替代解決方案。通常,您添加一個“對象”,即 PDF 文件,您可以雙擊圖像打開文件或右鍵單擊並選擇“打開”。創建嵌入的 PDF 時,Mac 會顯示“無法插入對象”錯誤。Mac 仍然允許您插入 Office 文件對象,因為它可以掃描文件的應用程序(Word、Excel 等)並執行安全檢查,但其他一切都是無效的。
我們發現的選項允許您將圖片或圖標作為文件插入,然後添加指向它的鏈接,本質上與插入 PDF 對象執行相同的操作,但有一些限制。一個區別是您必須在電子表格中包含來源(作為另一個選項卡)或使用指向雲中共享 PDF 的 URL。否則,接收者將無法訪問它。此外,您還必須創建縮略圖(通用創建或屏幕截圖),選擇在 Excel 中使用從文件中獲取的圖片,或瀏覽 Office 庫中的通用圖像。按照以下步驟在 macOS 上將 PDF 文件添加到 Excel 電子表格。
使用電子表格選項卡將 PDF 添加到 Excel Mac
此方法將 PDF 轉換為圖像,您可以將它們粘貼到 Mac Excel 電子表格的新 Excel 選項卡中,或將它們放入新選項卡中並鏈接它們。您將創建每個 PDF 的縮略圖圖像或使用圖標來節省時間,然後您將添加指向相應 PDF 選項卡或工作表的超鏈接。









執行上述步驟後,您會在 Excel for Mac 電子表格中獲得一個嵌入式 PDF 文件。雙擊圖像打開 PDF 文件或右鍵單擊圖像並選擇“打開超鏈接”。就這麼簡單!
使用壓縮文件夾將 PDF 添加到 Excel Mac
由於您無法在 Mac 版 Excel 中嵌入 PDF,因此您至少可以創建一個包含主電子表格和所有 PDF 的文件夾。一旦你有了它,你就可以壓縮文件夾並通過電子郵件發送它或根據需要共享它。所有文件都將駐留在該文件夾中,因此鏈接到 PDF 應該可以正常工作。
兼容性:此過程適用於 Windows 和 macOS,但可能不適用於 iOS 設備(iPhone、iPad),除非它們包含查看 PDF 的方法。









按照在 Mac 上的 Excel 中鏈接 PDF 的步驟,您將獲得適用於 Mac 和 Windows 的電子表格,只要您還包括鏈接的文件。
如何在 Windows PC 上的 Excel 中嵌入 PDF
在 Windows 中將 PDF 嵌入到 Excel 電子表格中比在 Mac 上更容易。Windows 7、8、8.1、10、11 等允許 OLE 對象,因此您可以使用“插入 -> 對象”選項。與在 Mac 上不同,如果願意,您可以允許圖像像文件一樣更新。但是,該選項存在安全風險,因此大多數人會保留縮略圖並在當天使用。下面介紹如何在 Windows 上將 PDF 嵌入到 Excel 中。











如何在 iPad 上的 Excel 中嵌入 PDF
Excel 有一個提供桌面功能的 iOS 應用程序。按照以下步驟將您的 PDF 文件嵌入到電子表格中。


如何在 iPhone 上的 Excel 中嵌入 PDF
按照以下步驟通過 iOS 版 Excel 應用程序將 PDF 文件嵌入到您的電子表格中:



如何在 Android 設備上的 Excel 中嵌入 PDF
通過 Excel for Android 應用程序按照以下步驟將 PDF 文件嵌入電子表格:



Excel 中的綜合報告
Excel 電子表格非常適合存儲、組織和分析財務數據。它的功能提供了便利,並有助於使報告盡可能完整。
Excel 允許包含源文件以供參考,並提供嵌入文件的附加選項。它支持流行的文件類型,包括 PDF。您可以選擇將文件顯示為圖標或預覽。您還可以創建指向原始文件的鏈接,以便所做的任何更改都反映在嵌入版本中。
您還使用哪些其他 Excel 功能來進行綜合報告?在下面的評論部分告訴我們。
在使用大學筆記型電腦和桌上型電腦揚聲器無數個小時後,許多人發現,只需進行一些巧妙的升級,就可以將狹窄的宿舍空間變成終極串流媒體中心,而且無需花費太多。
筆記型電腦的觸控板不僅僅用於指向、點擊和縮放。矩形表面還支援手勢操作,讓您在應用程式之間切換、控制媒體播放、管理文件,甚至查看通知。
與Windows 10一樣,您也可以使用第三方軟體讓Windows 11工作列變得透明。
你的 Windows 裝置上的滑鼠指標消失了,你想知道:如何找回滑鼠指標?或者,滑鼠指標總是在你打字時消失。
Microsoft Store(Windows Store)並不是最受歡迎的應用程式商店,因為它充滿了錯誤、問題,而且往往不穩定。
如果您想知道如何將任何視窗固定為始終位於其他視窗之上(始終位於頂部),請立即閱讀本文!
你家的Wi-Fi網速達不到你的預期嗎?有一個相對便宜又簡單的解決方案:電力線適配器。
在 Windows 10 上,用戶可以透過「開始」功能表存取「設定」應用程式比「控制台」更易於存取。然而,許多用戶報告稱,由於一個錯誤,該應用程式在點擊時無法運行(或將用戶重定向到 Windows 應用程式商店)。以下是一些針對此問題的解決方案。
您無需花費一分錢即可保護您的文件和其他重要資料。使用值得信賴的免費應用程式鎖定所有內容,並安全地將其發送給任何人。
有幾種免費工具可以預測驅動器故障,讓您有時間備份資料並及時更換驅動器。
微軟對其官方編解碼器收費,並且不將其包含在 Windows 10 中。但是,您可以免費獲得它們,而無需拿出信用卡並花費 0.99 美元。
大多數 IT 管理員使用 PowerShell 進行腳本編寫和自動化,但它不僅適用於 IT 專業人員 - 任何處理混亂資料夾的人都需要這些命令。
透過檢查儲存使用情況、刪除舊的還原點以及設定合理的儲存限制,您可以控制儲存而不犧牲其保護。
在 Windows 上設定多顯示器非常簡單,只需幾分鐘即可完成。設定多顯示器模式(多個螢幕)後,您可以為每個螢幕設定單獨的桌布。若要執行此操作,請參閱以下來自 WebTech360 的文章。
此功能對於延遲不必要的任務、確保任務開始前的網路連線、按特定順序運行任務、安排更新或執行硬體維護非常有用。