如何修復 Windows 10/11 上的「我們需要您目前的 Windows 密碼」錯誤

您是否收到「我們最後一次需要您目前的 Windows 密碼」錯誤?這個煩人的彈出視窗可能會妨礙您完成工作。
Google Docs 是 Microsoft Word 的免費、功能豐富的替代品,使用它來創建文檔對大多數人來說都是一種熟悉的體驗。但是,並非所有功能都與其對應的 Word 功能不同。例如,列功能可能需要一些時間才能掌握。

在本文中,我們將向您展示如何在 Google 文檔中製作兩列,以及供您使用的類似有用的格式命令。
如何在 Google 文檔中製作兩列文本
Google Docs 首次發佈時並未包含 Google Docs 中的多列功能,但對上述選項的需求促使開發人員將其添加進來。
要將第二列添加到文檔的一頁,請按照下列步驟操作:

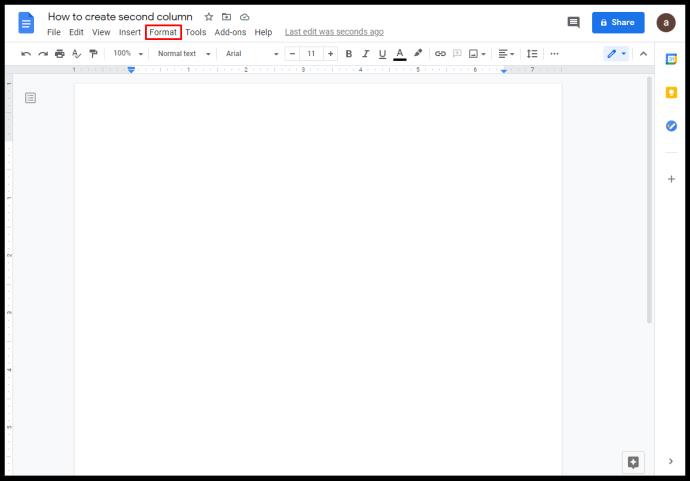
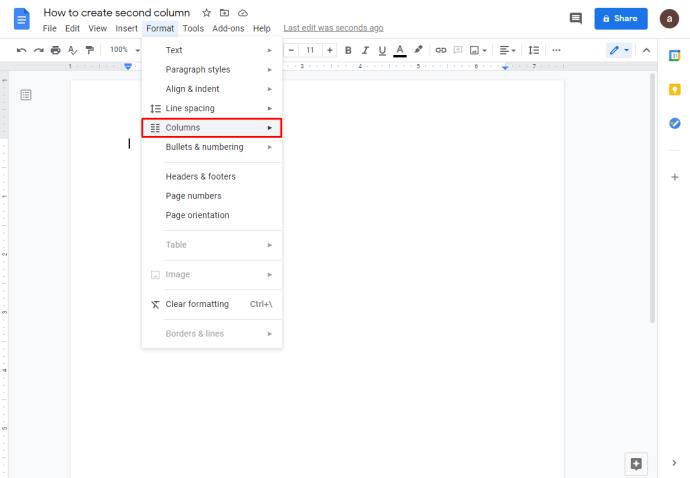
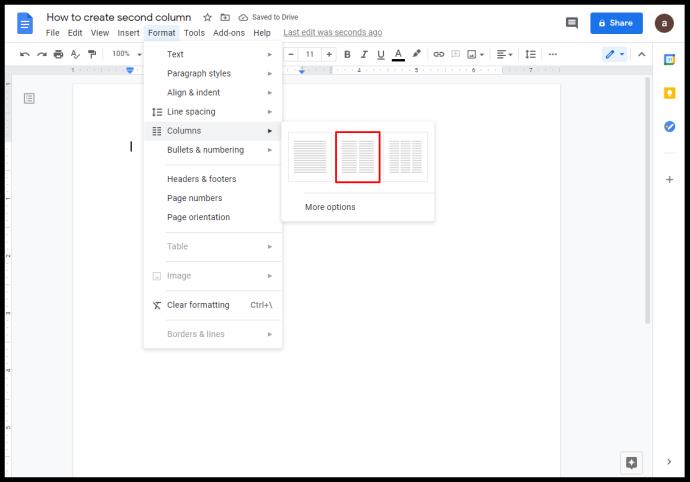

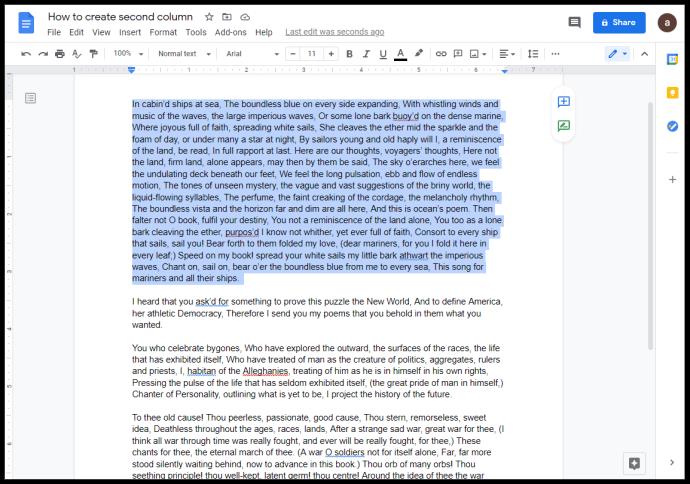
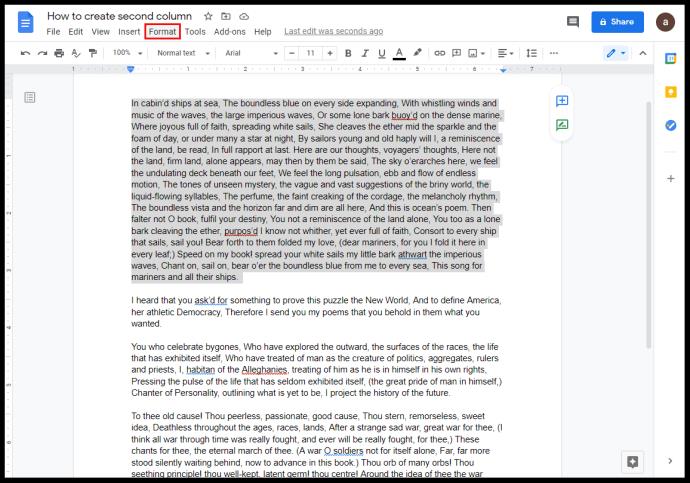
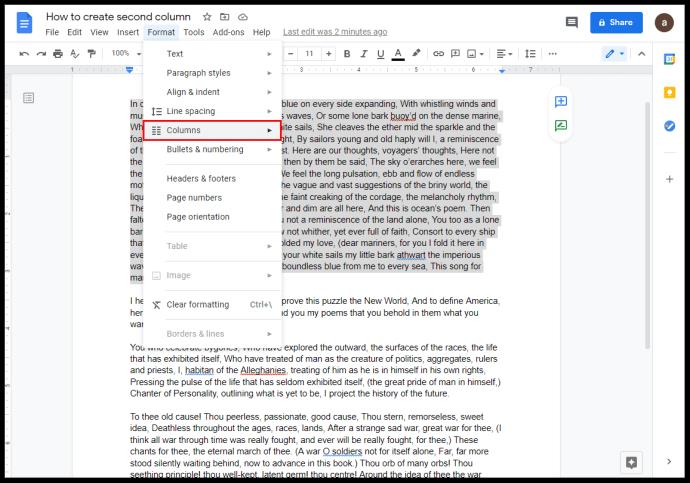
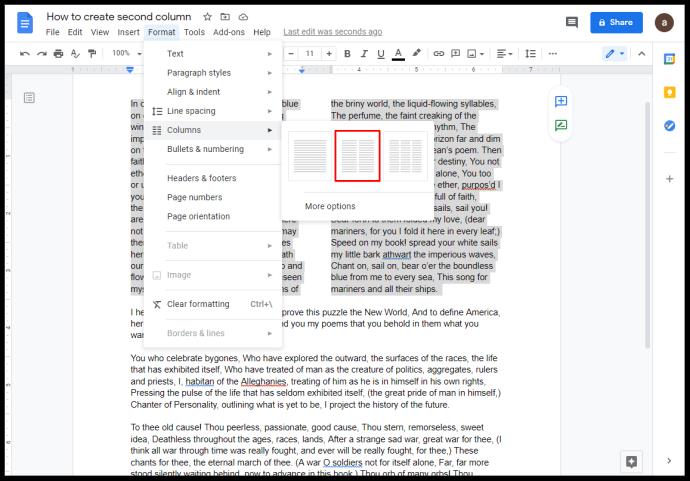

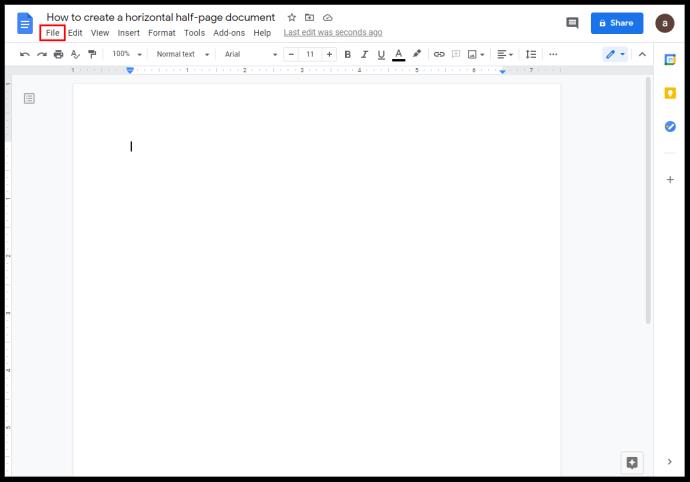
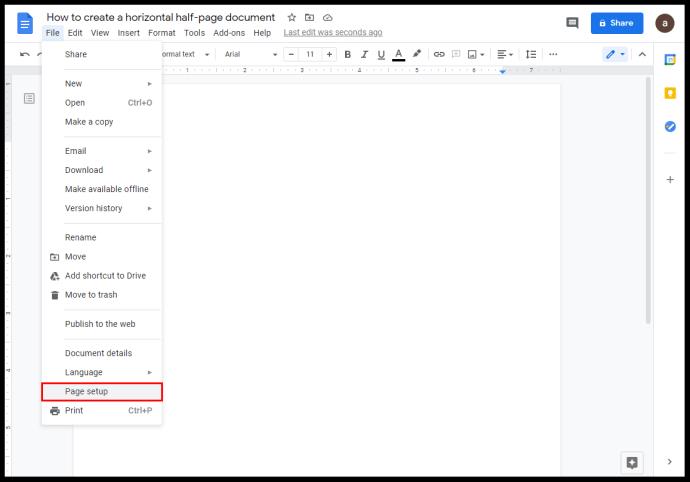
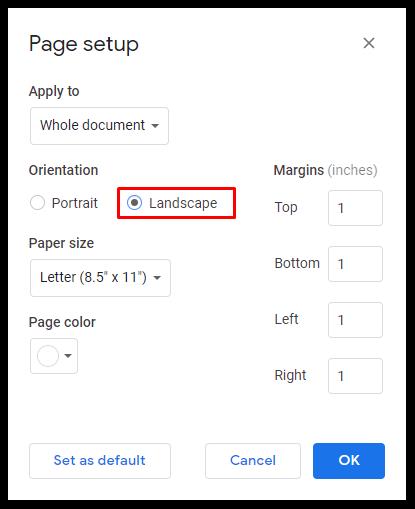

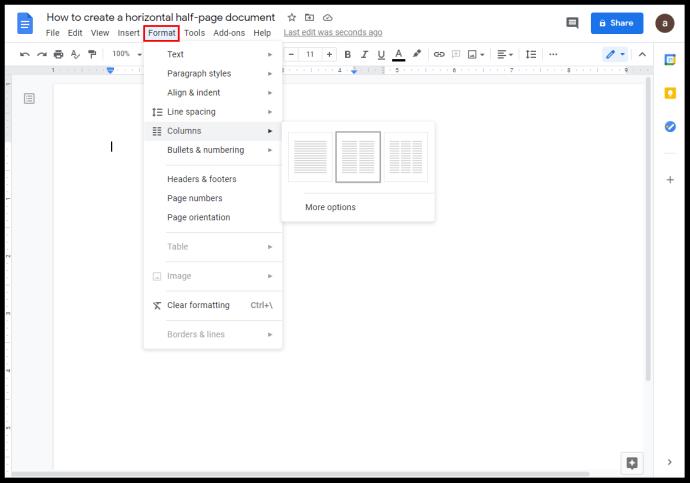
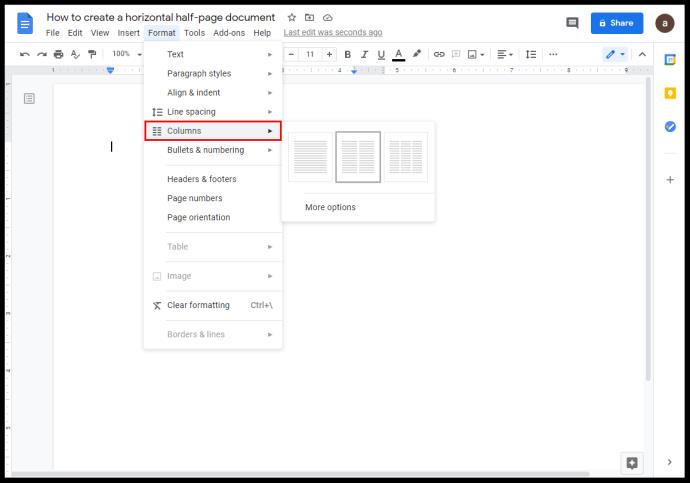
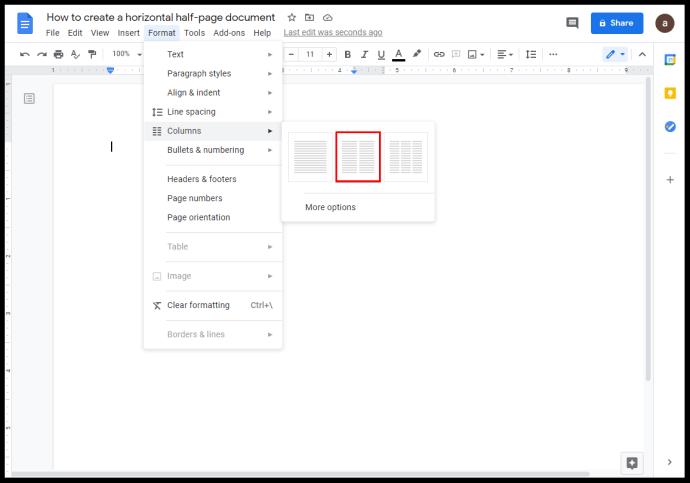
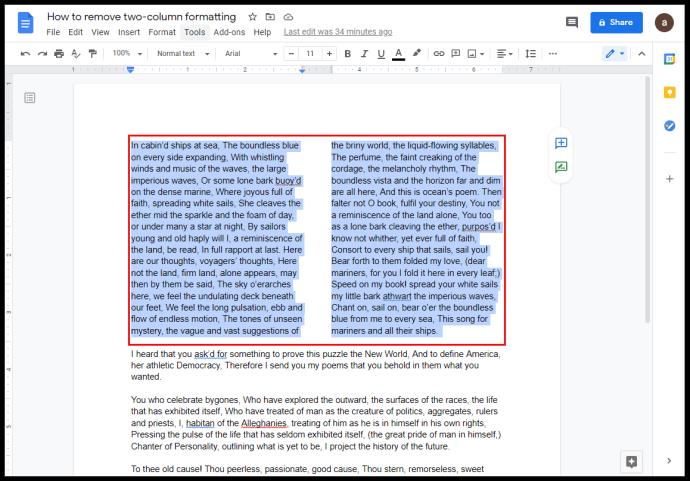
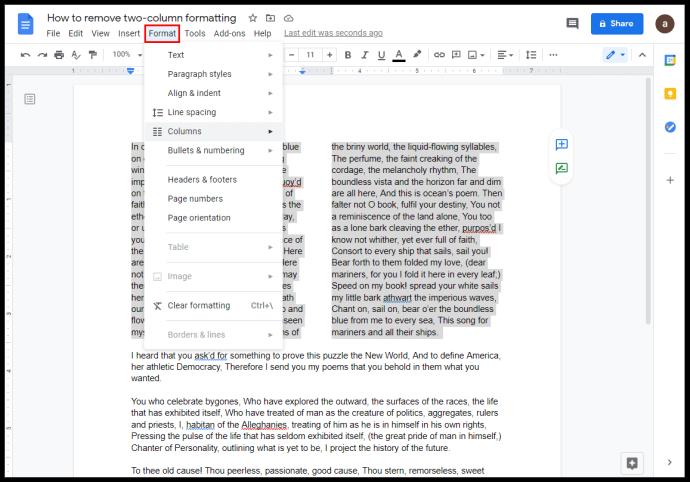
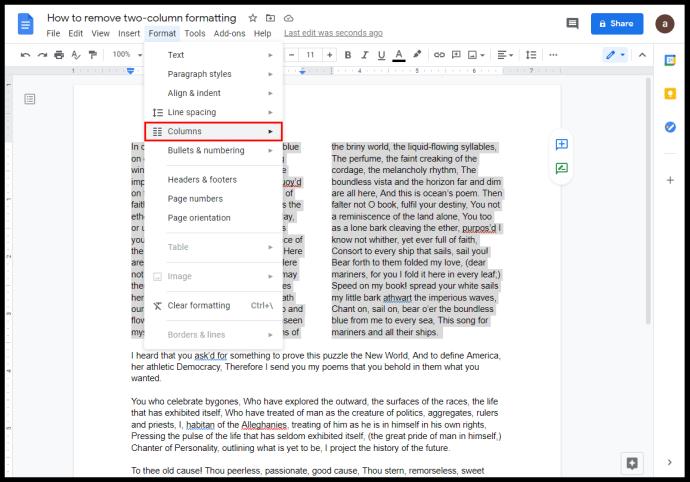
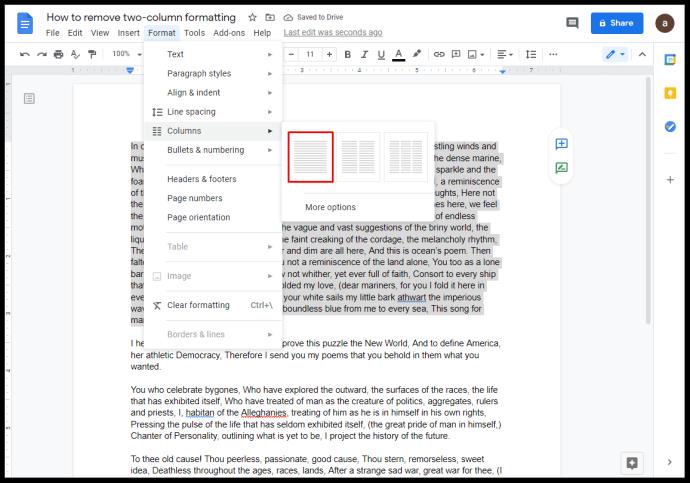
如何自定義 Google 文檔中的列
在 Google 文檔中使用多個列時,您可以編輯列的格式以創建自定義設置。這些工具位於頁面頂部的標尺工具中。
要記住的重要事項是:
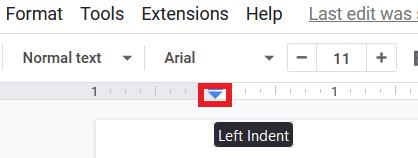
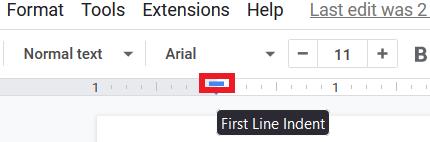

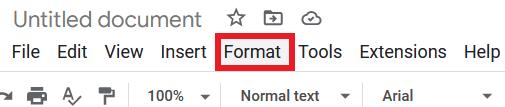
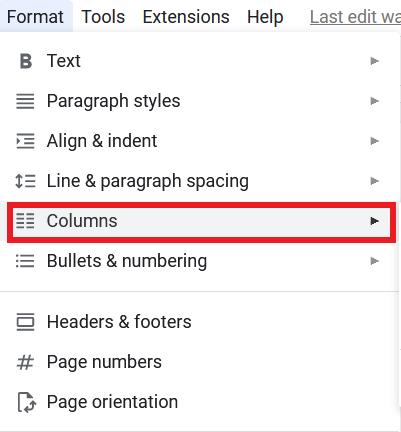
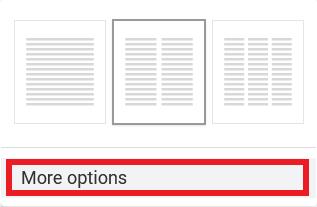
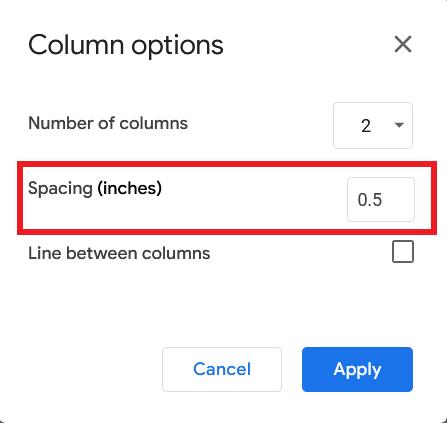
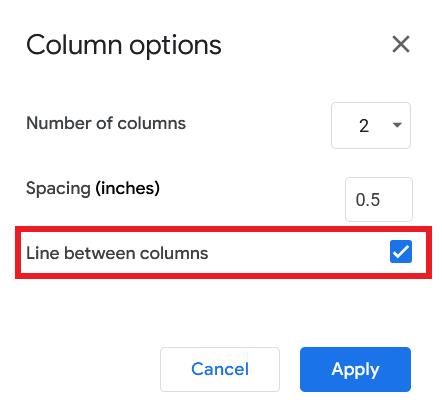
如何在 Chrome 中的 Google 文檔中製作兩列
Google Docs 主要在線,不依賴於平台,可以在任何瀏覽器中使用。但是,使用 Google Chrome 有一個優勢。作為 Google 自己的官方Google Offline Chrome 擴展程序,即使您沒有互聯網連接,也可以使用文字處理器。
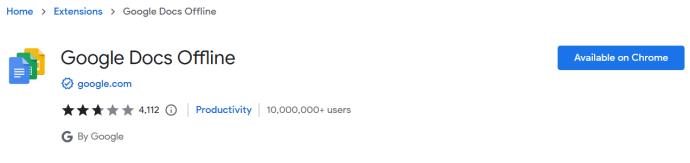
將擴展程序下載並安裝到您的 Google Chrome 瀏覽器,即使在離線模式下也能使用它的功能。然後,您可以使用上面詳述的相同步驟將列添加到 Google Chrome 瀏覽器上的 Google Docs 項目。
如何在 Google 文檔中輸入第二列
通常,在已經具有雙列格式的文檔中,一旦第一列的空間用完,您將自動移至第二列。如果您希望能夠同時在任一列上鍵入內容,您可以通過在文檔中插入分欄符來實現。
這可以通過執行以下操作來完成:
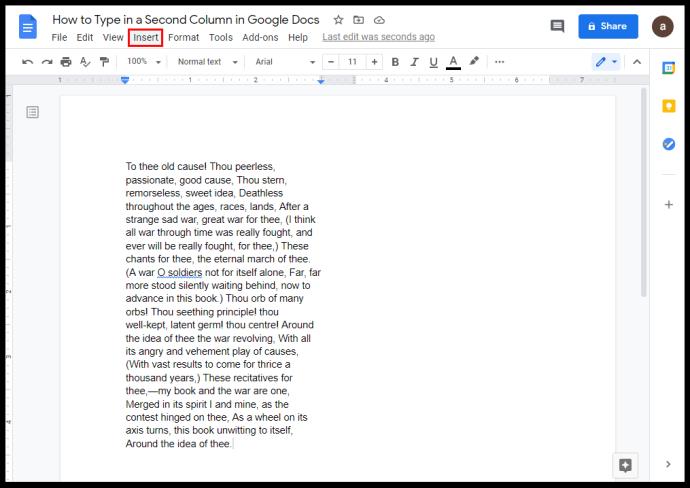
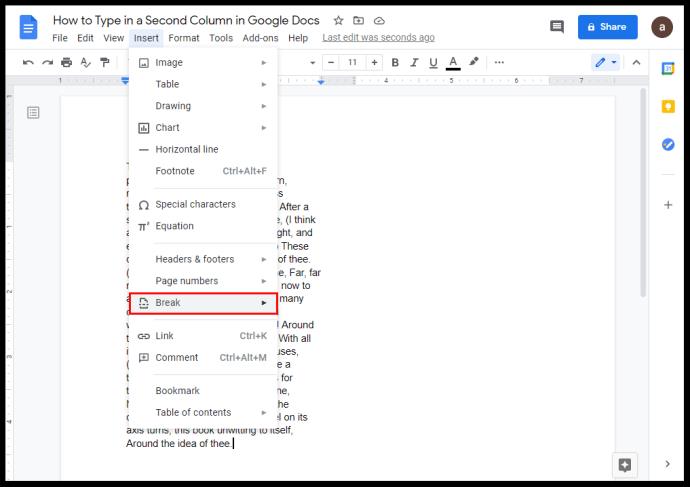
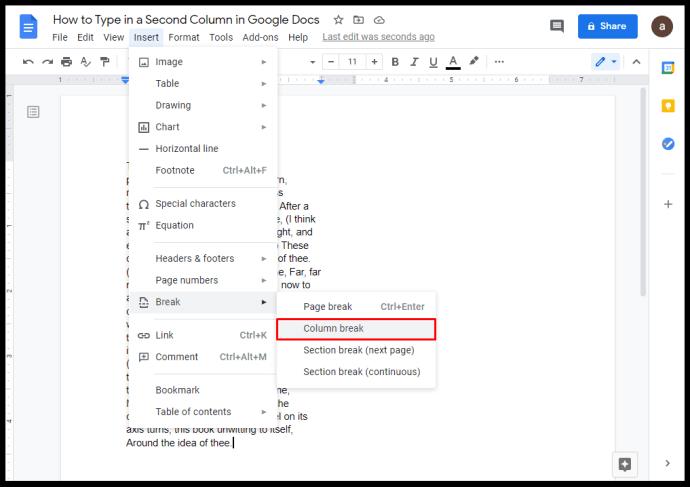
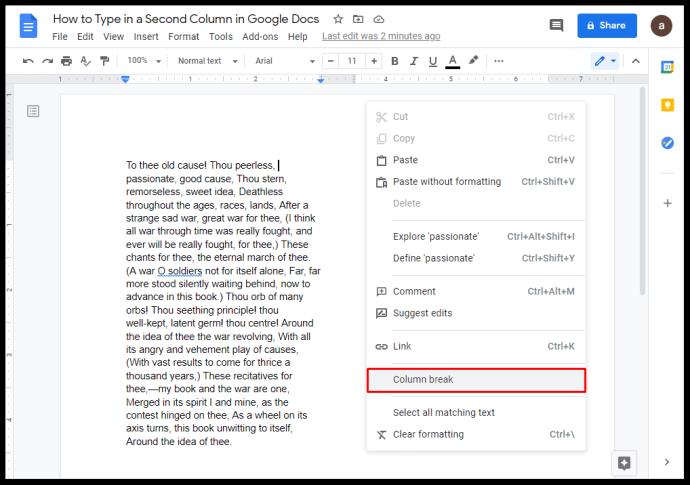
通過這樣做,您現在可以在兩列之間單擊來回移動,然後根據需要鍵入文本。
如何在 Google Docson 移動應用程序中製作兩列
不幸的是,Google Docs 移動應用程序的移動版本不提供列格式功能。雖然有一些方法可以解決這個問題,但它涉及到使用表格。
去做這個:
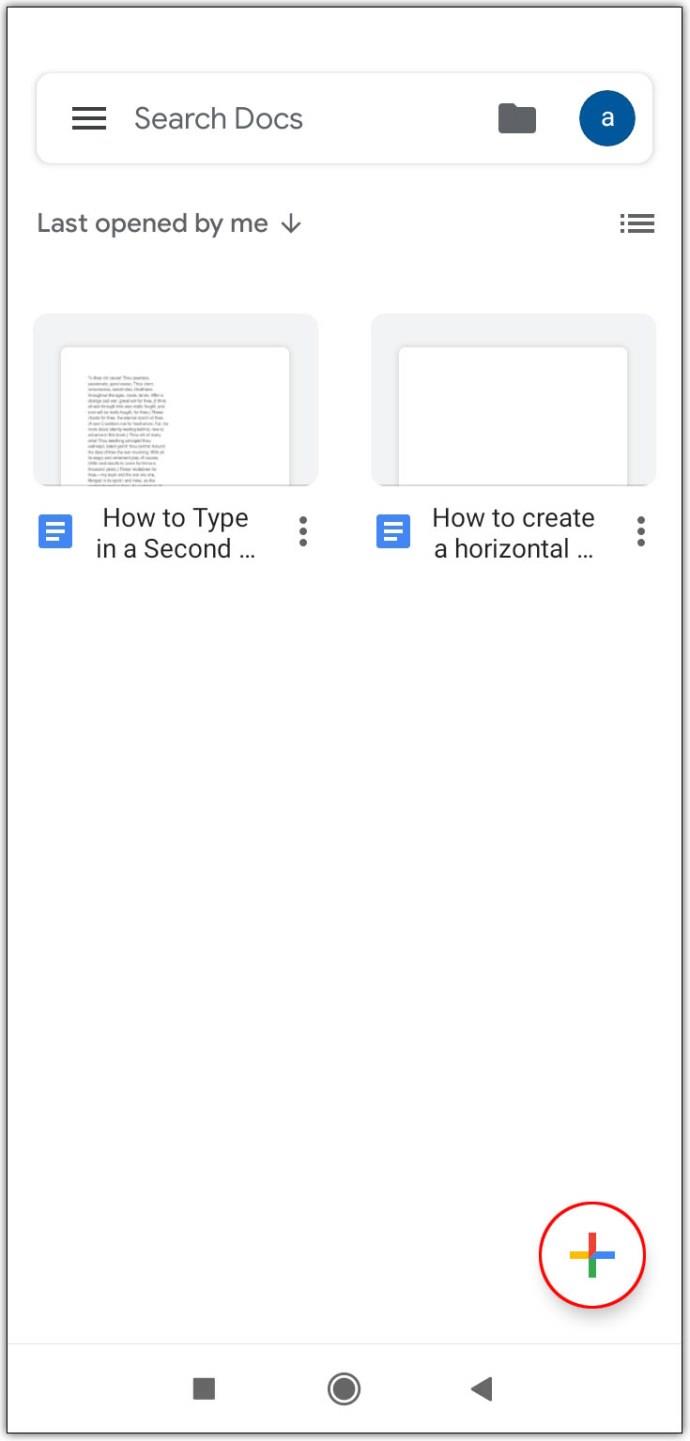
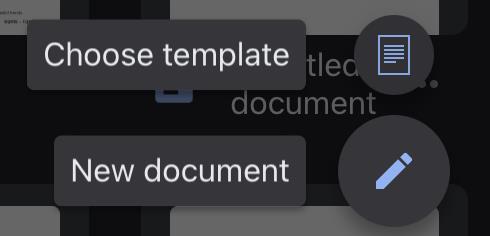

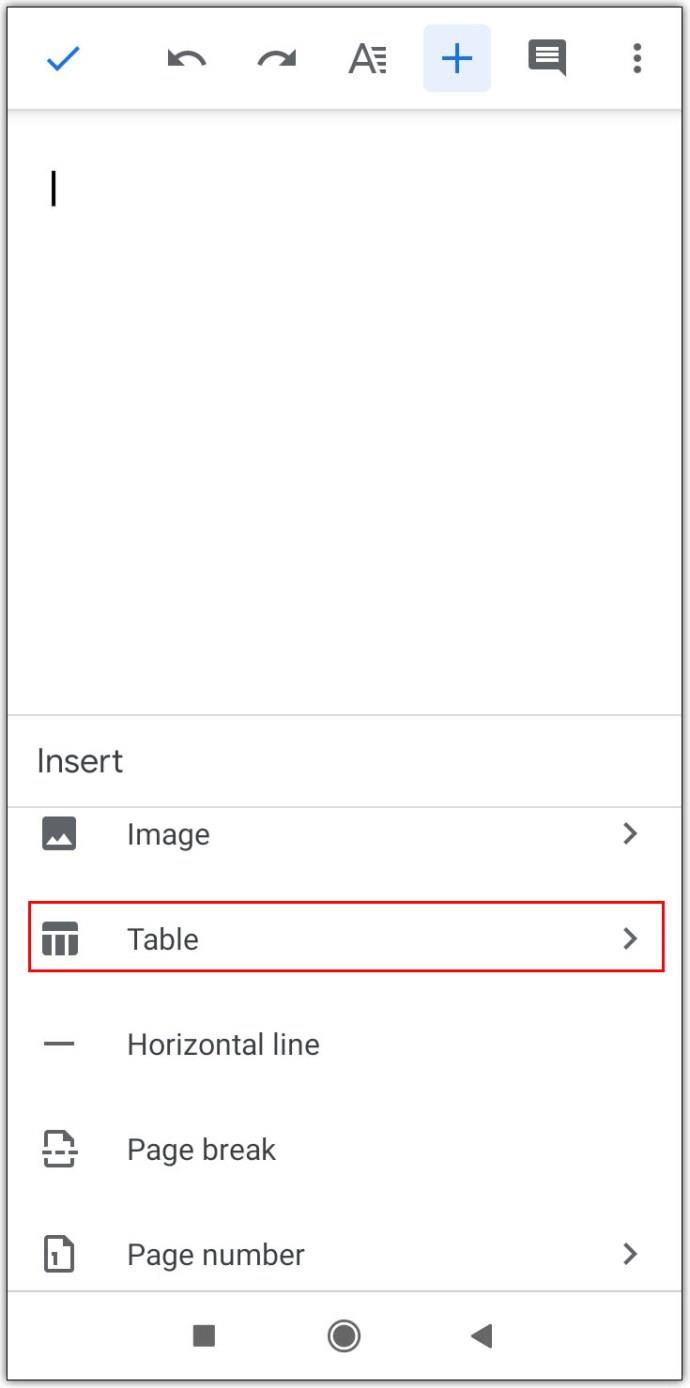
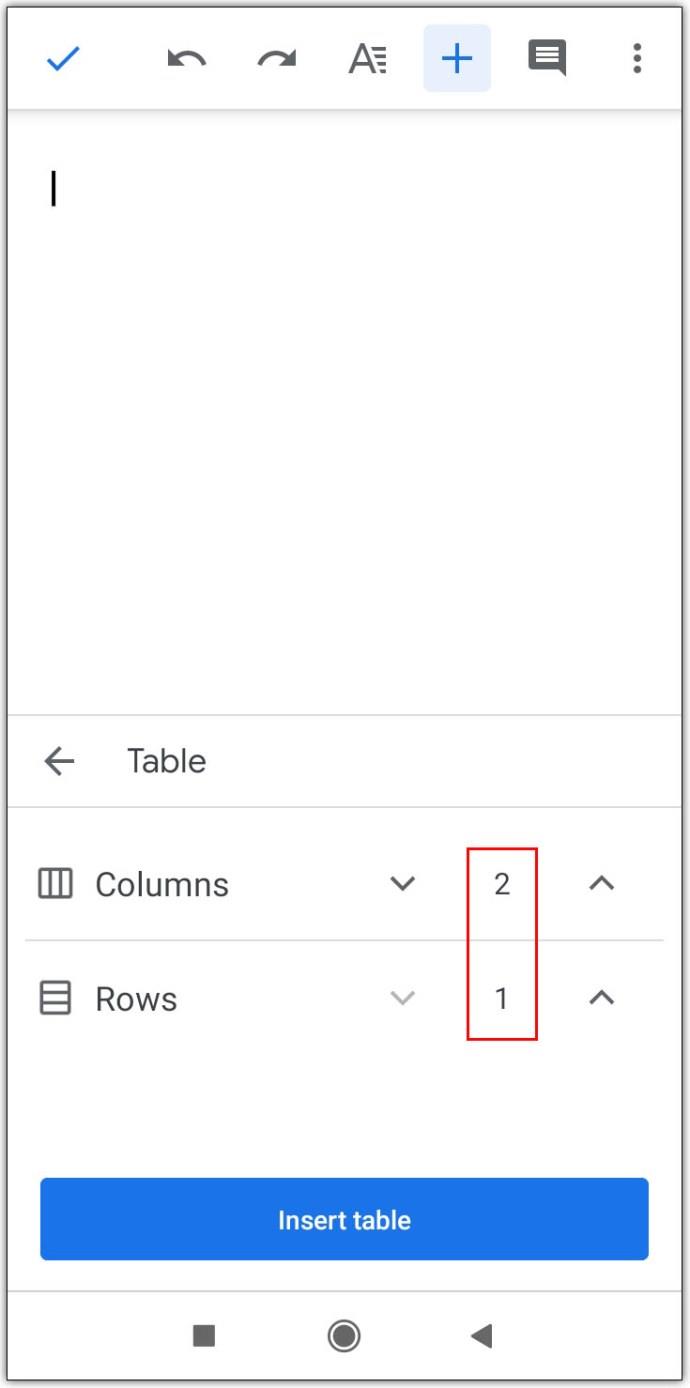
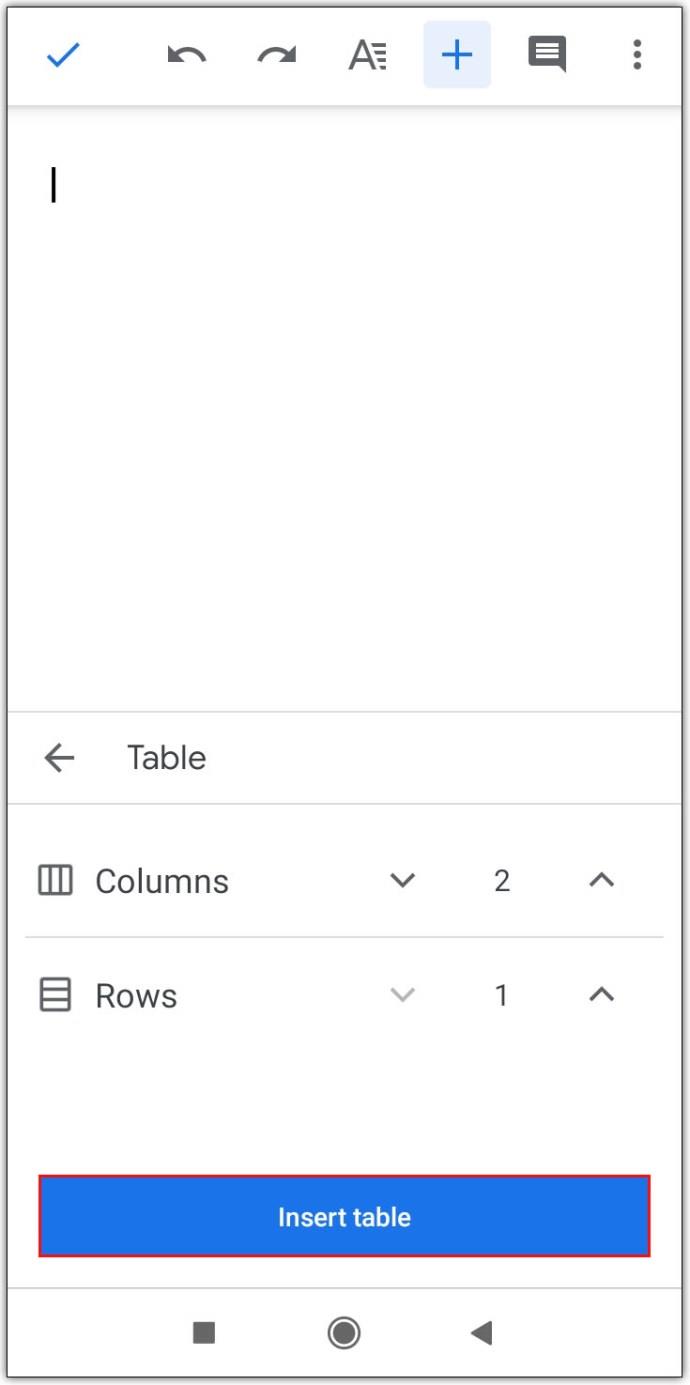
在移動版本中使用平板電腦的缺點是您無法像使用瀏覽器那樣完全刪除邊框。如果您需要其他功能,請打開您的移動網絡瀏覽器,然後從那裡訪問 Google 文檔。
其他常見問題解答
每當討論 Google 文檔中的列時,通常都會出現這些問題。
你如何在谷歌文檔中拆分單元格?
目前,您無法拆分在 Google 文檔中創建的表格中的單元格,除非它們之前也已在 Google 文檔中合併過。
要合併單元格,只需突出顯示要合併的單元格,然後執行以下操作:
1. 單擊頂部菜單中的格式。
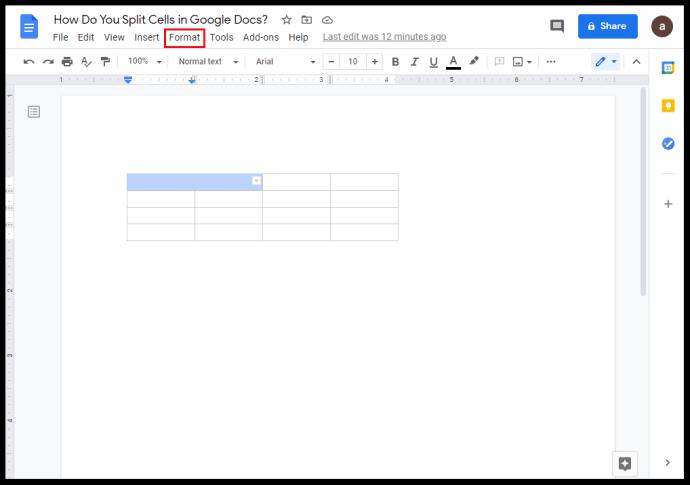
2. 將鼠標懸停在表格上。
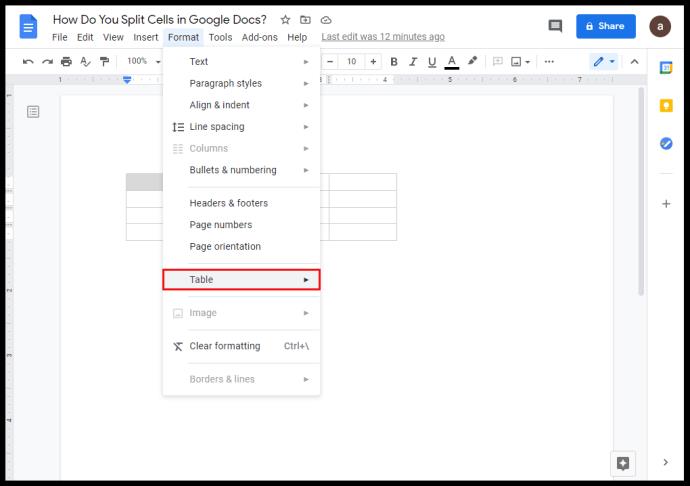
3. 單擊合併單元格。
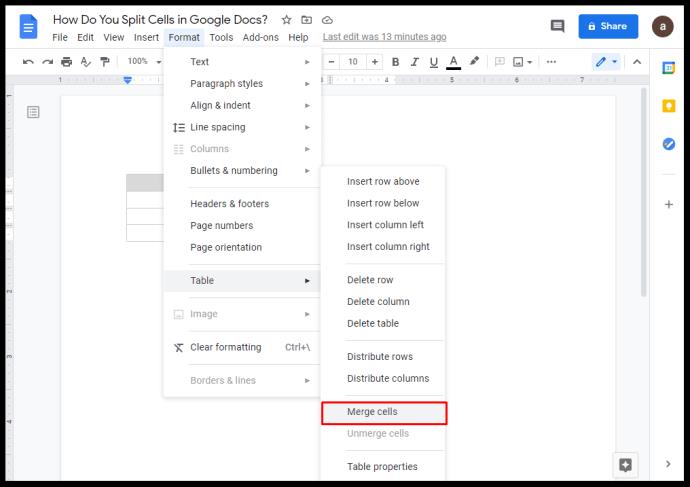
4. 或者,您可以右擊然後從彈出菜單中選擇合併單元格。
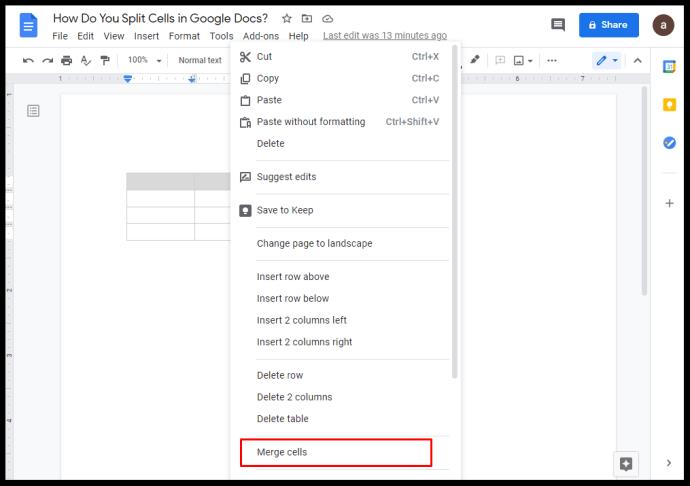
5. 要拆分合併的單元格,請右鍵單擊或按住 Ctrl 鍵並單擊合併的單元格,然後選擇取消合併
如何在現有的 Google 文檔中創建列?
一個 Google 文檔中最多可以有三個文本列。要添加一列:
1.突出顯示現有文本
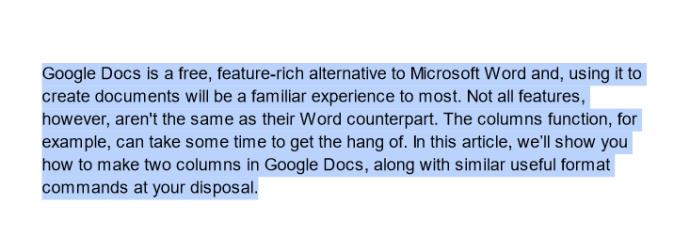
2. 轉到格式菜單下的三欄圖像。
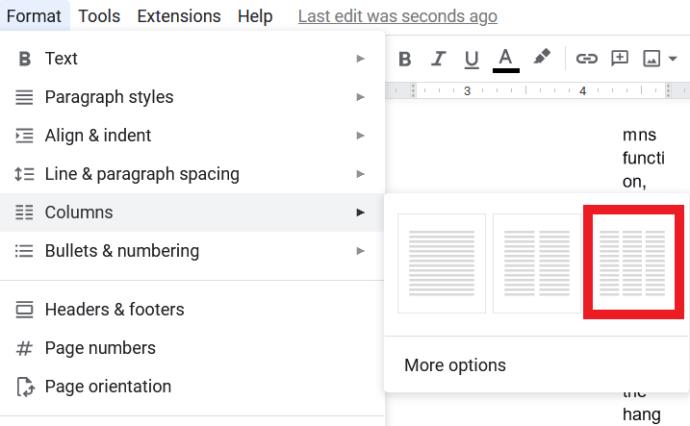
如果您希望將列添加到插入到 Google 文檔中的表格中:
1. 右鍵單擊,或 ctrl + 單擊表格內部
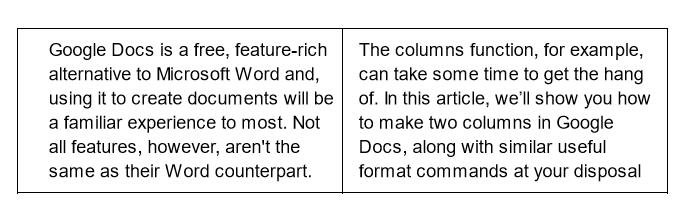
2. 選擇向左或向右插入列。
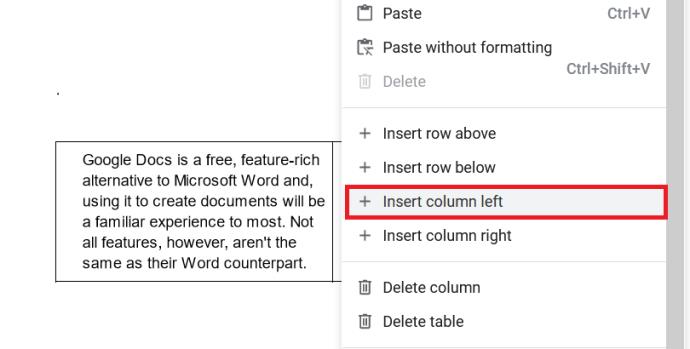
Google 文檔:多功能工具
隨著 Google 文檔開發人員對更多格式選項的需求得到解決,越來越多的功能將變得可用。現在,知道如何在 Google 文檔中製作兩欄可以增加這個已經通用的應用程序的功能。
您有在 Google 文檔中製作多欄的經驗、提示或技巧嗎?在下面的評論部分分享您的想法。
您是否收到「我們最後一次需要您目前的 Windows 密碼」錯誤?這個煩人的彈出視窗可能會妨礙您完成工作。
由於某些安裝的軟體與作業系統衝突或電腦突然關閉,導致出現無法安裝的啟動磁碟區錯誤...在下面的文章中,WebTech360 將引導您完成一些修復此錯誤的方法。
如果您使用剪貼簿歷史記錄來儲存資料以供日後使用,那麼無論您如何嘗試,資料都有可能保持為空。
大多數筆記型電腦用戶都遇到過這樣的情況:Windows 顯示電池壽命還剩 2 小時,但五分鐘後跳到 5 小時甚至 1 小時左右。時間為何跳動得這麼厲害?
筆記型電腦電池的效能會隨著時間的推移而下降,容量也會減少,導致正常運作時間縮短。但在調整一些更深層的 Windows 11 設定後,您應該會看到電池壽命明顯改善。
Windows 11 版本 21H2 是 Windows 11 的主要原始版本之一,於 2021 年 10 月 4 日開始在全球推出。
您可以停用使用者帳戶,以便其他人無法再存取您的電腦。
NPU 是否足夠不同,以致於需要推遲購買並等待 PC Copilot+ 成為主流?
Windows 11 的省電模式是一項旨在延長筆記型電腦電池壽命的功能。
經過多年的保持不變,2024 年中期的 Sticky Note 更新改變了遊戲規則。
IRQL NOT LESS OR EQUAL 錯誤是與記憶體相關的錯誤,通常當系統程序或驅動程式嘗試在沒有適當存取權的情況下存取記憶體位址時發生。
路徑是 Windows 11 中檔案或資料夾的位置。所有路徑都包含您需要打開才能到達特定位置的資料夾。
Windows 11已經正式上線,比起Windows 10,Windows 11也有不少變化,從介面到新功能。請遵循以下文章中的詳細資訊。
目前Windows 11已經正式上線,我們可以下載Windows 11官方ISO檔案或Insider Preview版本來安裝。
USB 裝置已成為日常生活中不可或缺的一部分,使我們能夠將各種必需的硬體連接到我們的電腦上。













