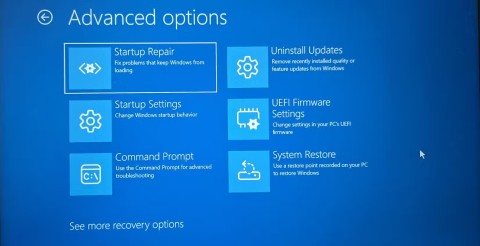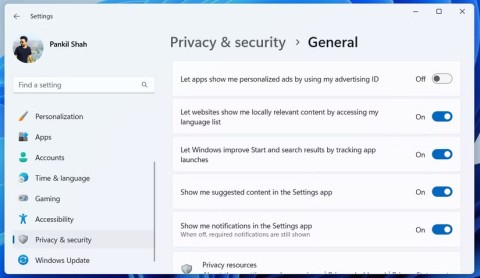如何修復 Windows 上的 IRQL NOT LESS OR EQUAL 錯誤

IRQL NOT LESS OR EQUAL 錯誤是與記憶體相關的錯誤,通常當系統程序或驅動程式嘗試在沒有適當存取權的情況下存取記憶體位址時發生。
設備鏈接
在使用 Google 表格或其他表格編輯軟件時,您通常可以輸入比單元格能夠正確顯示更多的數據。當發生這種情況時,環繞文字可能是你最好的朋友。換行文本功能將調整行的高度以顯示單元格內的所有內容。
![如何在 Google 表格中換行文字 [所有設備] 如何在 Google 表格中換行文字 [所有設備]](https://img.webtech360.com/resources6/s2/image-9533-0605164757344.jpg)
本文將告訴您如何在用於 Google 表格的所有設備上啟用文本環繞。
如何在 iPad 上的 Google 表格中換行文字
Google 表格以其超越平台的能力而聞名。您可以在手機、平板電腦或 PC 上使用它們,無論您走到哪裡,所有的桌子都隨身攜帶。如果您在 iPad 上使用 Google 表格,步驟很簡單:
如何在 iPhone 上將 Google 表格中的文本換行
如果您通過 iPhone 訪問您的工作表,請遵循一組類似的步驟:
如何在 Android 設備上將 Google 表格中的文本換行
在 Android 中使用 Google 表格非常簡單:
![如何在 Google 表格中換行文字 [所有設備] 如何在 Google 表格中換行文字 [所有設備]](https://img.webtech360.com/resources6/s2/image-9361-0605164758069.jpg)
![如何在 Google 表格中換行文字 [所有設備] 如何在 Google 表格中換行文字 [所有設備]](https://img.webtech360.com/resources6/s2/image-6673-0605164759208.jpg)
![如何在 Google 表格中換行文字 [所有設備] 如何在 Google 表格中換行文字 [所有設備]](https://img.webtech360.com/resources6/s2/image-8919-0605164800480.jpg)
![如何在 Google 表格中換行文字 [所有設備] 如何在 Google 表格中換行文字 [所有設備]](https://img.webtech360.com/resources6/s2/image-3575-0605164801224.jpg)
![如何在 Google 表格中換行文字 [所有設備] 如何在 Google 表格中換行文字 [所有設備]](https://img.webtech360.com/resources6/s2/image-4784-0605164802098.jpg)
![如何在 Google 表格中換行文字 [所有設備] 如何在 Google 表格中換行文字 [所有設備]](https://img.webtech360.com/resources6/s2/image-888-0605164803542.jpg)
如何在 Windows、Mac 或 Chromebook PC 上將 Google 表格中的文本換行
如果您使用的是 PC,Google 表格沒有專門的應用程序。但是,它可以在您選擇的任何瀏覽器上完美運行。打開需要處理的文檔後,環繞文本很容易:
![如何在 Google 表格中換行文字 [所有設備] 如何在 Google 表格中換行文字 [所有設備]](https://img.webtech360.com/resources6/s2/image-4029-0605164804454.jpg)
![如何在 Google 表格中換行文字 [所有設備] 如何在 Google 表格中換行文字 [所有設備]](https://img.webtech360.com/resources6/s2/image-1687-0605164805316.jpg)
![如何在 Google 表格中換行文字 [所有設備] 如何在 Google 表格中換行文字 [所有設備]](https://img.webtech360.com/resources6/s2/image-4516-0605164806164.jpg)
![如何在 Google 表格中換行文字 [所有設備] 如何在 Google 表格中換行文字 [所有設備]](https://img.webtech360.com/resources6/s2/image-1622-0605164807143.jpg)
![如何在 Google 表格中換行文字 [所有設備] 如何在 Google 表格中換行文字 [所有設備]](https://img.webtech360.com/resources6/s2/image-8833-0605164808261.jpg)
![如何在 Google 表格中換行文字 [所有設備] 如何在 Google 表格中換行文字 [所有設備]](https://img.webtech360.com/resources6/s2/image-1888-0605170526705.jpg)
其他常見問題解答
Google 表格中的換行文字到底有什麼作用?
文本換行主要有三種模式。
1.溢出是 Google 表格中的默認模式。啟用此模式後,任何其他文本都將移至下一個單元格。文本溢出通常會使您的表格難以閱讀。如果文本溢出的單元格不為空,Google 表格將以視覺方式裁剪溢出的內容。您可以單擊單元格以在頂部菜單中顯示其全部內容。
2. Wrap 將調整單元格的高度(以行為單位)以在視覺上適合單元格的全部內容。這意味著如果行中的一個單元格有文本環繞,則該行的所有單元格都將高一排。
3. Clip 表示隱藏任何超出當前單元格大小的內容。您可以單擊單元格以顯示整個文本。如果有一個單元格與表格中的所有其他單元格相比異常大,您可能不想換行,因為這會使您的表格看起來不平衡。您可能還希望避免將包含鏈接的單元格的文本換行,因為它們會變得過長並因此破壞整個表格。剪輯鏈接會將它們隱藏在後台。或者,改用超鏈接,因為默認情況下它們更具可讀性。
在決定使用文本換行之前,請嘗試調整單元格的長度。請注意,較長的單元格不太可能需要它。如果您的單元格經常包含列表,最好將文本換行以一次顯示所有列出的項目,而無需逐一單擊它們。一般來說,包裝文本是根據具體情況進行的。如果您的文本在單元格末尾環繞而不是截斷,您的表格通常會看起來更有吸引力。
總結
現在您知道如何快速有效地在 Google 表格中換行。使用上面概述的說明,讓您的下一張桌子看起來更容易上手,也更易於導航。表格和圖表是任何商務會議的重要組成部分,如果被不完整的句子毀掉,那將是一種恥辱。
什麼時候在表格中使用文字環繞?您還需要了解有關 Google 表格的其他信息嗎?請在下面的評論部分告訴我們。
IRQL NOT LESS OR EQUAL 錯誤是與記憶體相關的錯誤,通常當系統程序或驅動程式嘗試在沒有適當存取權的情況下存取記憶體位址時發生。
路徑是 Windows 11 中檔案或資料夾的位置。所有路徑都包含您需要打開才能到達特定位置的資料夾。
Windows 11已經正式上線,比起Windows 10,Windows 11也有不少變化,從介面到新功能。請遵循以下文章中的詳細資訊。
目前Windows 11已經正式上線,我們可以下載Windows 11官方ISO檔案或Insider Preview版本來安裝。
USB 裝置已成為日常生活中不可或缺的一部分,使我們能夠將各種必需的硬體連接到我們的電腦上。
今天,微軟正式宣布 Windows Server 2025 與 System Center 2025 正式上市。
將 Windows 10 上的頭像變更為您自己的照片或全新的風格,將有助於您區分電腦上的使用者帳戶。
90 年代 Windows 版本的懷舊用戶介面總是有一些令人難以置信的酷炫之處。
Windows 11 為您提供了多種選項,可透過 Internet 選項自訂您的瀏覽體驗。
Capcut 已經發布了電腦版的 Capcut 英文版,以便用戶輕鬆使用,取代以前的中文版,或者您必須使用模擬器軟體在電腦上安裝 Capcut。
重置 Windows 電腦是將 Windows 還原到原始正常狀態的最快捷、最簡單的方法。儘管Windows目前運行速度很慢並且感染了病毒。這將徹底清理 Windows 並恢復最佳效能。本文將向您介紹在電腦上重設 Windows 的 04 種不同方法,請參考。
您可以直接在 Windows 11 工作列上快速查看多個時區。以下是向 Windows 11 工作列新增多個時區的方法。
雖然 Windows 電腦比以往更加可靠,但您仍應確保已啟用並了解內建復原選項。
Windows 電腦會收集有關您的各種資料。雖然這是為了增強您的體驗,但也可能引發隱私問題。
如果您的電腦遇到錯誤,導致 Windows 安全性圖示從工作列消失,請參閱下列文章。