如何修復 Windows 10/11 上的「我們需要您目前的 Windows 密碼」錯誤

您是否收到「我們最後一次需要您目前的 Windows 密碼」錯誤?這個煩人的彈出視窗可能會妨礙您完成工作。
設備鏈接
Google Classroom 是在線課程教學的頂級工具之一。如果您是一名教師,學習如何在平台上管理作業是一項很棒的技能。除了創建它們之外,您還可以保存草稿版本、複製它們、安排它們稍後發送、選擇接收它們的學生等。
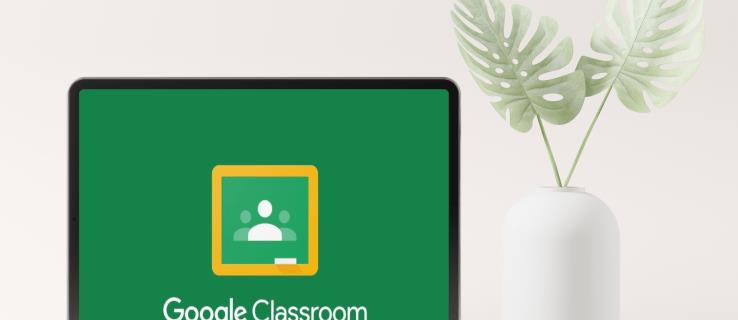
如果您是 Google 課堂的新手並且想知道如何佈置作業,那麼您來對地方了。本文將討論將它們分配給所有或特定學生,並提供充分利用 Google 課堂的提示和技巧。
如何在 Google 課堂中為每個學生創建作業
有時,您需要為不同的學生創建不同的作業。無論您的學生需要額外的家庭作業,想要更好的成績,還是被留校需要補課,學習如何為個別學生佈置作業都是必不可少的。幸運的是,Google Classroom 使這個過程變得簡單。
如何在 PC 上為每個學生在 Google 課堂中創建作業
以下是如何在 Google 課堂中為個別學生佈置作業:
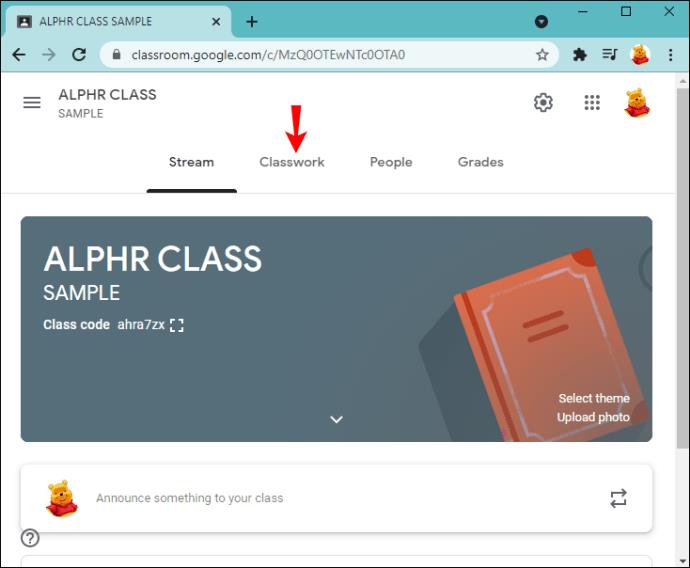
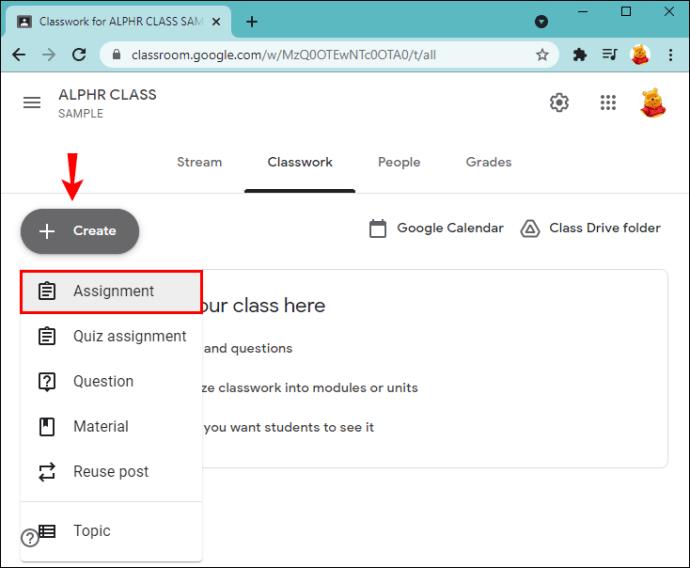
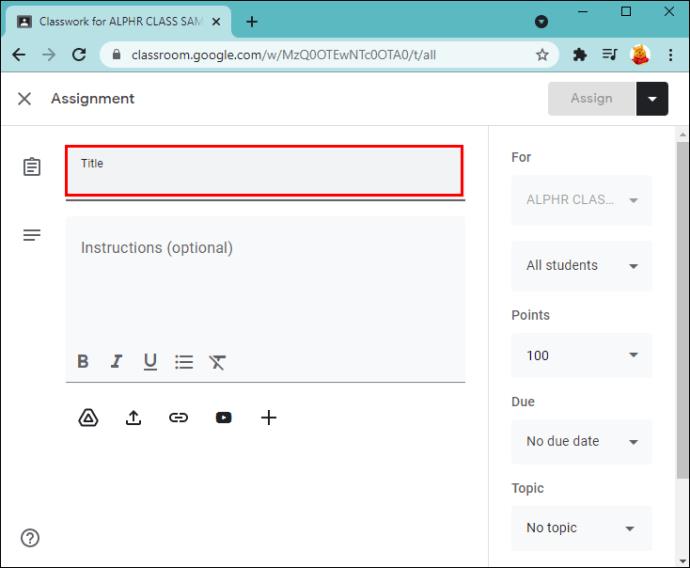
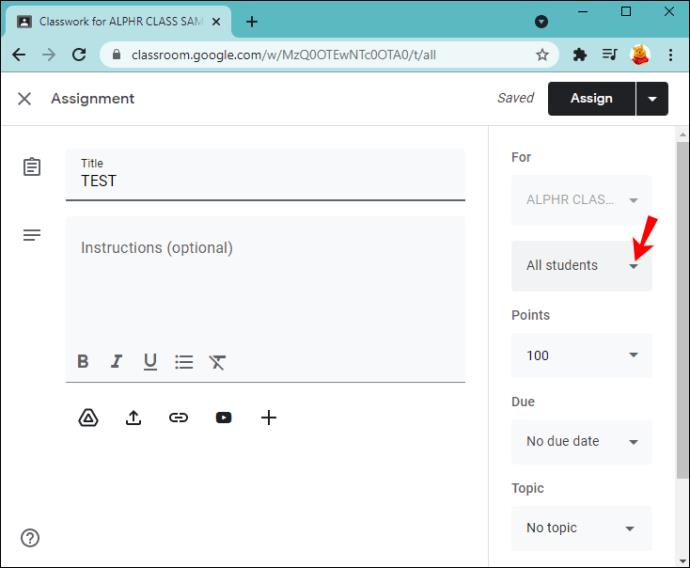
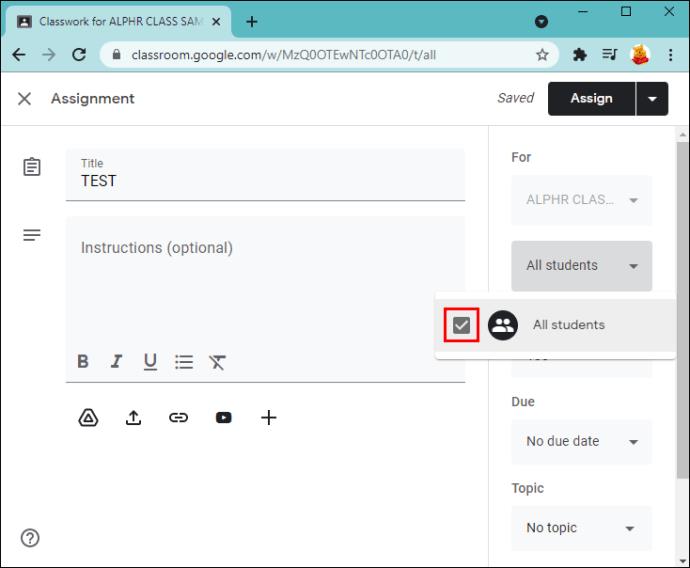
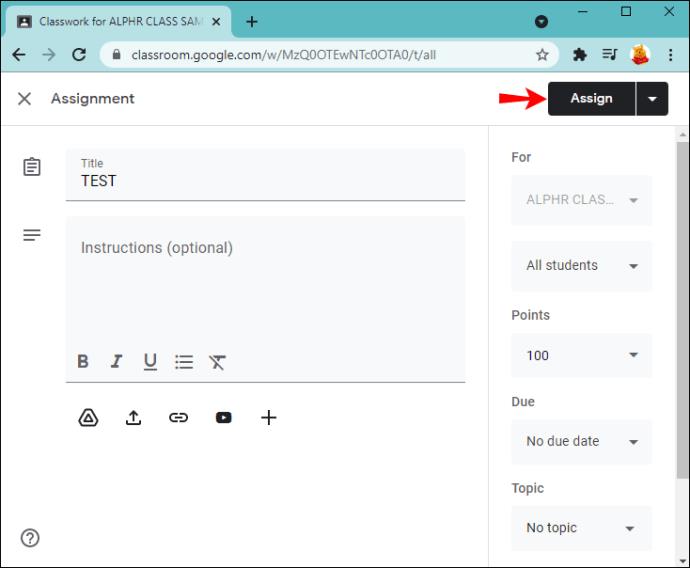
如何在 Android 上為每個學生在 Google 課堂中創建作業
如果您在旅途中或附近沒有計算機,則可以在您的 Android 設備上使用 Google 課堂應用程序。儘管您可能認為在較小的屏幕上工作很困難,但 Google Classroom 在使過程快速簡單方面做得非常出色。
按照以下步驟在您的 Android 設備上為每位學生創建作業:
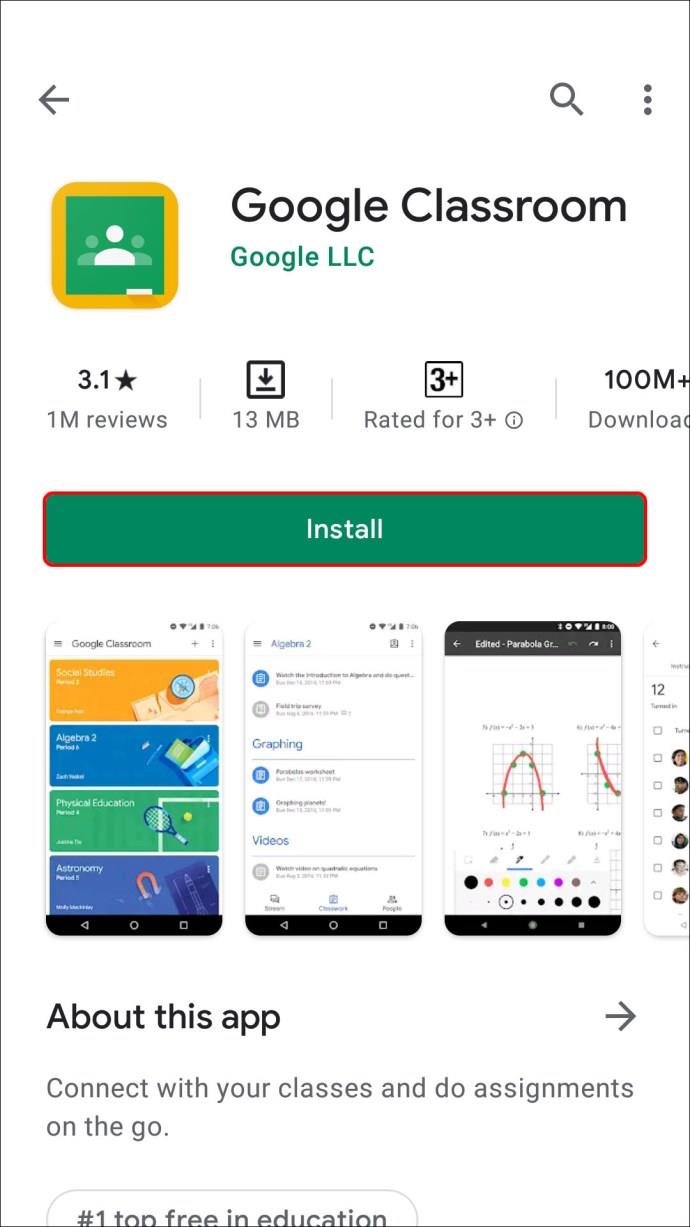
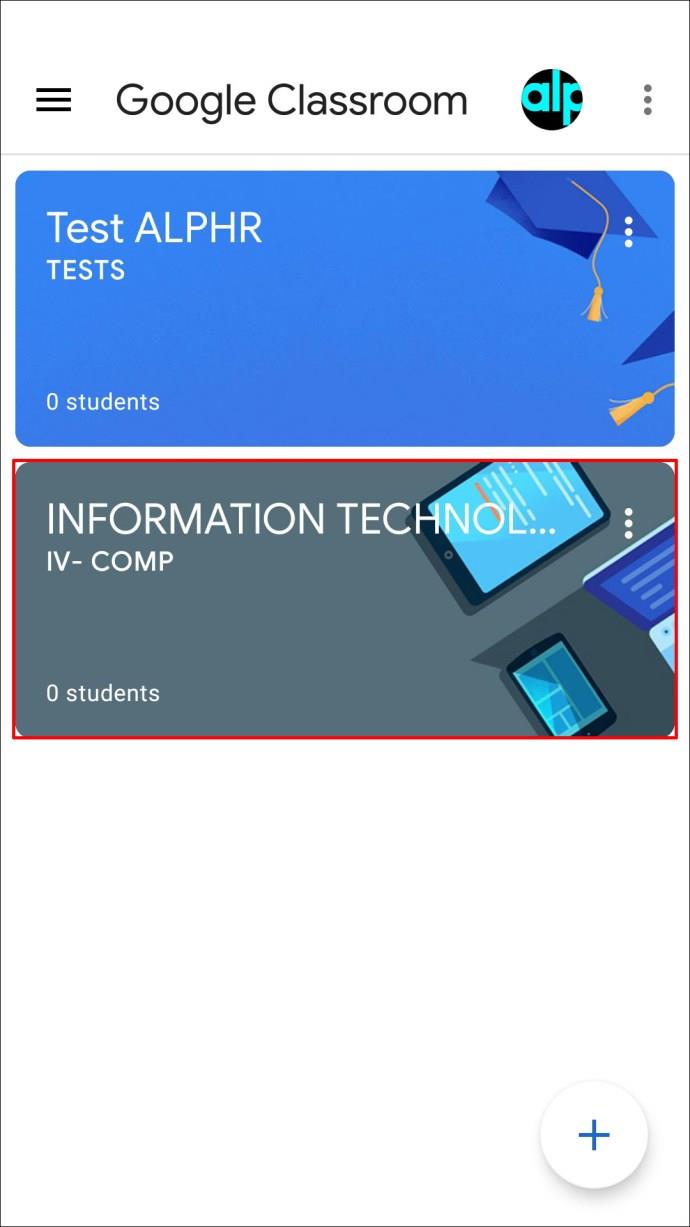
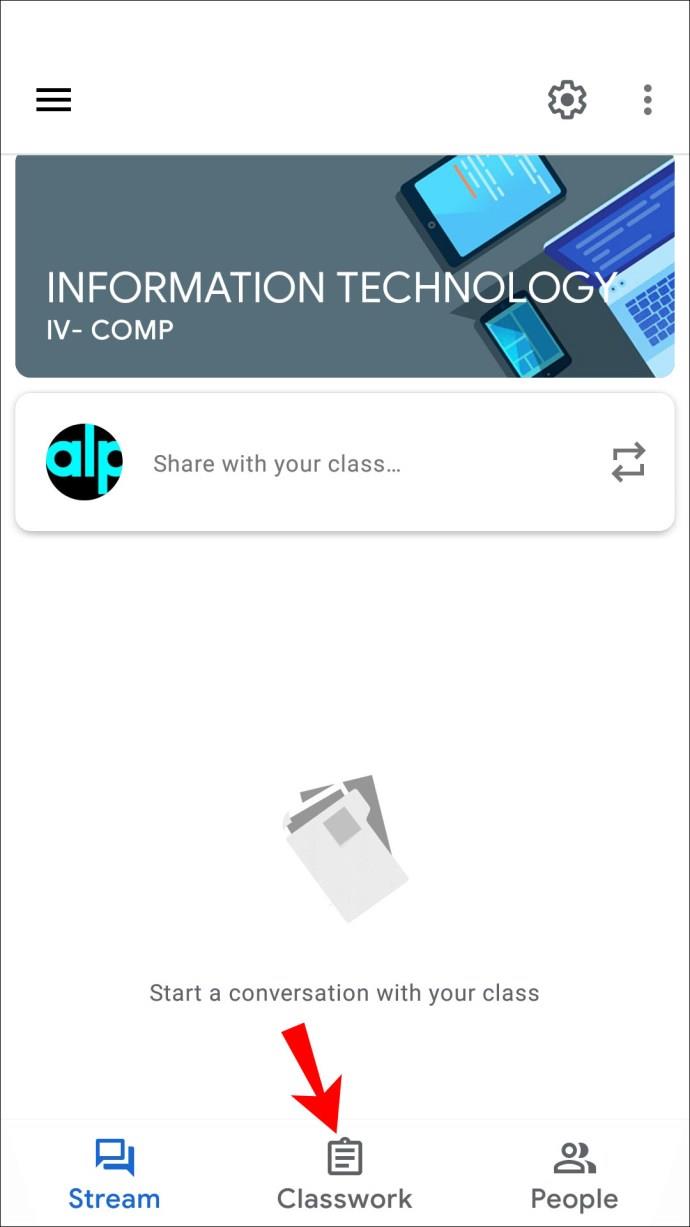
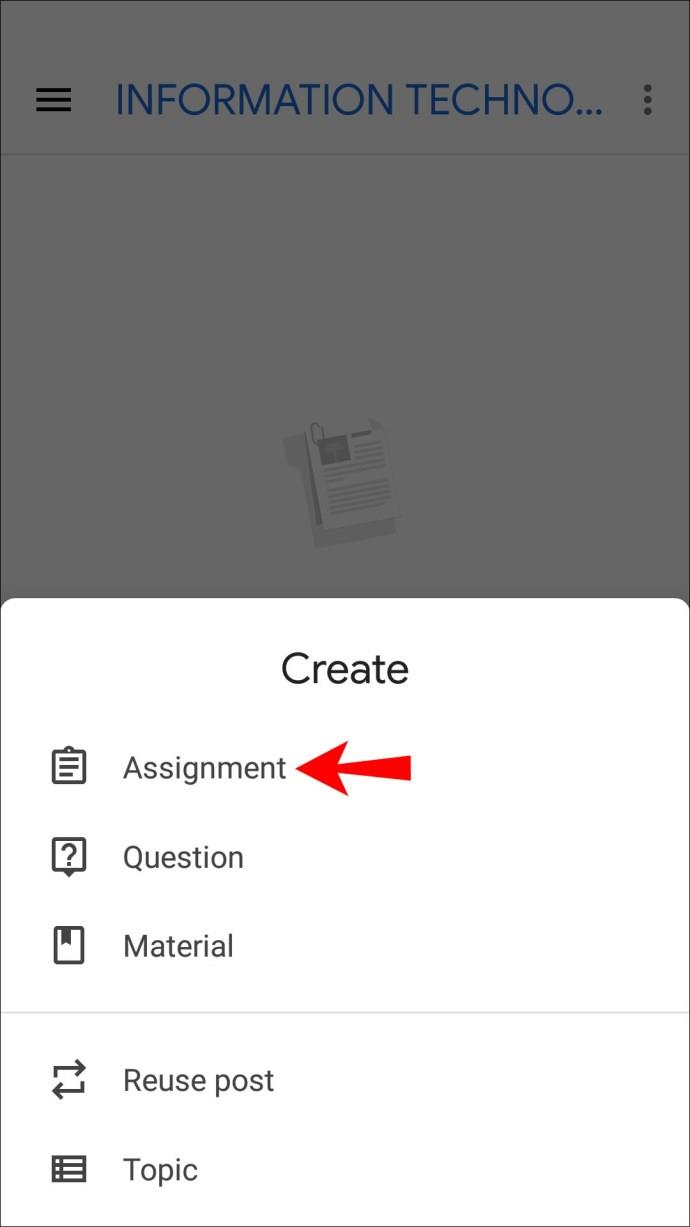
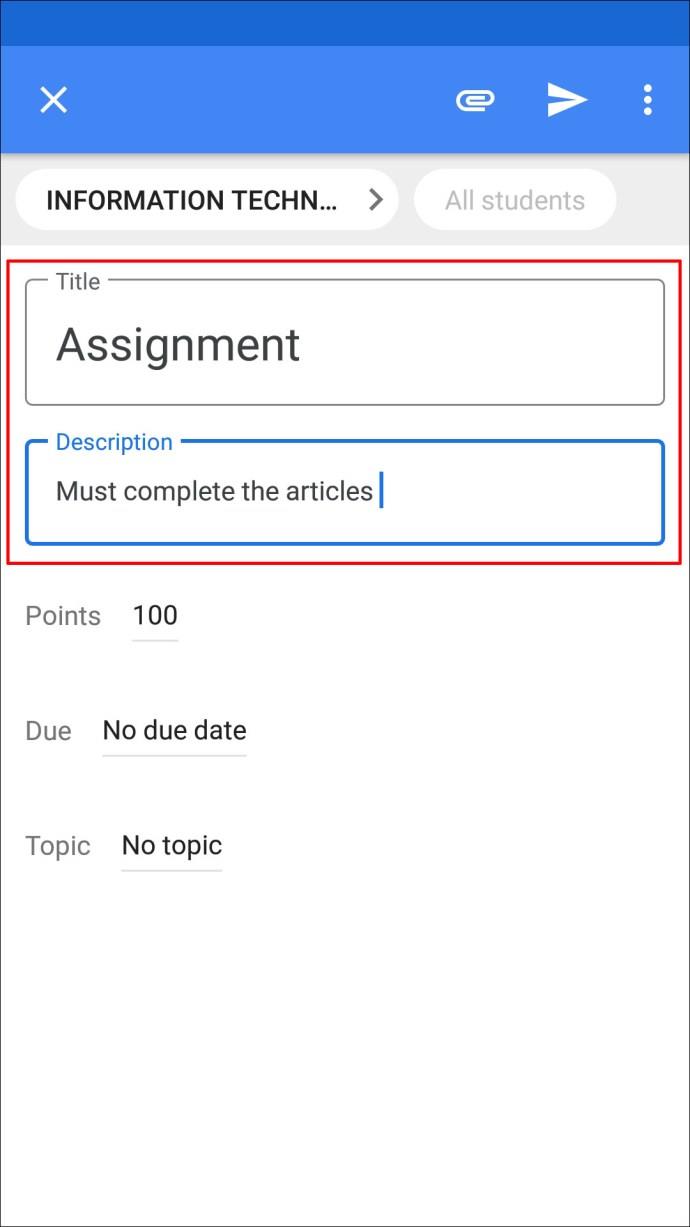
如何在 iPhone 或 iPad 上為每位學生在 Google 課堂中創建作業
iPhone/iPad 用戶也可以使用 Google Classroom 應用程序。只需點擊幾下,即可為每個學生創建作業。按照以下說明在您的 iPhone/iPad 上為個別學生佈置作業:

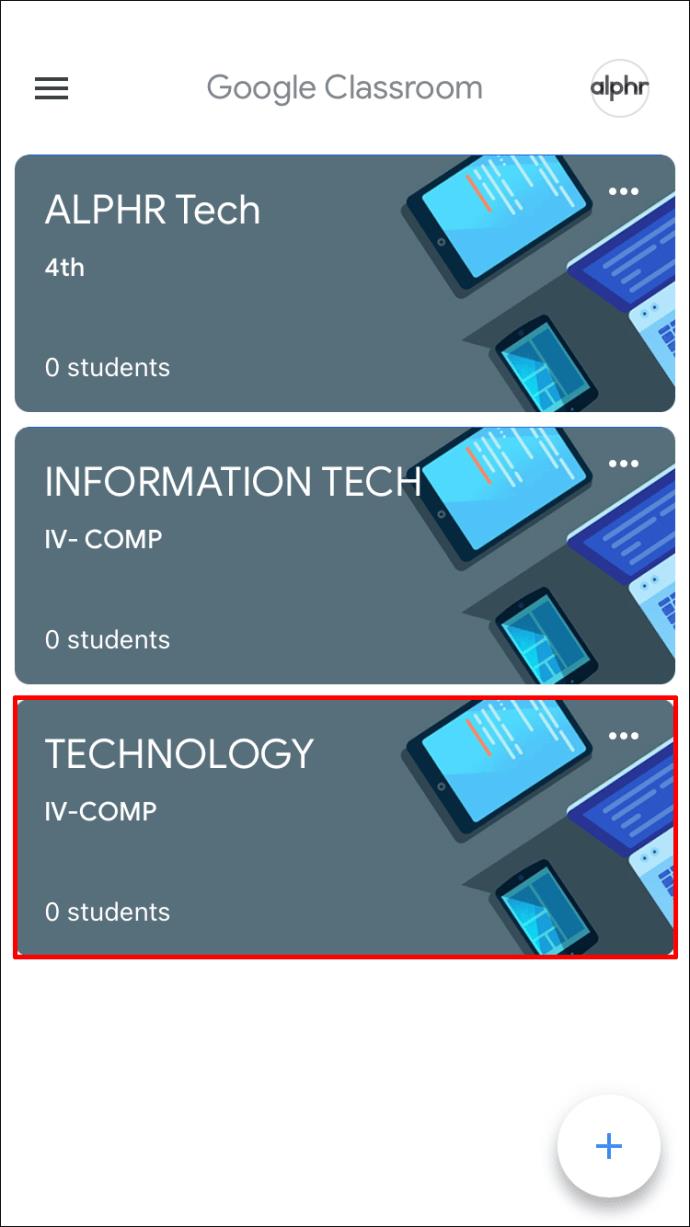

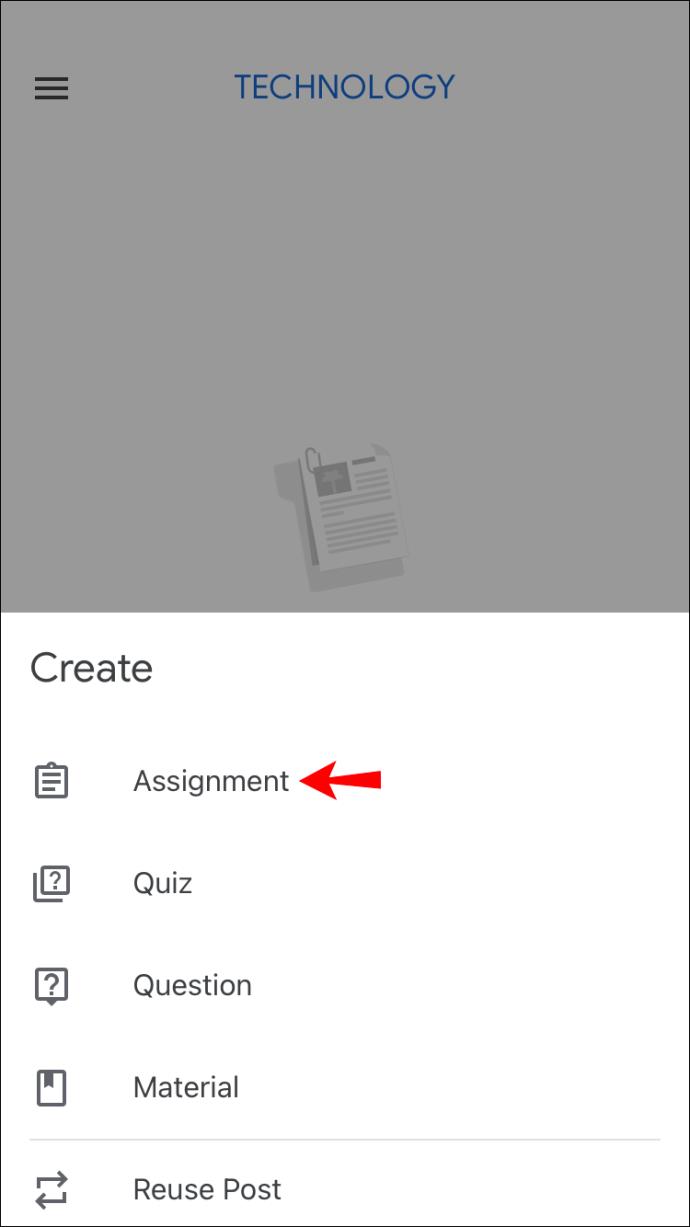
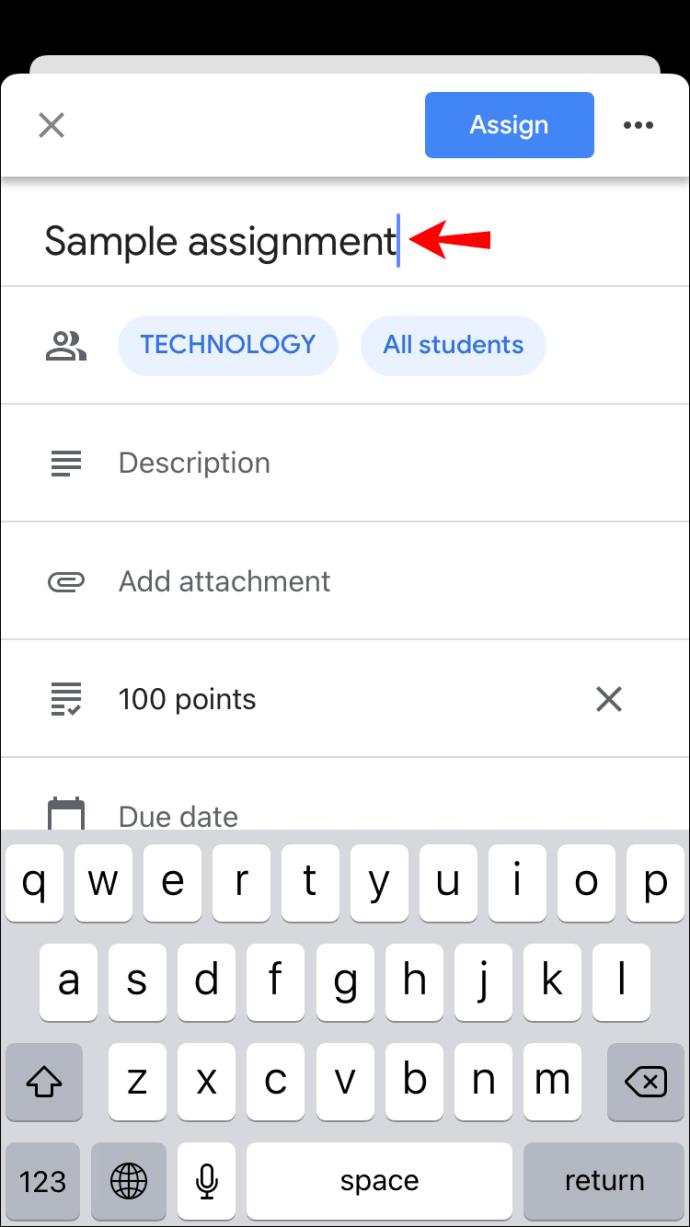
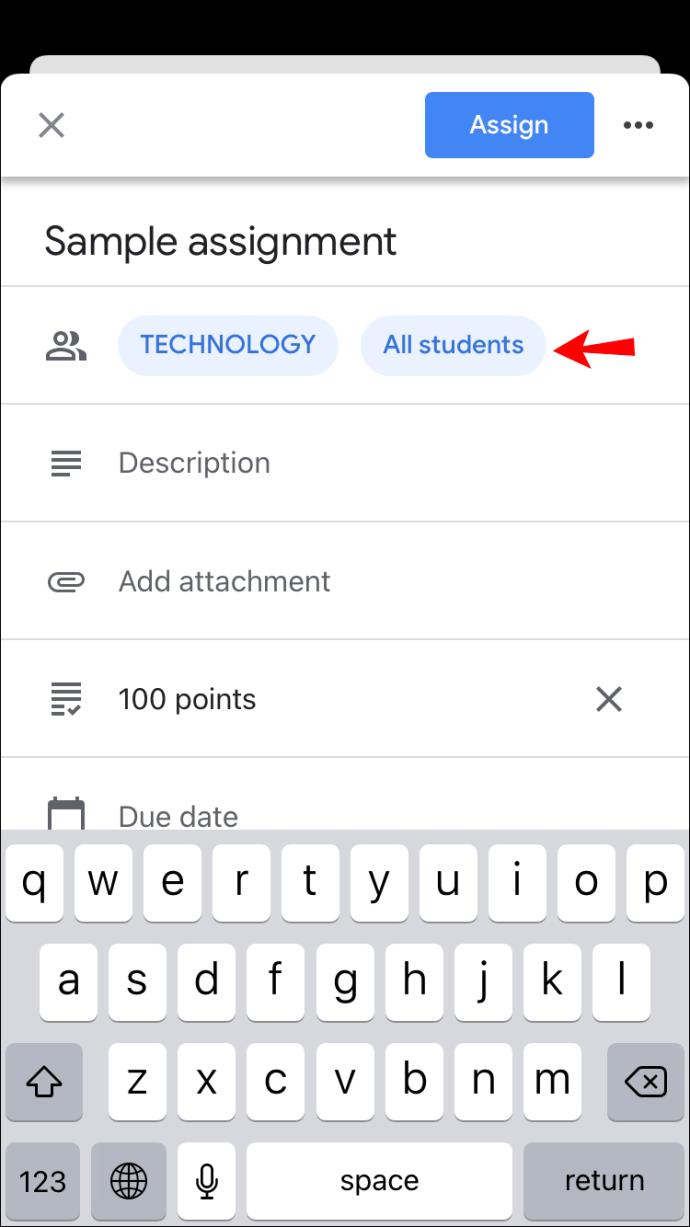
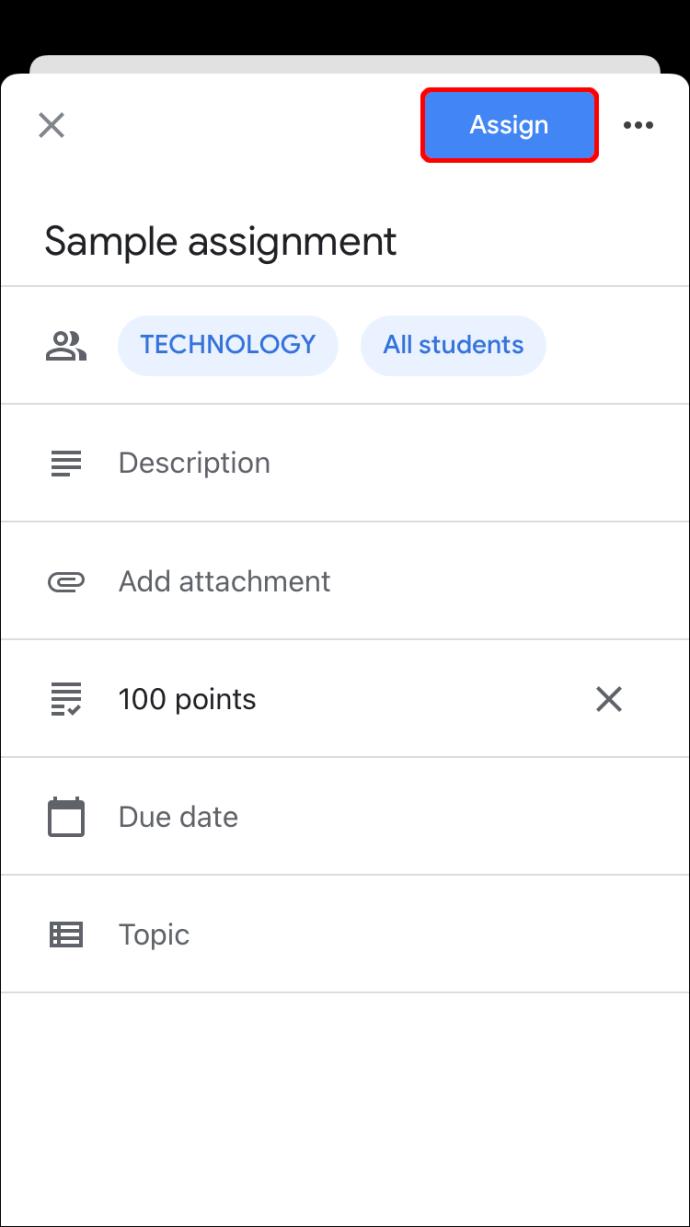
如何在 Google 課堂中為所有學生創建作業
如果您為全班準備了一份作業,Google 課堂允許您一次性將其發送給所有學生。事實上,這是默認選項,您可以根據需要進行自定義。您還可以選擇是否要將其保存為草稿、立即分配、安排稍後等。
如何在 PC 上為全班同學在 Google Classroom 中創建作業
按照以下步驟為班級中的所有學生創建作業:

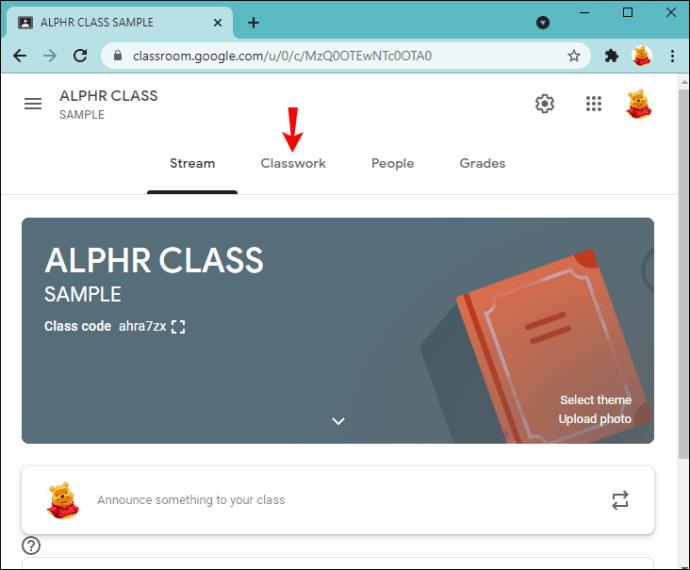
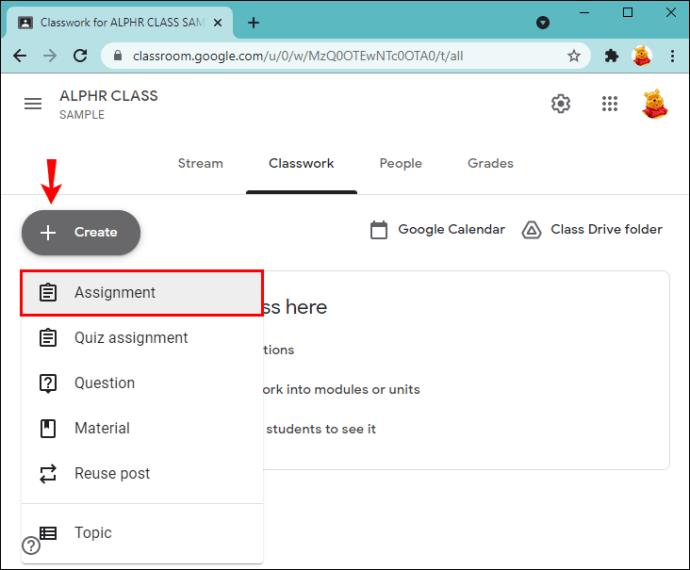
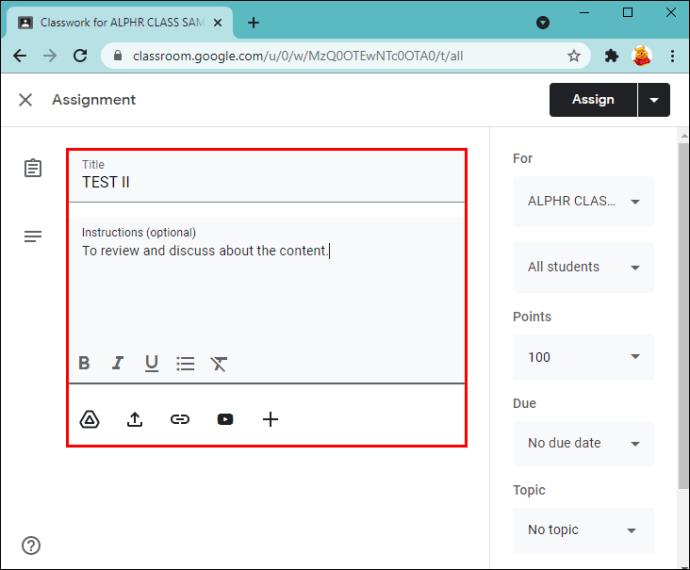
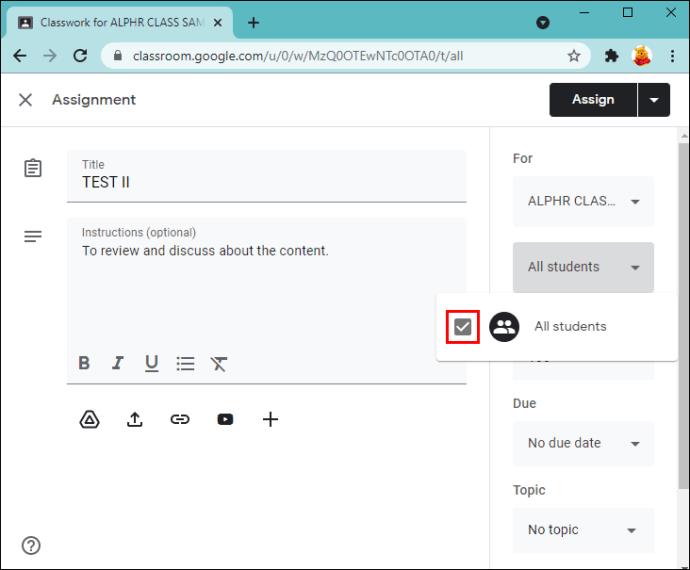
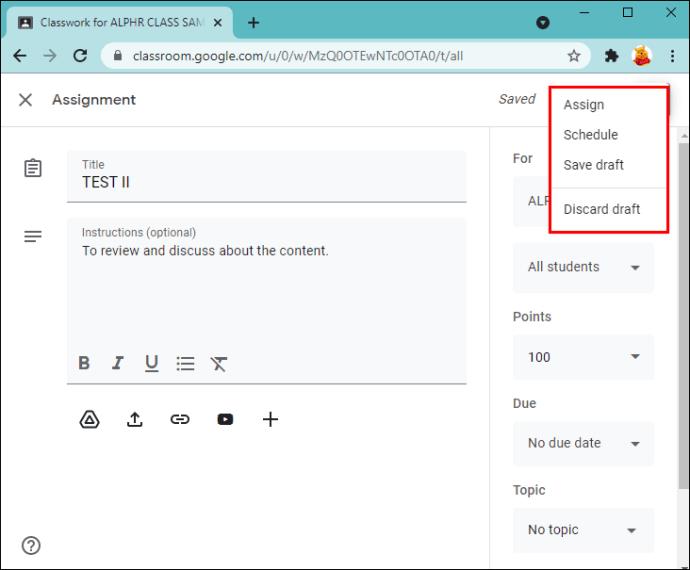
如何在 Android 設備上為全班同學在 Google 課堂中創建作業
如果您不在計算機旁邊但想將作業發送給學生,則可以使用適用於 Android 的 Google 課堂應用程序。在 Android 設備上創建和發送作業與在計算機上一樣簡單。
這是您需要做的:


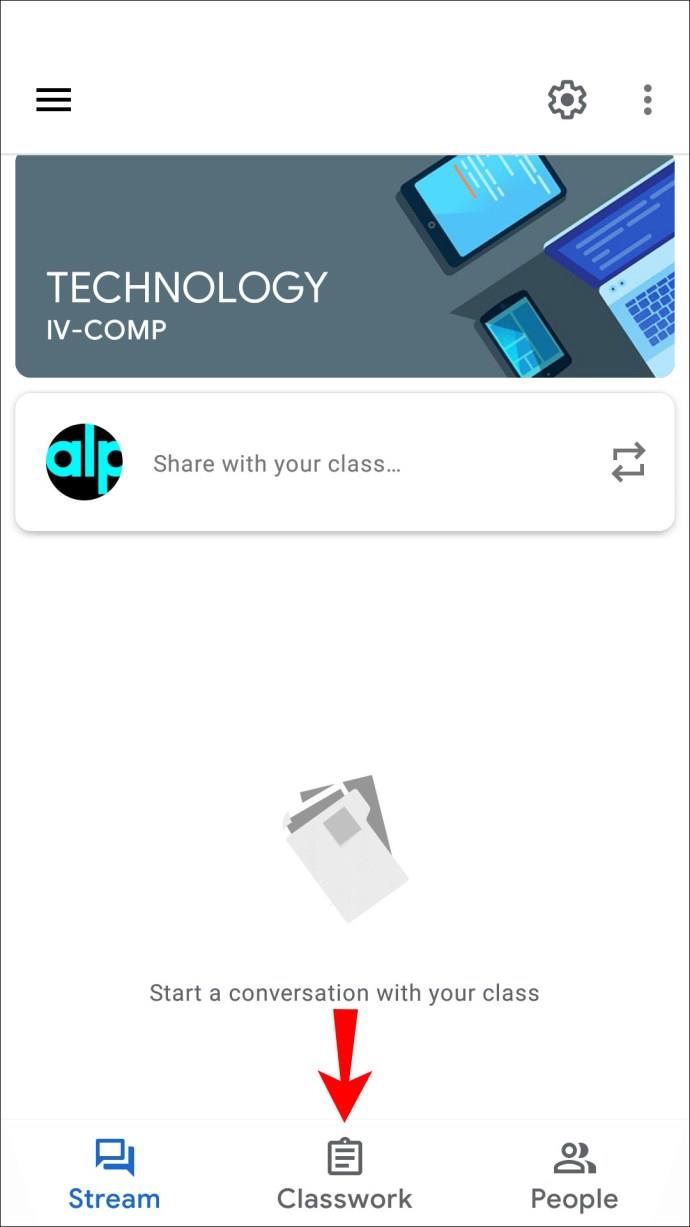
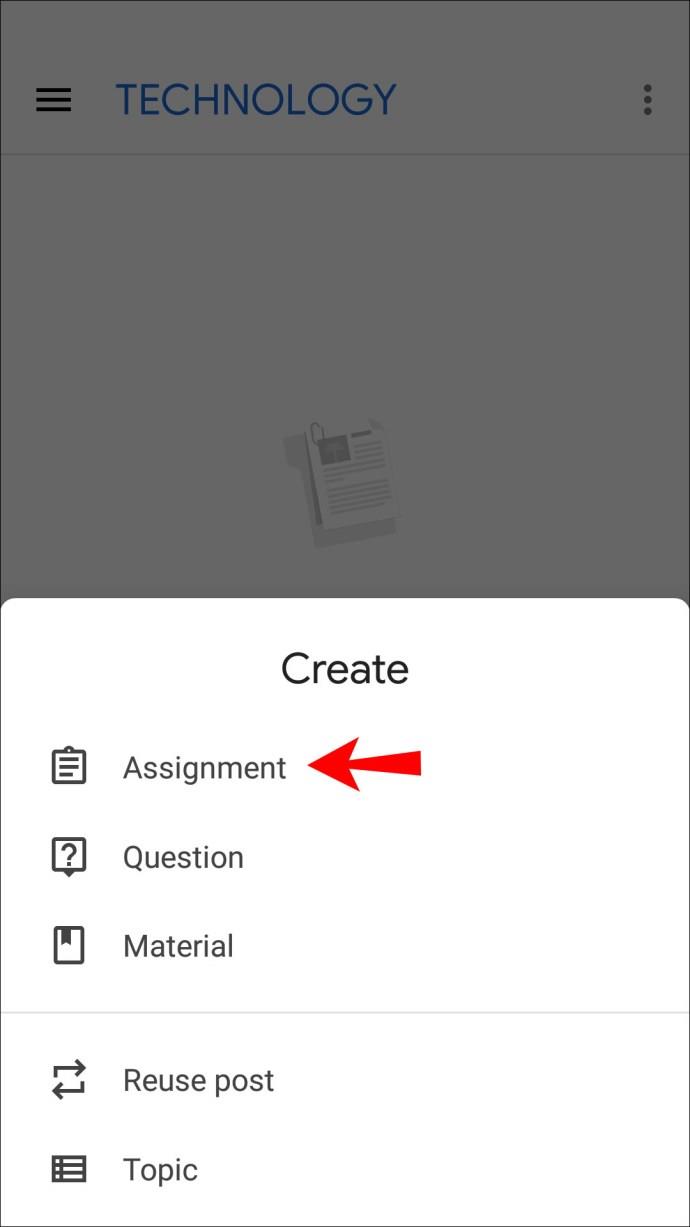
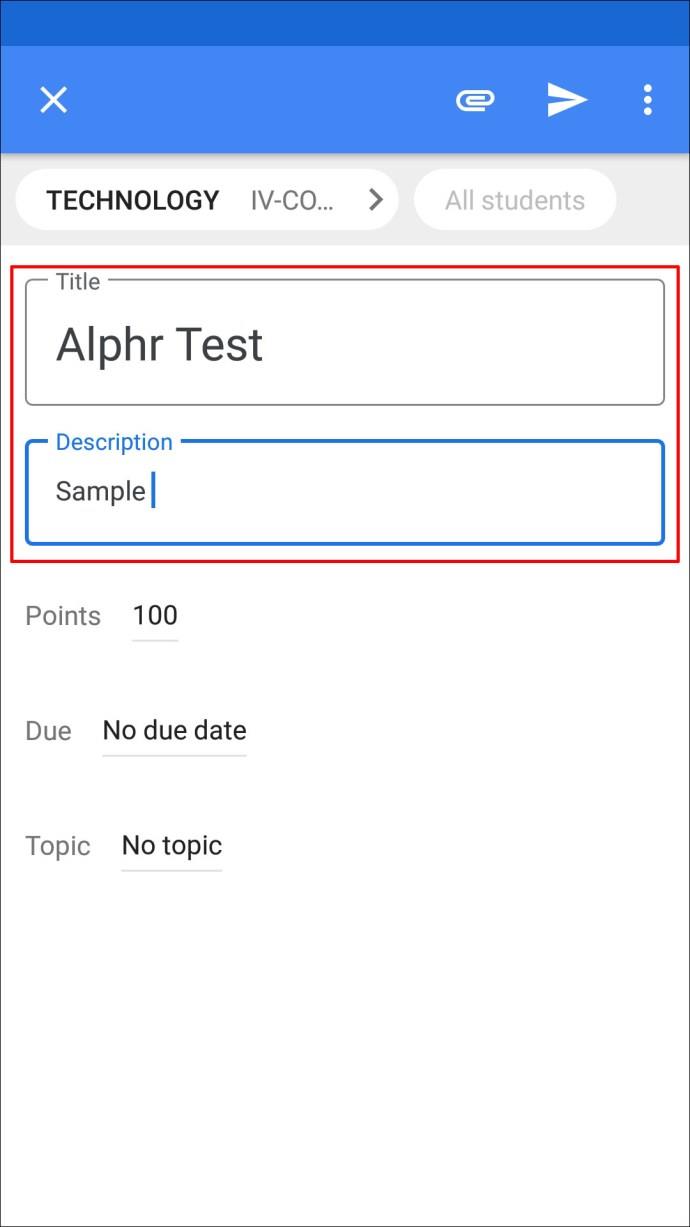
如何在 iPhone 上為全班同學創建 Google 課堂作業
iPhone/iPad 用戶會很高興知道他們可以從App Store下載 Google Classroom 應用程序。在應用程序中導航非常簡單,因此即使您不在家或不在計算機附近,您也可以為所有學生創建作業。
以下是如何在您的 iPhone/iPad 上為所有學生在 Google 課堂中佈置作業:

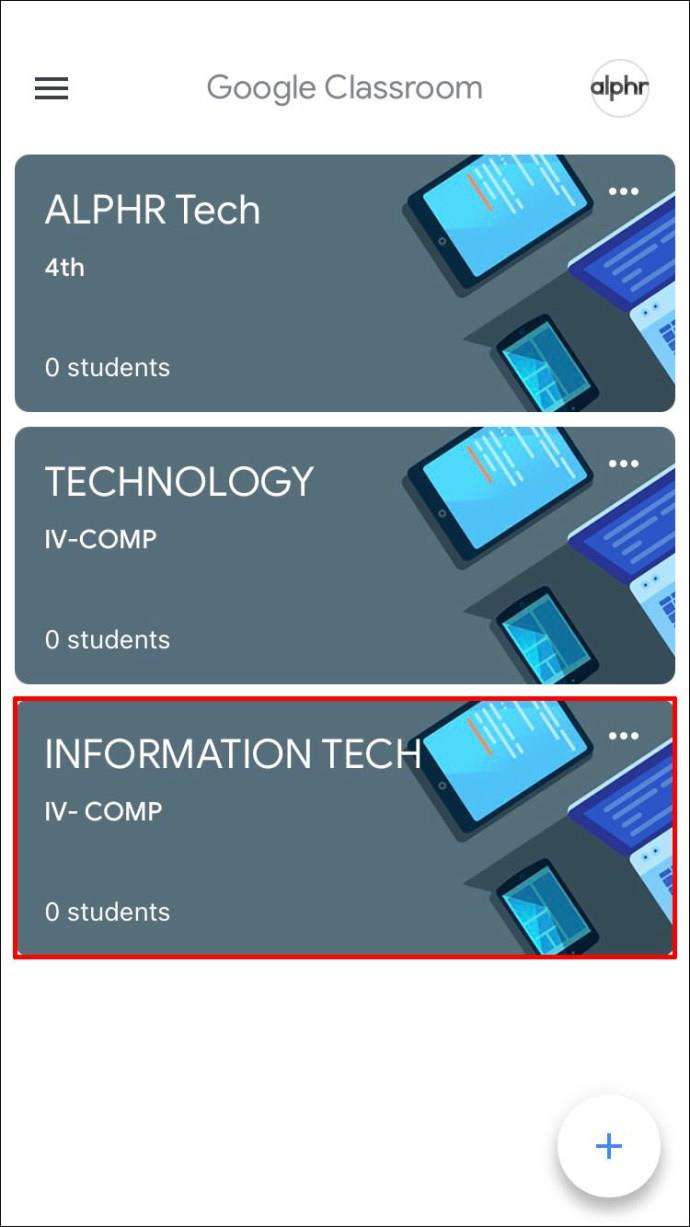
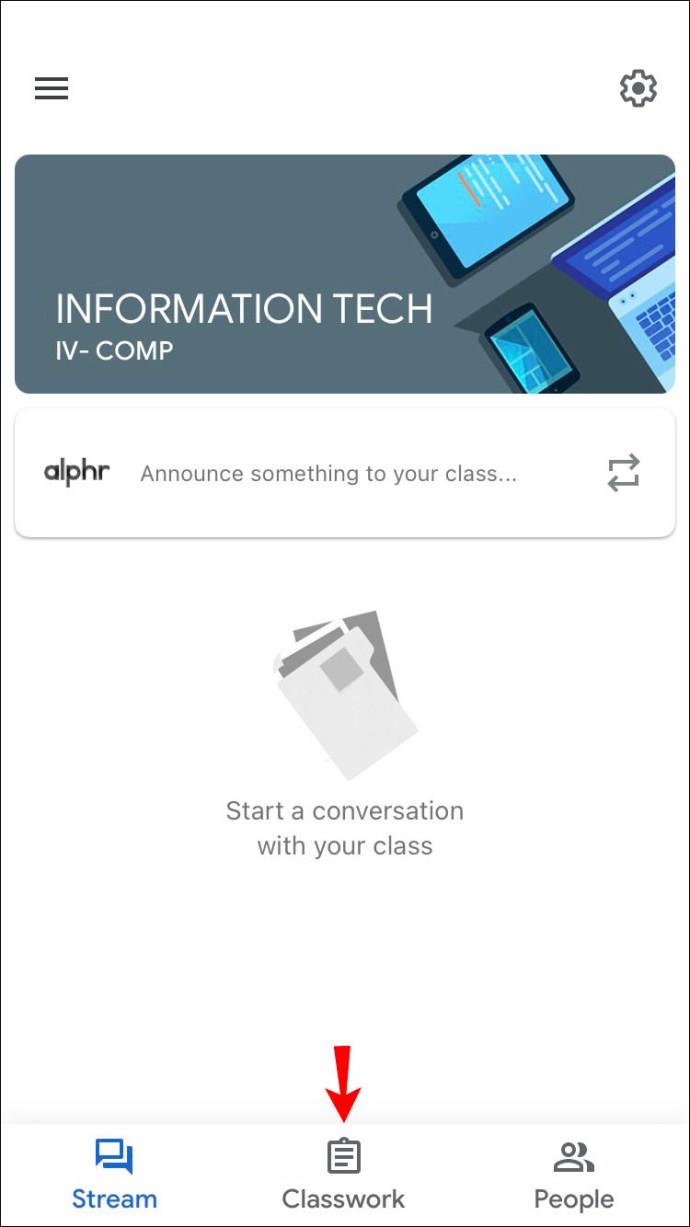
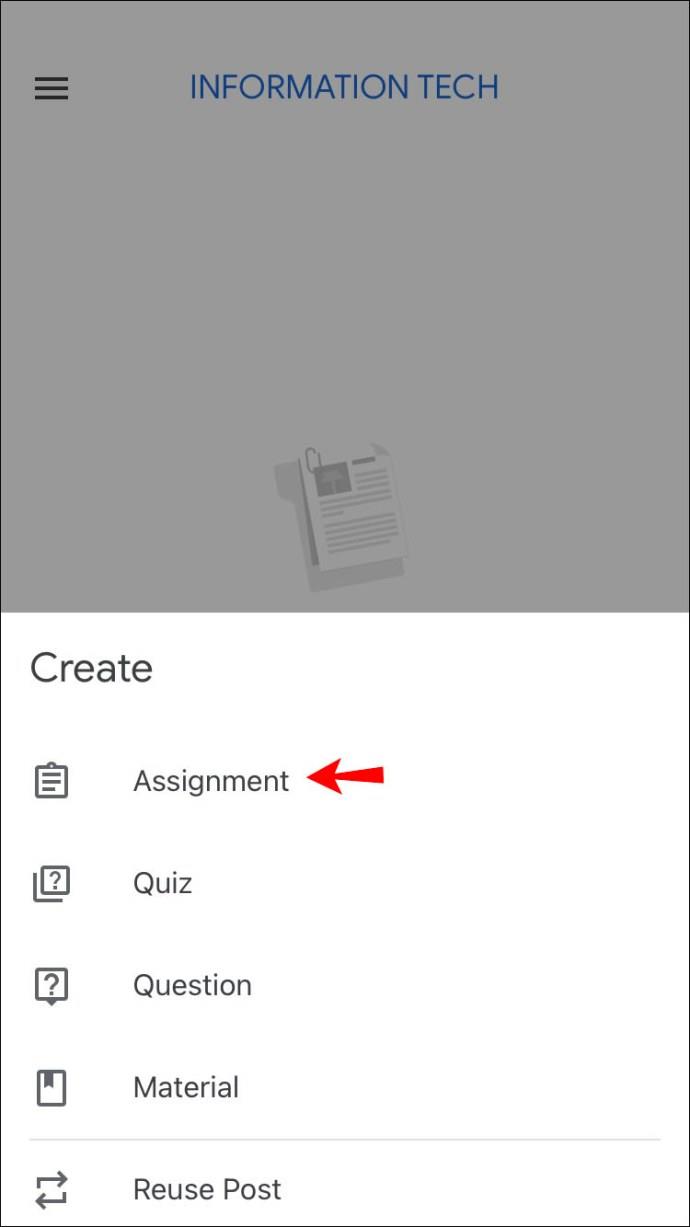
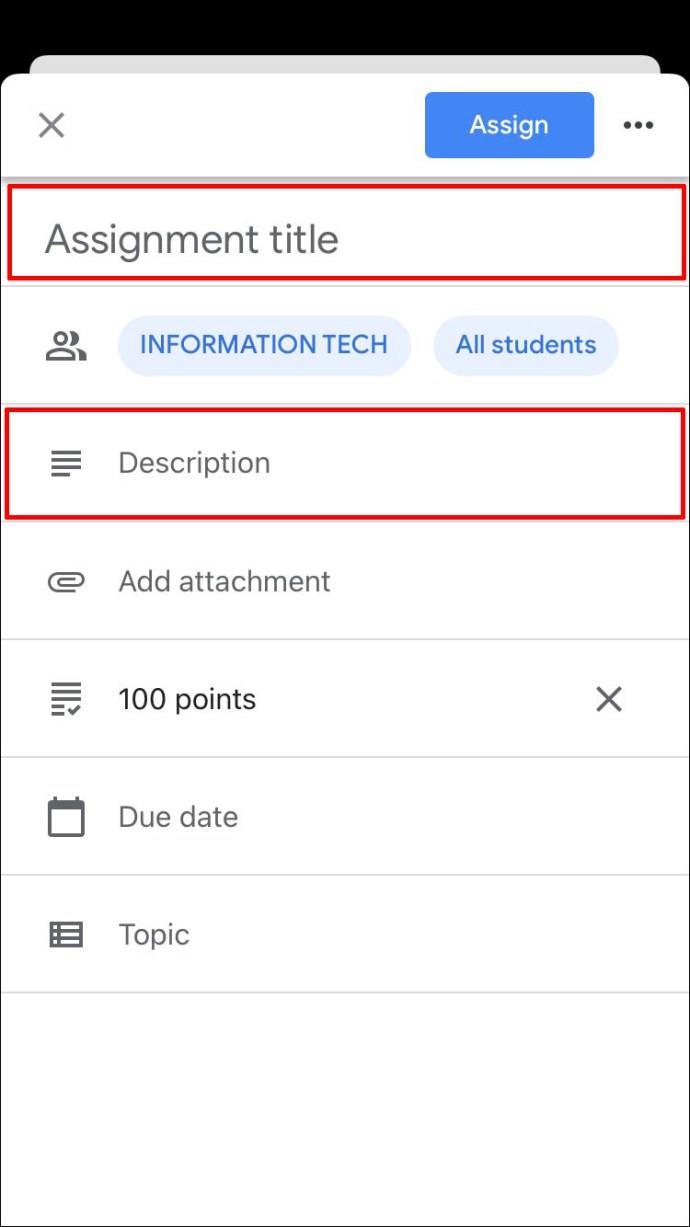
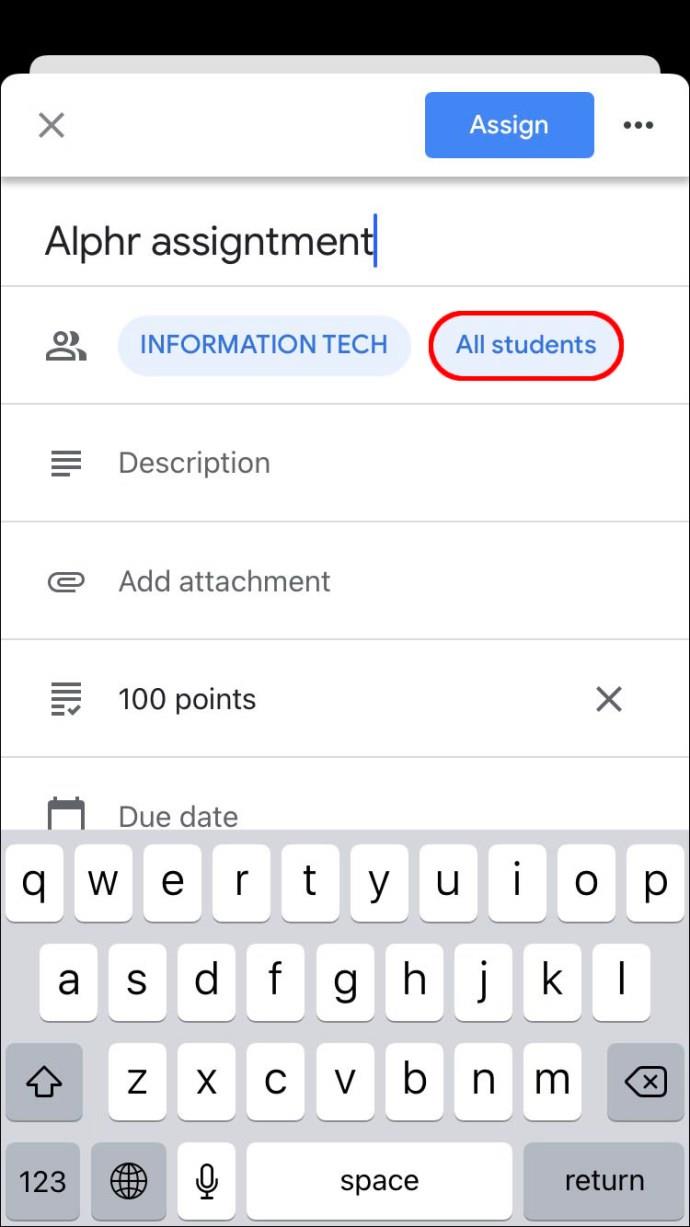
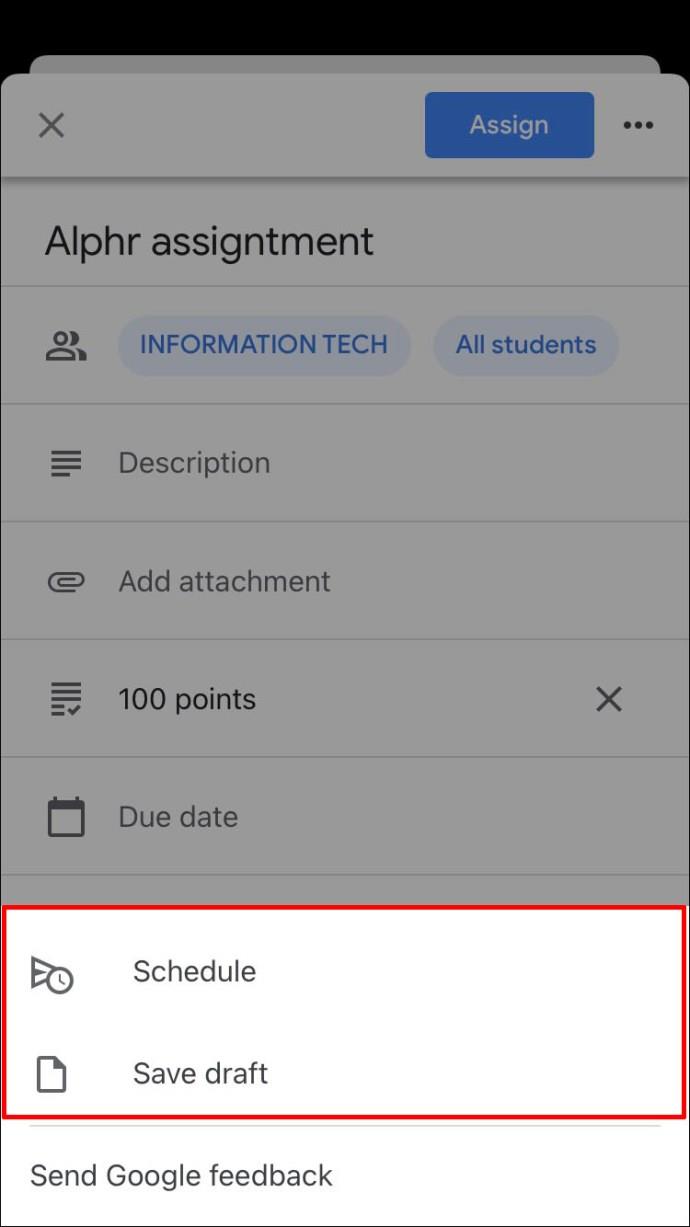
如何在 Google 課堂中復製作業
如果您有多個班級的一項作業或想使用前幾年的作業,好消息是您不必浪費時間從頭開始創建它。相反,谷歌課堂提供了“重用”選項,使您能夠將現有作業發送給其他班級的學生。
如何在 PC 上複製 Google 課堂中的作業
如果您使用的是 PC 並想要創建現有作業的副本,則需要執行以下操作:

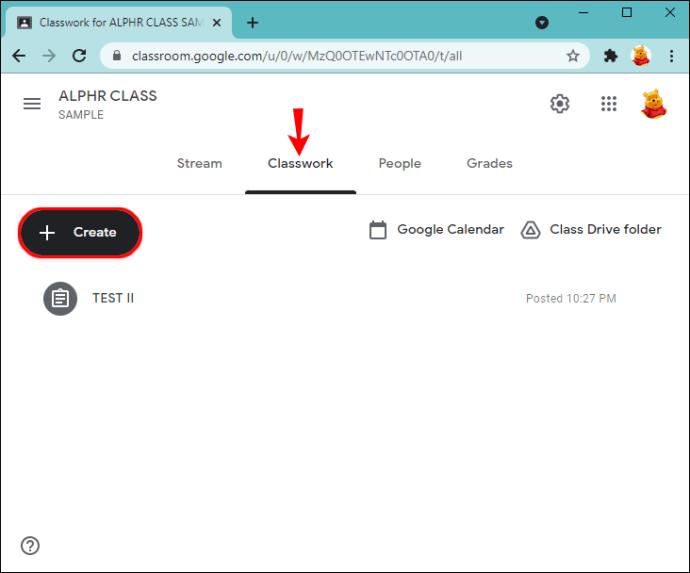
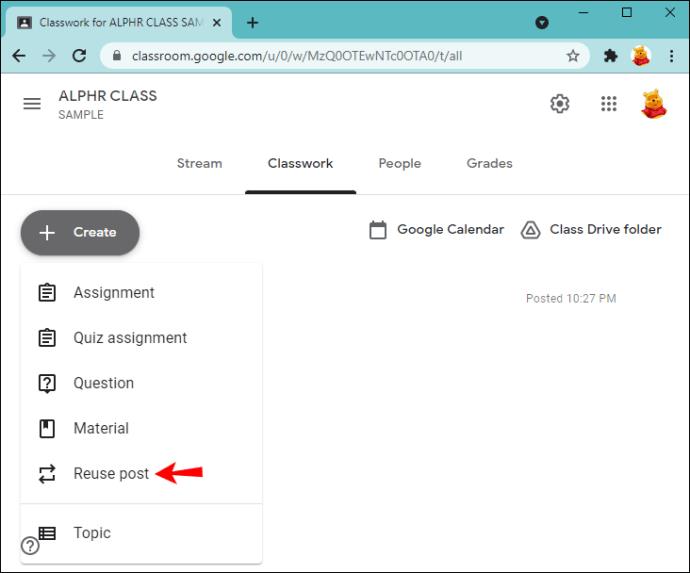
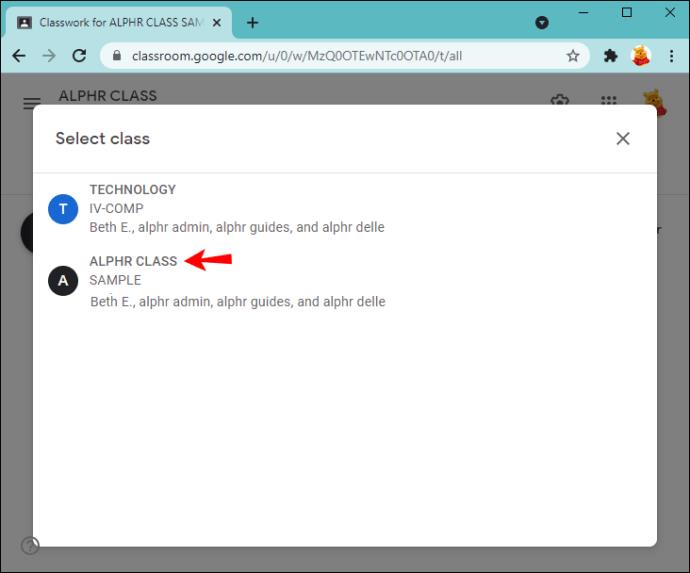
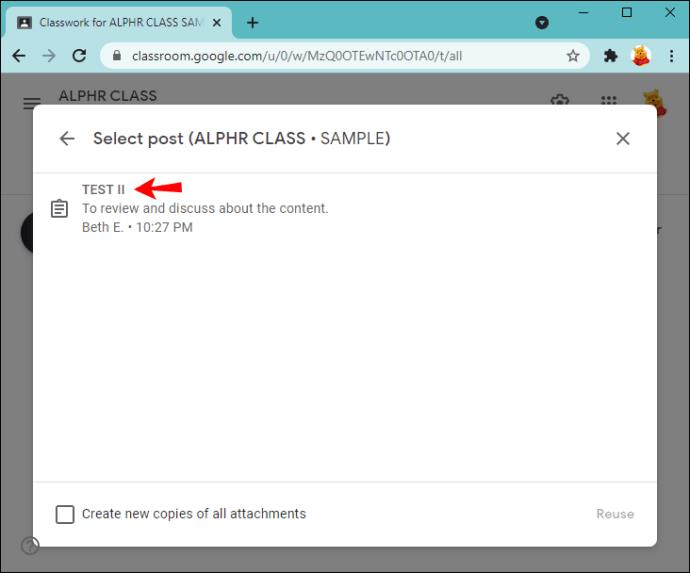
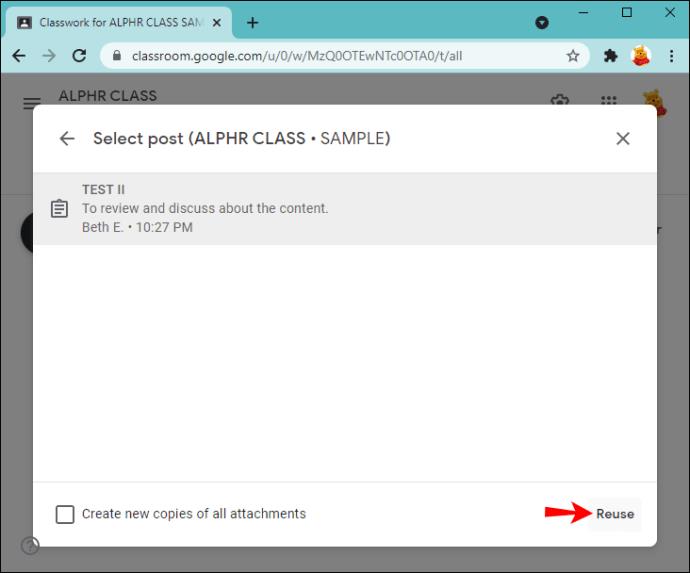
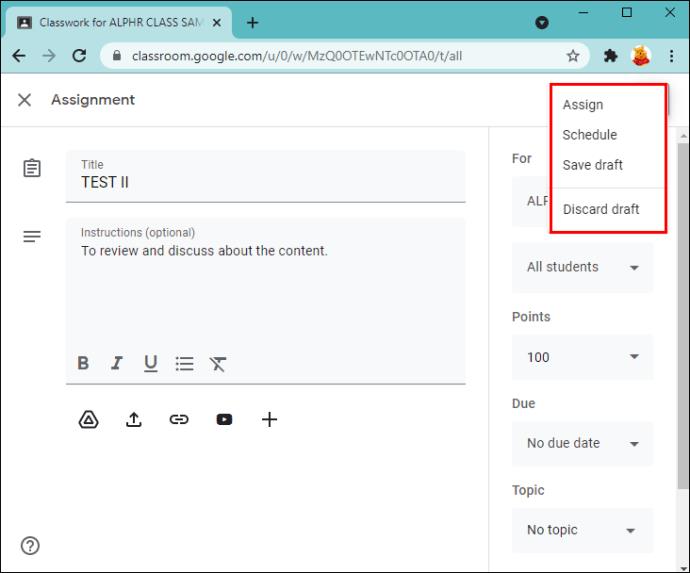
如何在 Android 設備上複製 Google 課堂中的作業
Google Classroom 的“重複使用”選項非常適合當您不在計算機附近並且想要“回收”舊作業時。Android 應用程序讓您只需點擊幾下即可完成此操作:







如何在 iPhone 上複製 Google 課堂中的作業
iPhone/iPad 用戶可以復制現有的 Google 課堂作業並與班級分享或保存以供日後使用。請按照以下步驟進行操作:







谷歌課堂有很多提供
作為最好的在線教學工具之一,Google Classroom 允許您利用有關作業的眾多選項。它在您的計算機和手機/平板電腦上都可用,這使得創建作業更加方便。如果您已經創建了作業,則可以輕鬆複製它並將其發送到不同的班級,這可以真正節省時間。
我們希望本文能教會您如何在 Google 課堂中進行作業。除此之外,我們希望您了解有關應用程序有用選項的更多信息。
你用過谷歌課堂嗎?你最喜歡哪個選項?在下面的評論部分告訴我們。
您是否收到「我們最後一次需要您目前的 Windows 密碼」錯誤?這個煩人的彈出視窗可能會妨礙您完成工作。
由於某些安裝的軟體與作業系統衝突或電腦突然關閉,導致出現無法安裝的啟動磁碟區錯誤...在下面的文章中,WebTech360 將引導您完成一些修復此錯誤的方法。
如果您使用剪貼簿歷史記錄來儲存資料以供日後使用,那麼無論您如何嘗試,資料都有可能保持為空。
大多數筆記型電腦用戶都遇到過這樣的情況:Windows 顯示電池壽命還剩 2 小時,但五分鐘後跳到 5 小時甚至 1 小時左右。時間為何跳動得這麼厲害?
筆記型電腦電池的效能會隨著時間的推移而下降,容量也會減少,導致正常運作時間縮短。但在調整一些更深層的 Windows 11 設定後,您應該會看到電池壽命明顯改善。
Windows 11 版本 21H2 是 Windows 11 的主要原始版本之一,於 2021 年 10 月 4 日開始在全球推出。
您可以停用使用者帳戶,以便其他人無法再存取您的電腦。
NPU 是否足夠不同,以致於需要推遲購買並等待 PC Copilot+ 成為主流?
Windows 11 的省電模式是一項旨在延長筆記型電腦電池壽命的功能。
經過多年的保持不變,2024 年中期的 Sticky Note 更新改變了遊戲規則。
IRQL NOT LESS OR EQUAL 錯誤是與記憶體相關的錯誤,通常當系統程序或驅動程式嘗試在沒有適當存取權的情況下存取記憶體位址時發生。
路徑是 Windows 11 中檔案或資料夾的位置。所有路徑都包含您需要打開才能到達特定位置的資料夾。
Windows 11已經正式上線,比起Windows 10,Windows 11也有不少變化,從介面到新功能。請遵循以下文章中的詳細資訊。
目前Windows 11已經正式上線,我們可以下載Windows 11官方ISO檔案或Insider Preview版本來安裝。
USB 裝置已成為日常生活中不可或缺的一部分,使我們能夠將各種必需的硬體連接到我們的電腦上。













