如何修復 Windows 10/11 上的「我們需要您目前的 Windows 密碼」錯誤

您是否收到「我們最後一次需要您目前的 Windows 密碼」錯誤?這個煩人的彈出視窗可能會妨礙您完成工作。
在舒適的家中工作有很多好處,尤其是當您開始使用 Google Meet 等出色的會議應用程序時。但是,當您共享屏幕時,您會注意到音頻功能可能會丟失。

目前,Google Meet 尚未提出理想的解決方案,但您可以嘗試一些解決方法。在本文中,您將全面了解可用的各種選項。下次您使用 YouTube 剪輯開始會議時,每個人都將能夠聽到它。
帶有 PC 聲音的 Google 演示文稿
準備在線工作會議與在辦公室進行略有不同,主要是因為您必須確保所有技術先決條件都齊備。如果您是 Windows 用戶,您可以確保您準備的教學視頻具有隨附的音頻,或者在您的會議中共享其他視頻、動畫、gif、音樂等。
目前,您有三個選擇。您可以更改 Windows 10 和 Google Meets 中的麥克風設置,或使用 Google Meets on Chrome 中的“Present”選項。“顯示 Chrome 標籤頁”功能已於 2021 年 5 月“全面”發布。這是您的選擇。
選項 1:調整麥克風設置以在 Google Meet 中共享音頻
以下是在 Windows 10 中調整麥克風設置的方法。
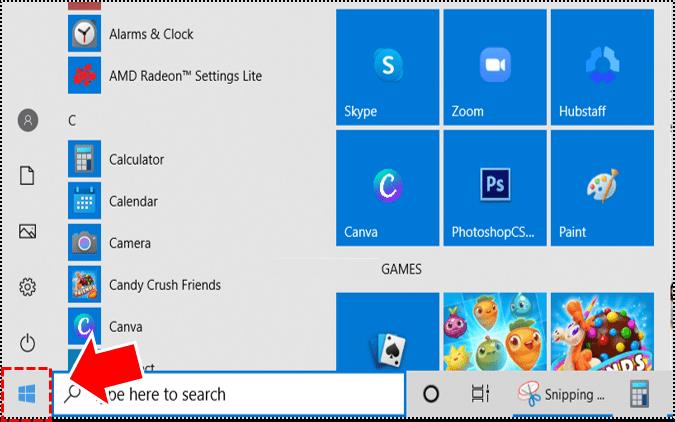
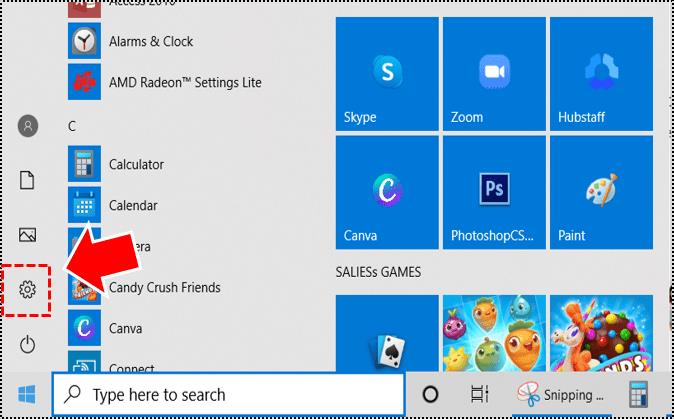
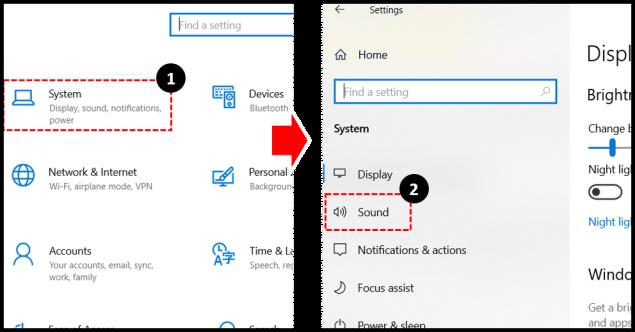
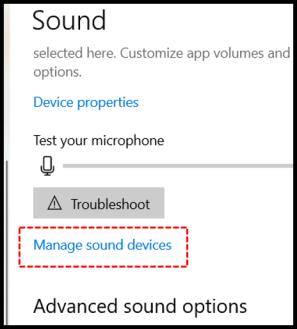
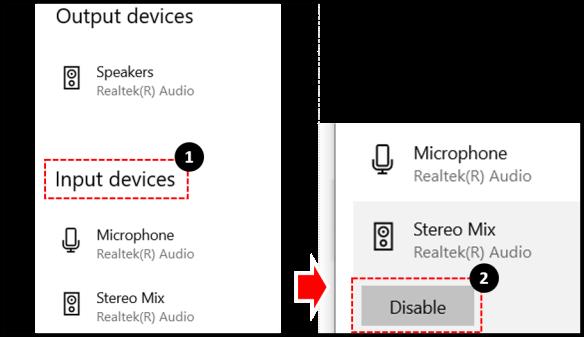
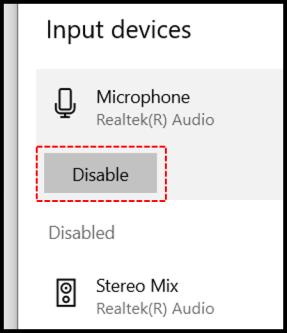

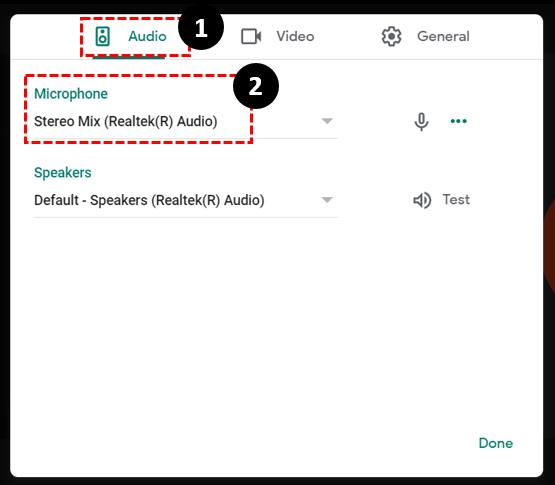
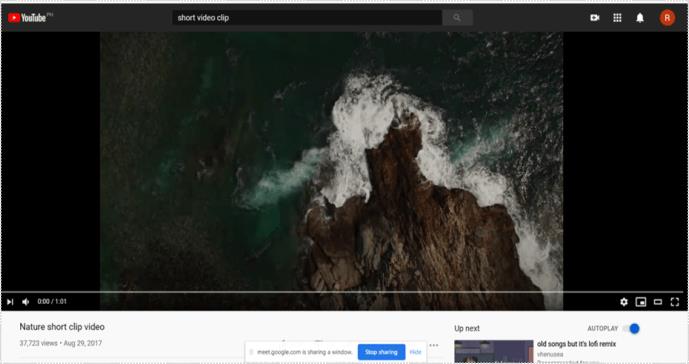
完成上述步驟後,由於您將演播室設置為 PC 聲音,與會者將聽不到您的聲音。因此,請確保在進行更改之前讓每個人都知道這將要發生。否則,該場景可能會造成混亂。
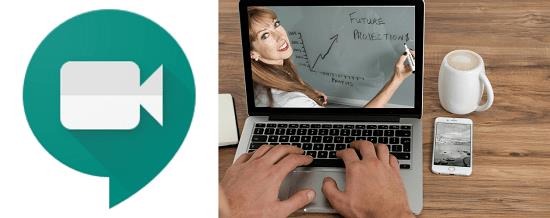
播放完所需的音頻後,您可以返回並將設置切換為默認麥克風。從一種麥克風設置轉到另一種可能不是理想的解決方案,但這是目前唯一可用的解決方案。
選項 2:使用“展示 Chrome”選項卡在 Google Meet 中共享音頻
來自 Google Workspace 團隊的官方消息顯示,“Present...”選項適用於 G Suite 用戶,但我們確認它也適用於普通 Google 帳戶。該功能僅顯示您當前選擇的選項卡。但是,當您切換到新選項卡時會出現一條通知,詢問您是否要切換到當前選項卡。下面介紹如何使用“顯示 Chrome 標籤頁”功能。
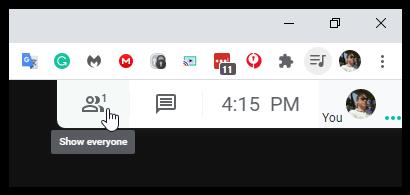

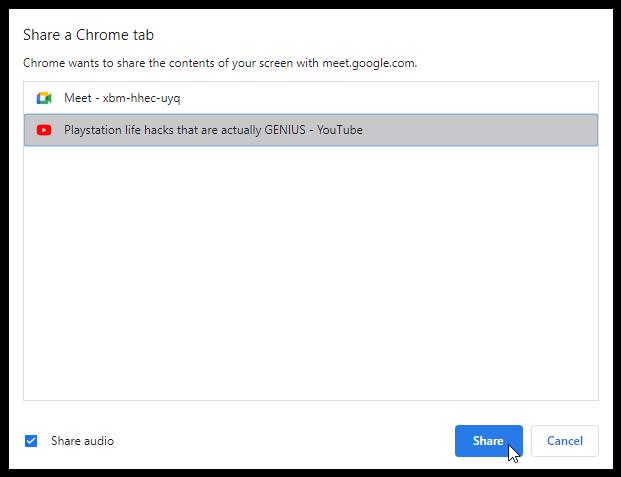
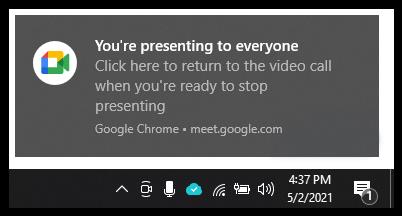
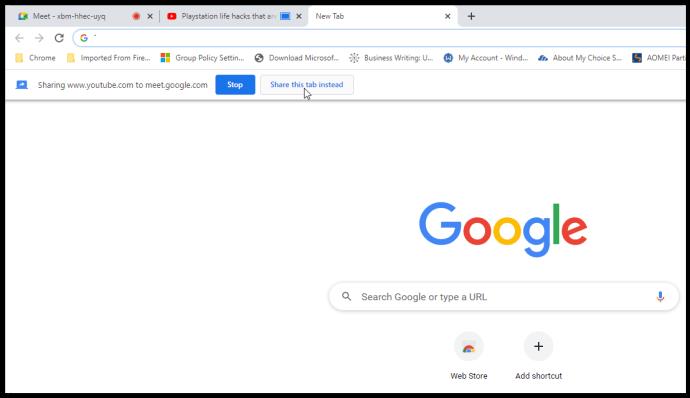
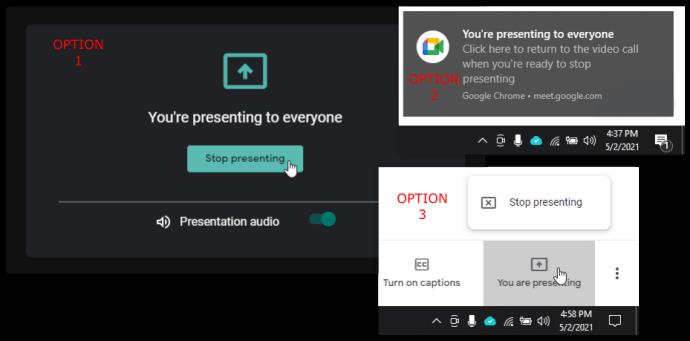
選項 3:使用其他設備在 Google Meet 中共享音頻
除了在 Windows 10 和 Google Meets 中更改您的麥克風設置外,還可以通過使用“使用手機獲取音頻”功能同時使用您的智能手機設備。因此,您可以在播放來自您 PC 的視頻或圖像的同時進行通話。但是,目前僅限 Google Workspace 主持人使用您的手機在 Meets 中播放音頻。它還可以在通話時將 PC 的音頻靜音。
如何在 Google Meet 上將與會者靜音
如果您計劃在 Google Meet 演示期間共享音頻,您可能會擔心噪音或聊天過多。如果在活動音頻共享期間存在可單擊的“全部靜音”按鈕,那就太好了。
幸運的是,Google Meet 剛剛開始引入一個選項,從 2021 年 5 月起將所有人靜音,方法是將其提供給 Google Workspace 中的教育基礎版和教育增強版域中的 Google Meet 主持人。所有其他用戶必須等到另行通知。對於企業和普通用戶來說,這並不意味著一切都失去了。您可以嘗試使用第三方瀏覽器插件,或者只需點擊幾下即可將 Google Meet 參與者單獨靜音。
Google Meet:使用個人選擇將所有人靜音
在您的 Google Meet 演示期間將所有人靜音的最有保證的方法是將每個參與者靜音,一個接一個,除非您可以使用“全部靜音”。以下是分別使每個人靜音的方法。
現在,此人的麥克風將被關閉。如果您想讓所有人都靜音,您可以根據需要多次重複該過程。

Google Meet:使用“全部靜音”功能將所有人靜音
當您將 Google Meet 用於教育目的時,有很多學生參與,了解如何消除任何不必要的噪音會很有幫助,這主要是因為老師經常在課堂上使用音頻和視頻剪輯。對於使用 Meet for Education Plus 域或Google Workspace for Education Fundamentals(如前所述)的用戶,您很幸運。隨意將所有人靜音。只是不要忘記您不能取消靜音。因此,在您的演示文稿中包含一些內容,讓參與者知道他們可以根據需要取消麥克風靜音!以下是將 Google Meet 上的所有人靜音的方法。
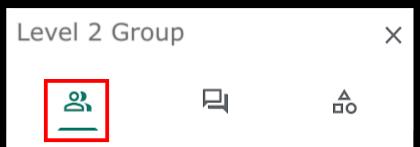
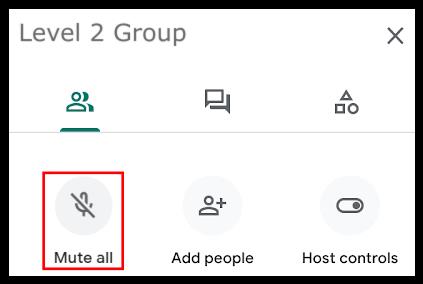
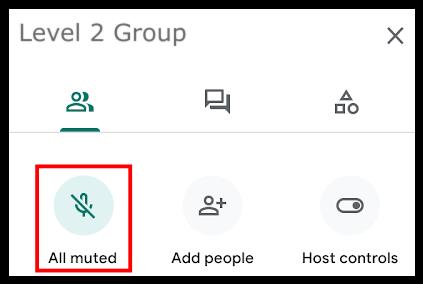
Google Meet:聆聽時靜音,通話時取消靜音
有時很難不想插嘴發表評論,即使時機不對。如果您是共享音頻的人,您希望每個人都能先聽到它。也許您甚至不得不求助於使參與者靜音,尤其是當您要與學生打交道時。
其次,在 Google Meet 找到更好的音頻共享方式之前,您始終可以從一種麥克風設置切換到另一種麥克風設置,如上所述或使用您的智能手機提供音頻。它並不完美,但可以完成工作。
幸運的是,Google Meet 在音頻功能方面已經取得了長足的進步,但肯定還有改進的餘地。
您是否成功將音頻添加到您的 Google Meet?您知道其他共享音頻的方法嗎?在下面的評論中與社區分享您的想法。
您是否收到「我們最後一次需要您目前的 Windows 密碼」錯誤?這個煩人的彈出視窗可能會妨礙您完成工作。
由於某些安裝的軟體與作業系統衝突或電腦突然關閉,導致出現無法安裝的啟動磁碟區錯誤...在下面的文章中,WebTech360 將引導您完成一些修復此錯誤的方法。
如果您使用剪貼簿歷史記錄來儲存資料以供日後使用,那麼無論您如何嘗試,資料都有可能保持為空。
大多數筆記型電腦用戶都遇到過這樣的情況:Windows 顯示電池壽命還剩 2 小時,但五分鐘後跳到 5 小時甚至 1 小時左右。時間為何跳動得這麼厲害?
筆記型電腦電池的效能會隨著時間的推移而下降,容量也會減少,導致正常運作時間縮短。但在調整一些更深層的 Windows 11 設定後,您應該會看到電池壽命明顯改善。
Windows 11 版本 21H2 是 Windows 11 的主要原始版本之一,於 2021 年 10 月 4 日開始在全球推出。
您可以停用使用者帳戶,以便其他人無法再存取您的電腦。
NPU 是否足夠不同,以致於需要推遲購買並等待 PC Copilot+ 成為主流?
Windows 11 的省電模式是一項旨在延長筆記型電腦電池壽命的功能。
經過多年的保持不變,2024 年中期的 Sticky Note 更新改變了遊戲規則。
IRQL NOT LESS OR EQUAL 錯誤是與記憶體相關的錯誤,通常當系統程序或驅動程式嘗試在沒有適當存取權的情況下存取記憶體位址時發生。
路徑是 Windows 11 中檔案或資料夾的位置。所有路徑都包含您需要打開才能到達特定位置的資料夾。
Windows 11已經正式上線,比起Windows 10,Windows 11也有不少變化,從介面到新功能。請遵循以下文章中的詳細資訊。
目前Windows 11已經正式上線,我們可以下載Windows 11官方ISO檔案或Insider Preview版本來安裝。
USB 裝置已成為日常生活中不可或缺的一部分,使我們能夠將各種必需的硬體連接到我們的電腦上。













