如何修复Windows上无法安装软件的错误

如何修复无法在 Windows 上安装软件的错误,为什么无法在 Windows 10/11 上安装应用程序或软件?这是您需要了解的有关如何修复它的所有信息
設備鏈接
您的個人資料圖片是其他用戶在訪問您的 Instagram 個人資料時首先註意到的細節之一。許多用戶會根據圖像形成第一印象,這就是為什麼擁有令人驚嘆的圖片必不可少的原因。如果您認為當前的不符合要求,那麼是時候更改它了。

但是你到底該怎麼做呢?
本文為您提供了在移動應用程序和桌面版本上更改 Instagram 頭像的分步指南。
如何在移動應用程序上更改您的 Instagram 個人資料圖片
在 Instagram 上更改個人資料照片非常簡單:
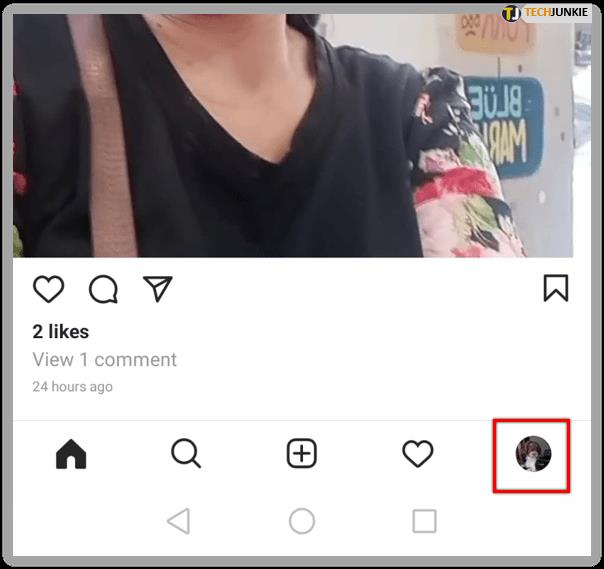
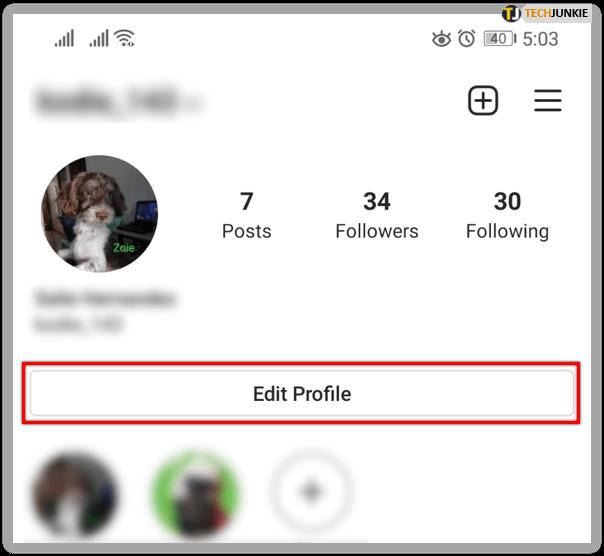
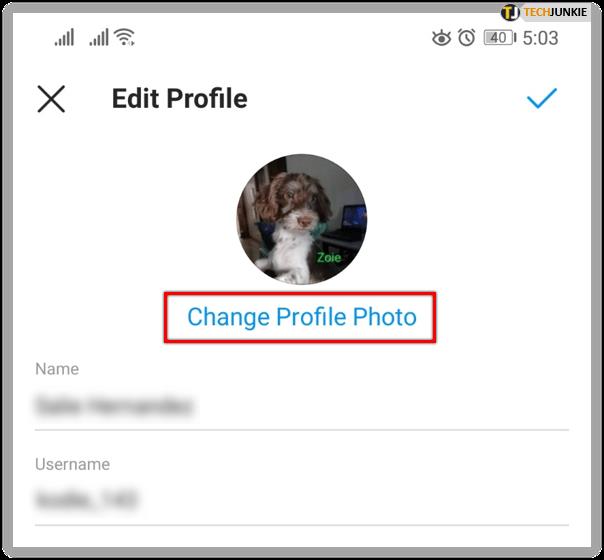
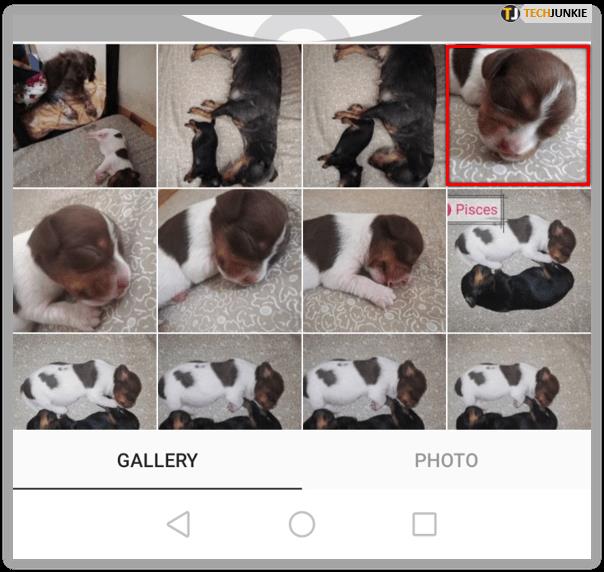
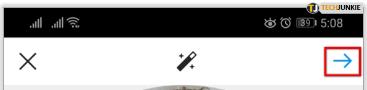
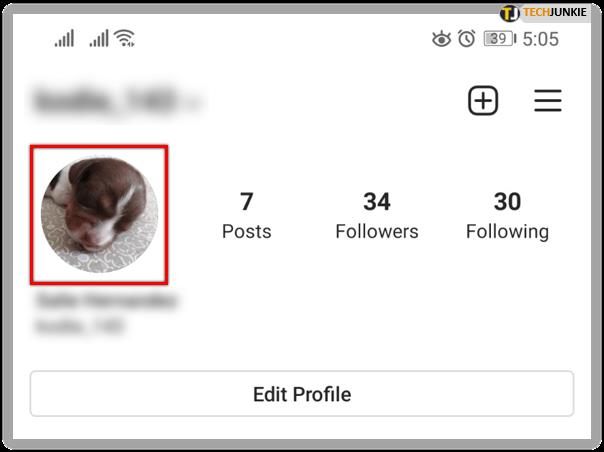
僅此而已,您的個人資料照片現已在 Instagram 上更改。

如何在 Windows 10 上更改您的 Instagram 個人資料圖片?
也可以在 Windows 10 上更改您的 Instagram 頭像:
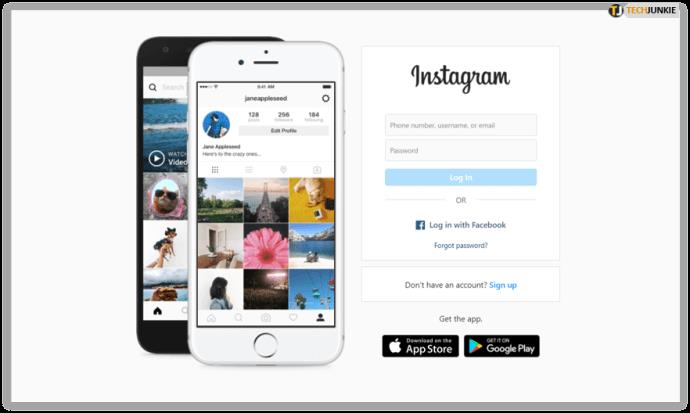
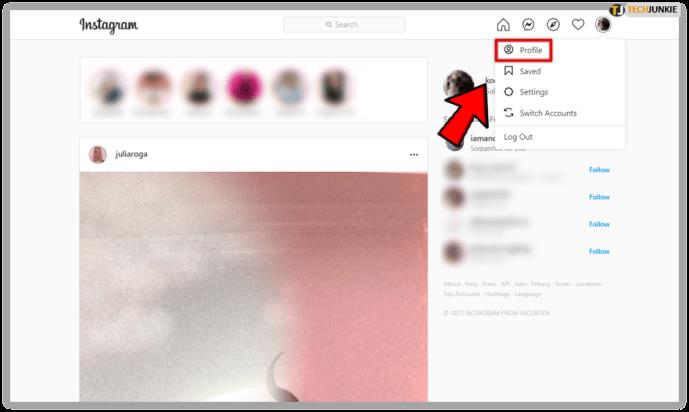
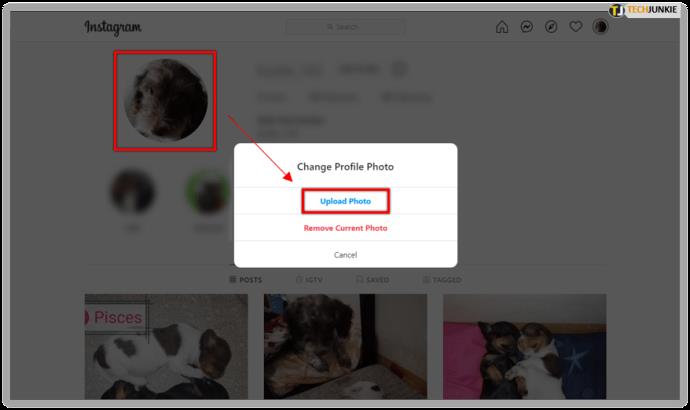
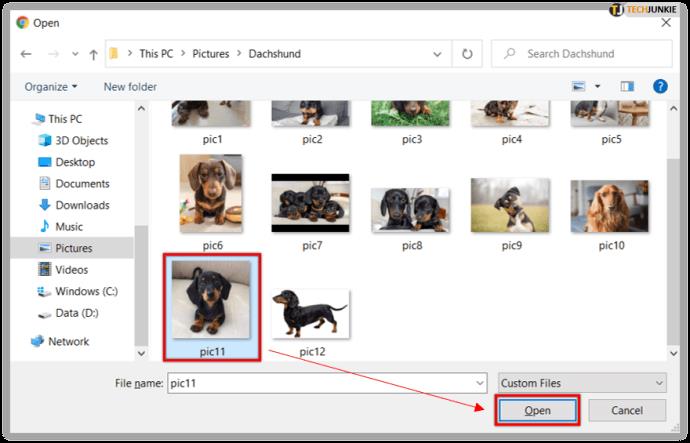
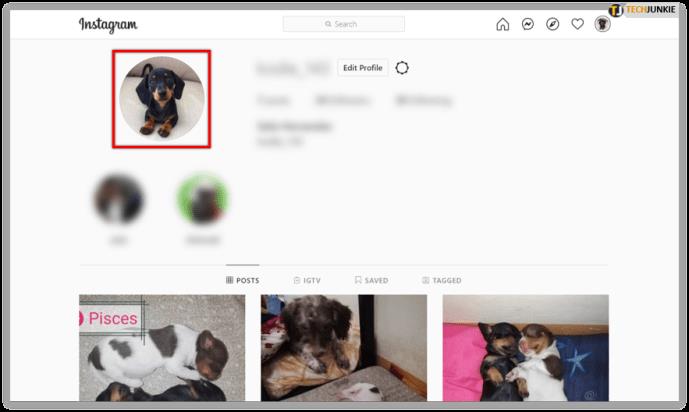
如何在 Mac 上更改您的 Instagram 個人資料圖片?
在 Mac 上更改個人資料圖片時,您可以執行相同的步驟:
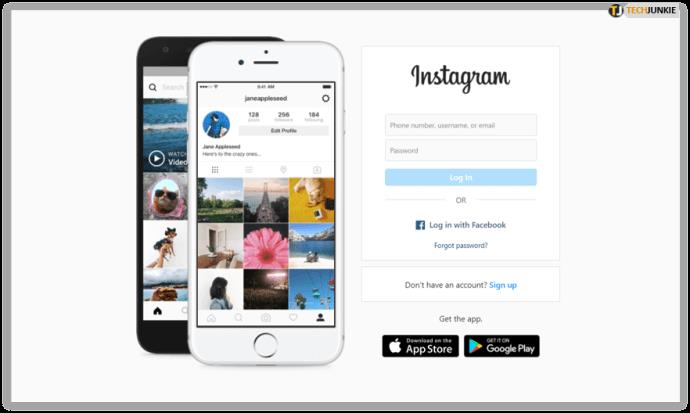
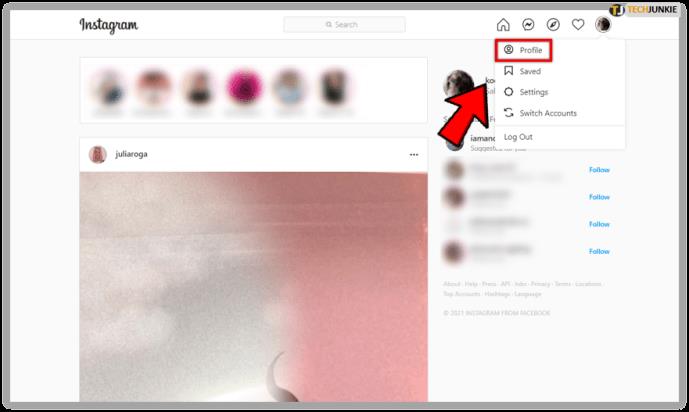
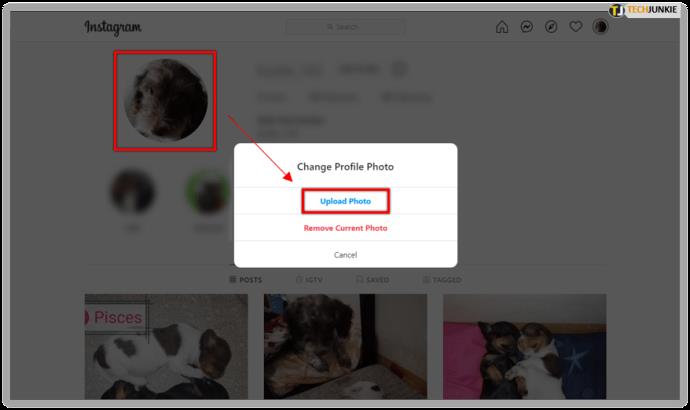
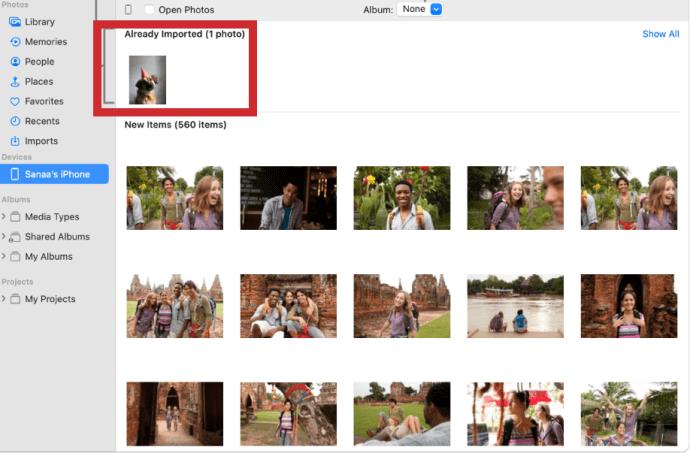
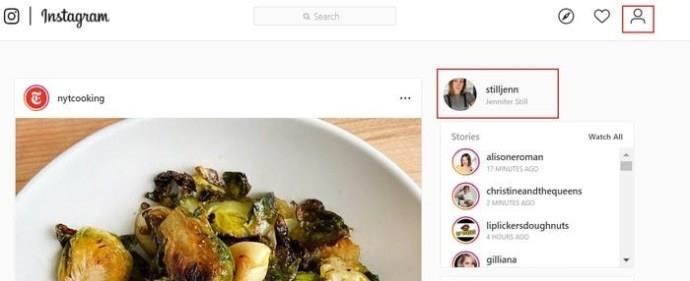
如何在 Chrome 上更改您的 Instagram 個人資料圖片?
由於谷歌瀏覽器是最流行的互聯網瀏覽器,我們介紹如何使用漂亮的程序更改您的 Instagram 個人資料圖片是很合適的:
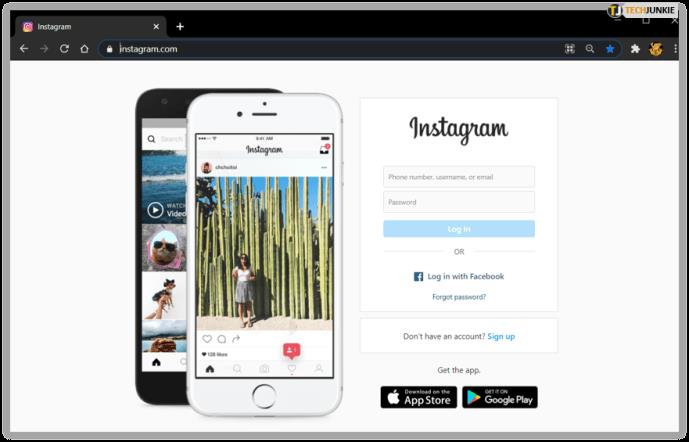
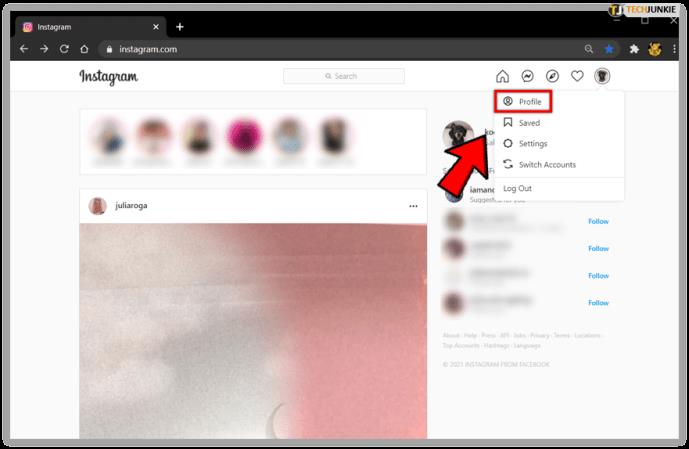
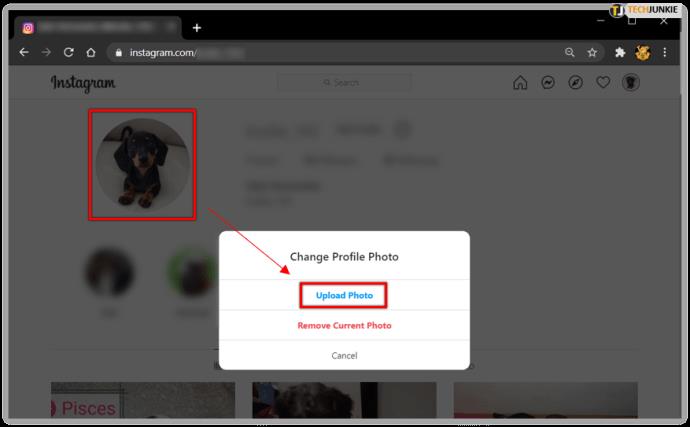
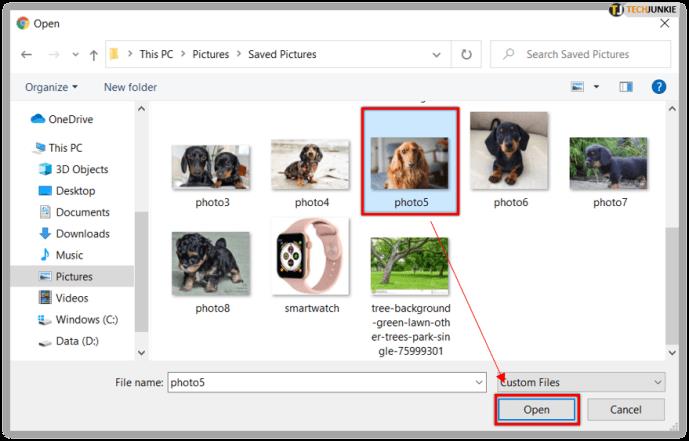
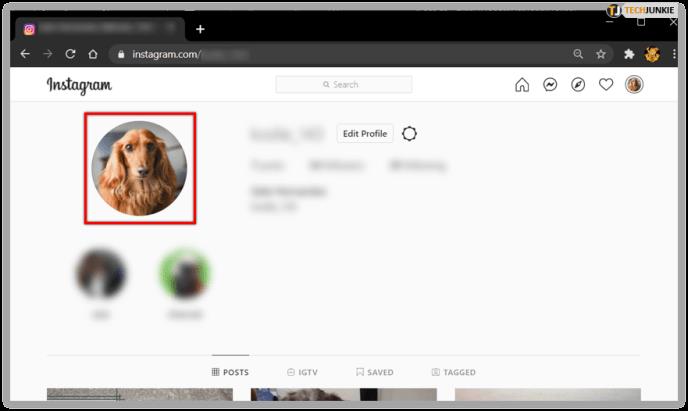
如何在不裁剪的情況下更改 Instagram 上的個人資料圖片?
不幸的是,您無法在不裁剪的情況下更改您在 Instagram 上的頭像。截至今天,該應用程序還沒有允許您上傳全尺寸圖像的功能。
如何更改 Instagram 個人資料圖片的大小?
更改現有 Instagram 個人資料圖片的大小也是不可能的。您可以做的最接近的事情是在上傳個人資料照片時調整圖像大小。
其他常見問題解答
如果在更改 Instagram 個人資料圖片時出錯怎麼辦?
許多用戶報告在 Instagram 上更改個人資料照片時遇到錯誤。如果您遇到這種情況,您可以嘗試以下操作:
• 在您的設備上註銷或強制退出 Instagram,然後重新啟動應用程序以嘗試重新上傳圖像。
• 前往App Store 或Play Store 以確保您使用的是最新版本。
• 登錄您的台式計算機並嘗試從那裡編輯您的圖片。
為什麼我會收到有關我的 Instagram 個人資料圖片的通知?
Instagram 不會向您發送有關您的頭像的通知。因此,您很可能將它誤認為是另一個。該應用程序通知其用戶有關六個類別:
• 評論、帖子和故事
• 訊息
• 追隨者和追隨者
• IGTV 和直播
• 來自 Instagram
• 籌款活動
當您更改個人資料照片時,Instagram 會告訴人們嗎?
不,當您更改頭像時,Instagram 不會告訴其他人。當然,用戶可以查看您的新圖片,但他們不會直接收到更改通知。
是時候製作一張吸引人的個人資料照片了
您的 Instagram 個人資料圖片在吸引其他用戶使用您的帳戶方面起著關鍵作用。不時更改它是讓事情煥然一新的好方法,現在您知道該怎麼做了。無論您是在手機還是電腦上使用該應用程序,請確保您當前的形像不會阻礙您與新朋友取得聯繫。
您更改了多少次您的 Instagram 頭像?您更喜歡拍攝新圖像還是從 Facebook 導入圖像?請在下面的評論部分告訴我們。
如何修复无法在 Windows 上安装软件的错误,为什么无法在 Windows 10/11 上安装应用程序或软件?这是您需要了解的有关如何修复它的所有信息
在Windows 11上删除或更改PIN码的说明,在Windows 11中,PIN码对于用户来说是非常有用且方便的安全工具。然而有些人
如何修复 Windows 10 中当前没有可用的电源选项错误,无法在 Windows 10 中选择电源模式,我该怎么办?以下是修复错误的方法
修复 Windows 10 上的照片应用程序错误的最简单方法,如果 Microsoft 照片无法工作,我该怎么办?不用担心如何修复 Windows 上的照片应用程序错误
在Windows 11上安装切换输入语言的快捷方式的说明。用户在使用Windows的过程中,经常会需要在方法之间进行切换。
Windows 11 支持如何检查电源状态,Windows 11 可以处理许多不同的电源状态。以下是检查电源状态的方法
如何在 Windows 10 中从 2.4GHz 切换到 5GHz,如果您想找到一种快速简单的方法来加速互联网,将 WiFi 频段从 2.4GHz 更改为 5GHz 可能会有所帮助。
如何修复 Windows 上内存不足运行 Microsoft Excel 错误,您是否遇到内存不足运行 Microsoft Excel 错误?那么,如何修复内存不足错误
在Windows上查找所有视频文件的方法,无法在PC上找到录制和保存的视频。以下方法可帮助您在 Windows 上查找所有剪辑。
如何修复 Windows 10 和 11 上相机应用程序中的错误 0xa00f4288。Windows 的默认相机应用程序是拍照的主要工具。因此,对于 Win 10 和 11 摄像头
如何在Windows 10上通过一个快捷方式打开多个程序,其实你可以一键同时打开多个程序。以下是如何使用一个
如何删除 Windows 上旧的启动菜单选项,Windows 10 双启动很有用,但可能会在菜单中留下多余的启动选项。以下是删除菜单的方法
Windows 11上修复截图工具错误的说明。Windows 11正式发布有一段时间了,但在使用过程中仍然出现很多错误
Windows 11 语音输入文字说明,Windows 11 语音输入文字可帮助您显着提高工作效率。就是这样
如何在 Windows 11 上打开/关闭粘滞键,粘滞键使 PC 键盘更易于使用。以下是如何在 Windows 11 上打开和关闭粘滞键。
什么是Windows Modules Installer?,Windows Modules Installer有时会占用大量系统资源。Windows 模块安装程序重要还是不重要?
如何在Windows 10中增加音量,如何将电脑音量调到最大?和WebTech360一起学习如何增加Windows 10电脑音量
如何使用Windows 11安装助手安装Windows 11,Windows 11安装助手是将计算机升级到Windows 11的最佳方法之一。
如何关闭Windows 11中的启动声音,PC启动声音困扰您吗?那么请参考下面如何关闭运行Windows 11的PC的启动声音
在 Windows 11 上更改屏幕锁定超时的说明。在使用 Windows 11 时,有时用户需要离开计算机一段时间。


















