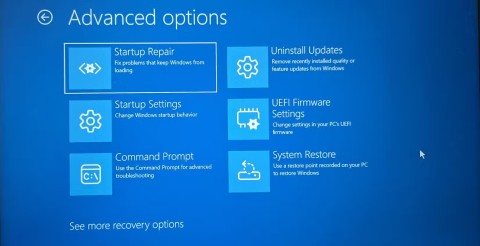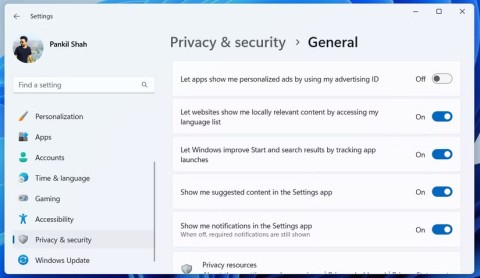如何修復 Windows 上的 IRQL NOT LESS OR EQUAL 錯誤

IRQL NOT LESS OR EQUAL 錯誤是與記憶體相關的錯誤,通常當系統程序或驅動程式嘗試在沒有適當存取權的情況下存取記憶體位址時發生。
許多人在獲得新小工具時想做的一件事就是對其進行個性化設置。您可以更改新筆記本電腦或台式機上的一些基本內容,例如背景圖片,以選擇更個性化的內容。您還可以將窗口顏色更改為您喜歡的顏色或嘗試暗模式。

但是您知道您可以了解更多細節嗎?
例如,改變光標?
如果那是您想要做的,那麼這篇文章可以滿足您的需求。
如何更改 Chromebook 上的光標
本部分將引導您更改 Chromebook 上的光標。假設您不想使用典型的 Chromebook 默認光標。在這種情況下,您有很多選擇可以使它更有趣。
Chromebook 用戶可以使用多種方法來更改光標,具體取決於他們希望它們變得多麼獨特。
如果您只想更改光標的大小或顏色,您可以通過“設置”通過幾個簡單的步驟來完成。那些想要更令人興奮的東西的人將需要第三方應用程序。
從設置





其他選項使您可以在移動光標時突出顯示光標並自定義點擊和拖動選項。您想調整光標的速度或更改滾動方向嗎?您可以在“設備”和“觸摸板”設置中完成所有這些操作,這些設置可從“設置”面板訪問。
請注意,您可以在系統菜單中啟用輔助功能快捷方式;您可以跳過其中一些步驟。
第三方應用
如果您想更改更多光標功能,您可以下載一個 Chrome 擴展程序,使您能夠這樣做。您會發現幾個在 Chromebook 上運行良好的選項。
我們推薦 My Cursor 或 Custom Cursor,因為它們的光標庫非常大,您確實會找到喜歡的東西。如果您使用的是 Android 或 Linux 應用程序,如果光標變回正常,請不要感到驚訝。這些應用與我們提到的 Chrome 擴展不兼容。
如何在 Windows 10 上更改光標
默認光標可能是最直接的選擇,大多數人仍然堅持使用它,但如果您想嘗試不同的東西怎麼辦?如果您是 Windows 10 用戶,可以通過以下方式更改光標。









請注意,您將在不同的背景上使用光標。確保它始終可見並且適合不同的分辨率。
改變顏色和大小
如果您只想更改光標的顏色或大小,請按照以下說明進行操作。





如何在 Mac 上更改光標
Mac 用戶還可以自定義他們的光標,儘管他們可能沒有那麼多選項。如果標準光標不符合您的偏好,您需要執行以下操作以使其更好地滿足您的需求並在屏幕上更加明顯。
請記住,您將看到的光標選項因您運行的 macOS 版本而異。
要訪問光標,請按照以下步驟操作。







注意:如果您容易丟失光標,請務必選中Shake mouse pointer to locate旁邊的複選框。這將增加光標的大小並使其更容易找到。
Mac 可以輕鬆更改指針的大小、輪廓顏色和填充顏色。但是,如果您運行的是舊版本的 macOS,您可能不會在“設置”中看到這些選項。如果這是您的困境,我們在下面列出了一些選項來幫助您自定義光標。
選項1
您可能無法更改光標顏色,但您可以嘗試以下操作。如果移動顯示對比度旁邊的滑塊,可以使光標更容易在屏幕上找到。顏色從淺到深不等。

選項 2
您可以啟用定位選項。如果您在屏幕上找不到光標,此功能允許您在觸摸板上移動手指或快速移動鼠標(或簡單地搖動它)以使光標變大幾秒鐘。這樣更容易找到。
選項 3
假設您希望光標永久變大。在這種情況下,您可以導航到第二個選項並拖動滑塊以使光標變大或變小。
根據您的計算機運行的 Mac OS 版本,這些步驟可能會略有不同。您可能需要點擊 Universal Access 而不是 Accessibility。但是,該圖標將位於“系統偏好設置”面板中的相同位置。
在 Linux 中更改光標
如果您的 Dell 在 Linux 中運行怎麼辦?下面是在這種情況下如何更改光標,儘管您只能選擇不同的大小。




從哪裡下載新游標
您對計算機上的可用選項不滿意嗎?正如我們已經提到的,您可以使用第三方應用程序或擴展程序來下載令人興奮的新光標並將它們安裝到您的計算機上。
無論您選擇從哪個庫下載,這些光標通常都會出現在主題包中。也可能有可用的方案。這兩種方法都非常簡單。
如果您下載主題包,它會在下載文件並雙擊後自動應用。這是因為這些包通常包含一個安裝程序文件,使它們易於使用。
如果您下載方案,可能需要多點擊幾下。完成下載後,您應該打開文件夾並找到 .inf 文件。找到它後,右鍵單擊它並等待出現下拉菜單。從那裡,選擇安裝。然後,按照我們在 Windows 10 部分中描述的步驟進行操作。
當您打開 Pointers 時,您會在 Scheme 下的下拉菜單中看到新下載的包。
如果您不確定訪問哪些游標庫,我們推薦Open Cursor Library或Cursors 4 U,您可以在其中找到各種游標集。此外,如果您使用 Chrome,則可以安裝Custom Cursor 擴展來發現新主題。
經常問的問題
光標定制是一件可以讓工作變得更有趣的小事。如果您仍有疑問,請繼續閱讀。
我可以製作自己的游標嗎?
絕對地!有一些網站和第三方服務可讓您創建自己的光標。您可能遇到的唯一問題是上傳和使用這些游標。例如,Mac 用戶需要從可用選項中進行選擇,因為沒有上傳自定義光標的選項。
享受新游標
無論您擁有什麼計算機,您都可以快速更改光標大小或對比度,以便更容易在屏幕上找到它。
如果您想要更多,沒問題。如果您想要更時尚或更適合您個性的東西,則無需堅持使用相同的舊光標。您幾乎可以選擇任何您想要的主題,因為這裡有包含各種光標包的光標庫:卡通、季節、名人、體育、食物等等。
您正在為您的孩子安裝電腦嗎?我們確信他們會喜歡《冰雪奇緣》或《玩具總動員》。您想要一個外觀優雅的光標來匹配您的專業 Mac 背景嗎?您會在這些庫中找到合適的東西。
您是否已經嘗試過更改光標設置?你有什麼令人興奮的想法要分享嗎?在下面的評論部分告訴我們有關它們的信息。
IRQL NOT LESS OR EQUAL 錯誤是與記憶體相關的錯誤,通常當系統程序或驅動程式嘗試在沒有適當存取權的情況下存取記憶體位址時發生。
路徑是 Windows 11 中檔案或資料夾的位置。所有路徑都包含您需要打開才能到達特定位置的資料夾。
Windows 11已經正式上線,比起Windows 10,Windows 11也有不少變化,從介面到新功能。請遵循以下文章中的詳細資訊。
目前Windows 11已經正式上線,我們可以下載Windows 11官方ISO檔案或Insider Preview版本來安裝。
USB 裝置已成為日常生活中不可或缺的一部分,使我們能夠將各種必需的硬體連接到我們的電腦上。
今天,微軟正式宣布 Windows Server 2025 與 System Center 2025 正式上市。
將 Windows 10 上的頭像變更為您自己的照片或全新的風格,將有助於您區分電腦上的使用者帳戶。
90 年代 Windows 版本的懷舊用戶介面總是有一些令人難以置信的酷炫之處。
Windows 11 為您提供了多種選項,可透過 Internet 選項自訂您的瀏覽體驗。
Capcut 已經發布了電腦版的 Capcut 英文版,以便用戶輕鬆使用,取代以前的中文版,或者您必須使用模擬器軟體在電腦上安裝 Capcut。
重置 Windows 電腦是將 Windows 還原到原始正常狀態的最快捷、最簡單的方法。儘管Windows目前運行速度很慢並且感染了病毒。這將徹底清理 Windows 並恢復最佳效能。本文將向您介紹在電腦上重設 Windows 的 04 種不同方法,請參考。
您可以直接在 Windows 11 工作列上快速查看多個時區。以下是向 Windows 11 工作列新增多個時區的方法。
雖然 Windows 電腦比以往更加可靠,但您仍應確保已啟用並了解內建復原選項。
Windows 電腦會收集有關您的各種資料。雖然這是為了增強您的體驗,但也可能引發隱私問題。
如果您的電腦遇到錯誤,導致 Windows 安全性圖示從工作列消失,請參閱下列文章。