如何修復 Windows 10/11 上的「我們需要您目前的 Windows 密碼」錯誤

您是否收到「我們最後一次需要您目前的 Windows 密碼」錯誤?這個煩人的彈出視窗可能會妨礙您完成工作。
設備鏈接
谷歌是最大和最受歡迎的搜索引擎,因此蘋果長期以來將谷歌作為 Safari 中的默認搜索引擎是有道理的。但谷歌並不是一個完美的搜索引擎,對該公司數據收集做法的擔憂導致許多 macOS 用戶尋求替代搜索引擎來更好地保護用戶隱私,例如 DuckDuckGo 。
對於那些希望 Safari 上的默認搜索引擎不是 Google 的人來說,一種解決方案是簡單地導航到替代搜索引擎的網站,但這種方法缺乏直接從 Safari 地址欄快速執行 Web 搜索的便利性。
如果您在某個時候從 Google 更改為另一個搜索引擎,您可能只想將 Safari 上的默認搜索引擎更改回 Google。
值得慶幸的是,您可以更改 Safari 中的默認搜索引擎,使用您選擇的搜索引擎進行快速方便的搜索。
這篇 TechJunkie 文章將向您展示如何在 macOS 上運行的 Safari 上更改默認搜索引擎。請注意,雖然許多人仍然稱其為 Mac OS X,但新的官方名稱是 macOS。但是,macOS 和 Mac OS X 是可以互換使用的術語,因為它們的意思相同,但 Apple 現在正式將其稱為 macOS。
如何在 Mac 上的 Safari 中更改我的默認搜索引擎?
Apple 目前為用戶提供四種搜索引擎的選擇。
注意:這些說明適用於較新版本的 macOS。如果您使用的是舊版本,則可以在“常規首選項”選項卡下找到搜索引擎選項。
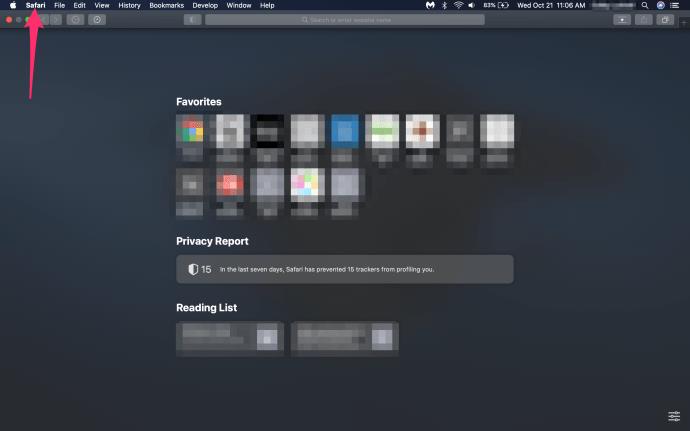
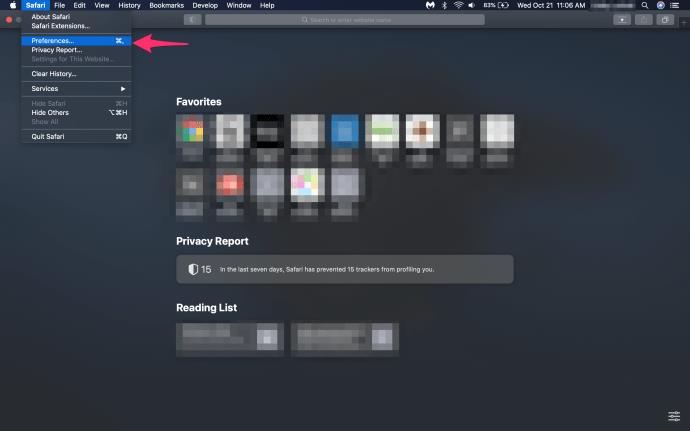
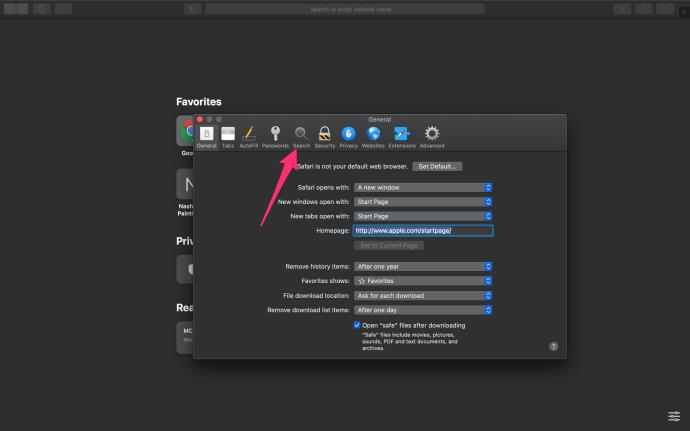
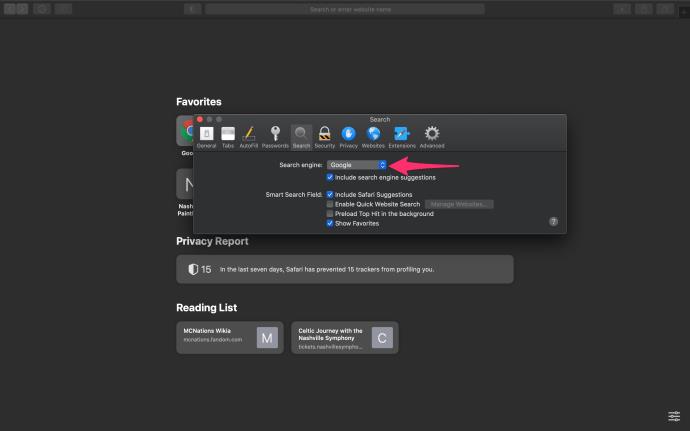
只需從下拉列表中選擇所需的搜索引擎,使其成為 Mac 上 Safari 的默認搜索引擎。
無需重新啟動 Safari 或重新啟動您的 Mac;一旦您做出選擇,更改就會立即生效。現在,您可以在地址欄中輸入您喜歡的任何內容,您最喜歡的搜索引擎(假設它是可用的四個搜索引擎之一)將顯示您要查找的信息。
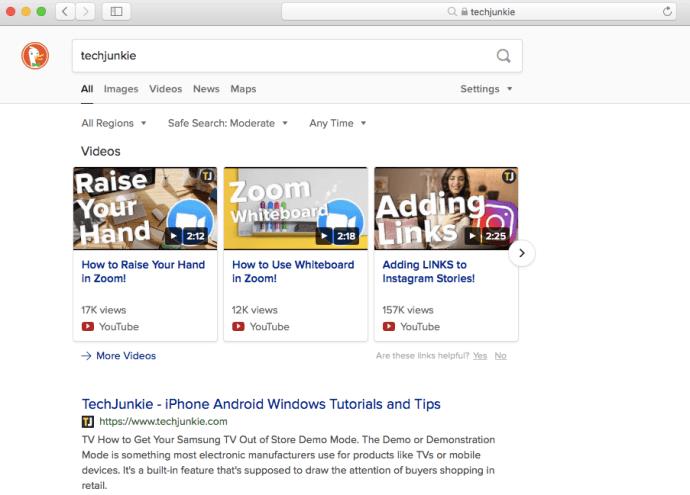
您現在可以使用您最喜歡的搜索引擎更方便地搜索網絡,但上面未提及的搜索引擎的粉絲可能會感到失望。
除了上述四個選項之外,Apple 目前沒有提供任何最終用戶選項來使 Safari 的默認搜索引擎成為任何其他選項: Google、Yahoo、Bing 和 DuckDuckGo。如果您使用的是舊版本的 Mac OSX,則默認引擎列表僅限於三個選項。
尋求輕鬆訪問替代搜索引擎的用戶將不得不求助於 Safari Extensions,或者可能使用其他網絡瀏覽器。
只需點擊一下,用戶就可以將他們的默認 Safari 搜索引擎更改為 Google 以外的搜索引擎,例如注重隱私的 DuckDuckGo。
如果您想進一步自定義您的 Safari 搜索體驗,請注意 搜索引擎下拉列表下方的包含搜索引擎 建議框。選中此框將根據您目前在 Safari 地址欄中輸入的字詞顯示建議的搜索查詢。
包括搜索引擎建議選項可以通過提供經常搜索的術語的上下文相關列表來更快地搜索複雜或長查詢。
其他復選框選項包括:
更改 Safari 的默認設置 – iPhone 和 iPad
在 Apple 最流行的移動設備上更改 Safari 的默認設置與 Mac 的說明略有不同。如果您使用的是 iPhone 或 iPad 並希望簡化您的默認搜索引擎,請執行以下操作:
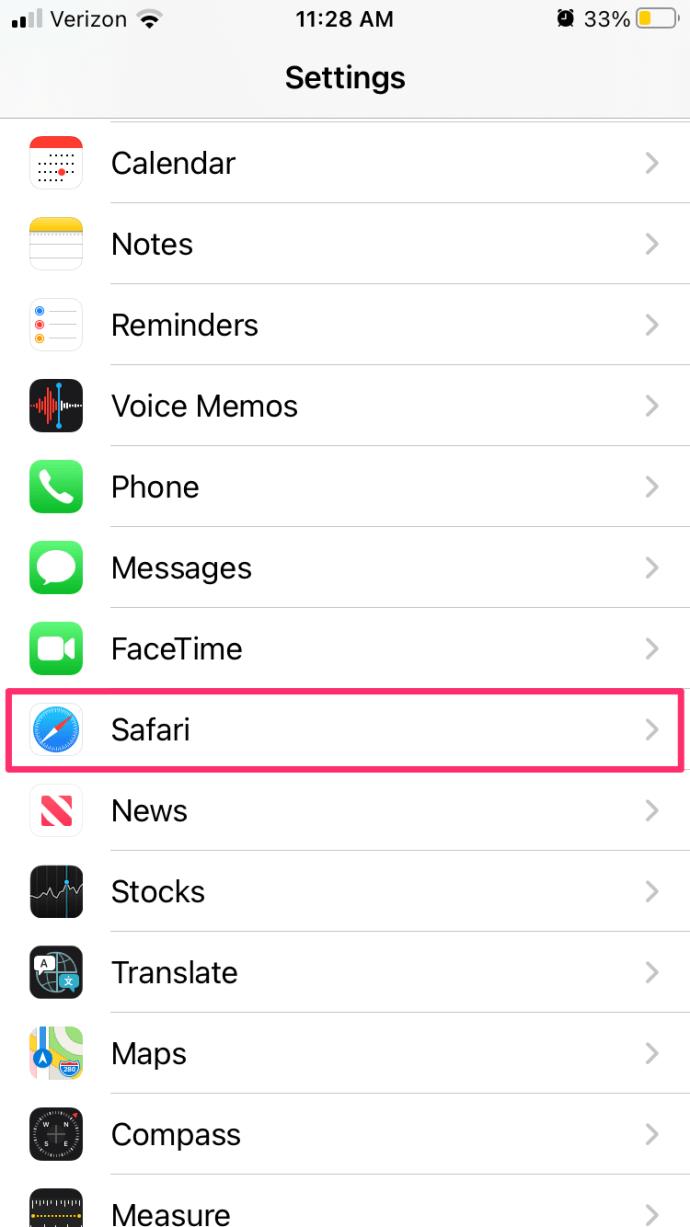
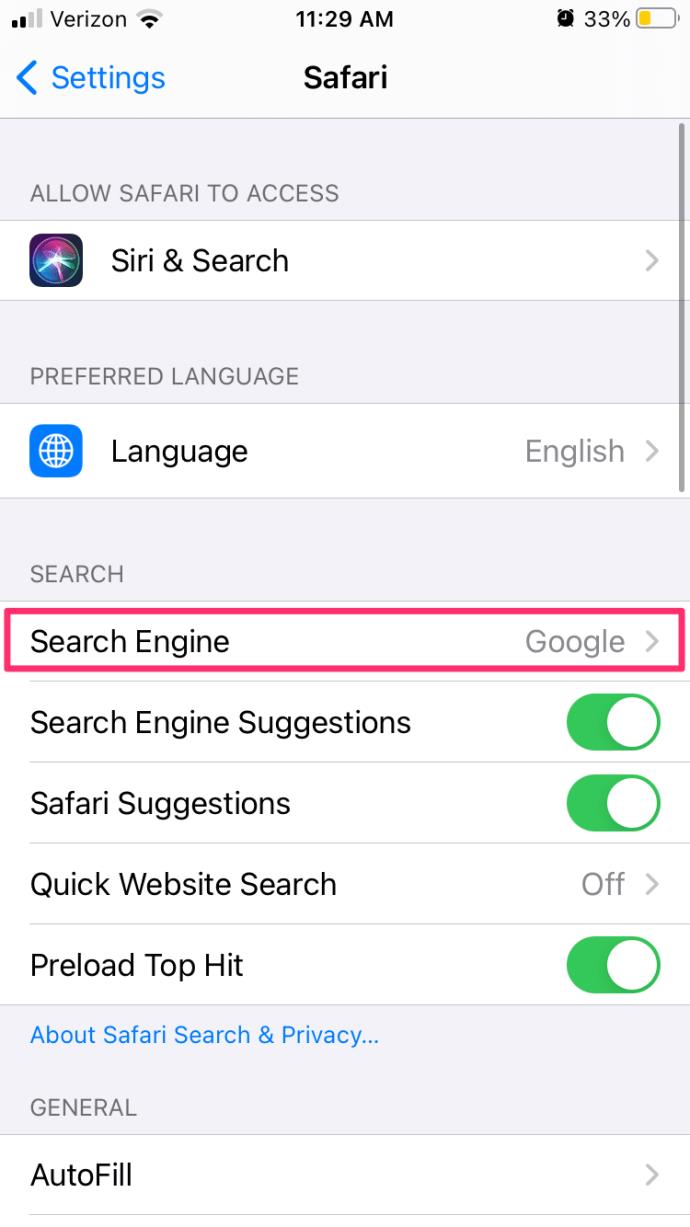
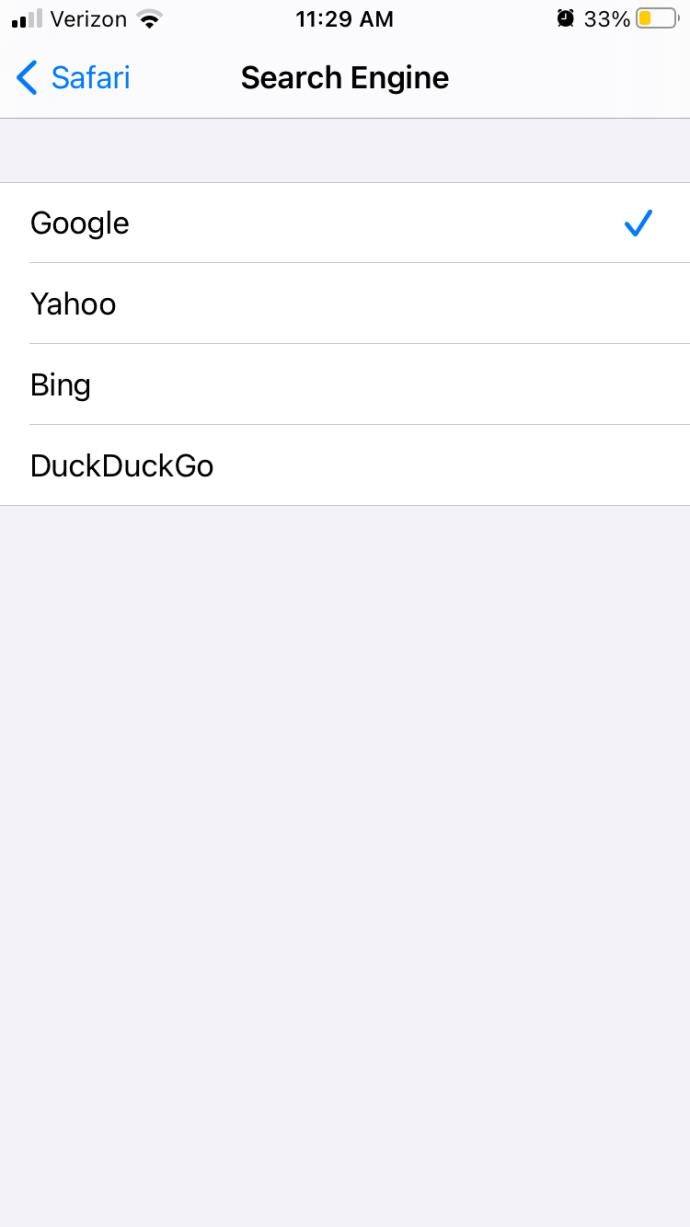
一切就緒!
更改默認搜索引擎 – Mac 上的其他瀏覽器
假設您打算在 Safari 上選擇不同的默認搜索引擎,您可能還想更新您的其他瀏覽器。Mac 與 PC 略有不同,因此您在瀏覽器中更改默認設置的選項總體上略有不同。
在 Mac 上更改 Mozilla 中的默認搜索
Firefox 粉絲可以將他們的默認搜索引擎更新為 Google、Bing、Amazon.com、DuckDuckGo、Twitter、eBay,甚至維基百科。要使開關執行此操作:
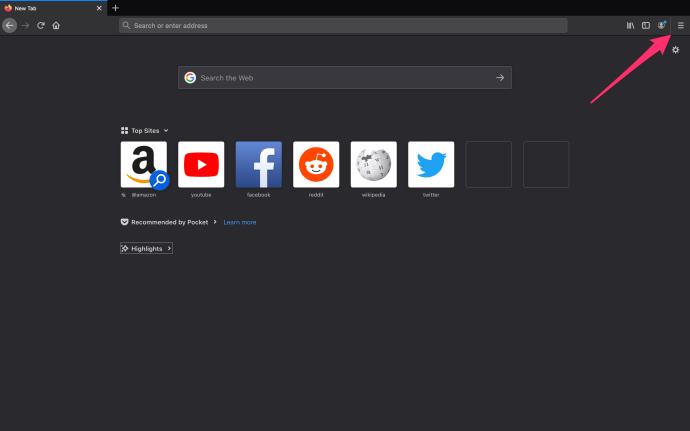
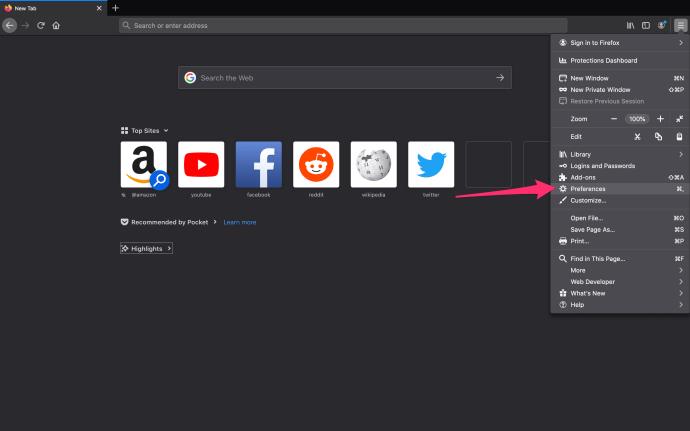
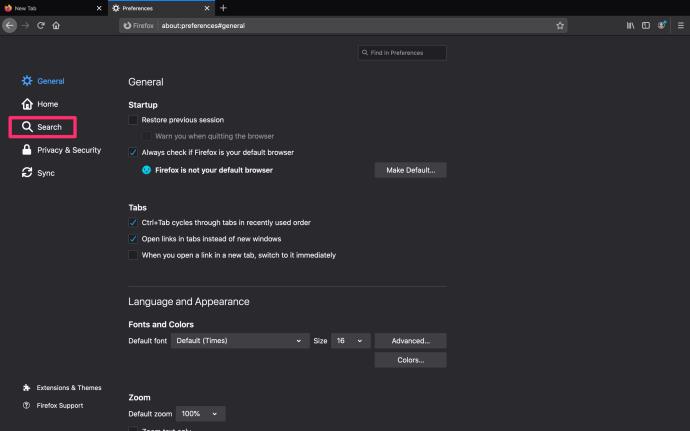
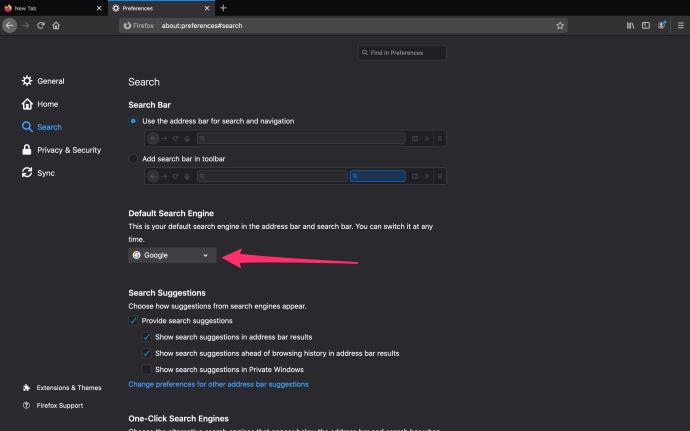
這就是您需要使用 Mozilla 做的所有事情,開始使用您最喜歡的網站作為您的搜索選項。
在 Mac 上的 Chrome 中更改默認搜索
Chrome 允許您將默認搜索網站設置為 Google、Bing、Yahoo!、DuckDuckGo 或 Ecosia。去做這個:
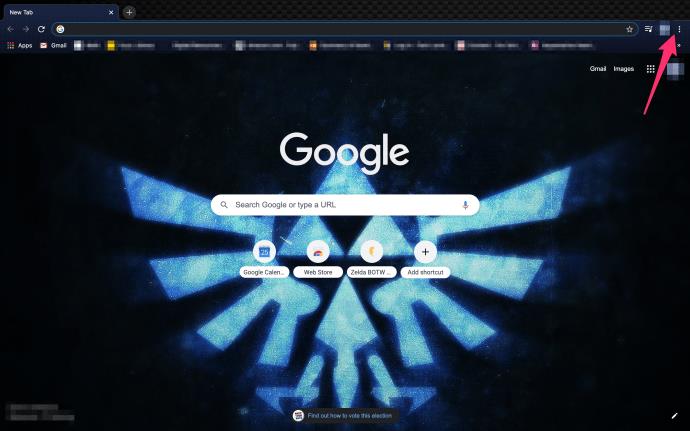
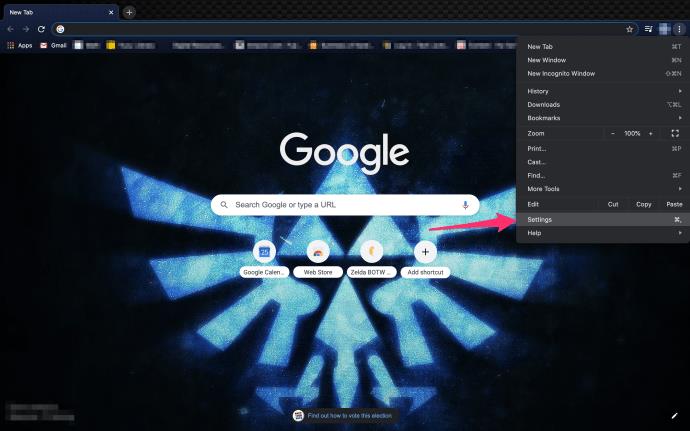
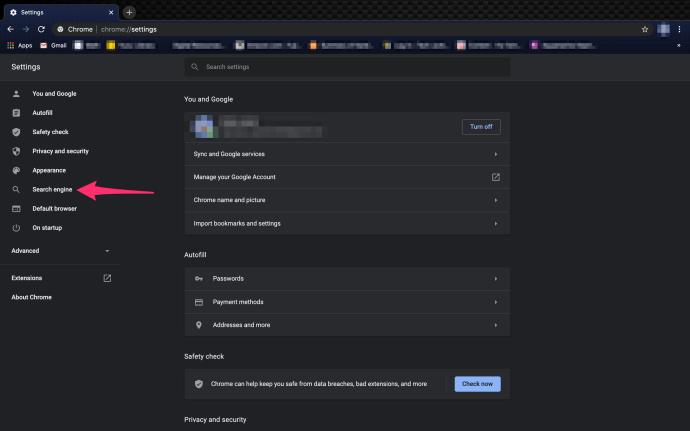
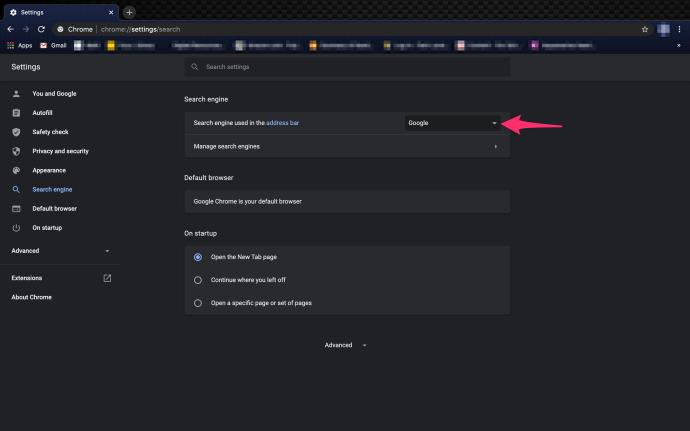
如果您想添加自己的搜索引擎,但下拉列表中沒有,請不要氣餒。Chrome 允許您將任何 URL 設置為默認搜索選項。單擊下拉框下方的“管理搜索引擎”以訪問將自定義引擎添加到 Chrome 的選項。還記得 AskJeeves.com(現在是 ask.com)嗎?– 如果願意,您可以將其設置為默認值。
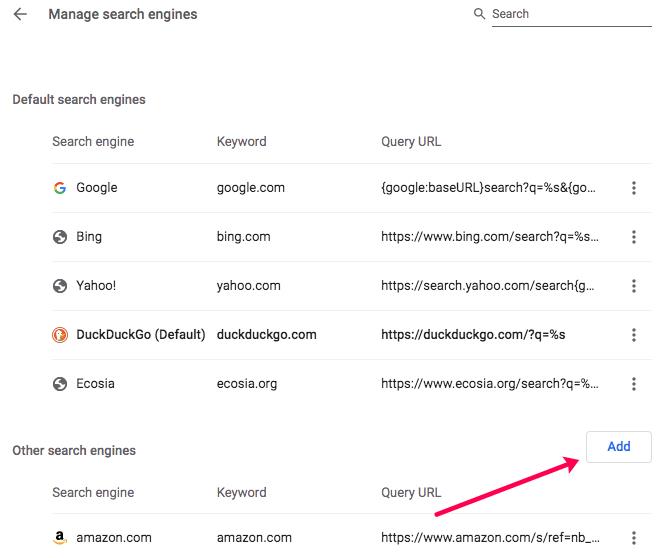
您是否收到「我們最後一次需要您目前的 Windows 密碼」錯誤?這個煩人的彈出視窗可能會妨礙您完成工作。
由於某些安裝的軟體與作業系統衝突或電腦突然關閉,導致出現無法安裝的啟動磁碟區錯誤...在下面的文章中,WebTech360 將引導您完成一些修復此錯誤的方法。
如果您使用剪貼簿歷史記錄來儲存資料以供日後使用,那麼無論您如何嘗試,資料都有可能保持為空。
大多數筆記型電腦用戶都遇到過這樣的情況:Windows 顯示電池壽命還剩 2 小時,但五分鐘後跳到 5 小時甚至 1 小時左右。時間為何跳動得這麼厲害?
筆記型電腦電池的效能會隨著時間的推移而下降,容量也會減少,導致正常運作時間縮短。但在調整一些更深層的 Windows 11 設定後,您應該會看到電池壽命明顯改善。
Windows 11 版本 21H2 是 Windows 11 的主要原始版本之一,於 2021 年 10 月 4 日開始在全球推出。
您可以停用使用者帳戶,以便其他人無法再存取您的電腦。
NPU 是否足夠不同,以致於需要推遲購買並等待 PC Copilot+ 成為主流?
Windows 11 的省電模式是一項旨在延長筆記型電腦電池壽命的功能。
經過多年的保持不變,2024 年中期的 Sticky Note 更新改變了遊戲規則。
IRQL NOT LESS OR EQUAL 錯誤是與記憶體相關的錯誤,通常當系統程序或驅動程式嘗試在沒有適當存取權的情況下存取記憶體位址時發生。
路徑是 Windows 11 中檔案或資料夾的位置。所有路徑都包含您需要打開才能到達特定位置的資料夾。
Windows 11已經正式上線,比起Windows 10,Windows 11也有不少變化,從介面到新功能。請遵循以下文章中的詳細資訊。
目前Windows 11已經正式上線,我們可以下載Windows 11官方ISO檔案或Insider Preview版本來安裝。
USB 裝置已成為日常生活中不可或缺的一部分,使我們能夠將各種必需的硬體連接到我們的電腦上。













