如何修復 Windows 10/11 上的「我們需要您目前的 Windows 密碼」錯誤

您是否收到「我們最後一次需要您目前的 Windows 密碼」錯誤?這個煩人的彈出視窗可能會妨礙您完成工作。
在 Microsoft Word 文檔中插入您的簽名是使其看起來專業和正式的好方法。它還使發送大量簽名文檔變得更加容易,因為您不必單獨註釋每個文檔。您還可以選擇在文檔中插入簽名行,然後在文件打印後手工簽名。如果您正在尋找有關 Microsoft Word 的幫助,本文將向您介紹可用於向文檔添加簽名行的各種方法。

如何在 Windows PC 上的 Microsoft Word 中插入簽名行
雖然您可以在 Windows 和 Mac PC 上向 Word 文檔添加簽名行,但過程會略有不同。以下是可用於在 Windows 上註釋 Word 文檔的不同方法。
插入手寫簽名
如果您更喜歡使用手寫簽名,則可以使用此方法對 Word 文檔進行簽名。請記住,您將需要使用此技術的掃描儀。
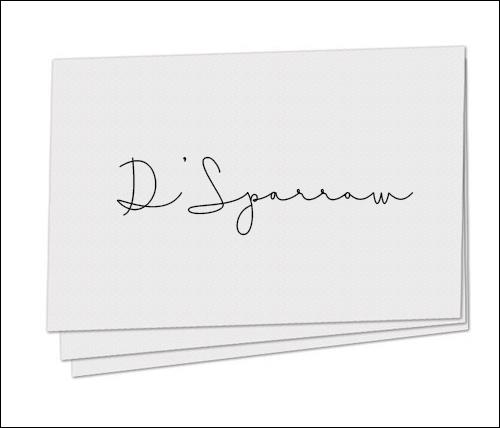

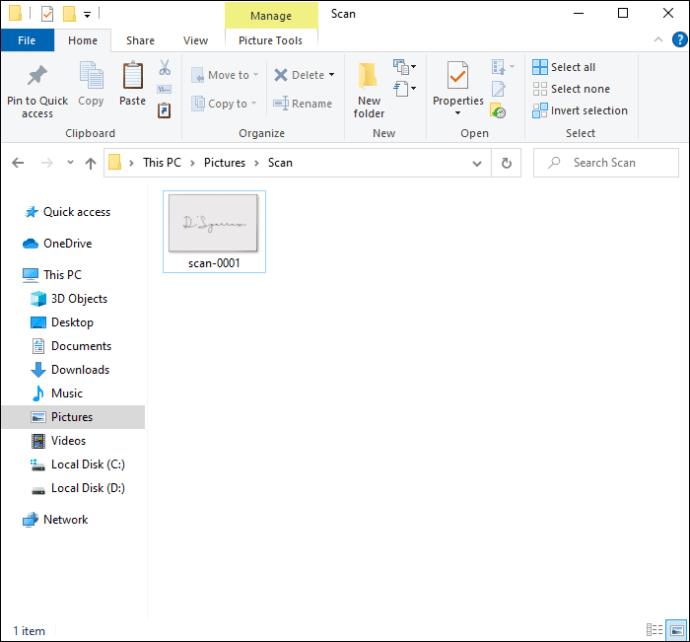
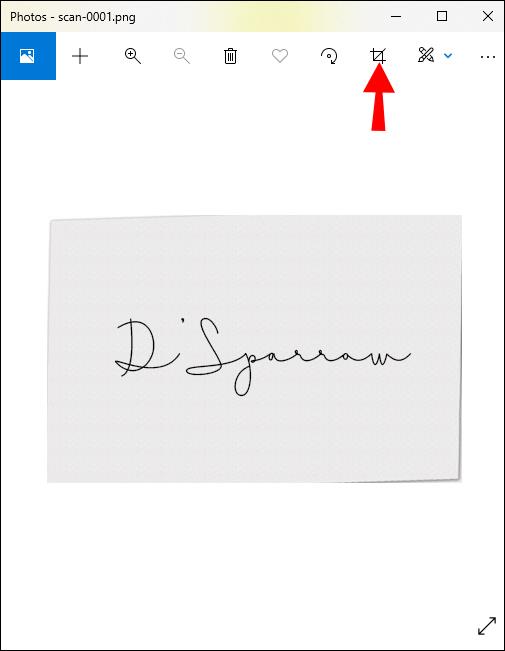
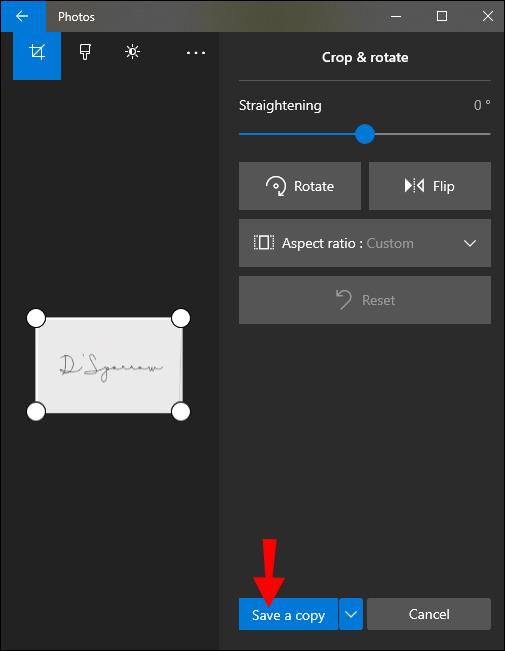

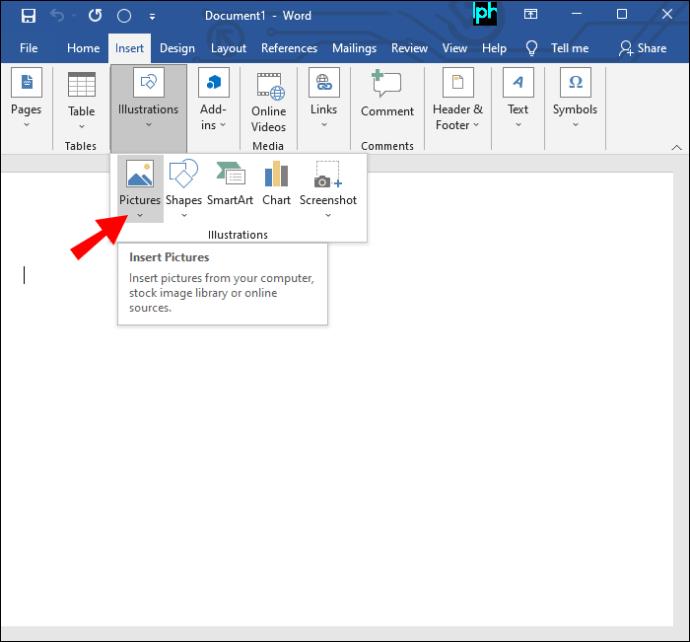
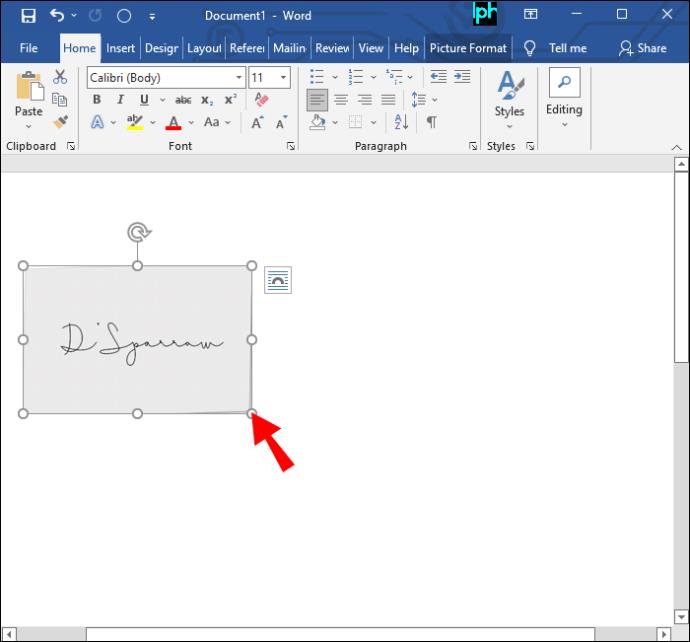
您的簽名現已添加到您的 Word 文檔中。如果您沒有掃描儀,您可以用手機拍下您的簽名照片,然後通過電子郵件發送給自己。然後您可以將其下載到計算機並繼續將其插入到您的文檔中。
插入可重複使用的簽名
這種向 Word 文檔添加簽名行的方法還允許您包含相關信息,例如您的職位、電話號碼和電子郵件。查看如何在 Word 上插入可重複使用的簽名。

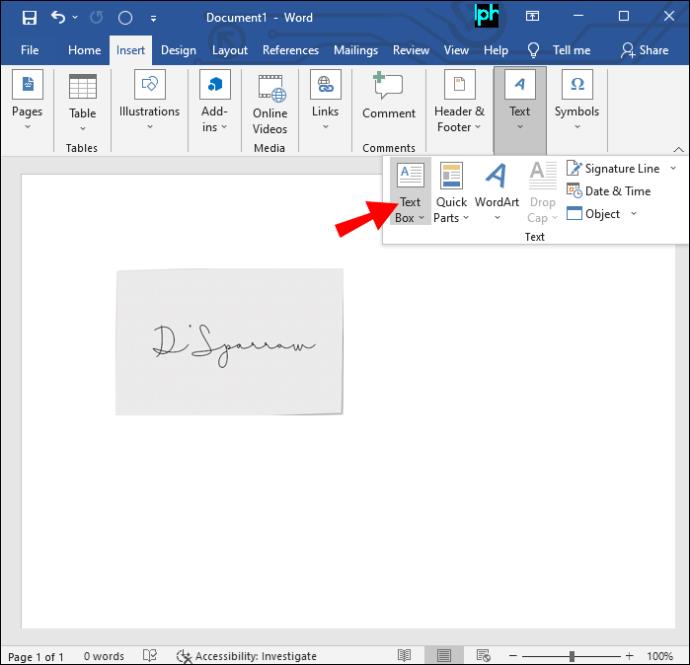
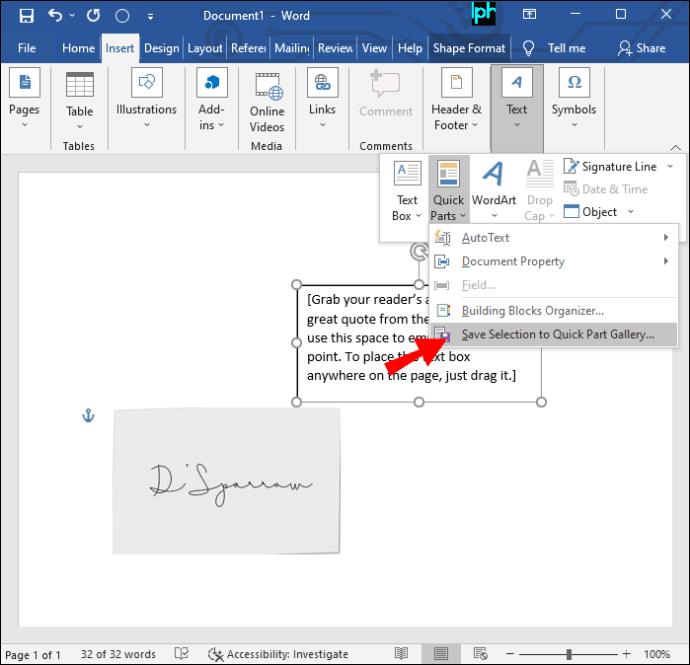
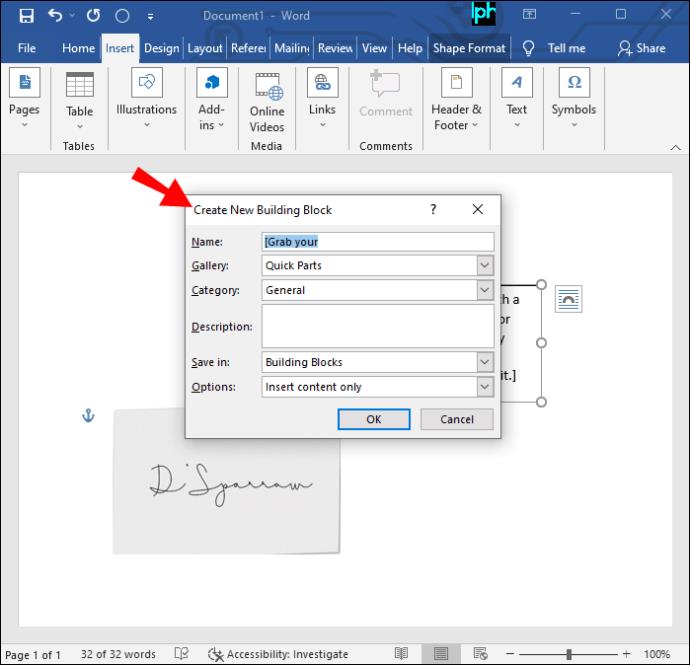
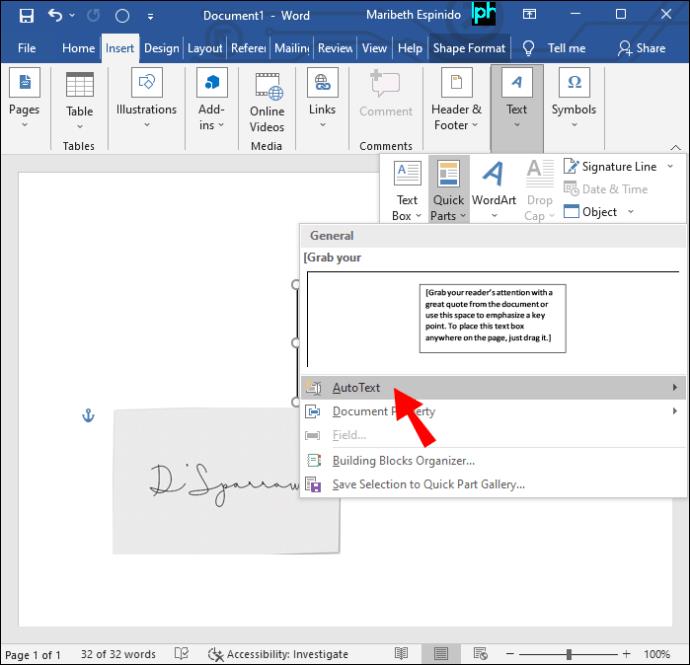
您的可重用簽名現在將添加到您的 Word 文檔中。
插入簽名行
您可以在文檔中添加簽名行,這樣就可以在打印的文檔上刻上手寫簽名。這是在 Word 中執行此操作的方法。
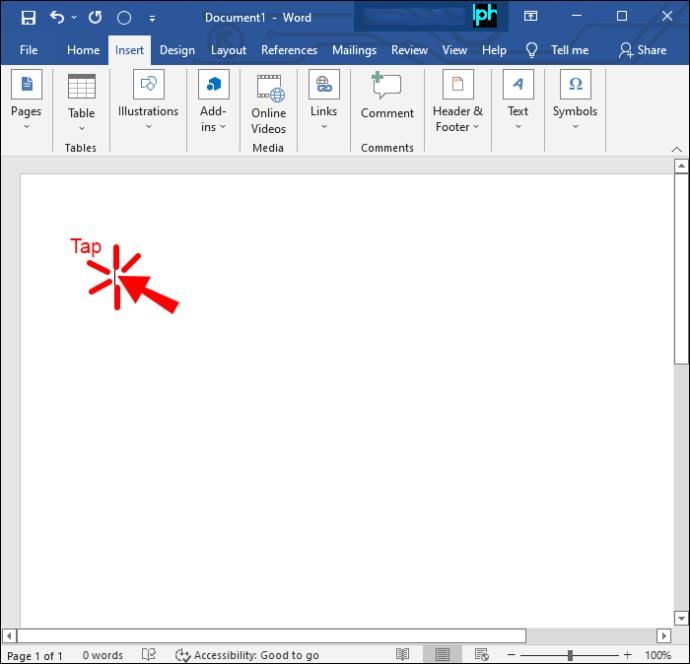
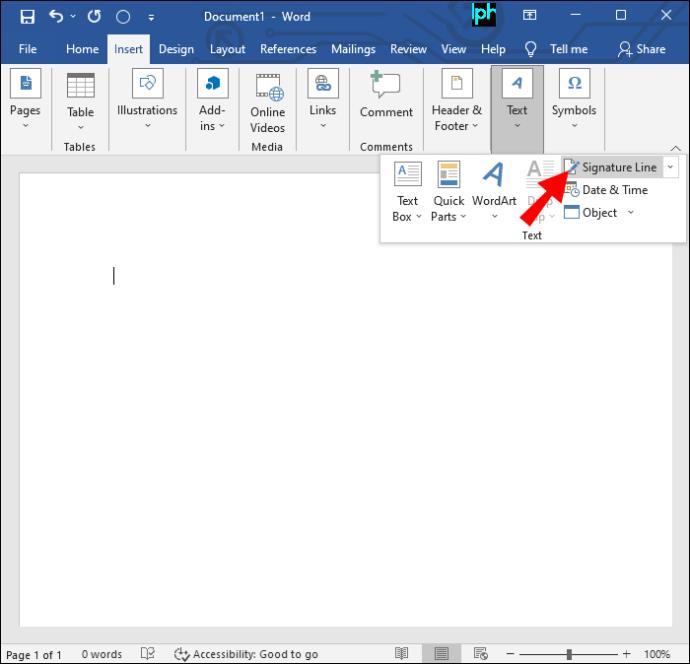
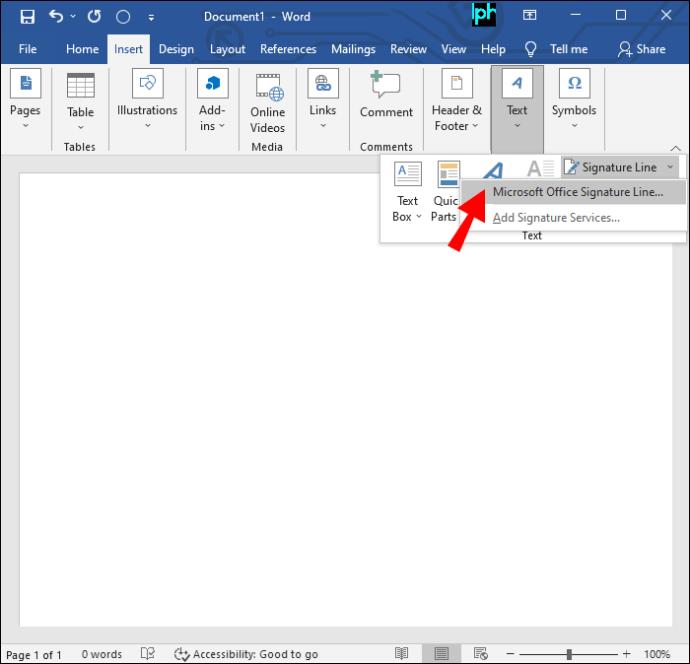
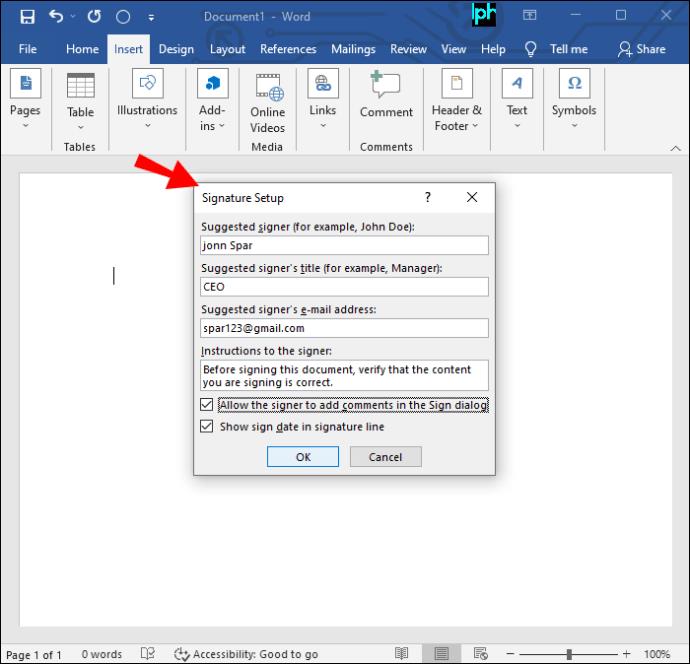
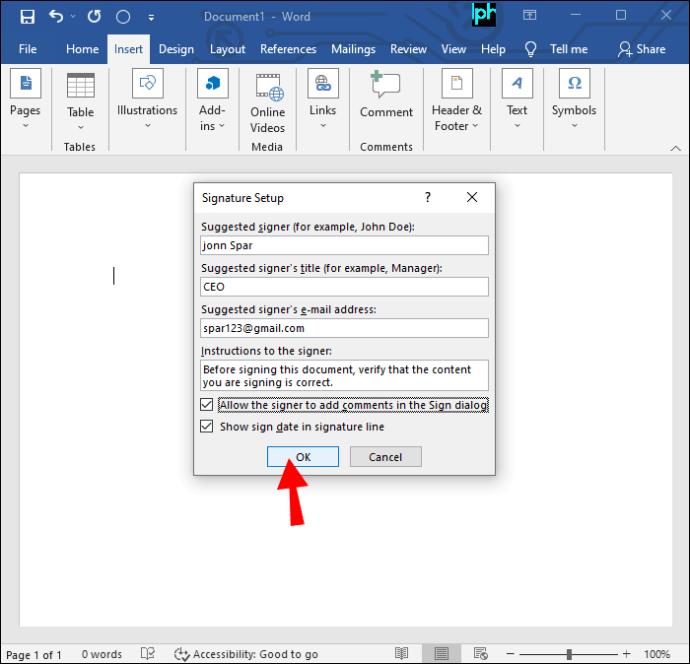
建議的簽名者現在可以將他們的手寫簽名附加到打印的文檔上。
使用第三方插入簽名行
如果您正在尋找更全面的插入簽名行的解決方案,那麼使用字體或您的簽名對 PDF 進行智能電子簽名最適合 Microsoft Word 文件。像TinyWow這樣的第三方網站 是最出色的在線工具之一,您可以輕鬆管理您的簽名。以下是有關如何瀏覽網站的簡單步驟。
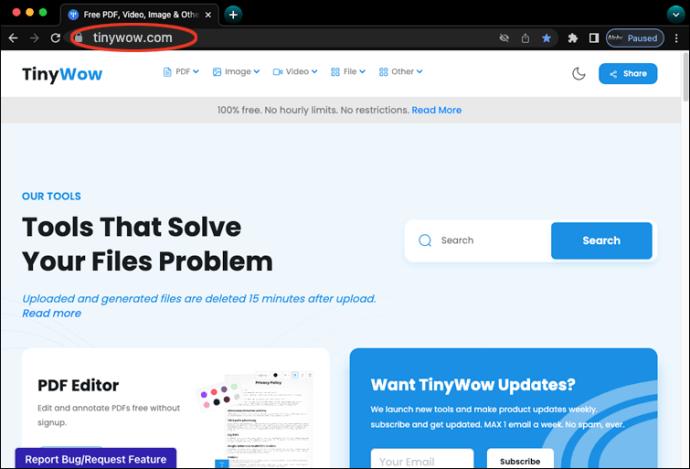
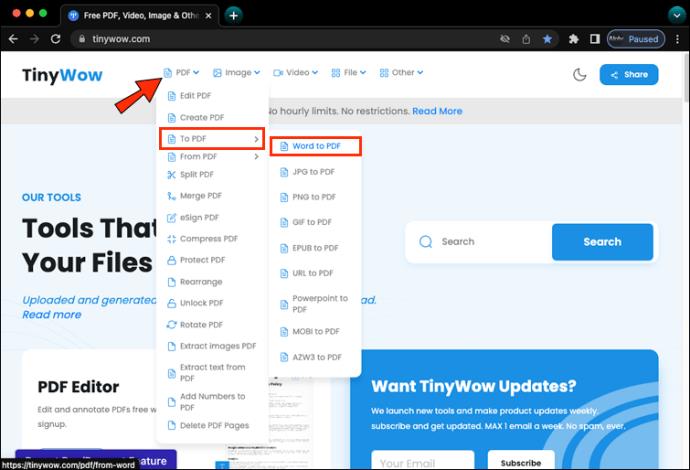
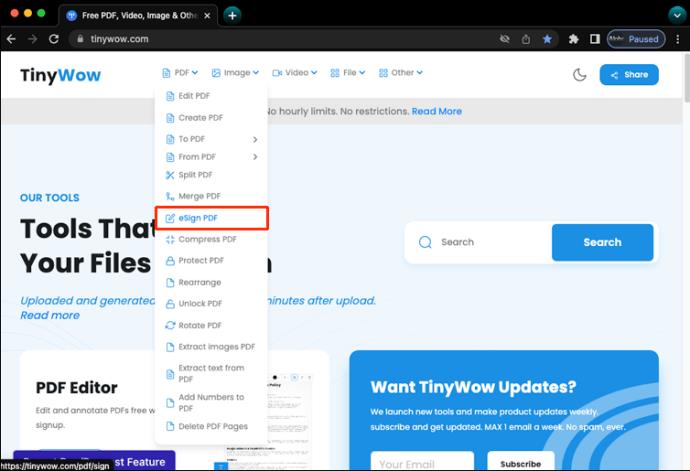
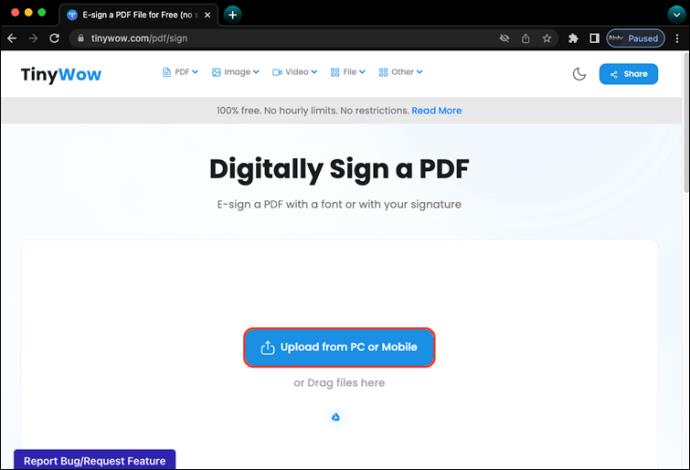
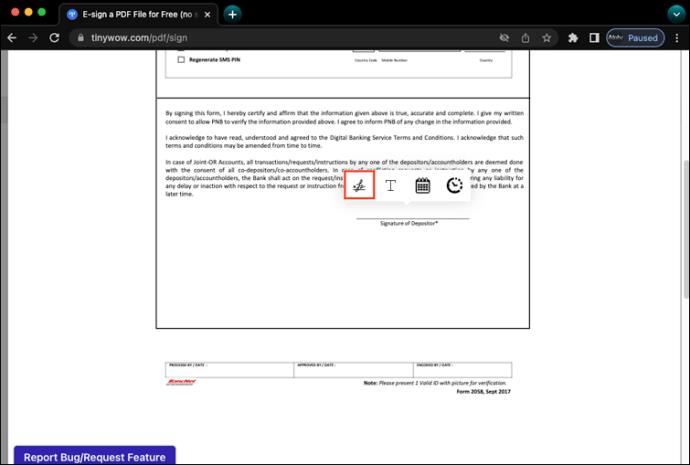
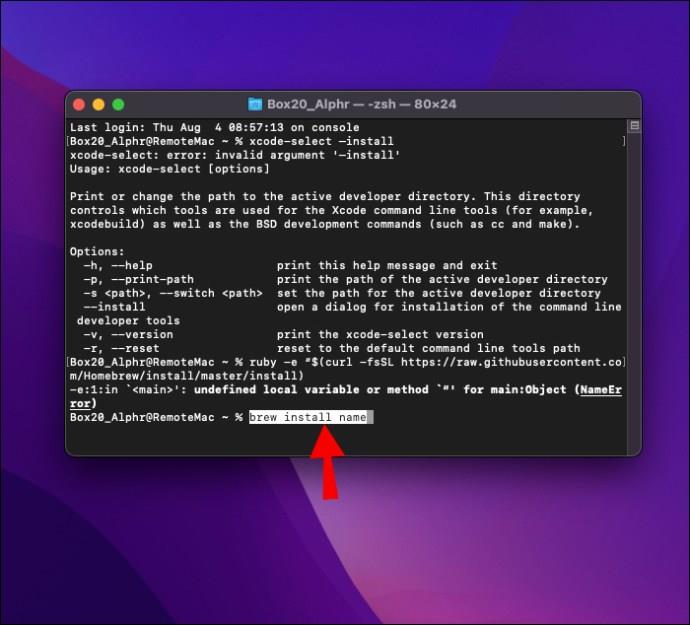
如何在 Mac PC 上的 Microsoft Word 中插入簽名行
雖然可以在 Mac 和 Windows 上向 Microsoft Word 文檔添加簽名行,但具體過程因平台而異。這些是您可以用來在 Mac PC 上的 Word 文檔上簽名的各種方法。
插入手寫簽名
如果您更喜歡對簽名文檔使用手寫簽名,則此方法適合您。但是,您需要一台掃描儀才能使用此技術。查看如何將手寫簽名添加到 Mac 設備上的 Word 文檔。
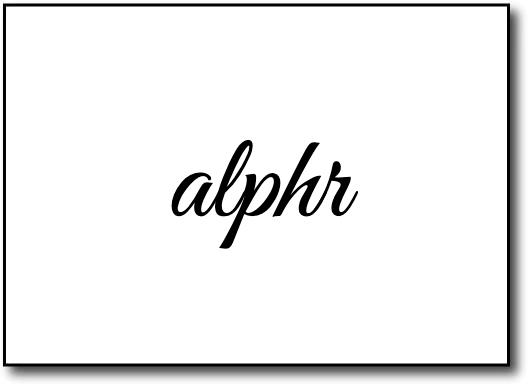
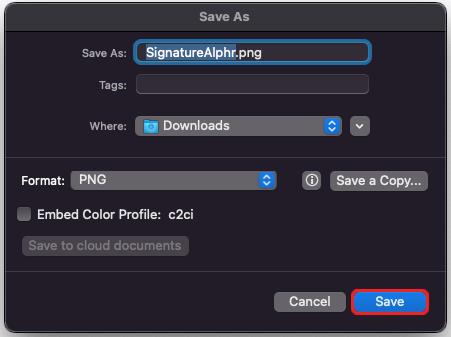
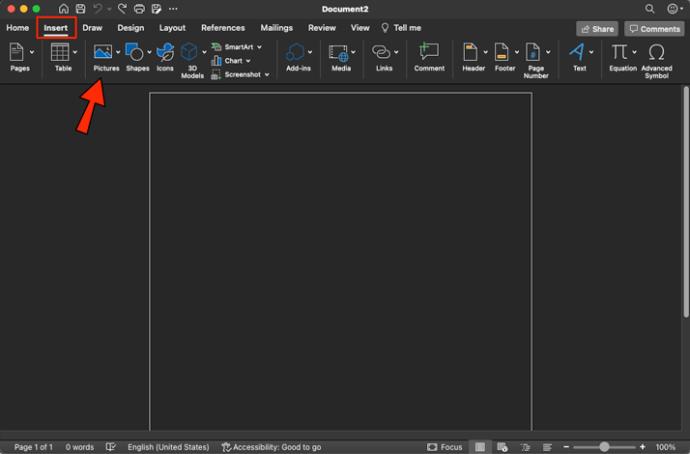
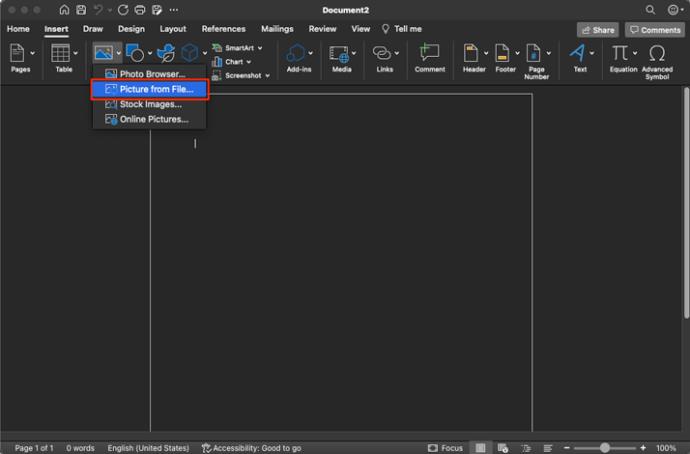
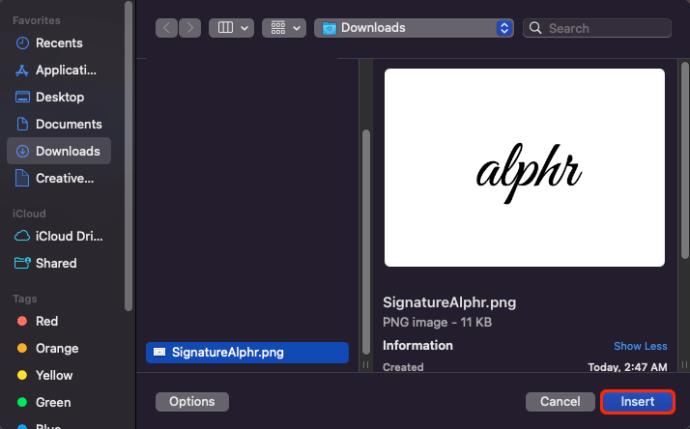
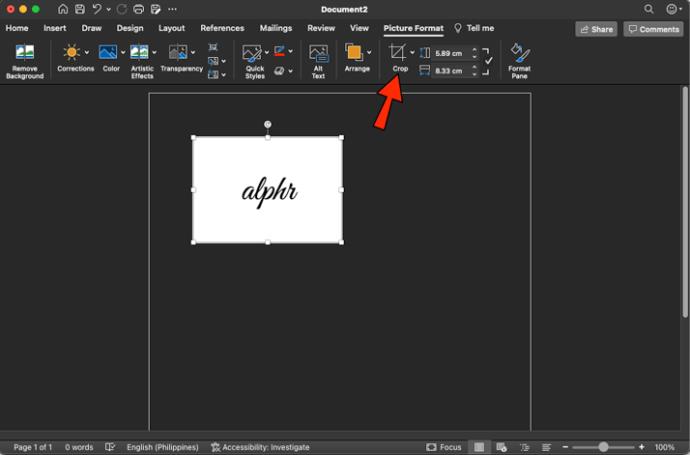
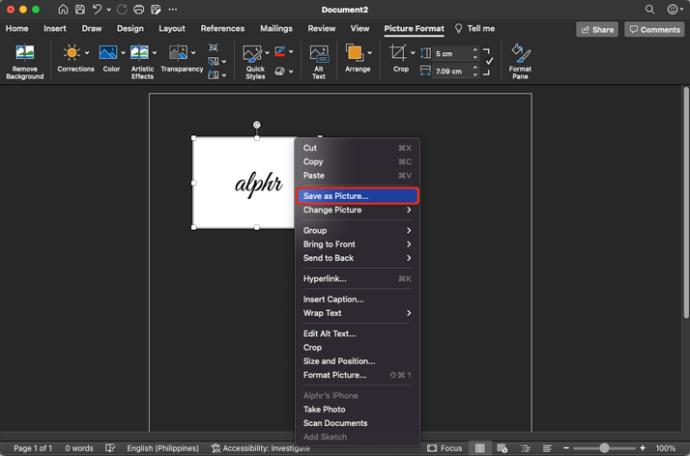
您已成功將簽名添加到您的 Word 文檔。
插入可重複使用的簽名
此方法允許您將簽名行添加到 Word 文檔以包含您的電子郵件地址和電話號碼等信息。下面介紹如何在 Mac 上的 Microsoft Word 中將文本添加到可重複使用的簽名。
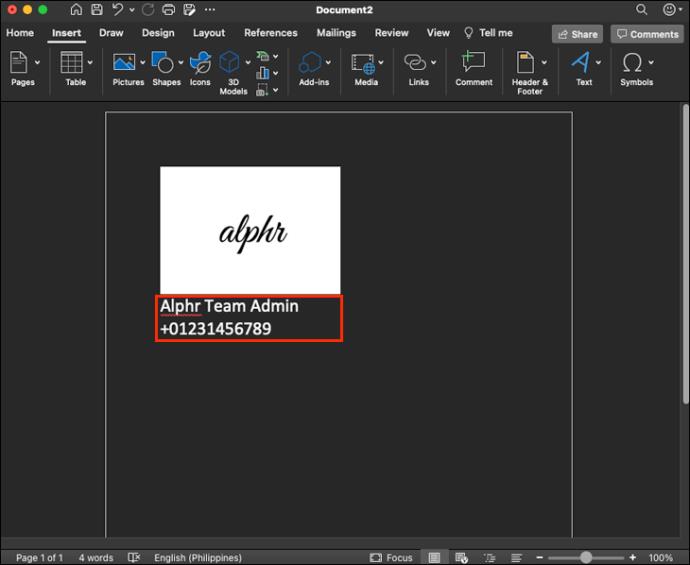
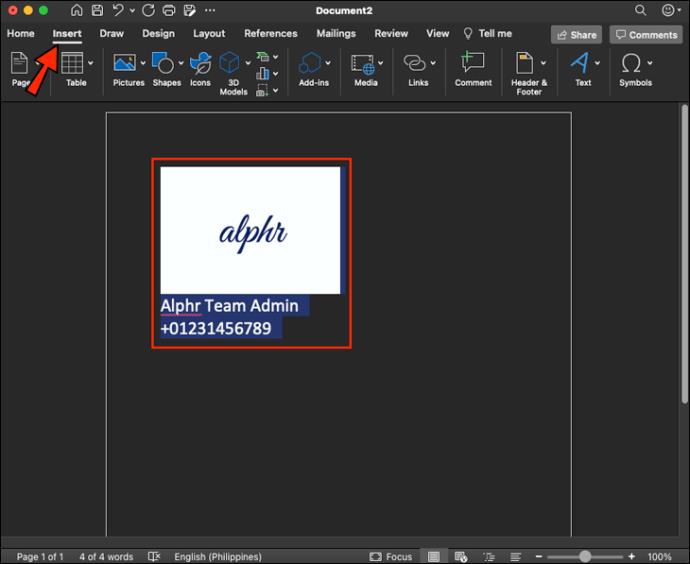
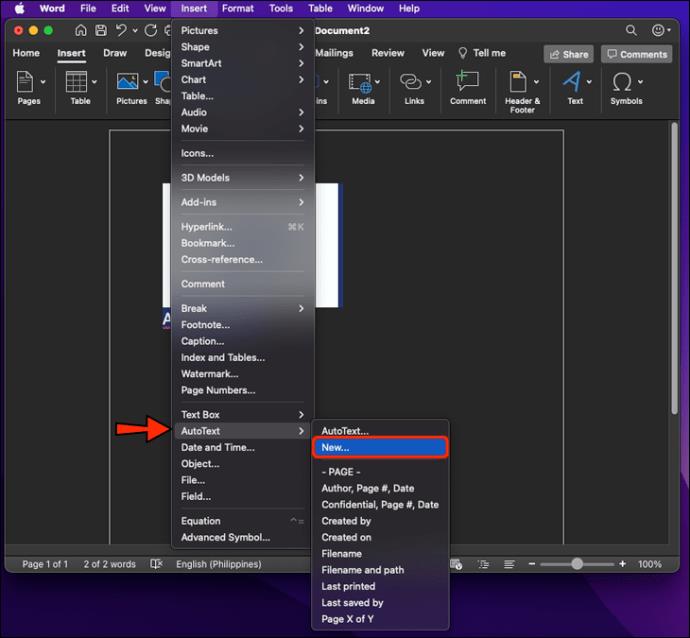
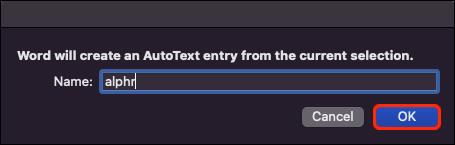
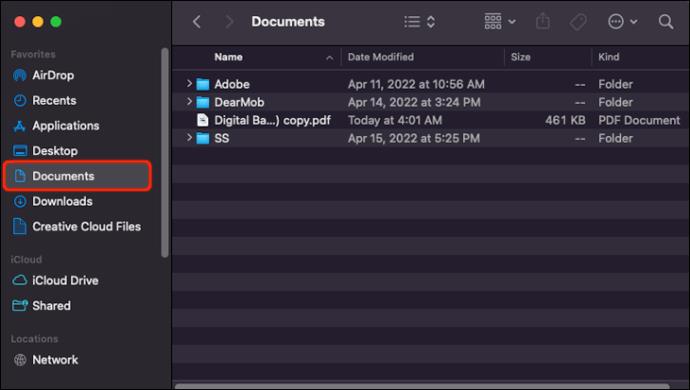
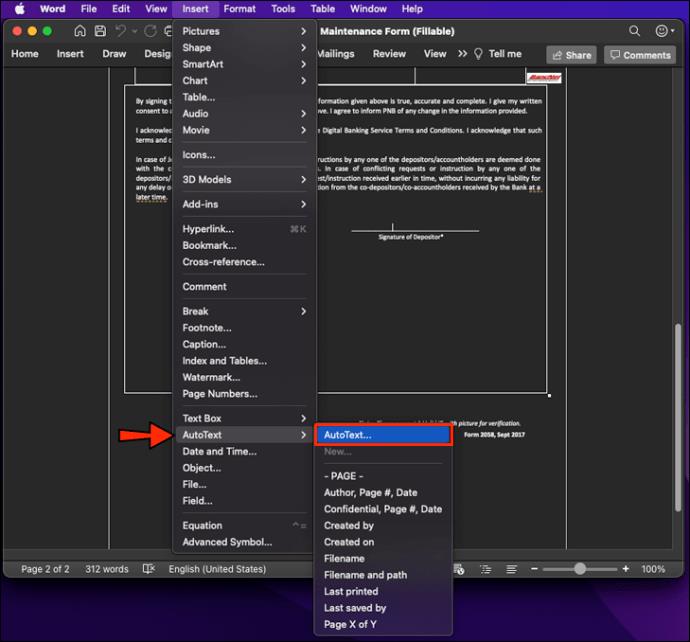
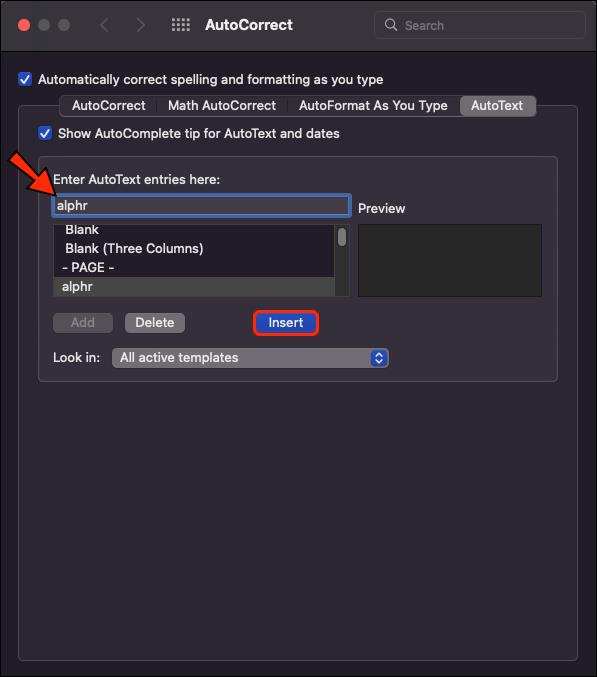
您現在已將可重複使用的簽名添加到您的 Word 文件中。
簽署並交付
電子簽名使企業和個人更容易交付具有法律約束力的簽名文件。他們省去了打印、簽名和親自將文件交給收件人的麻煩。使用電子簽名,您可以使用 PC 或 Mac 在幾分鐘內完成此任務。本指南將引導您快速向 Word 文檔添加簽名行。
您是否在 Microsoft Word 文檔中插入了簽名行?你用的是什麼方法?請在下面的評論中告訴我們。
您是否收到「我們最後一次需要您目前的 Windows 密碼」錯誤?這個煩人的彈出視窗可能會妨礙您完成工作。
由於某些安裝的軟體與作業系統衝突或電腦突然關閉,導致出現無法安裝的啟動磁碟區錯誤...在下面的文章中,WebTech360 將引導您完成一些修復此錯誤的方法。
如果您使用剪貼簿歷史記錄來儲存資料以供日後使用,那麼無論您如何嘗試,資料都有可能保持為空。
大多數筆記型電腦用戶都遇到過這樣的情況:Windows 顯示電池壽命還剩 2 小時,但五分鐘後跳到 5 小時甚至 1 小時左右。時間為何跳動得這麼厲害?
筆記型電腦電池的效能會隨著時間的推移而下降,容量也會減少,導致正常運作時間縮短。但在調整一些更深層的 Windows 11 設定後,您應該會看到電池壽命明顯改善。
Windows 11 版本 21H2 是 Windows 11 的主要原始版本之一,於 2021 年 10 月 4 日開始在全球推出。
您可以停用使用者帳戶,以便其他人無法再存取您的電腦。
NPU 是否足夠不同,以致於需要推遲購買並等待 PC Copilot+ 成為主流?
Windows 11 的省電模式是一項旨在延長筆記型電腦電池壽命的功能。
經過多年的保持不變,2024 年中期的 Sticky Note 更新改變了遊戲規則。
IRQL NOT LESS OR EQUAL 錯誤是與記憶體相關的錯誤,通常當系統程序或驅動程式嘗試在沒有適當存取權的情況下存取記憶體位址時發生。
路徑是 Windows 11 中檔案或資料夾的位置。所有路徑都包含您需要打開才能到達特定位置的資料夾。
Windows 11已經正式上線,比起Windows 10,Windows 11也有不少變化,從介面到新功能。請遵循以下文章中的詳細資訊。
目前Windows 11已經正式上線,我們可以下載Windows 11官方ISO檔案或Insider Preview版本來安裝。
USB 裝置已成為日常生活中不可或缺的一部分,使我們能夠將各種必需的硬體連接到我們的電腦上。













