VPN是什麼? VPN虛擬私人網路的優缺點

VPN是什麼? VPN有哪些優缺點?接下來,我們和WebTech360一起探討VPN的定義,以及如何在工作中套用這種模式和系統。
演示者視圖是進行演示時使用的一個很好的工具。它使您可以專業地向觀眾展示幻燈片,同時保留您自己的談話要點。但是,在某些情況下您可能不想使用 Presenter View 功能。也許您正在 Zoom 上進行演示,需要與觀眾共享您的屏幕。也許你只是覺得沒有它教你的課更簡單。

無論您的情況如何,本分步指南都將引導您完成如何關閉演示者視圖。
本文將介紹如何從各種設備和平台(包括 Teams 和 Zoom)關閉 PowerPoint 中的演示者視圖。
在 PowerPoint for Windows 中關閉演示者視圖
在兩台不同的顯示器(您的顯示器和觀眾顯示器)上使用 PowerPoint 時,在大多數情況下,您會希望從觀眾屏幕禁用演示者視圖。這將防止他們看到您的談話要點。
為此,請按照以下概述的步驟操作:

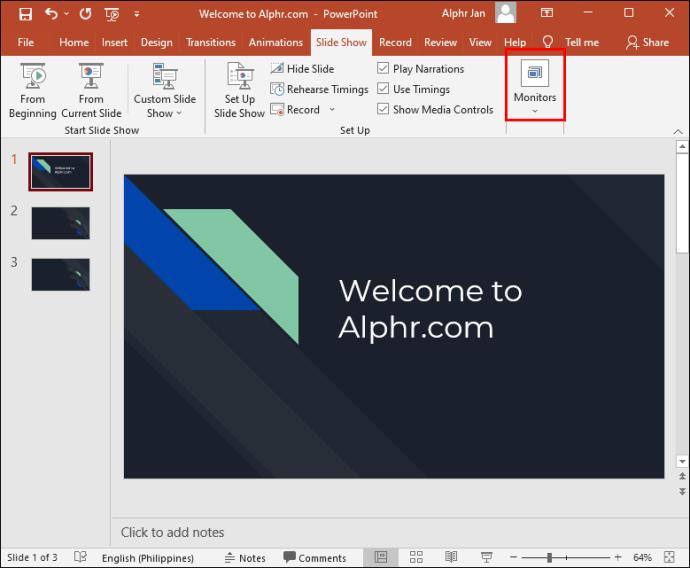

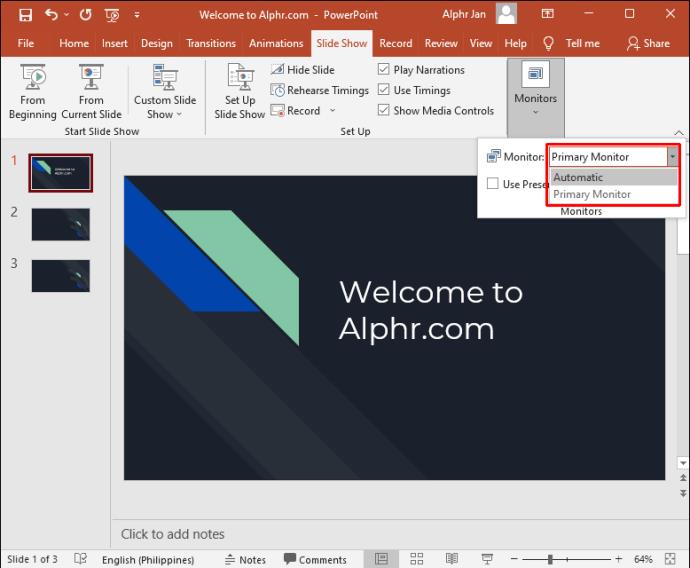
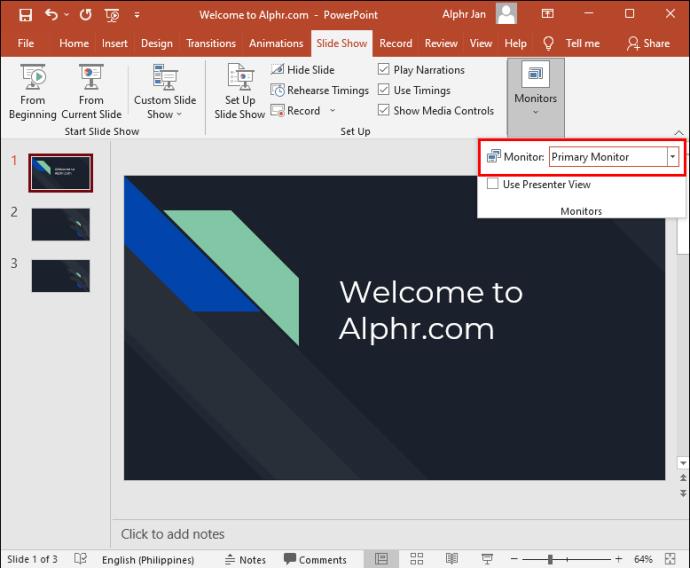
演示者視圖現在僅在您的屏幕上可見。
您還可以按照以下步驟關閉兩個屏幕的演示者視圖:


演示者視圖現已在兩個顯示器上被禁用。
在 PowerPoint for Mac 中關閉演示者視圖
如果您使用 Mac,情況會有所不同,但請不要擔心。我們將指導您如何在 Mac 設備上關閉 Presenter View PowerPoint。
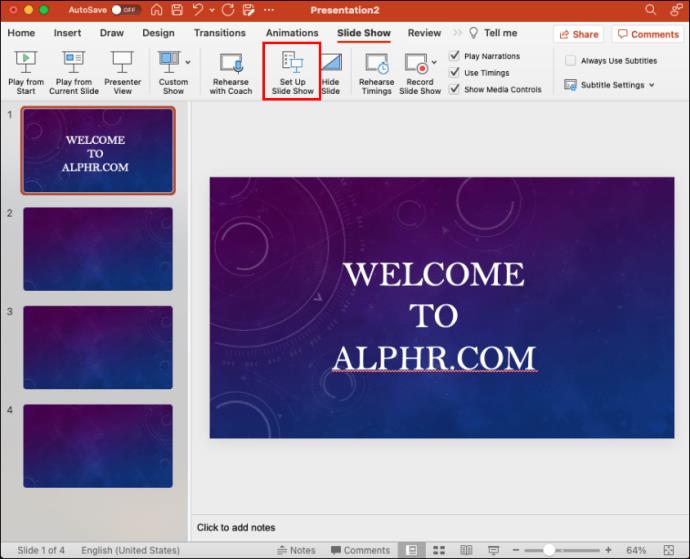
關閉演示者視圖 PowerPoint 縮放
演示者視圖通常在使用兩個不同的顯示器時效果最佳;一個給主持人,另一個給觀眾。這樣,談話要點只能由一方查看。隨著越來越多的會議在 Zoom 上舉行,雙顯示器方法可能會變得棘手,因為演示者與小組共享他們的屏幕。讓我們了解如何在 Zoom 中關閉演示者視圖。
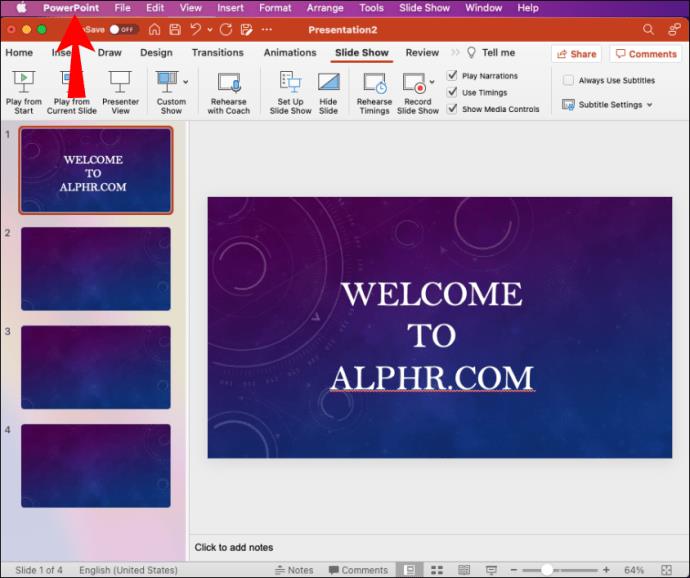
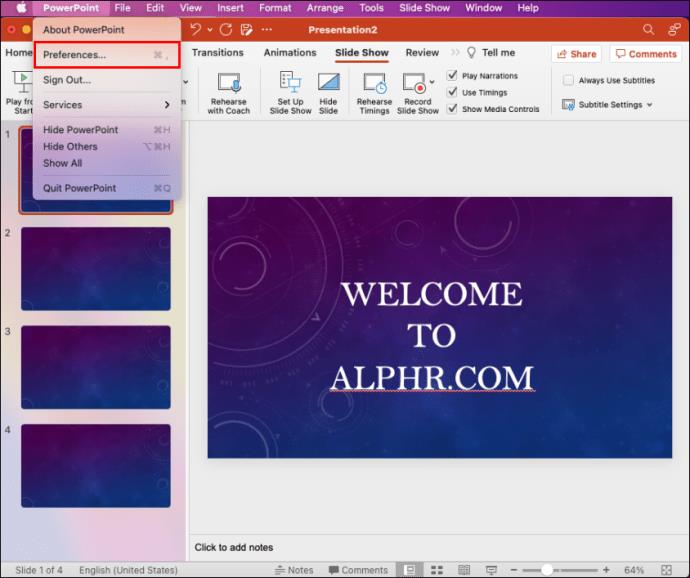
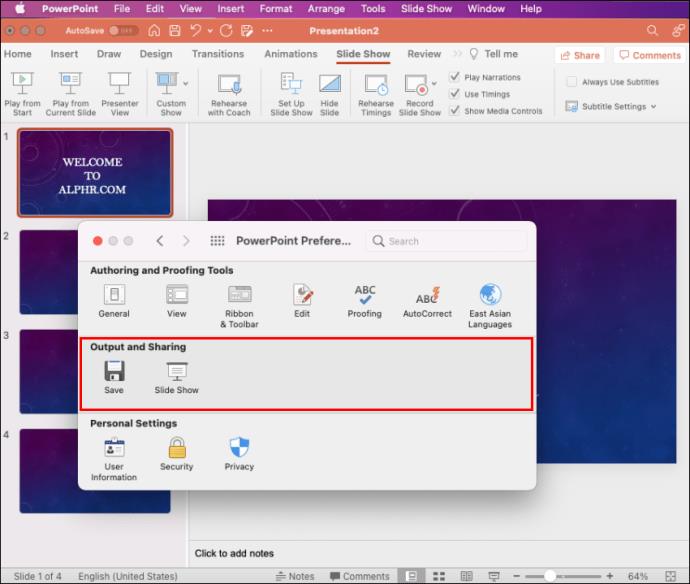
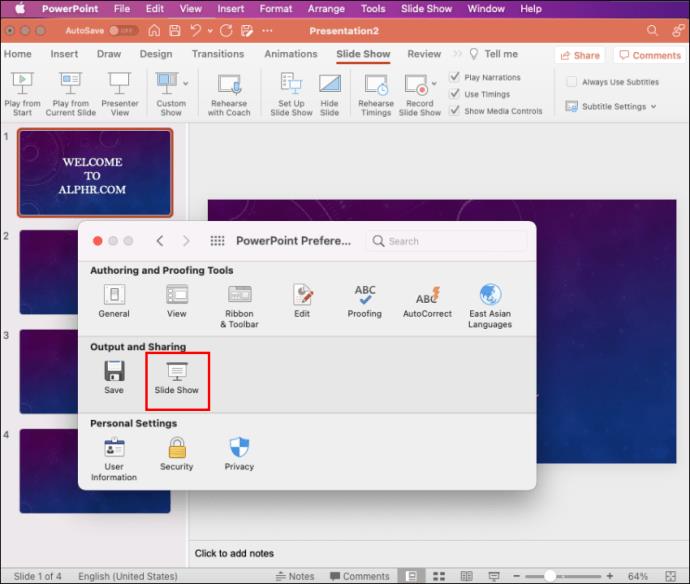
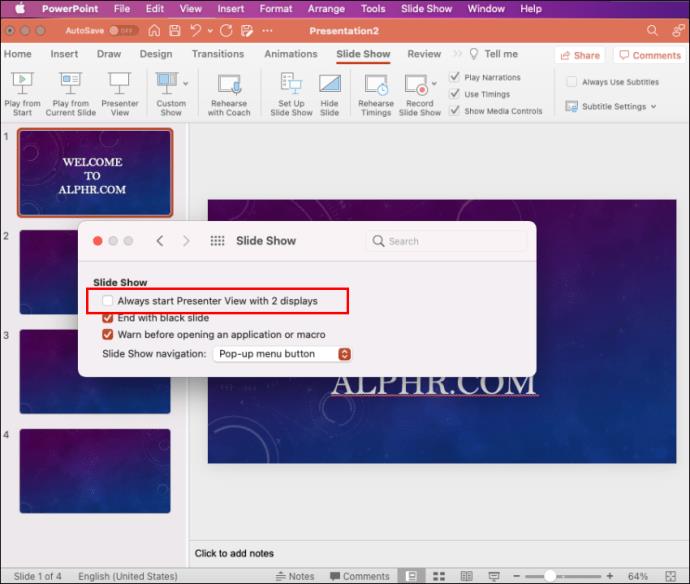
演示者視圖現已關閉,您可以停止共享演示文稿並退出幻燈片放映。屏幕共享將停止,Zoom 將重新彈出。
請務必記住在退出 PowerPoint 之前停止共享您的演示文稿。如果不這樣做,演示者屏幕上顯示的任何內容都將顯示給 Zoom 參與者。
在 PowerPoint Teams 中關閉演示者視圖
Microsoft 更新了 Teams 並將 Presenter View 設置為共享演示文稿時的默認模式。該功能非常有用,因為它允許參與者在幻燈片中來回移動而不會打擾演示者。但是,他們沒有提供關閉此平台上的 Presenter View 的方法。如果您希望禁用該功能,可以使用一種鍵盤解決方法來實現該目的。
要在 Teams 中關閉 Presenter View PowerPoint:
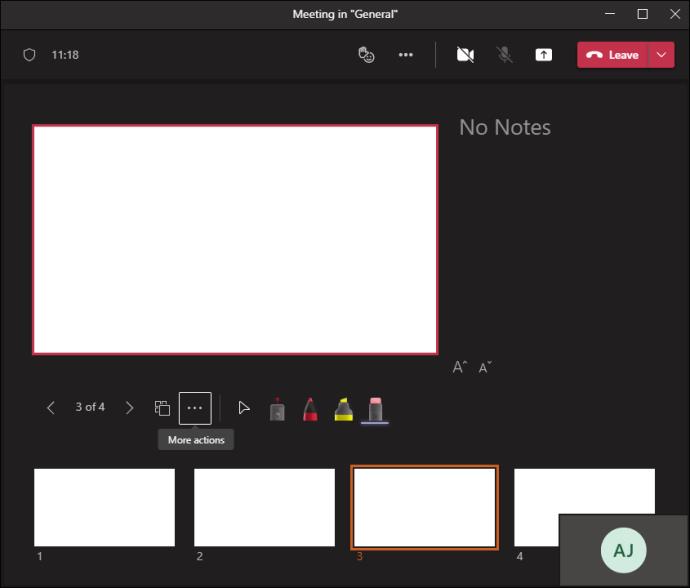

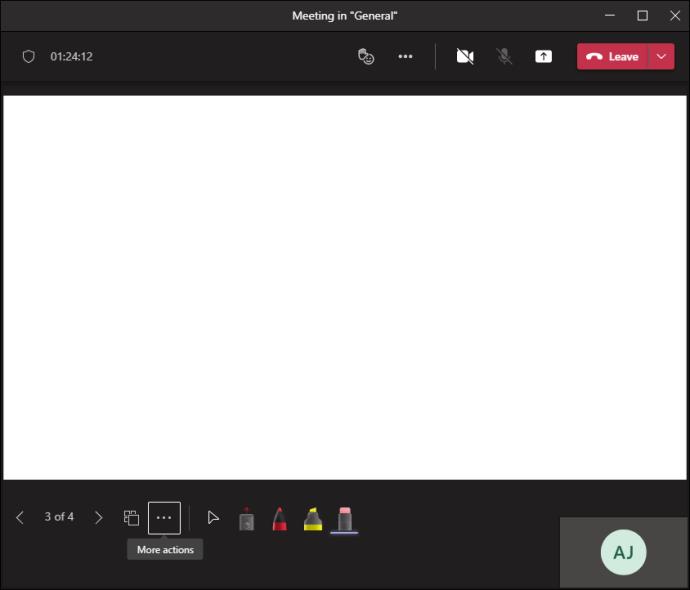

在 Google Meet 中關閉演示者視圖
如果您在 Google Meet 上進行演示,則可以選擇共享整個屏幕、一個窗口或一個標籤。對於演示者視圖,您可以選擇與觀眾共享一個窗口,同時將第二個窗口與您的筆記保密。
要關閉演示者視圖,您需要做的就是關閉包含演講者備註的窗口或選項卡。為此,請導航到頁面右下角並單擊“您正在演示”,然後點擊“停止演示”。您現在將關閉 Google Meet 中的演示者視圖。
在 PowerPoint 中關閉全屏演示者視圖
也許您更願意退出全屏模式,而不是關閉 Presenter View。這將允許您將演講者筆記放在手邊,同時仍然可以訪問您的工具欄和其他應用程序。
為此,您需要在窗口中而不是全屏顯示 Presenter View。以下是如何去做:

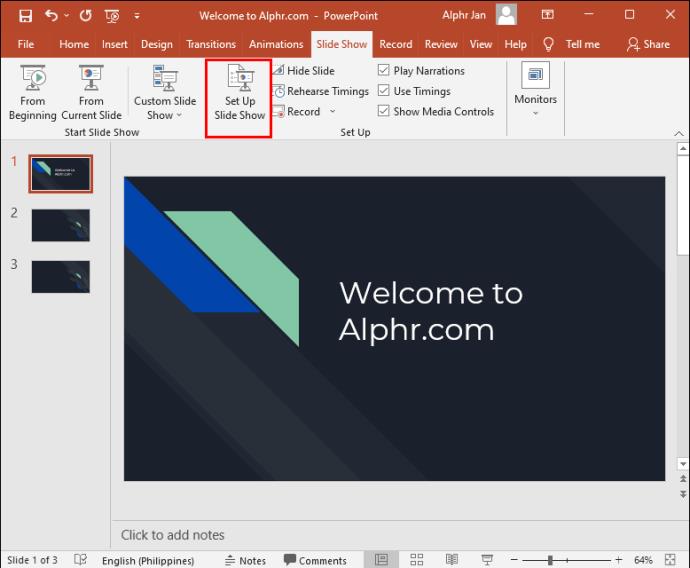
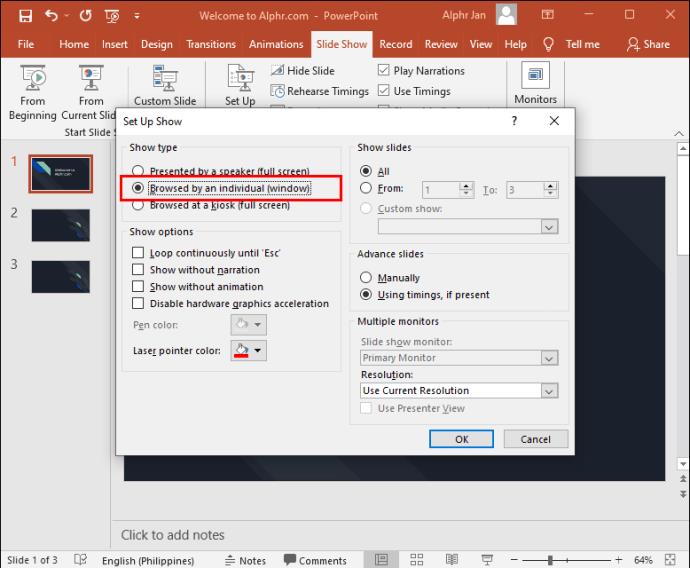
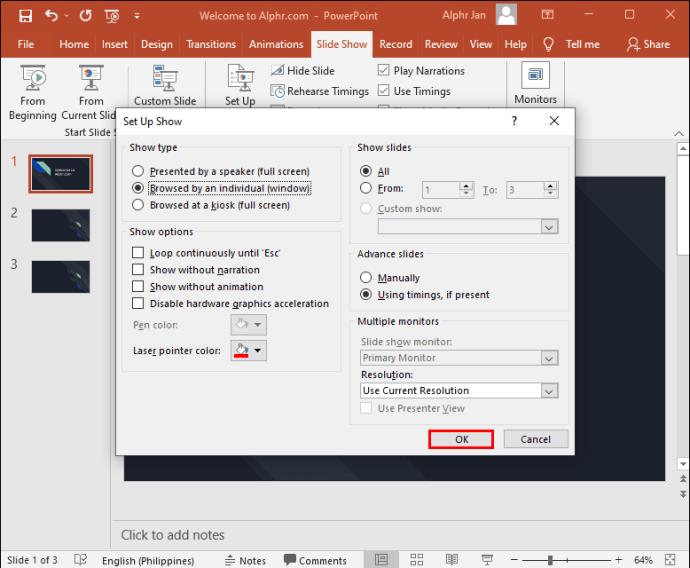
現在 PowerPoint 將在窗口中打開,而不是全屏,您將能夠更好地管理演示者視圖模式。
其他常見問題解答
如果 Presenter View 顯示在錯誤的顯示器上,您會怎麼做?
有時事情可能會混淆,您的演示文稿筆記會出現在您的觀眾屏幕上。您可以通過以下方式快速解決此問題:
1. 單擊 PowerPoint 屏幕上的“顯示設置”。
2. 在“Presenter Tools”頁面的頂部,選擇“Swap Presenter View and Slide Show”。
關閉演示者視圖 PowerPoint
PowerPoint 的演示者視圖是一項了不起的功能,可讓您在演示時不會丟失引用筆記的選項。但是,在某些情況下您可能希望關閉該功能。正如我們所見,一旦您知道要查看的位置,禁用 Presenter View 可能是一個簡單的導航過程。
在進行虛擬演示時,您多久使用一次 Presenter View?請在下面的評論部分告訴我們。
VPN是什麼? VPN有哪些優缺點?接下來,我們和WebTech360一起探討VPN的定義,以及如何在工作中套用這種模式和系統。
Windows 安全中心的功能遠不止於防禦基本的病毒。它還能防禦網路釣魚、攔截勒索軟體,並阻止惡意應用運作。然而,這些功能並不容易被發現——它們隱藏在層層選單之後。
一旦您學習並親自嘗試,您就會發現加密非常容易使用,並且在日常生活中非常實用。
在下文中,我們將介紹使用支援工具 Recuva Portable 還原 Windows 7 中已刪除資料的基本操作。 Recuva Portable 可讓您將其儲存在任何方便的 USB 裝置中,並在需要時隨時使用。該工具小巧、簡潔、易於使用,並具有以下一些功能:
CCleaner 只需幾分鐘即可掃描重複文件,然後讓您決定哪些文件可以安全刪除。
將下載資料夾從 Windows 11 上的 C 碟移至另一個磁碟機將幫助您減少 C 碟的容量,並協助您的電腦更順暢地運作。
這是一種強化和調整系統的方法,以便更新按照您自己的時間表而不是微軟的時間表進行。
Windows 檔案總管提供了許多選項來變更檔案檢視方式。您可能不知道的是,一個重要的選項預設為停用狀態,儘管它對系統安全至關重要。
使用正確的工具,您可以掃描您的系統並刪除可能潛伏在您的系統中的間諜軟體、廣告軟體和其他惡意程式。
以下是安裝新電腦時推薦的軟體列表,以便您可以選擇電腦上最必要和最好的應用程式!
在隨身碟上攜帶完整的作業系統非常有用,尤其是在您沒有筆記型電腦的情況下。但不要為此功能僅限於 Linux 發行版——現在是時候嘗試複製您的 Windows 安裝版本了。
關閉其中一些服務可以節省大量電池壽命,而不會影響您的日常使用。
Ctrl + Z 是 Windows 中非常常用的組合鍵。 Ctrl + Z 基本上允許你在 Windows 的所有區域中撤銷操作。
縮短的 URL 方便清理長鏈接,但同時也會隱藏真實的目標地址。如果您想避免惡意軟體或網路釣魚攻擊,盲目點擊此類連結並非明智之舉。
經過漫長的等待,Windows 11 的首個重大更新終於正式發布。













