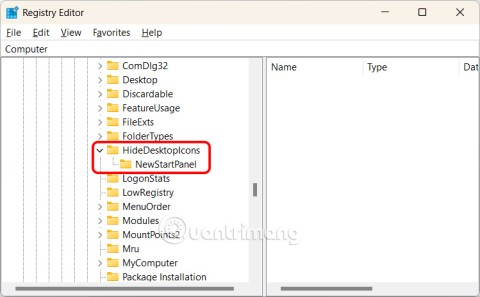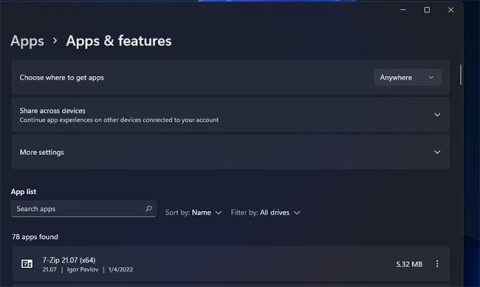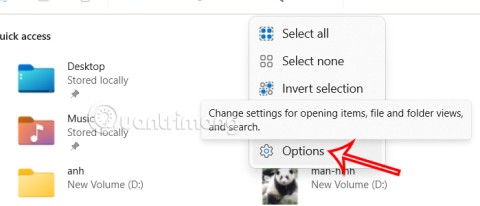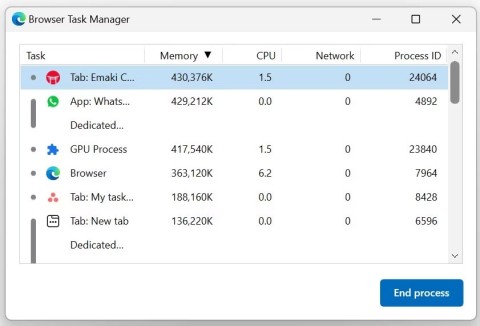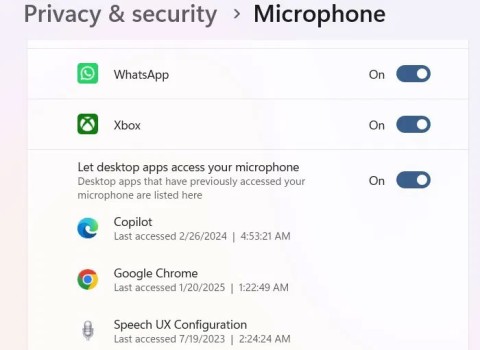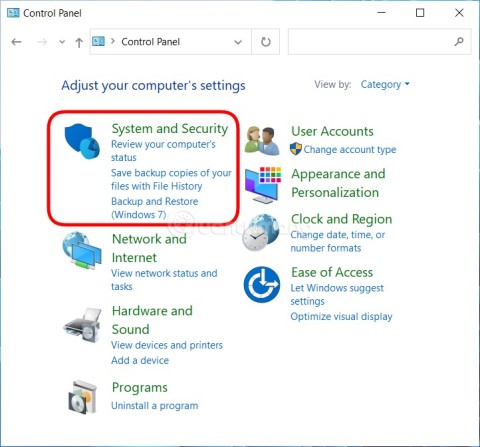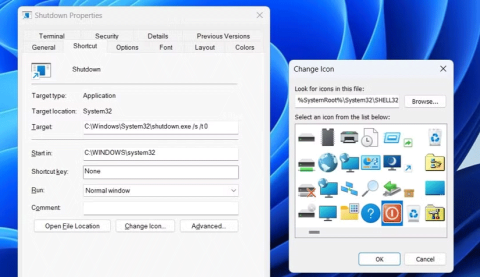Windows 11 更新會在 C 碟上悄悄建立一個神秘資料夾
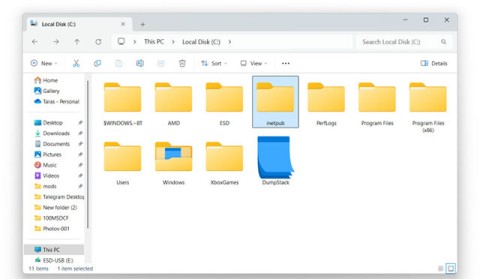
Windows 11 的 4 月安全性更新在 C 碟上悄悄建立了一個新的空資料夾。
設備鏈接
當您在 Mac 或 iOS 設備上通過 Safari 瀏覽網頁時,彈出視頻或任何其他音頻/視頻內容開始自動播放,這可能會非常煩人。

它不僅會讓人感到刺耳,讓閱讀網頁變得更加困難,而且內容還可能在錯誤的時間播放——例如在商務會議期間。幸運的是,對於所有 Mac 和 iOS 設備用戶,您可以禁用此功能而無需處理此問題。
在本文中,我們將指導您完成關閉 Safari 中的自動播放視頻功能的過程,並回答幾個與該操作相關的常見問題。
如何在 Mac 上的 Safari 中停止自動播放視頻
如果您是使用 Safari 作為主要瀏覽器的 Mac 用戶,您會很高興知道 Apple 已經可以管理自動播放視頻功能並將其設置為您的偏好。
不過有一個警告。只有 macOS Mojave 10.14 和更新操作系統的用戶才能訪問我們將在下面解釋的設置。要在 Mac 上的 Safari 中停止自動播放視頻,您需要執行以下操作:



請記住,這些步驟只會停止已打開網站的自動播放。要停止所有網站的自動播放,您需要執行以下操作:



現在您知道如何為一個網站或所有網站禁用自動播放了。但是,您也可以在 Safari 中停止特定網站的自動播放。為此,請在 Safari 中的單獨選項卡中打開網站,並為每個網站設置自動播放視頻首選項。
禁用自動播放的網站列表將顯示在“自動播放”菜單的“已配置網站”部分下。但是,如果您的首選項已阻止在所有網站上自動播放,您需要先將其禁用。
在 Mac 上的 Safari 中停止自動播放視頻的另一種方法
在 Mac 上的 Safari 上有一個停止自動播放視頻功能的快捷方式,可以不時派上用場。當您知道您正在進入一個通常具有會立即啟動的視聽內容的網站時,它特別有用。它是這樣工作的:



您還可以選擇“停止有聲媒體”,這意味著 Safari 將停止自動播放有聲視頻。但是,沒有聲音的視頻將繼續播放。
當訪問您以前從未訪問過的網站並且您沒有禁用所有網站的自動播放時,此選項很有用。
如何在 iPhone 的 Safari 中停止自動播放視頻
大約一半的互聯網搜索都是從移動設備開始的。由於 Safari 是默認的 iPhone 瀏覽器,因此許多用戶在旅途中依賴它進行瀏覽活動是有道理的。
這也意味著,如果您在 iPhone 上的 Safari 中打開了一個網頁,並且視頻的音頻部分立即開始播放(例如在公共交通工具上),那可能會非常尷尬。
因為你永遠不知道在 Safari 上從一個新網站跳到另一個新網站時會遇到什麼,所以你可以完全禁用該功能。
請按照以下步驟在 iPhone 上的 Safari 中停止自動播放:



這裡的所有都是它的。但是,需要指出的是,禁用此功能後,您也將無法看到任何本機 iPhone 應用程序的視頻預覽。
例如,這意味著您不會在相機膠卷中看到視頻預覽。這也意味著,如果您使用第三方應用程序(例如 Chrome)進行瀏覽,則此設置將不適用。
在 iPhone 上禁用自動播放的另一種方法是轉到 iTunes 和 App Store,然後轉到“設置”,然後關閉“視頻自動播放”選項。遺憾的是,這絕不會影響 Safari 中的自動播放功能。
如何在 iPad 上的 Safari 中停止自動播放視頻
對於一些用戶來說,在 iPad 上瀏覽 Safari 瀏覽器要方便得多。但是,那些自動開始播放的視頻仍然會打擾您。
要在 iPad 上的 Safari 中停止自動播放,您還需要轉到“輔助功能”設置,與 iPhone 相同。那麼,讓我們再次指導您完成這些步驟:
其他常見問題解答
1. 這會停止在 ESPN、Facebook 和每日郵報上自動播放視頻嗎?
如果您在 iPhone 或 iPad 上禁用“自動播放視頻預覽”,只要您使用的是 Safari,它就會停止在任何網站上自動播放所有視頻。
但是,在移動設備上,您無法使用自動播放功能來選擇要阻止的網站。但是,如果您使用的是 Mac 筆記本電腦或台式機,則可以阻止特定網站強制視頻開始自動播放。
因此,如果您想阻止 ESPN、Facebook 和每日郵報的視頻自動播放,您必須在單獨的選項卡中打開每個網站並按照以下步驟停止自動播放:
• 轉到“Safari> 首選項”,然後切換到“網站”選項卡。
• 在列出的每個網站的“當前打開的網站”下,選擇“從不自動播放”。
或者,右鍵單擊每個網站的地址欄,然後選擇“自動播放”選項旁邊的“從不自動播放”。
2. 自動播放會減慢您的 Apple 設備的速度嗎?
頁面加載的速度取決於很多因素:您的互聯網連接、網站是否針對移動設備進行了優化、您的設備使用了多長時間等。
但是,在網頁上自動播放的嵌入式視頻也會影響頁面加載的速度。在某些情況下,這可能是微不足道的差異。
需要指出的是,如果您在嘗試閱讀頁面時需要花時間將視頻靜音或暫停,自動播放選項會降低瀏覽體驗。
只看你想看的視頻
自動播放視頻功能在用戶中是一個有點分歧的問題。它有它的好處,因為它可以快速引導您瀏覽內容並介紹您可能有興趣了解更多信息的內容。
然而,它有時看起來也很具有侵擾性,很多人不希望在打開網站時被立即播放的視頻嚇到。尤其是新聞網站,使用這種策略來保持頁面訪問者的參與度。幸運的是,iPhone、iPad 和 Mac 用戶在使用 Safari 瀏覽時有辦法防止這種情況發生。
您喜歡打開還是關閉自動播放功能?請在下面的評論部分告訴我們。
Windows 11 的 4 月安全性更新在 C 碟上悄悄建立了一個新的空資料夾。
Windows 11 桌面和鎖定螢幕上的 Spotlight 桌布有一個煩人的「了解有關此圖片的更多資訊」圖示。以下是刪除「了解有關此圖片的更多資訊」Windows 11 圖示的說明。
應用程式和功能控制面板是相當於控制面板中的程式和功能工具的設定。
Windows 11 中的「庫」資料夾隱藏在檔案總管介面中,但只需輕按幾下即可輕鬆再次顯示它。
在 Microsoft Edge 上瀏覽時,您是否收到「偵測到高記憶體使用率」警告?這意味著某些瀏覽器進程使用了太多記憶體(RAM)。
請依照以下步驟在 Windows 筆記型電腦或 PC 上設定語音辨識。
很多時候,通常是由於病毒攻擊,即使打開了資料夾選項中的「顯示隱藏檔案和資料夾」選項,系統的隱藏資料夾仍然無法顯示。以下一些方法將有助於解決這個問題。
有時您仍然需要關閉防火牆才能執行某些功能。以下 3 種關閉 Win 10 防火牆的方法將協助您解決此類情況。
如果您正在尋找一種更快捷的方法,請按照以下方法將專用關機捷徑新增至 Windows 11 桌面或工作列。
預設情況下,Windows 11 不支援 JPEG X 映像格式,但您可以安裝支援的插件。以下是在 Windows 11 中新增 JPEG XL 支援的說明。
在固定應用程式的過程中,有時我們會遇到一些錯誤,例如無法將應用程式固定到工作列。以下是一些修復無法將應用程式固定到 Windows 11 工作列的錯誤的方法。
Windows BitLocker 提供了一個易於使用的硬碟加密解決方案。然而,它也有其缺點,可能不適合所有人。
本指南將向您展示如何覆蓋(安全擦除)驅動器上已刪除的數據,以便無法在 Windows 10 和 Windows 11 中恢復或存取它。
如果您經常在 Windows 11 上使用 Copilot,那麼有一個非常簡單的方法可以快速存取 Copilot,那就是將 Copilot 加入到右鍵選單中。
在 Windows 10 中新增印表機很簡單,儘管有線設備的過程與無線設備的過程不同。