如何修復 Windows 10/11 上的「我們需要您目前的 Windows 密碼」錯誤

您是否收到「我們最後一次需要您目前的 Windows 密碼」錯誤?這個煩人的彈出視窗可能會妨礙您完成工作。
設備鏈接
當您在手機圖庫中找不到它們或很久以前刪除它們時,了解您保存的快照在 Snapchat 上的位置會很方便。Snapchat 將你保存的所有快照存儲在其圖庫中,因此即使它們從你的手機中消失,你也可以隨時登錄到你的 Snapchat 帳戶,在那裡找到它們,然後重新下載它們。

在本文中,我們將介紹在 Snapchat 上查找保存的快照的過程。作為獎勵,我們將向您展示如何從個人聊天中查看已保存的快照。
如何在 iPhone 上查看 Snapchat 中保存的快照
每次您通過 Snapchat 拍照並將照片保存到相機膠卷時,它都會自動保存在您的 Snapchat 記憶中。即使您從圖庫中刪除了照片,它仍會保留在 Snapchat 上,直到您也從那裡刪除它。下面介紹瞭如何在 iPhone 上查看已保存的快照。

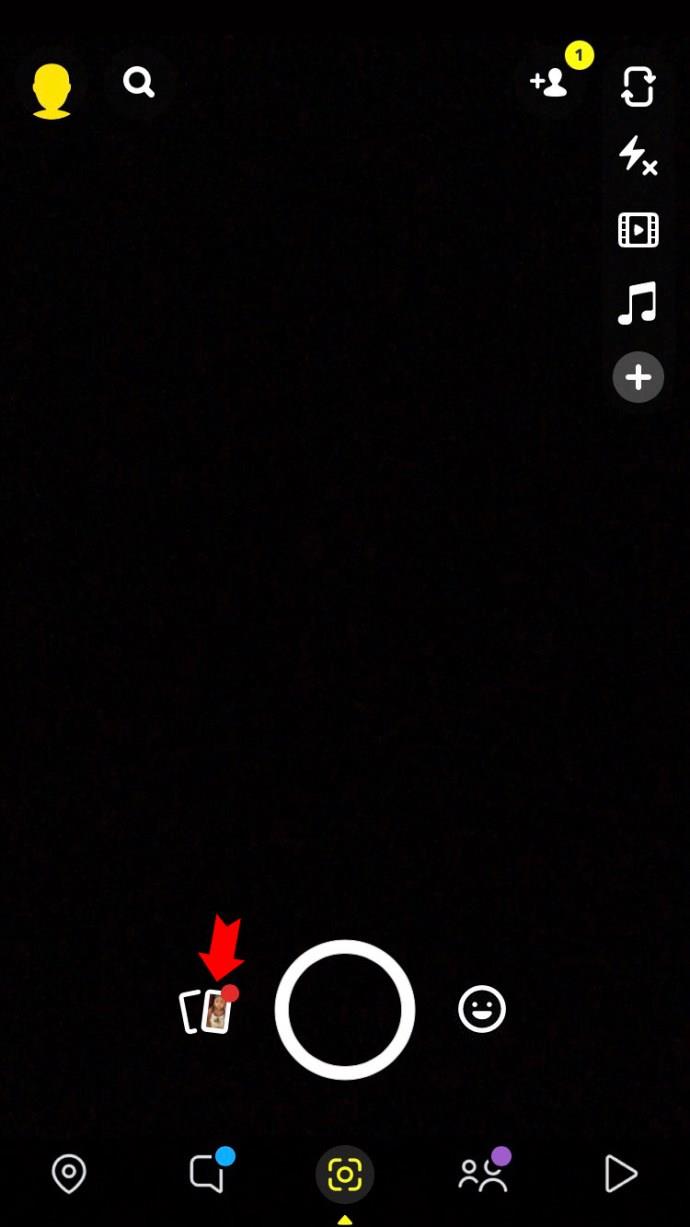
您保存的快照將分為四類:快照、故事、相機膠捲和“我的眼睛”。它們也將按日期組織,因此您可以一直回到您製作的第一個保存的快照。
請注意,常規快照和故事是不一樣的。Snapchat 故事就像 Instagram 故事。他們會在您的個人資料中保留 24 小時。當它們過期時,只有您可以在“回憶”文件夾中查看它們。
如果您想查看您發送給某個特定用戶(或他們發送給您)的已保存快照,您需要轉到您在 Snapchat 上的好友資料。請按照以下步驟了解它是如何完成的。

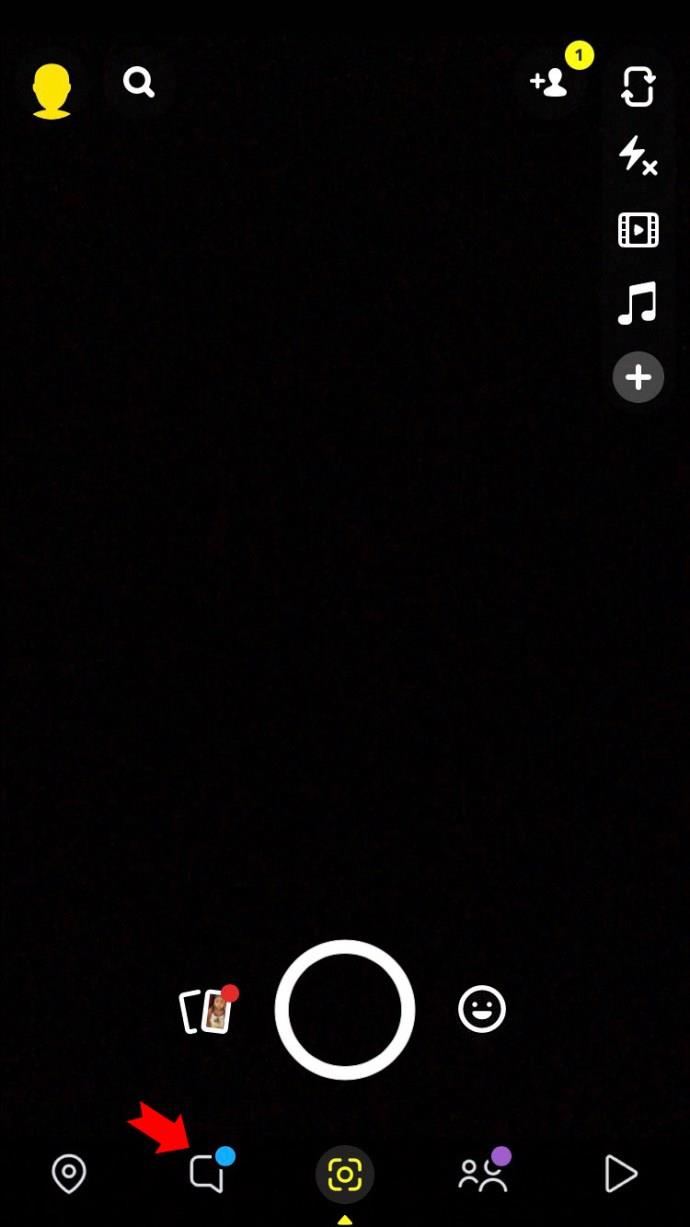
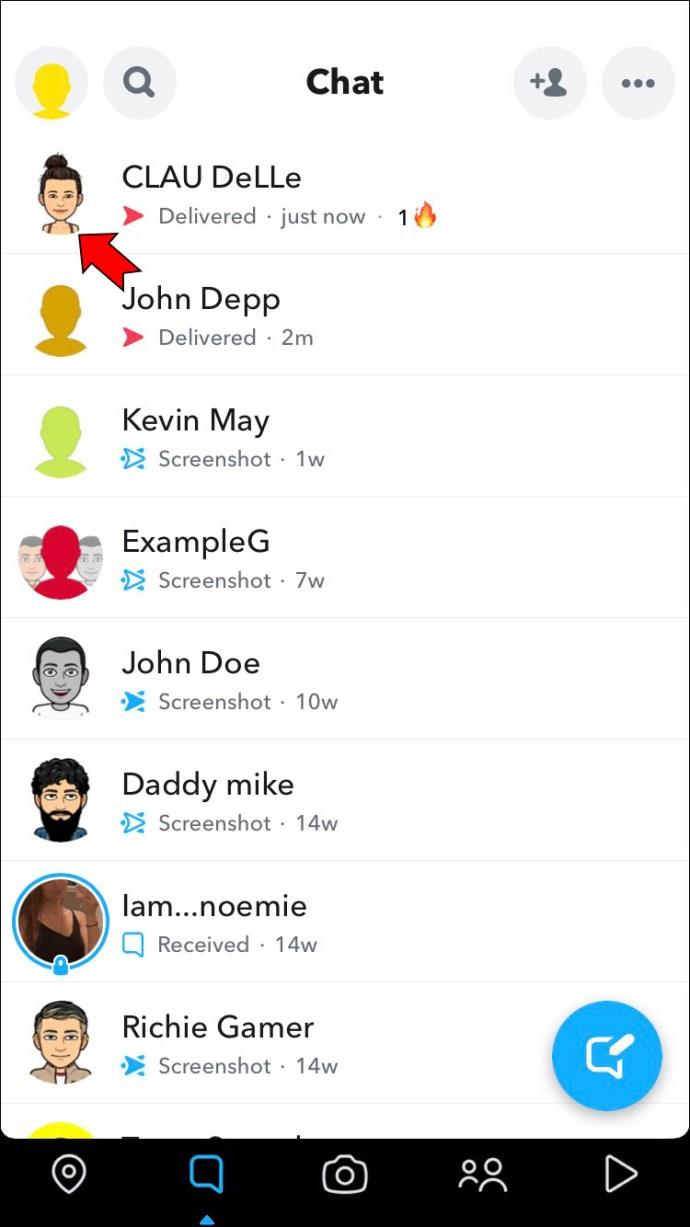
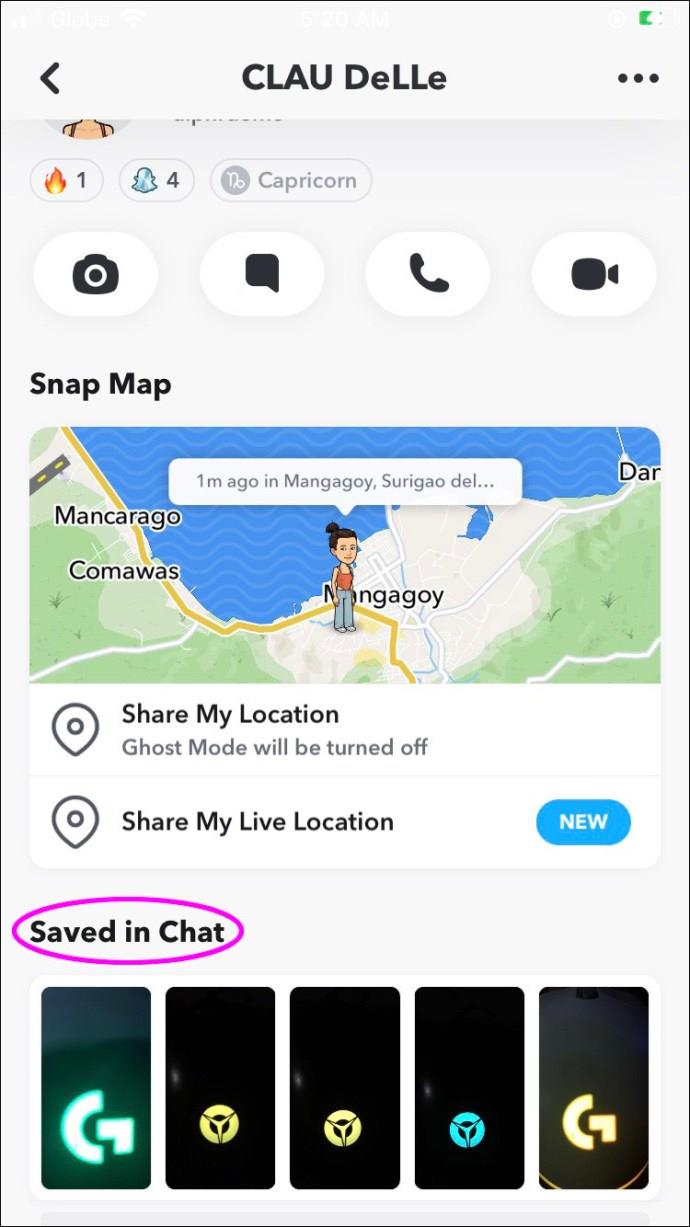

從這時起,您將能夠看到聊天中保存的所有快照,無論是照片還是視頻。您可以打開任何保存的快照並將其保存到相機膠卷。您也可以從聊天中刪除它們。
如何在 Android 設備上查看 Snapchat 中保存的快照
如果您有 Android 設備,可以通過此方式在 Snapchat 上查看已保存的快照。
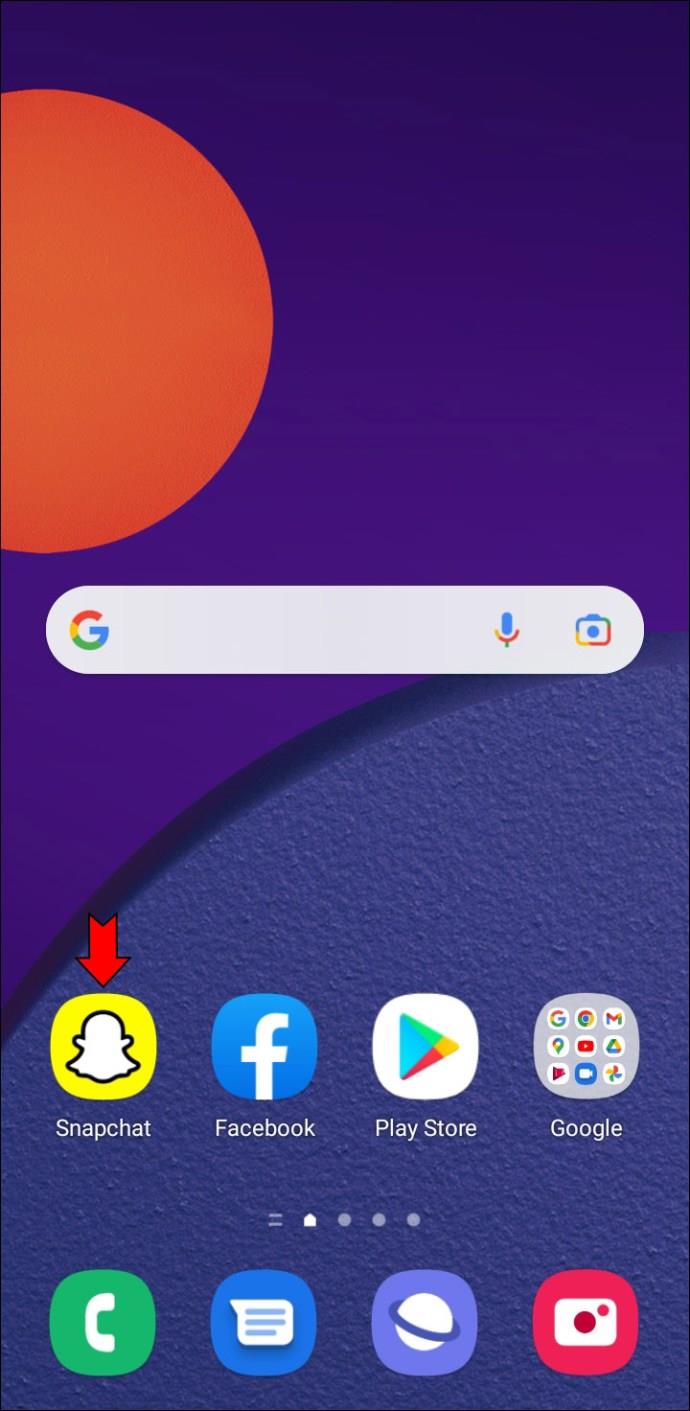
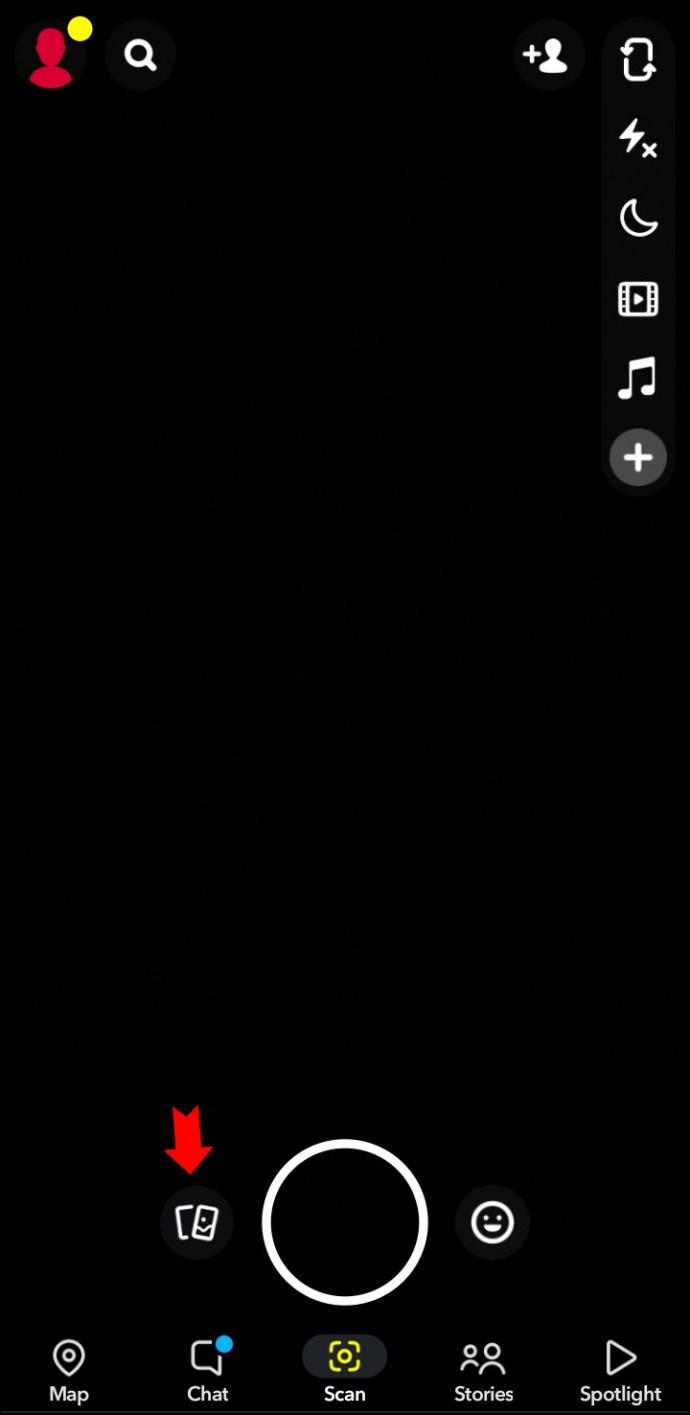
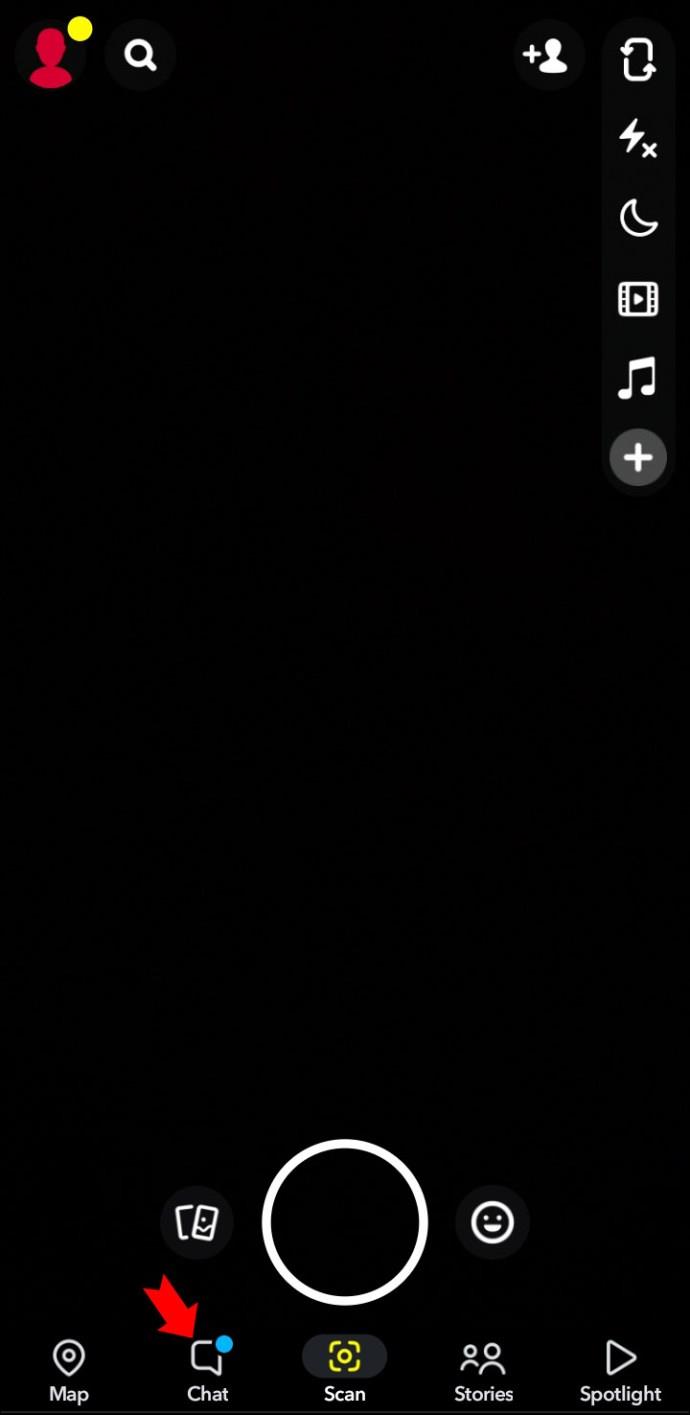
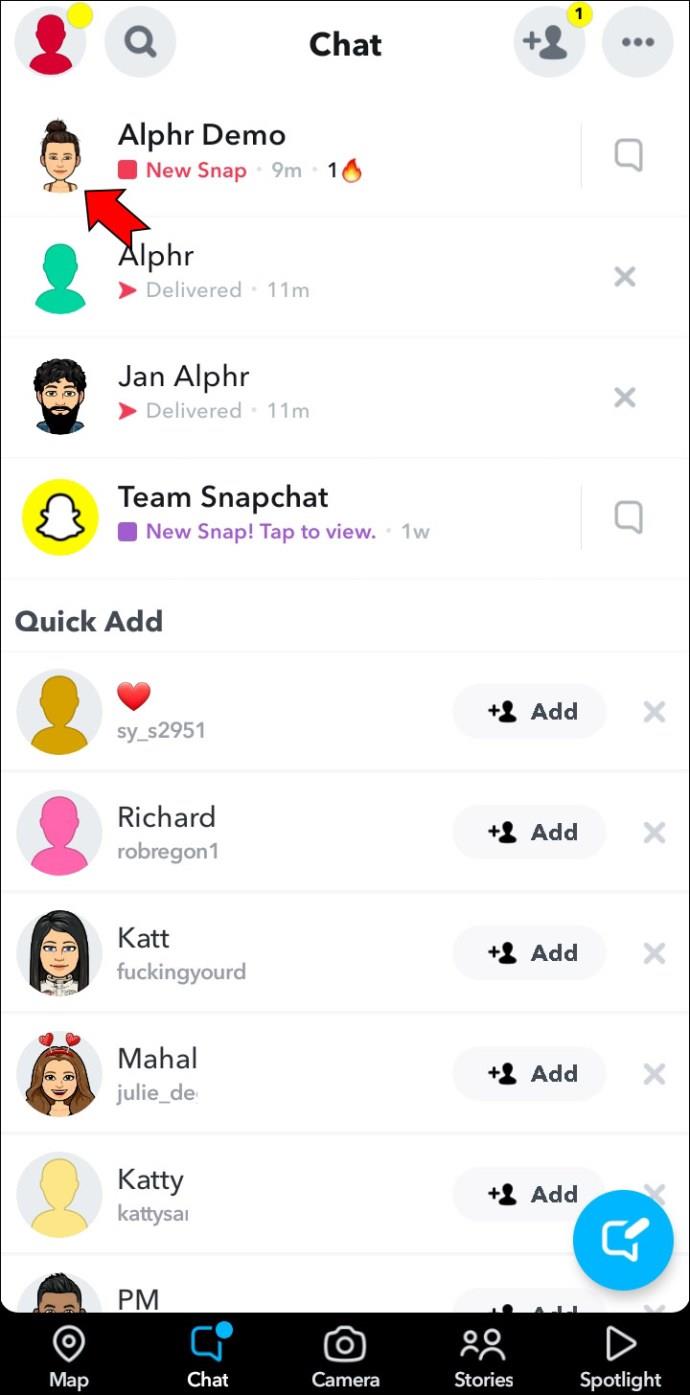
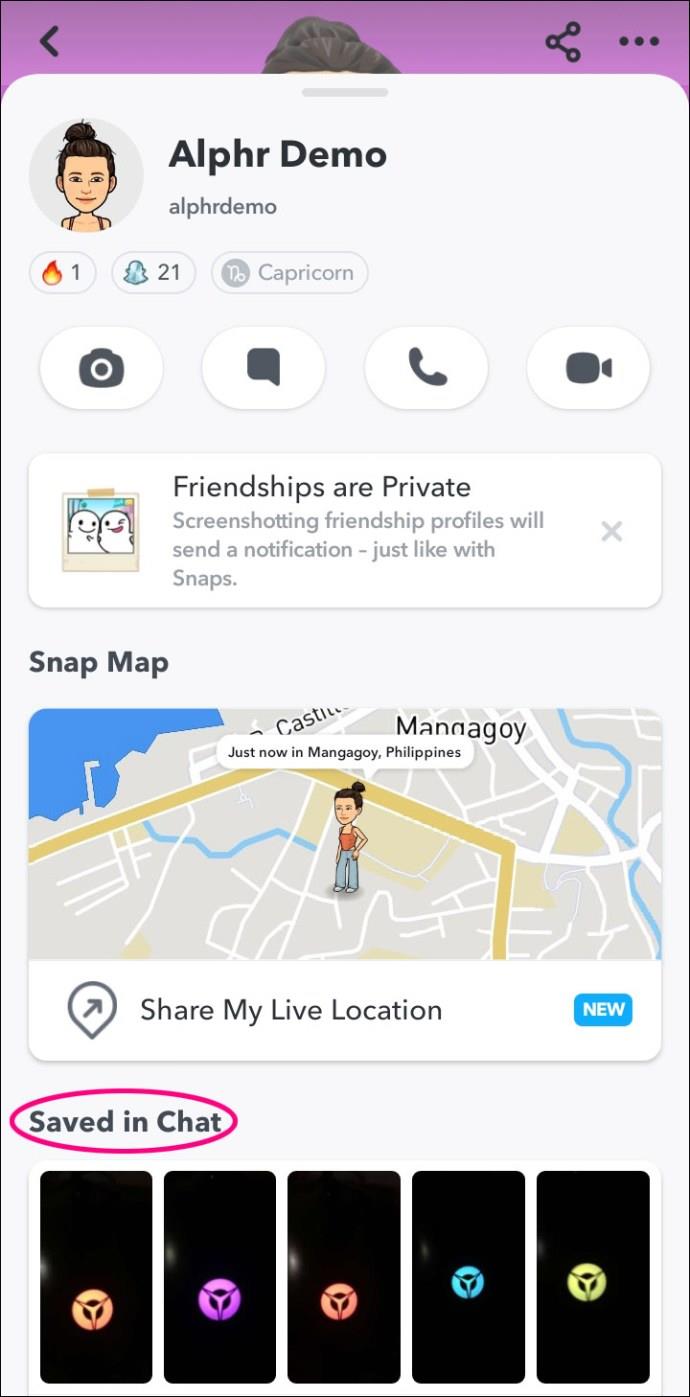
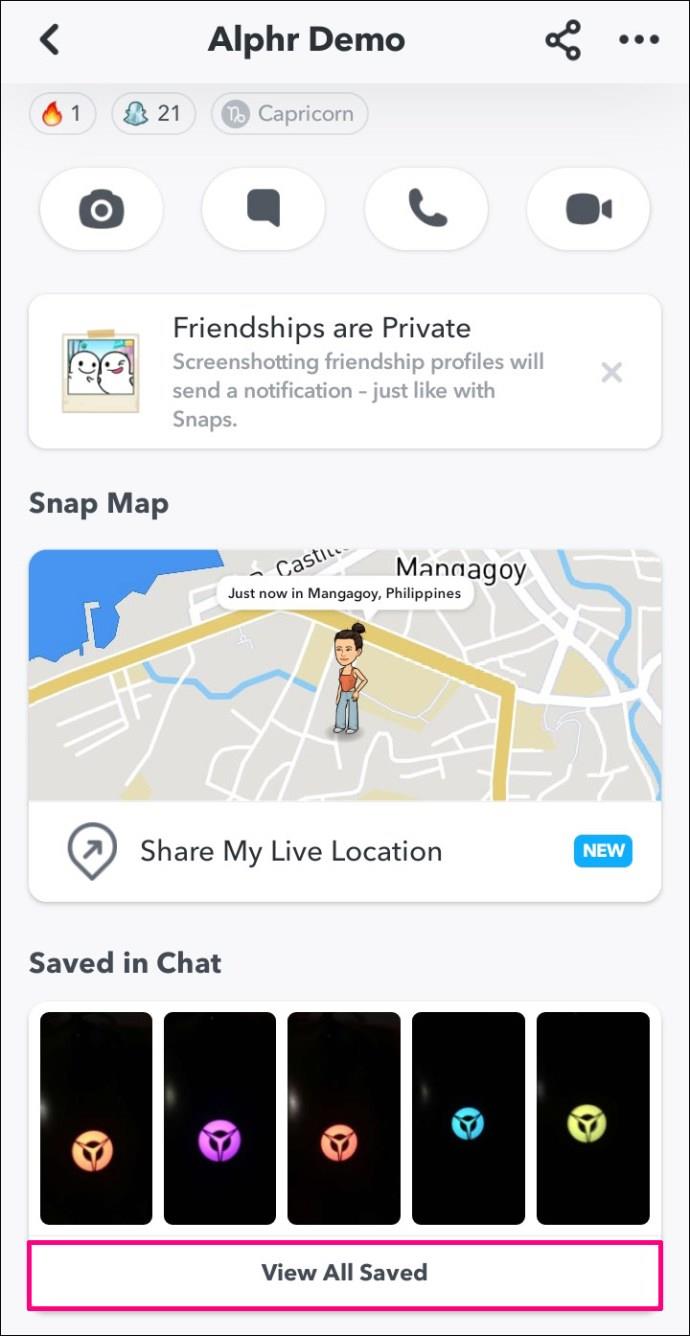
這裡的所有都是它的。你應該檢查個人友誼資料的原因是你可能會在那裡找到保存的快照,而這些快照不在你的 Snapchat 記憶中。畢竟,您只能在“回憶”文件夾中找到您拍攝和/或發送給某人的快照。如果您想查看其他人發送的快照,您只能在好友資料中找到它們。
如何在 PC 上查看 Snapchat 中保存的快照
也可以在您的 PC 上使用 Snapchat,但會稍微困難一些。這是因為 Snapchat 只能安裝在 iPhone 和 Android 設備上。唯一的方法是使用 Android 模擬器。最受歡迎的是 BlueStacks。
如果您確實設法在您的 PC 上安裝了 Snapchat,這就是您查看保存的快照時應該執行的操作。
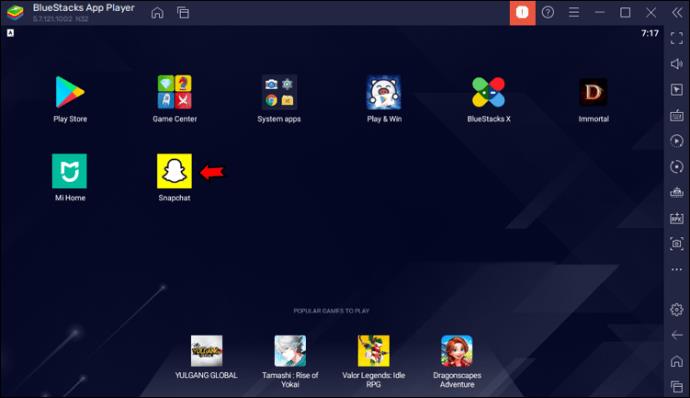
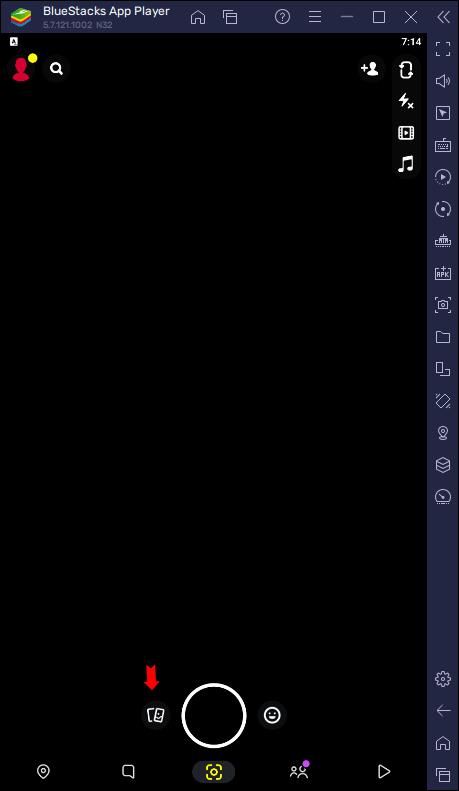
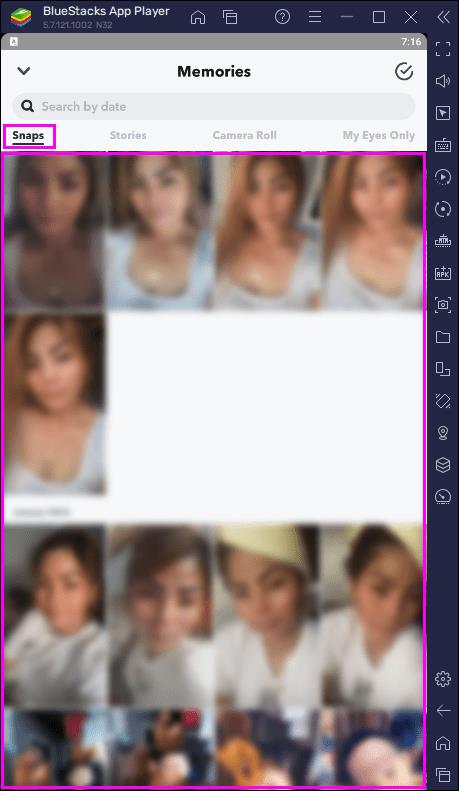
從現在開始,您可以將它們下載到您的計算機並從 Snapchat 中刪除它們。
如何在 iPad 上查看 Snapchat 中保存的快照
就像使用桌面瀏覽器一樣,在 iPad 上安裝 Snapchat 更具挑戰性。但是,這是可以做到的。您需要做的就是在 iPad 的 App Store 設置中更改下載過濾器。將過濾器調整為“僅限 iPhone”後,您就可以在 iPad 上下載和使用 Snapchat。
Snapchat 就像放大版的 iPhone 應用程序,因此其餘過程幾乎相同。以下是查看保存的快照所需執行的操作。
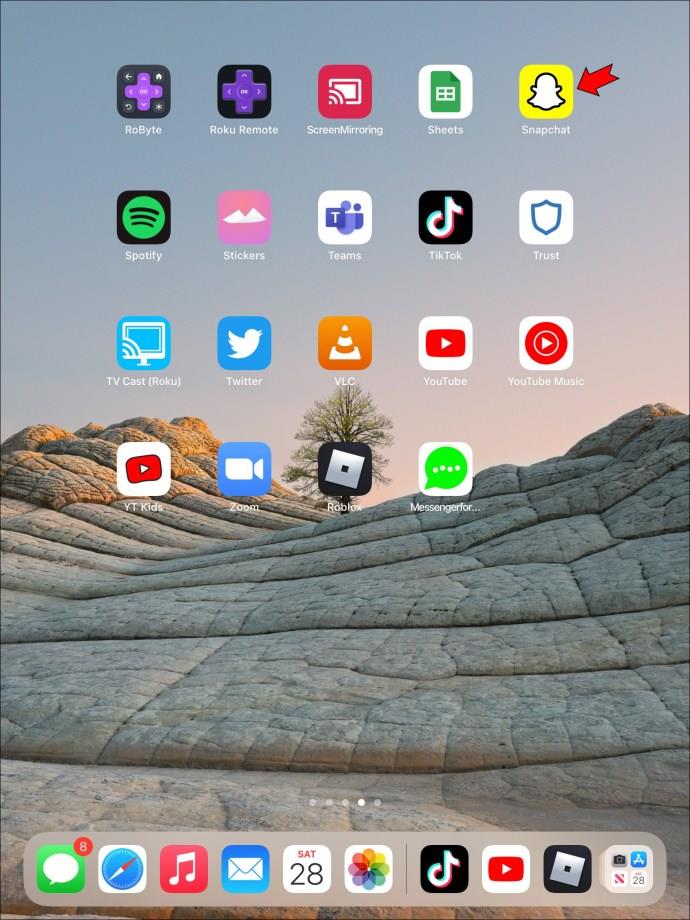
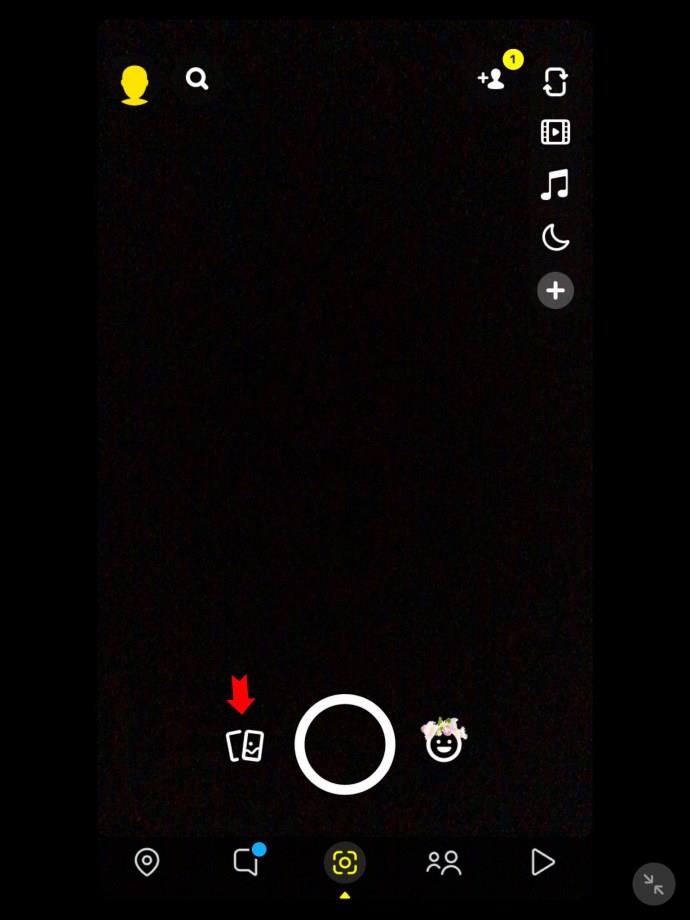
在這裡,您可以瀏覽所有保存的快照和故事。如果你想下載它們,這就是它的完成方式。
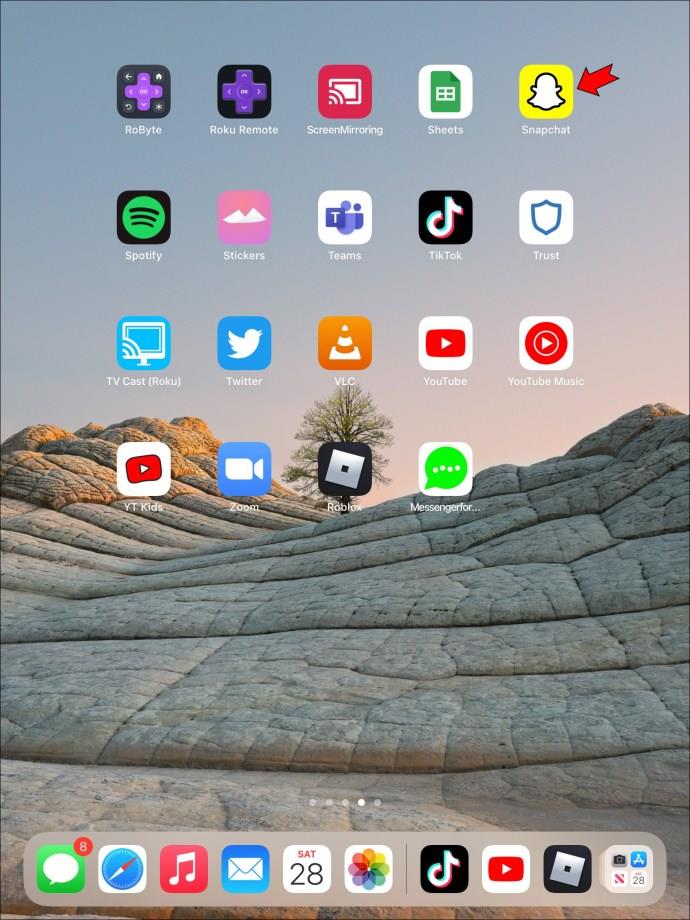

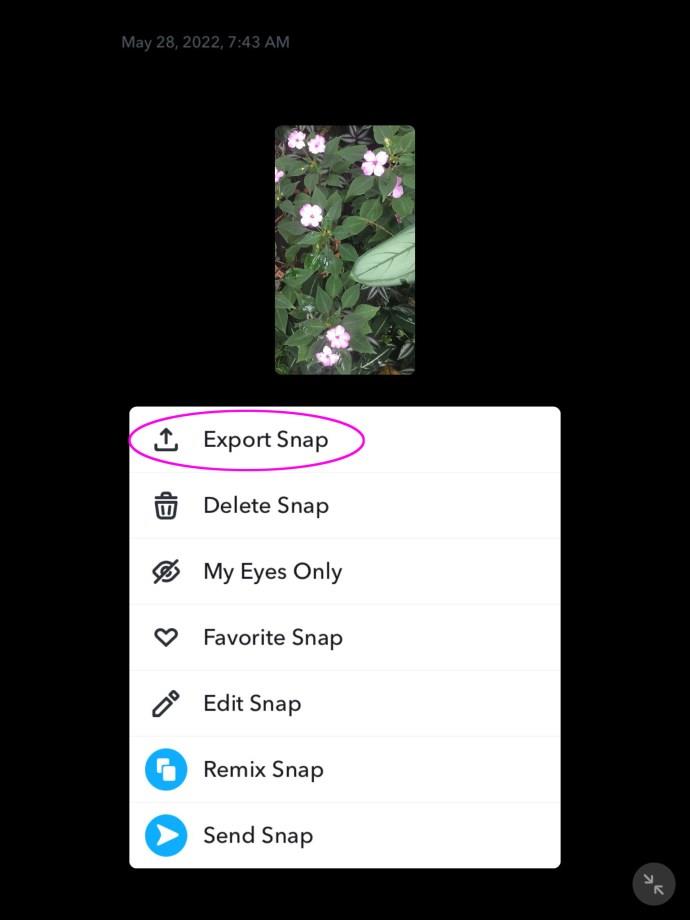
如果您想查看其他 Snapchat 用戶發送給您的已保存快照,您需要轉到您的好友檔案,您會在那裡找到它們。
將所有快照保存在一個地方
憑藉其創意過濾器和有趣的消息傳遞工具,Snapchat 讓您和您的朋友留下美好的回憶。每次您將快照保存到手機圖庫時,它也會自動保存在 Snapchat 上。此外,您還可以查看保存在您的好友資料中的其他人的快照。
你以前在 Snapchat 上保存過快照嗎?你還能在你的 Snapchat 記憶中找到它嗎?在下面的評論部分告訴我們。
您是否收到「我們最後一次需要您目前的 Windows 密碼」錯誤?這個煩人的彈出視窗可能會妨礙您完成工作。
由於某些安裝的軟體與作業系統衝突或電腦突然關閉,導致出現無法安裝的啟動磁碟區錯誤...在下面的文章中,WebTech360 將引導您完成一些修復此錯誤的方法。
如果您使用剪貼簿歷史記錄來儲存資料以供日後使用,那麼無論您如何嘗試,資料都有可能保持為空。
大多數筆記型電腦用戶都遇到過這樣的情況:Windows 顯示電池壽命還剩 2 小時,但五分鐘後跳到 5 小時甚至 1 小時左右。時間為何跳動得這麼厲害?
筆記型電腦電池的效能會隨著時間的推移而下降,容量也會減少,導致正常運作時間縮短。但在調整一些更深層的 Windows 11 設定後,您應該會看到電池壽命明顯改善。
Windows 11 版本 21H2 是 Windows 11 的主要原始版本之一,於 2021 年 10 月 4 日開始在全球推出。
您可以停用使用者帳戶,以便其他人無法再存取您的電腦。
NPU 是否足夠不同,以致於需要推遲購買並等待 PC Copilot+ 成為主流?
Windows 11 的省電模式是一項旨在延長筆記型電腦電池壽命的功能。
經過多年的保持不變,2024 年中期的 Sticky Note 更新改變了遊戲規則。
IRQL NOT LESS OR EQUAL 錯誤是與記憶體相關的錯誤,通常當系統程序或驅動程式嘗試在沒有適當存取權的情況下存取記憶體位址時發生。
路徑是 Windows 11 中檔案或資料夾的位置。所有路徑都包含您需要打開才能到達特定位置的資料夾。
Windows 11已經正式上線,比起Windows 10,Windows 11也有不少變化,從介面到新功能。請遵循以下文章中的詳細資訊。
目前Windows 11已經正式上線,我們可以下載Windows 11官方ISO檔案或Insider Preview版本來安裝。
USB 裝置已成為日常生活中不可或缺的一部分,使我們能夠將各種必需的硬體連接到我們的電腦上。













