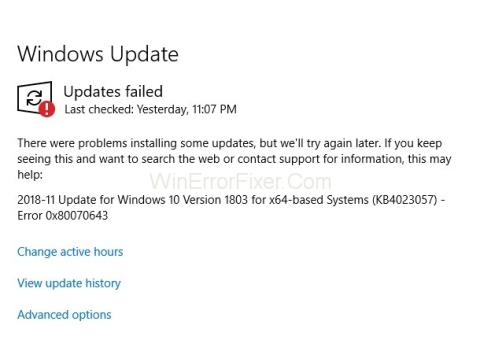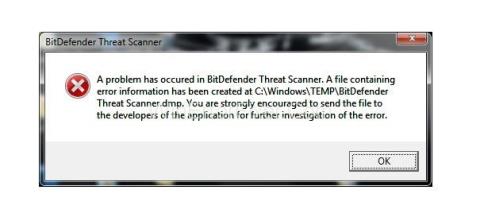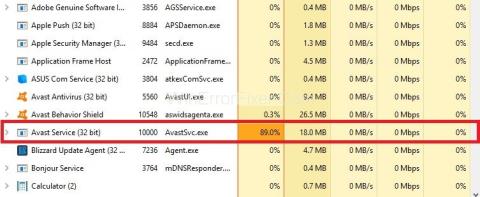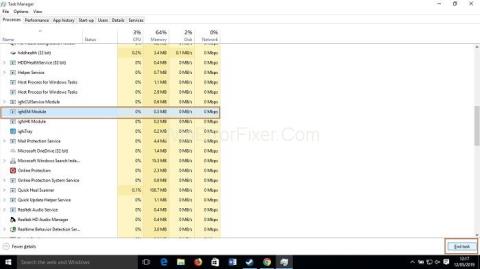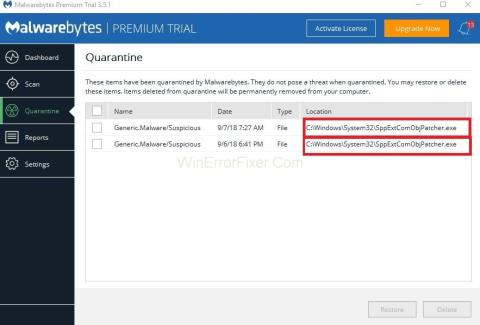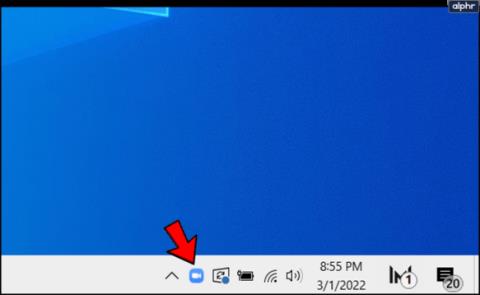如何在 Windows 10 上使用一个快捷方式打开多个程序

學習如何在Windows 10上透過一個快捷方式迅速開啟多個程序,簡化您的工作流程。
如果您想使用 Windows 10 電腦拍照,則需要先測試相機功能。無論您只是想與朋友自拍,還是在舒適的前廳或家庭辦公室拍照,這篇文章都能滿足您的需求。

繼續閱讀以了解如何在 Windows 10 PC 上測試您的相機。
在 Windows 10 中開啟相機
每台 Windows 10 電腦都配備了相機功能。如果您單擊“視窗開始”按鈕,您將在側邊欄中看到它。但為了確保其正常運行,最好先測試功能。
您需要執行以下操作:






這裡的所有都是它的。現在您已成功啟動相機以與您的應用程式和 Windows 一起使用。
仔細查看您的瀏覽器隱私設置
如果您透過 Windows 10 電腦使用社群媒體或視訊通話,這些網站也需要存取您的攝影機和麥克風。您需要執行以下操作:




線上測試相機
有一些有用的線上服務可以讓您輕鬆測試相機。其中之一就是 webcammictest.com。以下是如何充分利用它:




安全提示:大多數最新設備都配備了增強安全性的功能,包括安全滑桿和/或在您使用相機時開啟的指示燈。安全滑桿讓您可以選擇在不使用相機時遮蓋相機。請務必使用內建的安全功能,因為它們的唯一目的是保護您。
在常用應用程式中測試相機
大多數團隊通訊應用程式都提供內建選項來測試相機。以下是一些最受歡迎的平台的指南:
縮放:點擊齒輪圖標,然後選擇影片。如果相機正常工作,您將看到它所看到的東西:您自己。
Slack:點擊您的個人資料圖標,然後選擇首選項。從側邊欄中選擇音訊和視訊。如果您的相機設定正確,您應該能夠看到自己。
Skype:點擊選單圖標,然後選擇設定。從選單中選擇音訊和視訊選項。您將再次看到相機的視圖。
Discord:點選「設定」。選擇“語音和視訊”,然後按一下“測試視訊”。如果相機正常工作,您會在螢幕上看到自己的照片。
使用相機應用程式測試相機
Windows 10 具有內建相機應用程序,可為您提供測試相機所需的一切。更好的是,它相對容易使用:


相機故障排除
相機問題令人沮喪。但是,您可以透過幾個快速步驟解決常見問題。
檢查相機連接
透過 USB 連接埠連接到電腦的相機可能會鬆動,或者連接埠本身可能會故障。確保將相機牢固地插入 USB 連接埠。或者,嘗試不同的 USB 端口,看看是否有區別。
網路攝影機軟體
您使用的相機可能需要製造商提供的軟體才能正常運作。您可以快速搜尋您的相機型號或造訪製造商的網站。可能有最新版本相機軟體的可下載連結。
重新造訪您的 Windows 和瀏覽器隱私設置
如前所述,請務必再次檢查 Windows 和瀏覽器中的隱私設定。這樣,您可以確保已允許存取相機。
常見問題解答
我如何知道 Windows 10 電腦上的攝影機是否正常運作?
很簡單,當您啟用相機功能時,您將能夠在螢幕上看到自己。如果沒有,您可能會遇到一些連線問題。幸運的是,大多數問題都很容易排除故障並讓您的相機恢復正常運作。
您是否需要第三方應用程式來在 Windows 10 PC 上測試相機?
不需要,您只需轉到 PC 上的 Windows“開始”按鈕,訪問相機設置,並確保相機選項已打開,即可自行測試相機。
在 Windows 10 電腦上測試相機的最佳線上服務是什麼?
幸運的是,有很多可用的選擇。但也許最好的選擇是 webcammictest.com。它是免費且易於使用的。
如何使用 Zoom 和 Slack 等應用程式在 Windows 10 電腦上測試攝影機?
大多數流行的應用程式都具有在 Windows 10 PC 上測試相機的內建功能。您所要做的就是按照螢幕上的指示進行操作,以確保相機在 Zoom 和 Slack 等網站上正常使用。
一、二在 Windows 10 上測試您的相機
與大多數作業系統一樣,Windows 10 也有相機選項。雖然大多數人更喜歡用手機或其他行動裝置拍照,但在電腦上使用該選項總是很方便。也許您的電腦周圍有一些家人或朋友,集體自拍感覺很不錯。或者,您的手機可能在另一個房間,您需要立即拍攝一些照片。無論是什麼原因,您都需要確保相機正常運作。透過簡單的測試,您就可以放心,一切都正常工作。
您是否從未需要使用 Windows 10 電腦拍照?您是否使用了本文中介紹的任何提示和技巧?請在下面的評論部分告訴我們。
學習如何在Windows 10上透過一個快捷方式迅速開啟多個程序,簡化您的工作流程。
在您的 Windows PC 上收到錯誤代碼 0x80070643?相信我,你並不孤單。儘管我們測試了許多工作方法來修復 0x80070643 錯誤。
探索如何修复 Windows 快速助手无法工作的错误,确保快速协助功能正常运作。
瞭解《博德之門 3》是否支援跨平台功能,包括跨平台進度、多人遊戲等,方便玩家選擇遊玩平台。
關於 Windows 模塊安裝程序的信息及其重要性,讓您了解如何管理系統更新以提高性能與安全性。
了解如何修復 BitDefender 威脅掃描程序錯誤,包括解決方案和步驟。獲取有關 BitDefender Threat Scanner 錯誤的信息,並用有效的方法解決問題。
許多 Avast 用戶抱怨 Avast Service 高 CPU 使用率問題。卸載 Avast 不是解決方案,讓我們找到有效的修復程序。
Nox App Player是一個高效、穩定的Android模擬器,能夠快速安裝在計算機上,提升您的遊戲體驗。
BlueStacks是當今最受歡迎的Android操作系統模擬器。這篇文章將指導您如何高效地刪除在BlueStacks上安裝的應用程序,以提高使用效率。
Steam Missing File Privileges 是 Steam 遊戲用戶的常見錯誤。瀏覽我們的 7 個最佳解決方案,以徹底修復 Steam 缺少文件權限。
您的防病毒軟件對 sppextcomobjpatcher.exe 文件發出警告?許多用戶擔心這個文件的安全性。我們將為您詳細探討這個問題。
使用PicsArt編輯照片,將文本插入圖片,獲得獨特和創意的照片。
如何修复 Windows 上内存不足运行 Microsoft Excel 错误,您是否遇到内存不足运行 Microsoft Excel 错误?那么,如何修复内存不足错误
發現如何在 Firefox 瀏覽器中停止自動播放視頻,讓你在瀏覽網頁時免受煩人的視頻干擾。
Zoom 是可用的最精簡和易於使用的會議應用程序之一。本文將教您如何輕鬆改變 Zoom 語言以適應您的需求