VPN是什麼? VPN虛擬私人網路的優缺點

VPN是什麼? VPN有哪些優缺點?接下來,我們和WebTech360一起探討VPN的定義,以及如何在工作中套用這種模式和系統。
PowerPoint 演示文稿在任何公司環境中都是方便實用的工具。當您以視覺方式呈現問題或計劃時,人們通常會發現更容易記住或吸收它。當您將 PowerPoint 演示文稿與 Zoom 結合使用時,您可以讓商務會議變得更加精彩。
但是 PowerPoint 和 Zoom 究竟是如何協同工作的呢?好吧,您可以通過三種不同的方式來做到這一點。我們將在本文中詳細介紹所有這些內容。
方法 1 – 雙顯示器
Zoom 的一大優點是硬件設備價格不高。根據您公司的規模和需求,您的 Zoom 會議可以根據需要保持大小。
例如,如果您的 Zoom 會議室有雙顯示器系統,一個屏幕可以全屏顯示整個 PowerPoint 演示文稿。而另一個監視器可以包含演示者的筆記或任何其他可以為會議做出貢獻的東西。
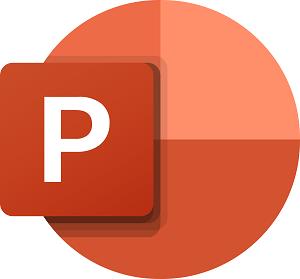
以下是在 Zoom 中的雙顯示器上共享 PowerPoint 演示文稿的方法:
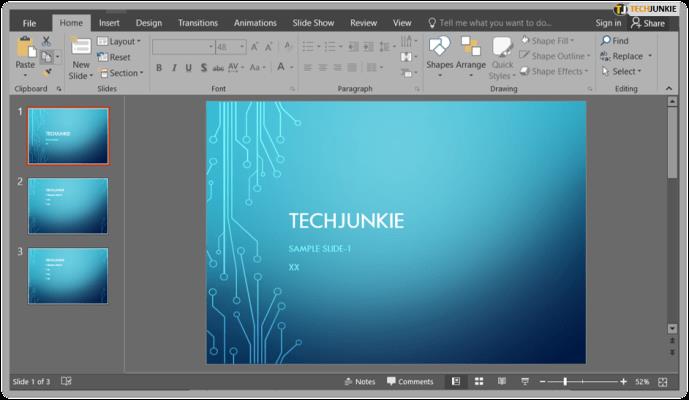
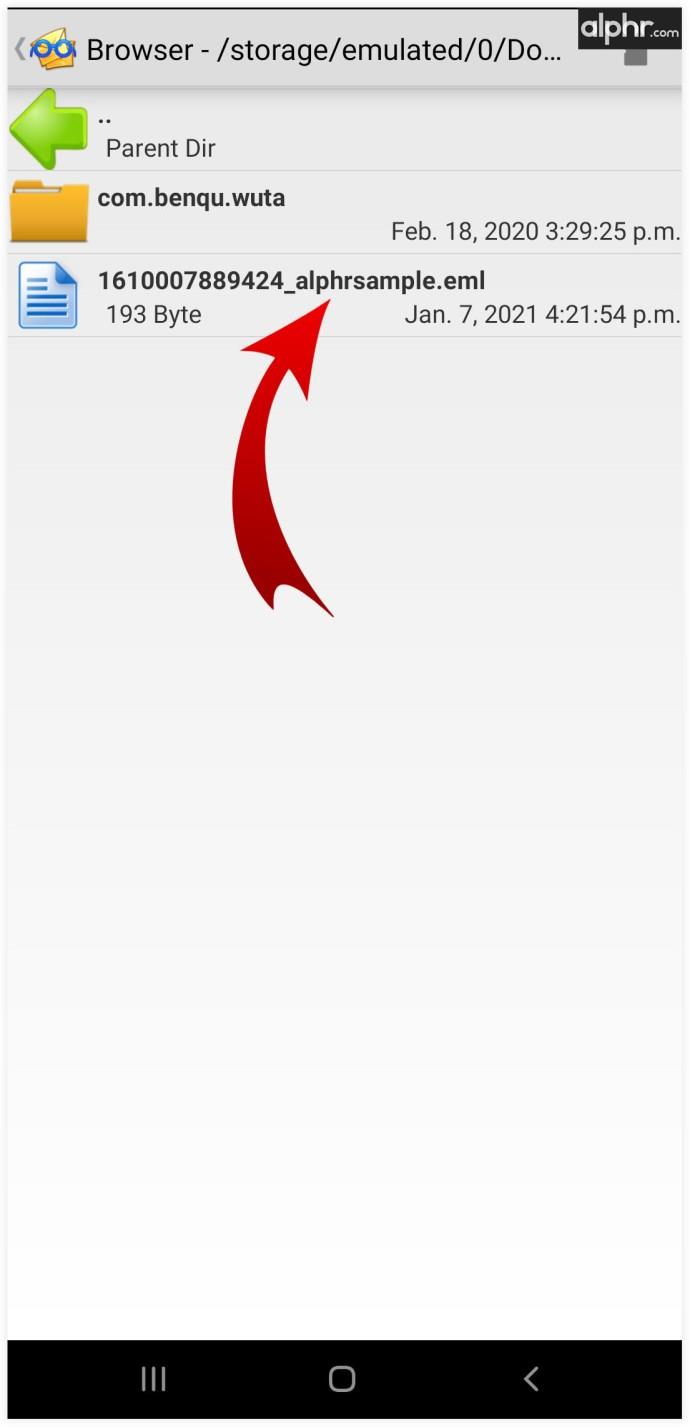
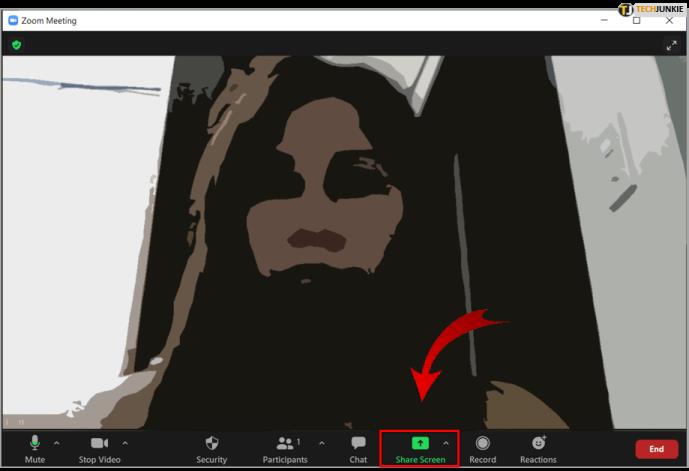
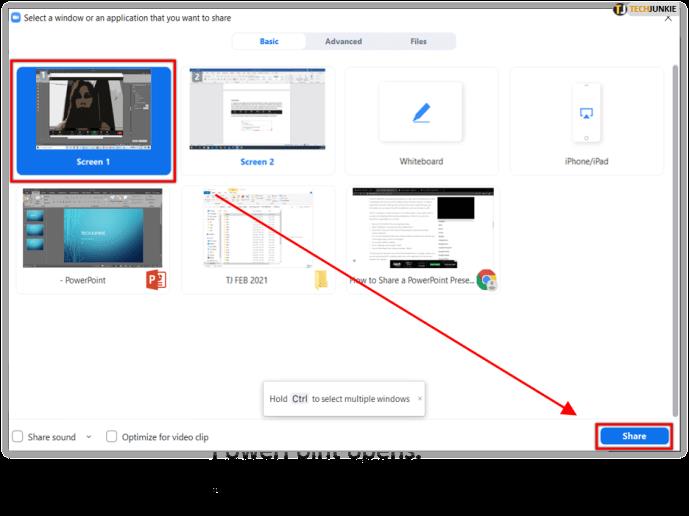
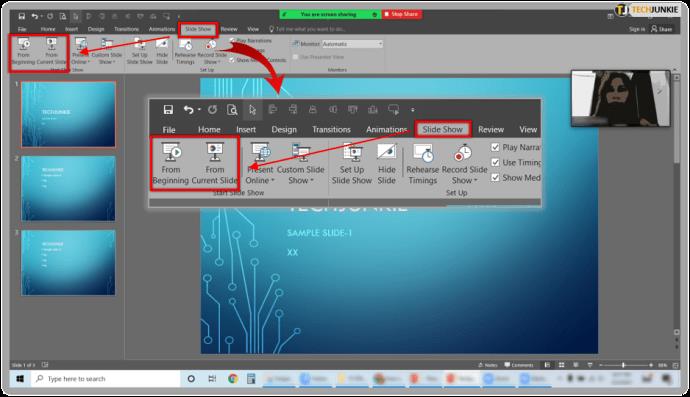
這裡的所有都是它的。但是,如果發現您共享的顯示器不正確,請轉到“顯示設置”,然後單擊“交換演示者視圖和幻燈片放映”。因此,您不必從頭開始整個過程。
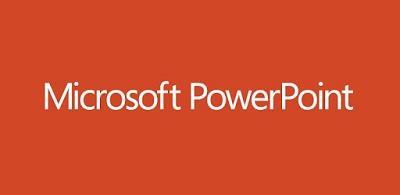
方法 2 – 窗口中的單個顯示器
第一種方法非常實用,可以讓您清楚地了解演示文稿和演示者。但並非每個 Zoom 會議室都有雙顯示器,也不需要它們。較小的會議室只需一台顯示器即可正常工作,幸運的是,您只需一台顯示器即可共享 PowerPoint 幻燈片放映。
在窗口中或全屏顯示。在共享演示文稿時進行多任務處理時,窗口選項非常有用。以下是在窗口中共享 PowerPoint 演示文稿的方法:
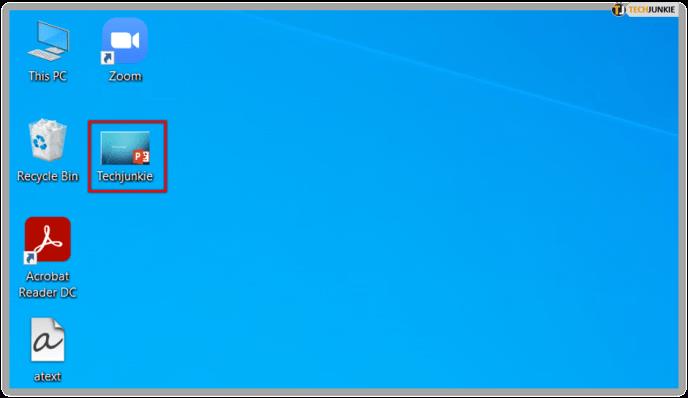
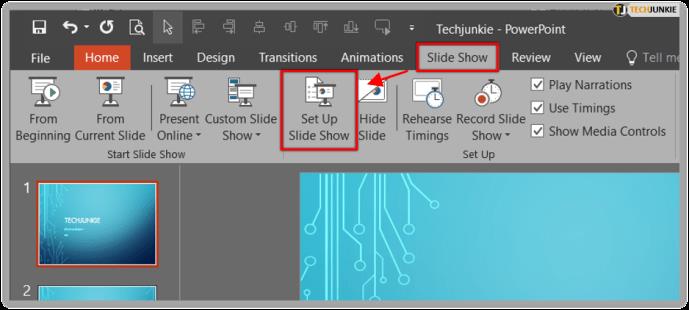
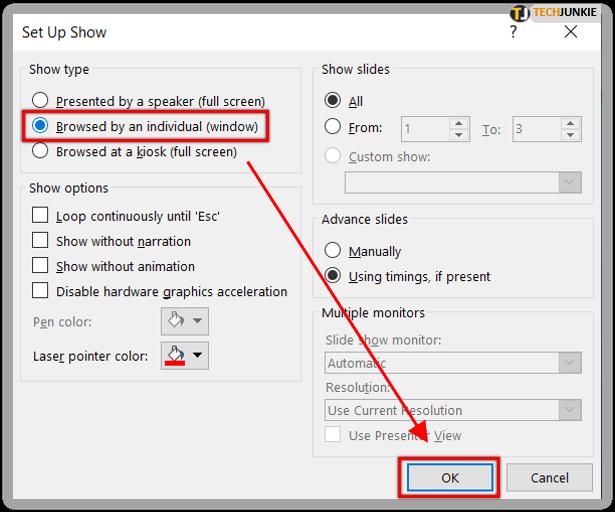
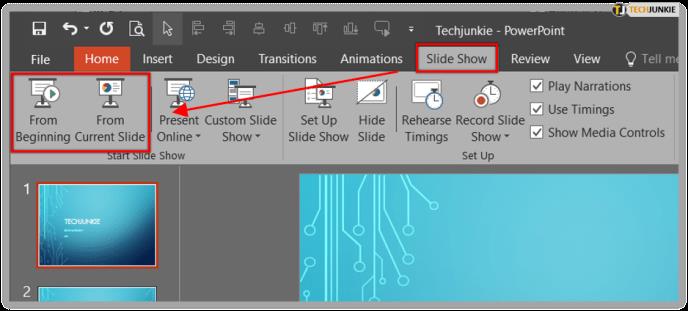
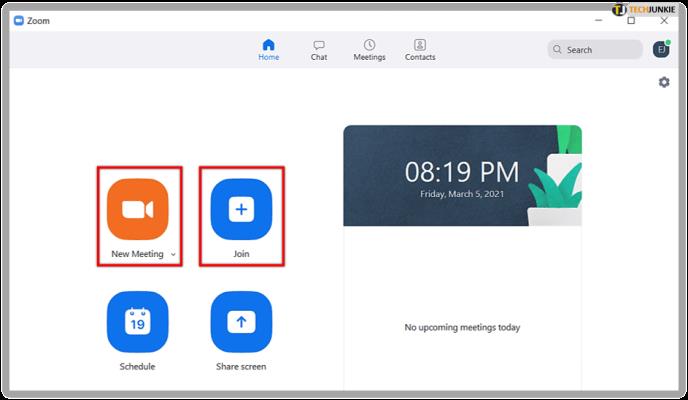
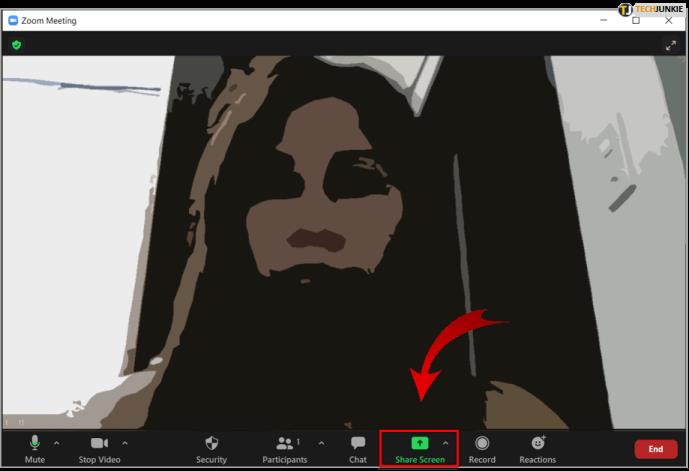
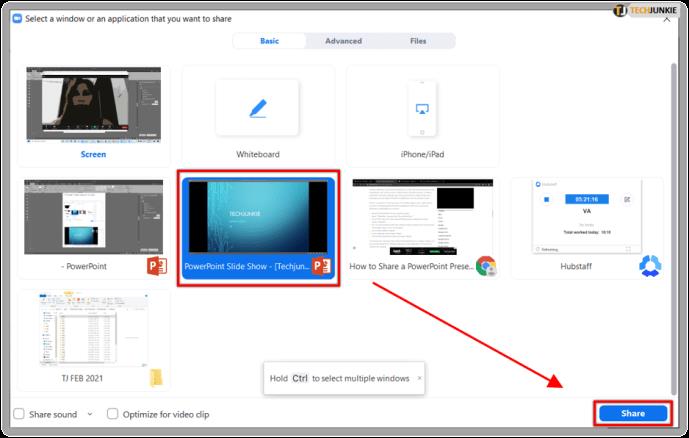
應該這樣做。現在您在單個窗口中擁有 PowerPoint 演示文稿,您仍然可以訪問會議中的聊天或會議所需的任何其他應用程序或文件。
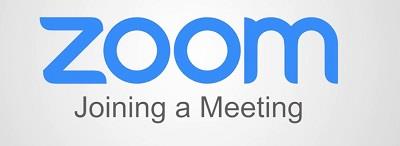
方法 3 – 全屏單顯示器
如果您在 Zoom 會議中處理單顯示器情況,並且正在進行非常重要的 PowerPoint 演示,那麼全屏選項是個好主意。全屏幻燈片放映意味著不會有屏幕上的干擾。無需聊天或打開其他文件,您的注意力就會集中在演示文稿本身上。以下是在 Zoom 中製作全屏 PowerPoint 幻燈片的方法:
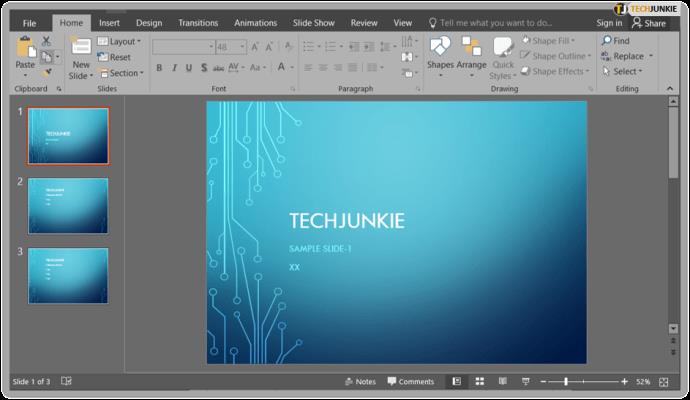
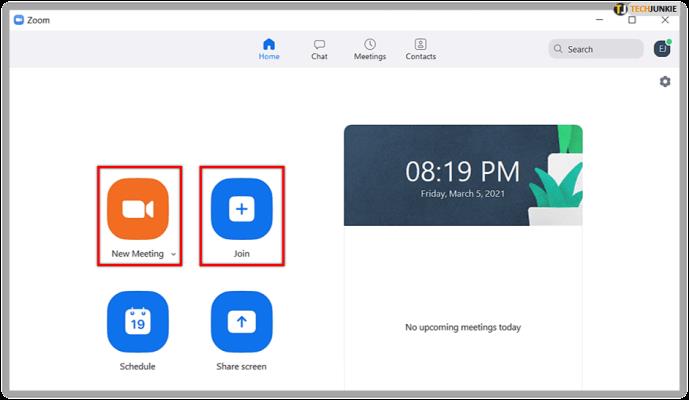
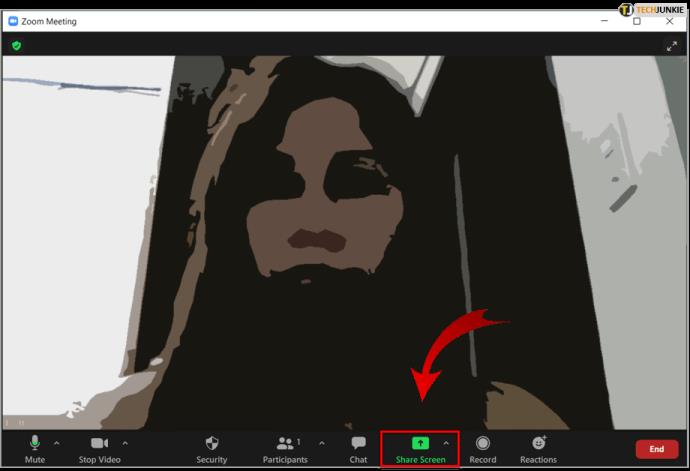
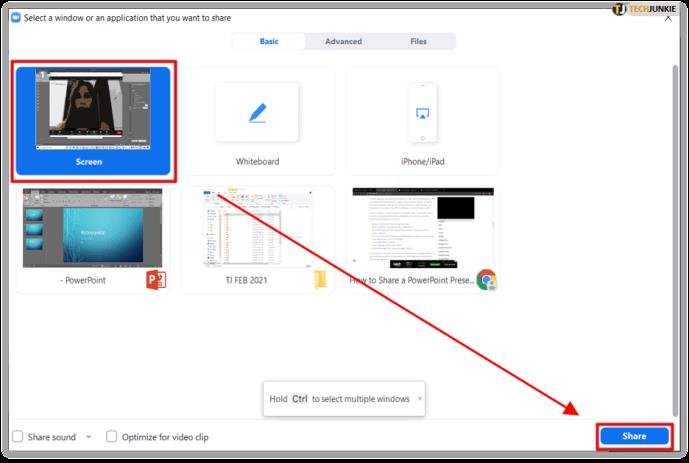
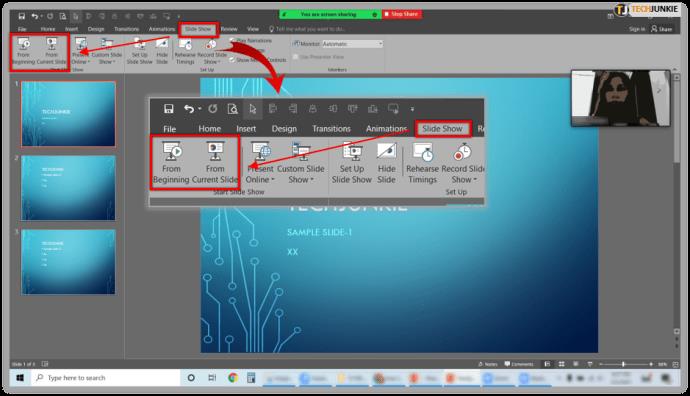
現在您的演示文稿全屏顯示,每個人都可以清楚地看到它。
使用 Zoom 共享聲音
您知道 Zoom 屏幕共享功能還可以讓您共享音頻嗎?這是正確的。遠程參加會議的人現在可以同時接收視頻和音頻。但一個先決條件是您必須使用適用於 Windows 或 Mac 的 Zoom for Desktop。

因此,如果您想分享 YouTube 剪輯,您只需點擊“分享聲音”。但是,有一個缺點。當會議同時在多個屏幕上共享時,您無法共享計算機聲音。它僅在一次共享一個屏幕時有效。不過,這是一個非常有用的功能。

使用 Zoom 更有效地展示您的作品
PowerPoint 幻燈片放映一直存在。一旦你弄清楚如何充分利用它們,天空就是極限。它是 Microsoft Office 中最具創意的軟件選項之一。相比之下,Zoom 是新的。但它席捲了企業界。該公司強調它“只是工作”,您對旨在使工作會議順利進行的工具還有什麼要求?時間是最寶貴的商品,PowerPoint 與 Zoom 一起幫助您在這方面節省大量資金。
請在下面的評論部分告訴我們您對 PowerPoint 和 Zoom 的看法。
VPN是什麼? VPN有哪些優缺點?接下來,我們和WebTech360一起探討VPN的定義,以及如何在工作中套用這種模式和系統。
Windows 安全中心的功能遠不止於防禦基本的病毒。它還能防禦網路釣魚、攔截勒索軟體,並阻止惡意應用運作。然而,這些功能並不容易被發現——它們隱藏在層層選單之後。
一旦您學習並親自嘗試,您就會發現加密非常容易使用,並且在日常生活中非常實用。
在下文中,我們將介紹使用支援工具 Recuva Portable 還原 Windows 7 中已刪除資料的基本操作。 Recuva Portable 可讓您將其儲存在任何方便的 USB 裝置中,並在需要時隨時使用。該工具小巧、簡潔、易於使用,並具有以下一些功能:
CCleaner 只需幾分鐘即可掃描重複文件,然後讓您決定哪些文件可以安全刪除。
將下載資料夾從 Windows 11 上的 C 碟移至另一個磁碟機將幫助您減少 C 碟的容量,並協助您的電腦更順暢地運作。
這是一種強化和調整系統的方法,以便更新按照您自己的時間表而不是微軟的時間表進行。
Windows 檔案總管提供了許多選項來變更檔案檢視方式。您可能不知道的是,一個重要的選項預設為停用狀態,儘管它對系統安全至關重要。
使用正確的工具,您可以掃描您的系統並刪除可能潛伏在您的系統中的間諜軟體、廣告軟體和其他惡意程式。
以下是安裝新電腦時推薦的軟體列表,以便您可以選擇電腦上最必要和最好的應用程式!
在隨身碟上攜帶完整的作業系統非常有用,尤其是在您沒有筆記型電腦的情況下。但不要為此功能僅限於 Linux 發行版——現在是時候嘗試複製您的 Windows 安裝版本了。
關閉其中一些服務可以節省大量電池壽命,而不會影響您的日常使用。
Ctrl + Z 是 Windows 中非常常用的組合鍵。 Ctrl + Z 基本上允許你在 Windows 的所有區域中撤銷操作。
縮短的 URL 方便清理長鏈接,但同時也會隱藏真實的目標地址。如果您想避免惡意軟體或網路釣魚攻擊,盲目點擊此類連結並非明智之舉。
經過漫長的等待,Windows 11 的首個重大更新終於正式發布。













