VPN是什麼? VPN虛擬私人網路的優缺點

VPN是什麼? VPN有哪些優缺點?接下來,我們和WebTech360一起探討VPN的定義,以及如何在工作中套用這種模式和系統。
像現在的大多數人一樣,管理多種圖像類型並將它們保存為其他格式是家常便飯。值得慶幸的是,有很多方法可以將剪貼板圖片另存為 JPG 和 PNG 文件。

在本文中,我們將介紹最簡單的方法。您不需要為這個任務啟動一個強大的程序,例如 Photoshop 或 Illustrator。無論您是 Windows、Mac 還是 Linux 用戶,我們都會向您展示如何操作。
在 Windows 中保存剪貼板圖像
Windows 用戶可以使用多種內置工具。本文選擇的兩個應用程序是 Snipping Tool 和 Paint 3D 應用程序。
使用截圖工具保存剪貼板圖像
在桌面上捕捉圖像的第一種也是最簡單的方法是名為 Snipping Tool 的小應用程序。它適用於您只需要部分屏幕截圖的情況。它允許您快速標記您需要的圖像並將其保存為您想要的格式。
這是使用截圖工具保存剪貼板圖像的方法。請記住,這些步驟適用於運行 Windows 11 的計算機。


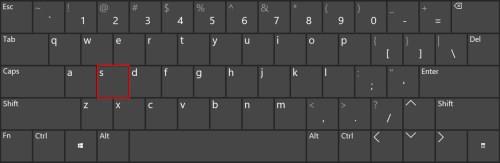
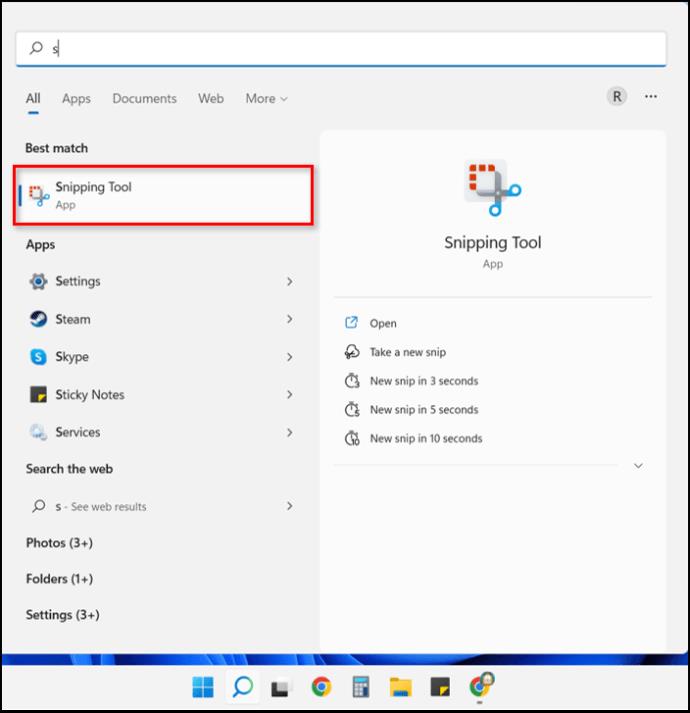
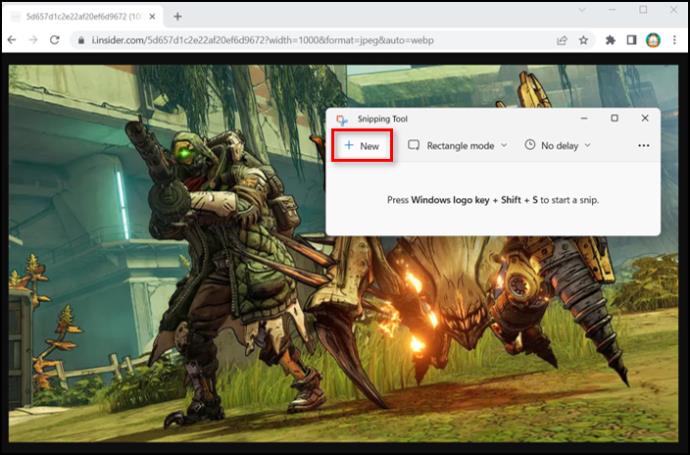
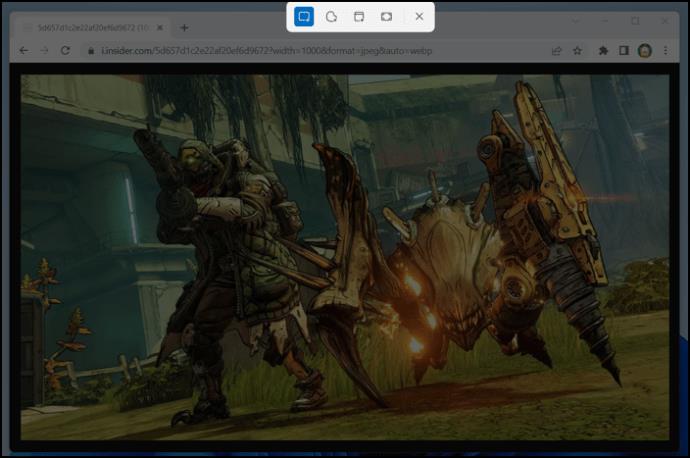
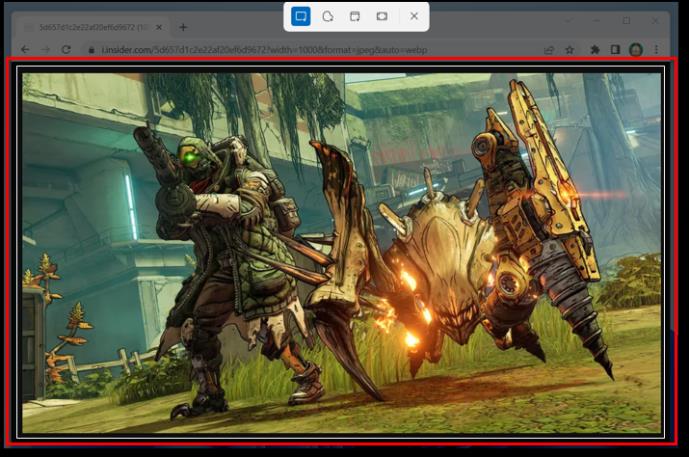
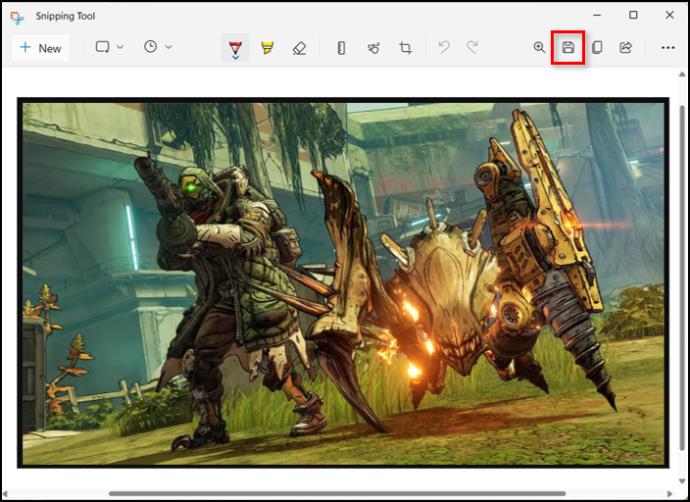
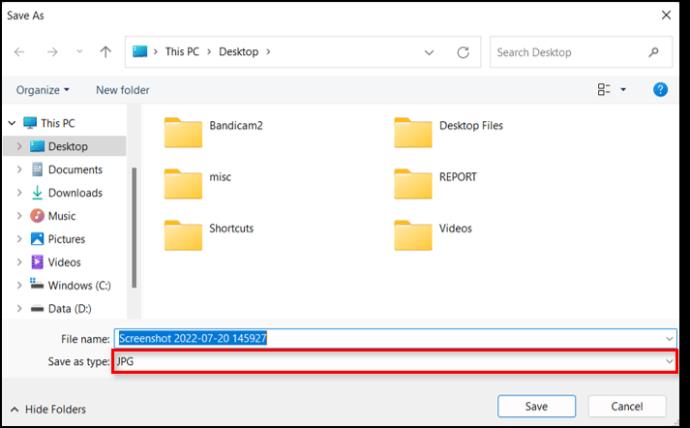
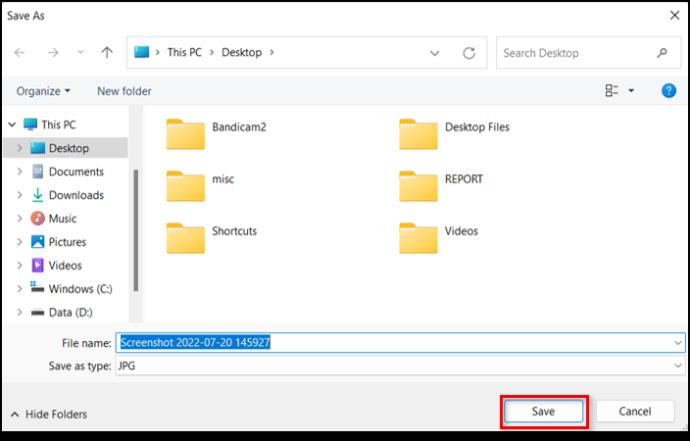
使用 Paint 3D 保存剪貼板圖像
不願意使用 Snipping Tool 應用程序的 Windows 用戶可以始終使用 Paint 3D 來完成此任務。
方法如下:


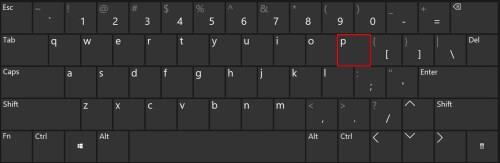
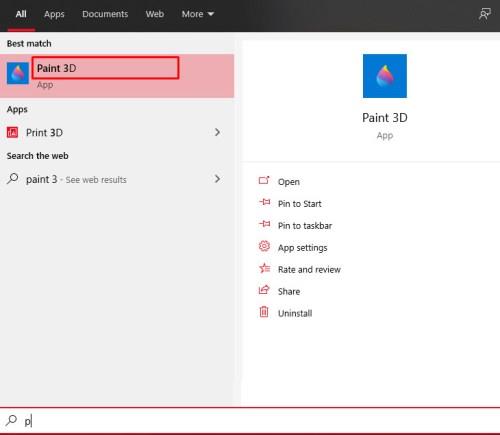
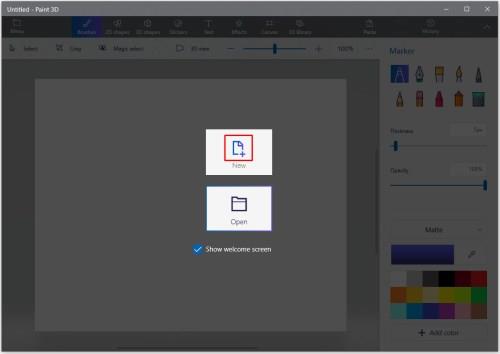
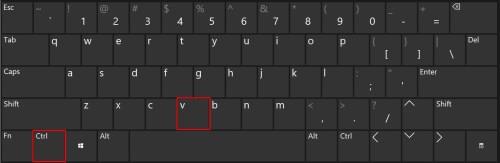
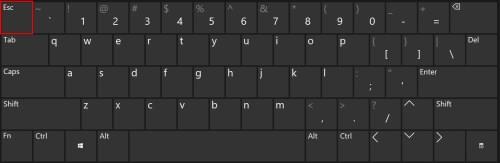
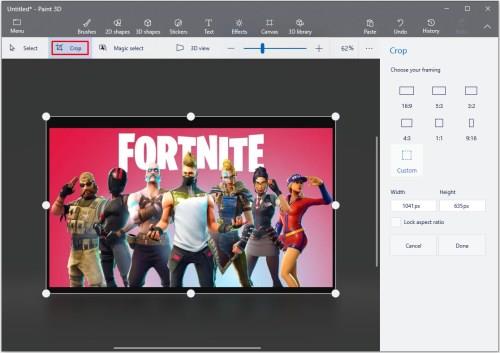
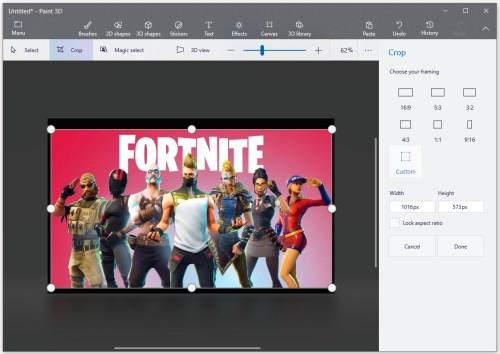
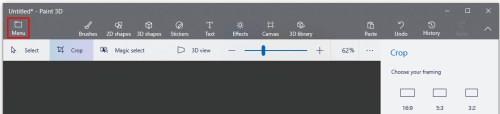
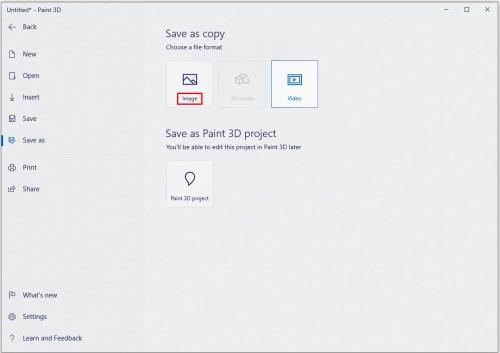
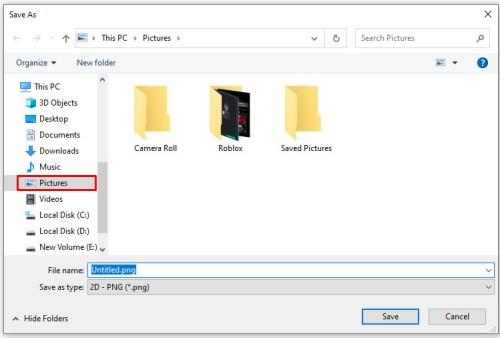
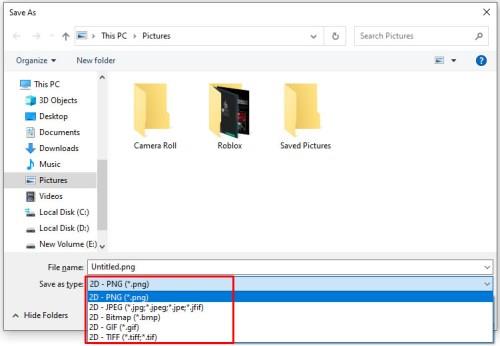

在 Mac 上保存剪貼板圖像
本文的這一部分將解釋如何在 Mac 上將剪貼板圖像保存為 JPG 或 PNG。您的 Mac 允許您以多種方式保存剪貼板圖像,但我們將堅持使用最簡單的方式 - 通過預覽應用程序。請記住,本教程僅涵蓋 Mac OS X,其他版本的過程可能略有不同。
按著這些次序:
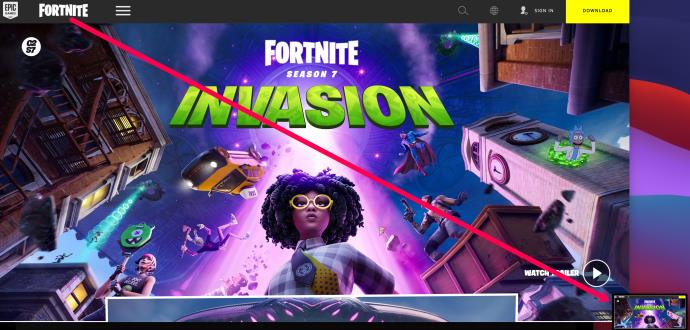

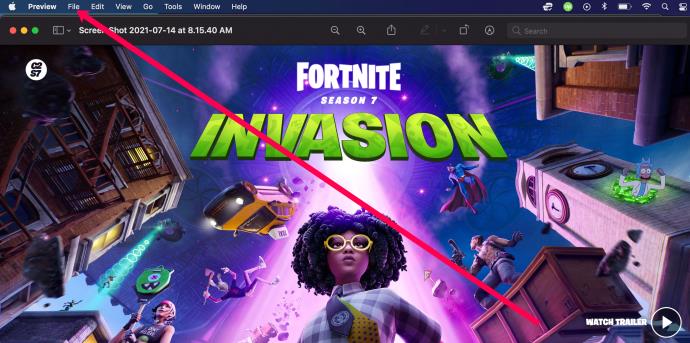
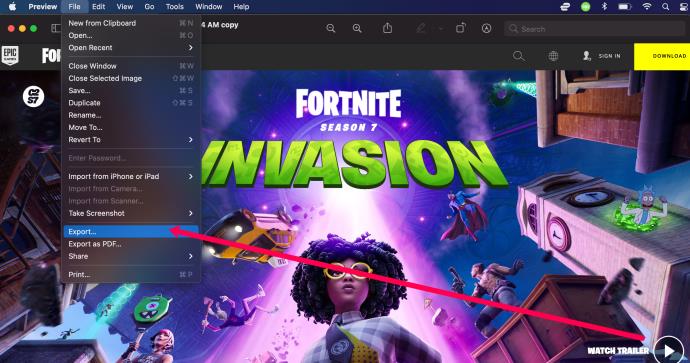
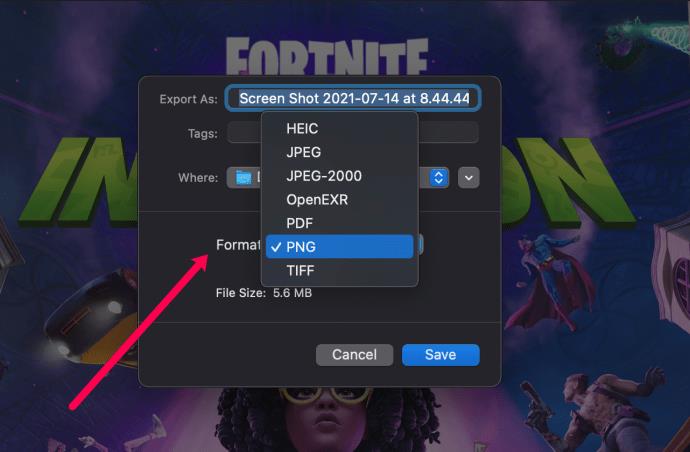
在 Linux 上保存剪貼板圖像
在主要操作系統中,Linux 用戶可能最習慣使用終端來完成工作。如果您的 Linux 上沒有安裝圖像編輯器,您可以使用 xclip 命令將剪貼板圖像文件保存為 PNG 或 JPG。
它是這樣工作的:
如果您運行的是較新的 Ubuntu 發行版 17.10 或更高版本,則可以使用本機快捷方式集將屏幕截圖另存為圖片。

您可以根據需要禁用和啟用這些快捷方式中的每一個。
使用 OnPaste 保存剪貼板圖像
一些免費在線站點提供剪貼板圖像轉換。這是我們的選擇——OnPaste。該網站允許用戶從頭開始創建自己的畫布或上傳他們想要保存為 JPG 或 PNG 的圖像。
以下是如何從頭開始創建文件:

JPG 和 PNG 無限
將圖像文件保存為 PNG 或 JPG 從未如此簡單。您可以在不到兩分鐘的時間內在任何主要操作系統上本地完成。或者,您可以使用提供類似功能的眾多網站之一。
你如何保存剪貼板圖像?您是使用重型火砲圖像編輯程序,還是堅持使用所需的最低火力?在下面的評論中告訴我們您的偏好。
VPN是什麼? VPN有哪些優缺點?接下來,我們和WebTech360一起探討VPN的定義,以及如何在工作中套用這種模式和系統。
Windows 安全中心的功能遠不止於防禦基本的病毒。它還能防禦網路釣魚、攔截勒索軟體,並阻止惡意應用運作。然而,這些功能並不容易被發現——它們隱藏在層層選單之後。
一旦您學習並親自嘗試,您就會發現加密非常容易使用,並且在日常生活中非常實用。
在下文中,我們將介紹使用支援工具 Recuva Portable 還原 Windows 7 中已刪除資料的基本操作。 Recuva Portable 可讓您將其儲存在任何方便的 USB 裝置中,並在需要時隨時使用。該工具小巧、簡潔、易於使用,並具有以下一些功能:
CCleaner 只需幾分鐘即可掃描重複文件,然後讓您決定哪些文件可以安全刪除。
將下載資料夾從 Windows 11 上的 C 碟移至另一個磁碟機將幫助您減少 C 碟的容量,並協助您的電腦更順暢地運作。
這是一種強化和調整系統的方法,以便更新按照您自己的時間表而不是微軟的時間表進行。
Windows 檔案總管提供了許多選項來變更檔案檢視方式。您可能不知道的是,一個重要的選項預設為停用狀態,儘管它對系統安全至關重要。
使用正確的工具,您可以掃描您的系統並刪除可能潛伏在您的系統中的間諜軟體、廣告軟體和其他惡意程式。
以下是安裝新電腦時推薦的軟體列表,以便您可以選擇電腦上最必要和最好的應用程式!
在隨身碟上攜帶完整的作業系統非常有用,尤其是在您沒有筆記型電腦的情況下。但不要為此功能僅限於 Linux 發行版——現在是時候嘗試複製您的 Windows 安裝版本了。
關閉其中一些服務可以節省大量電池壽命,而不會影響您的日常使用。
Ctrl + Z 是 Windows 中非常常用的組合鍵。 Ctrl + Z 基本上允許你在 Windows 的所有區域中撤銷操作。
縮短的 URL 方便清理長鏈接,但同時也會隱藏真實的目標地址。如果您想避免惡意軟體或網路釣魚攻擊,盲目點擊此類連結並非明智之舉。
經過漫長的等待,Windows 11 的首個重大更新終於正式發布。













