如何修復 Windows 10/11 上的「我們需要您目前的 Windows 密碼」錯誤

您是否收到「我們最後一次需要您目前的 Windows 密碼」錯誤?這個煩人的彈出視窗可能會妨礙您完成工作。
設備鏈接
如果您想要對數據進行額外級別的保護,Google 雲端硬盤是可用的最佳選擇之一。幸運的是,將文件上傳到存儲服務相對簡單。

在本文中,我們將提供您需要採取的所有必要步驟,以確保您的約會對象安全可靠,具體取決於您使用的設備。
如何從 iPhone 上傳文件到 Google 雲端硬盤
如前所述,從 iPhone 將文件上傳到您的 Google Drive 非常簡單。這是您需要做的:

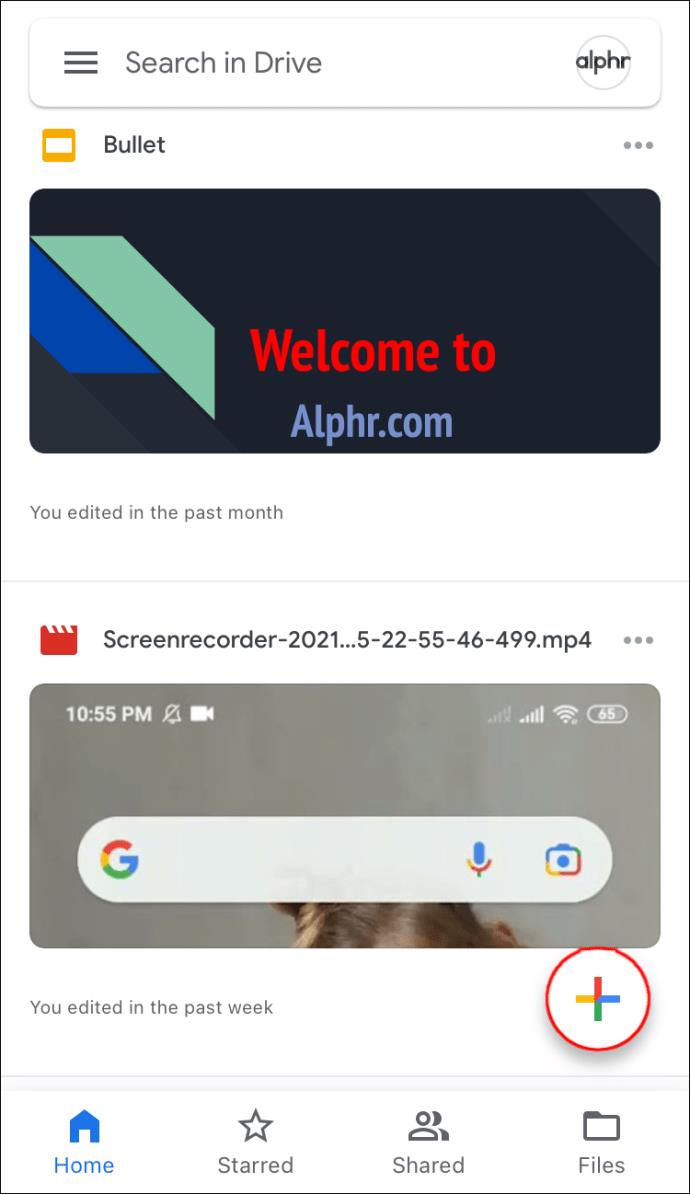
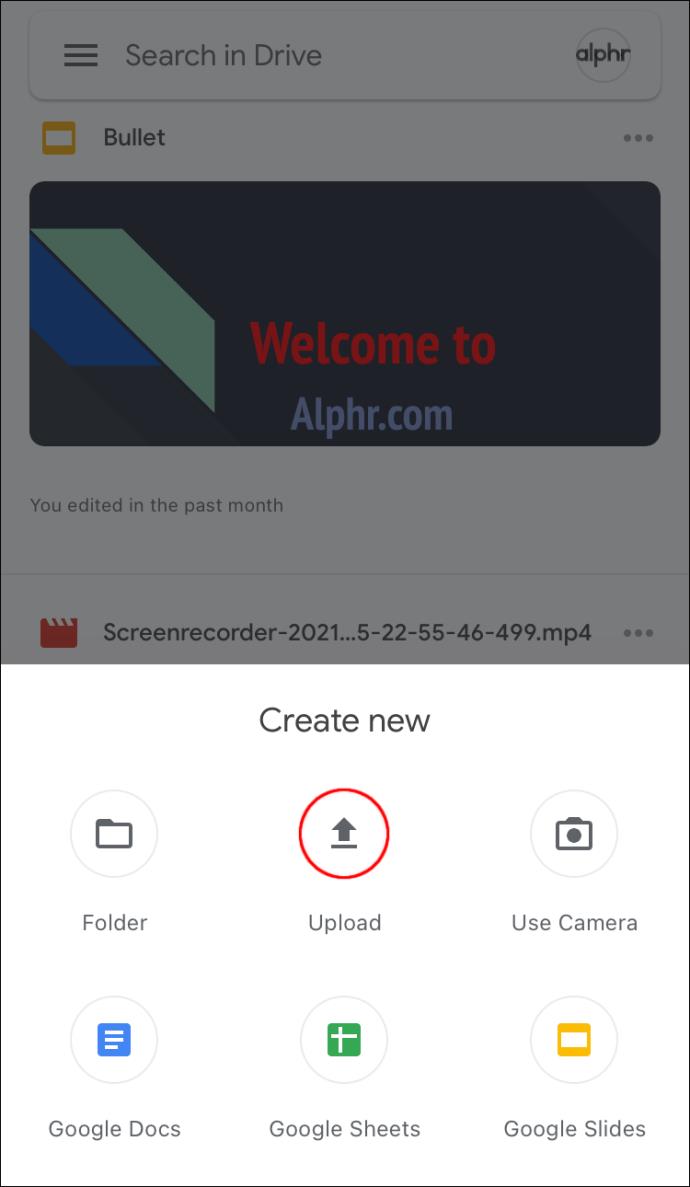
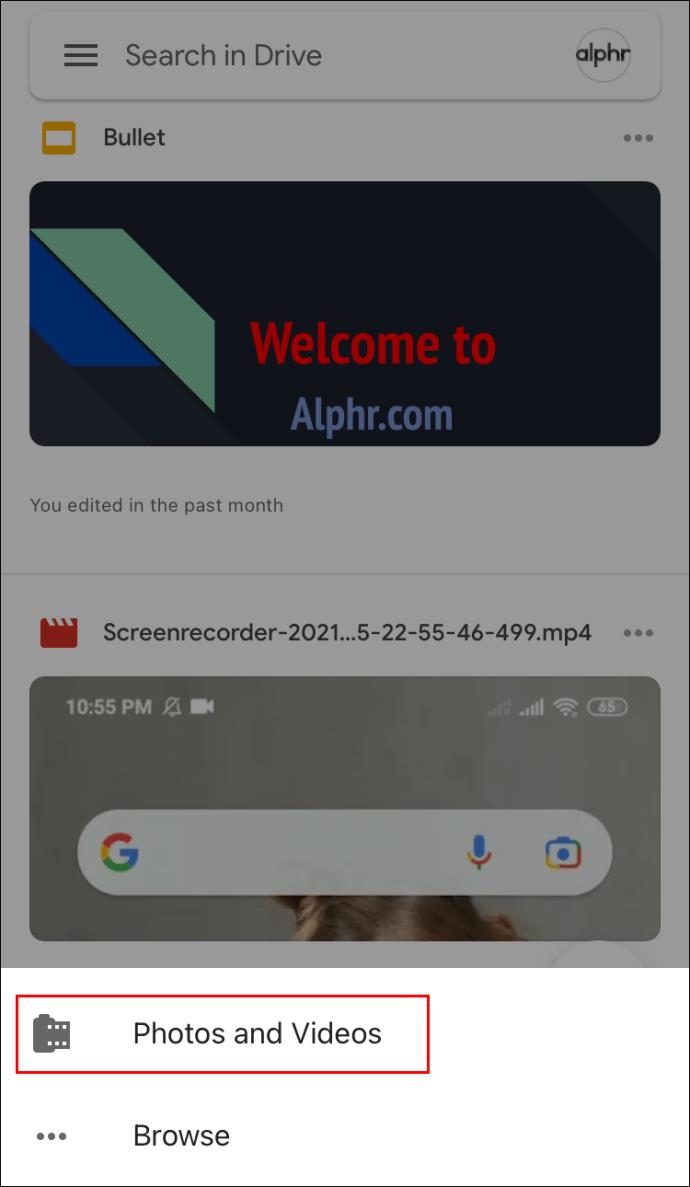
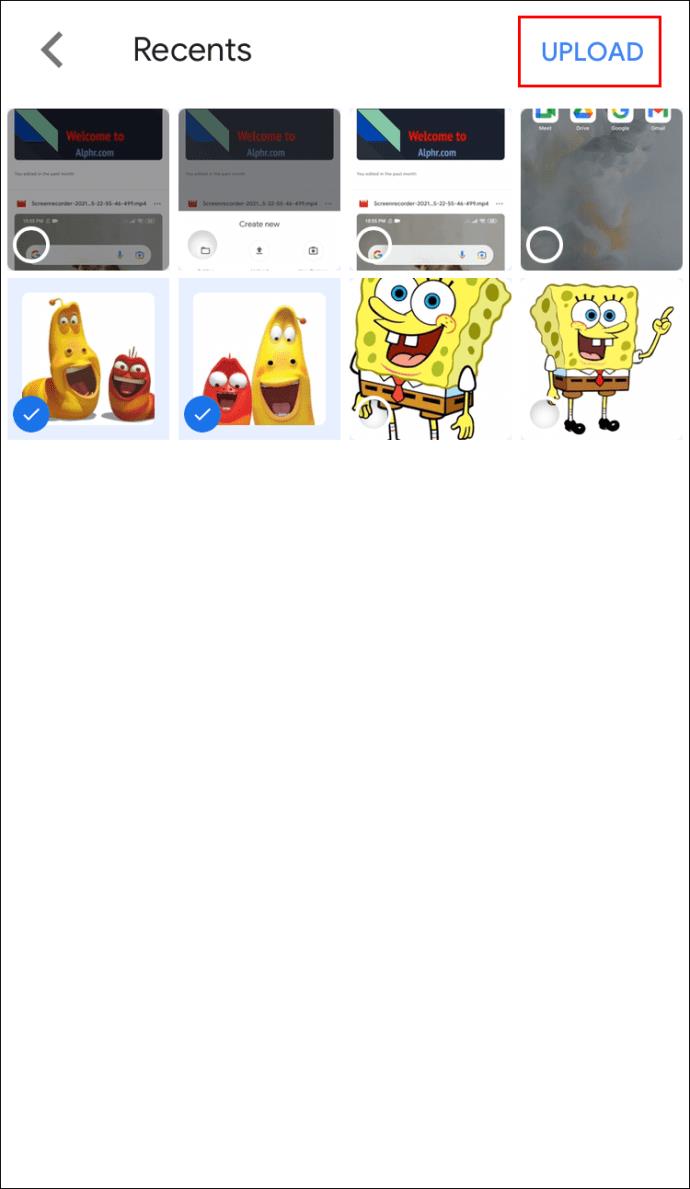
如何從 Android 設備上傳文件到 Google Drive
本說明適用於所有使用 Android 操作系統的設備:
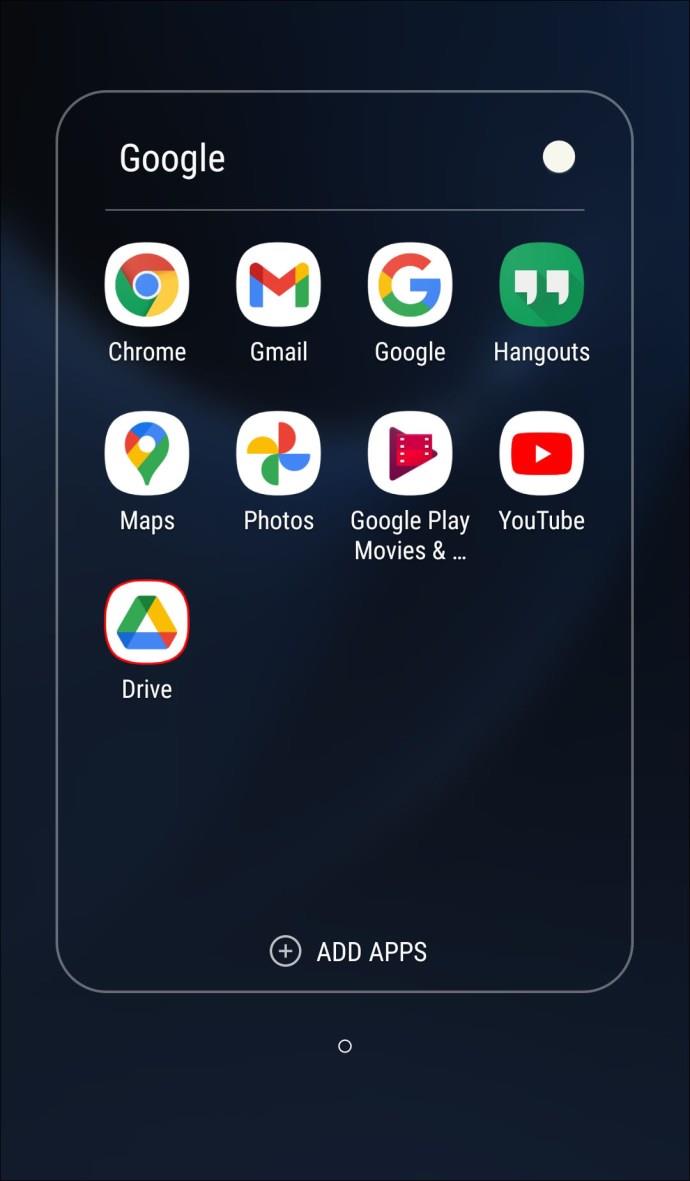
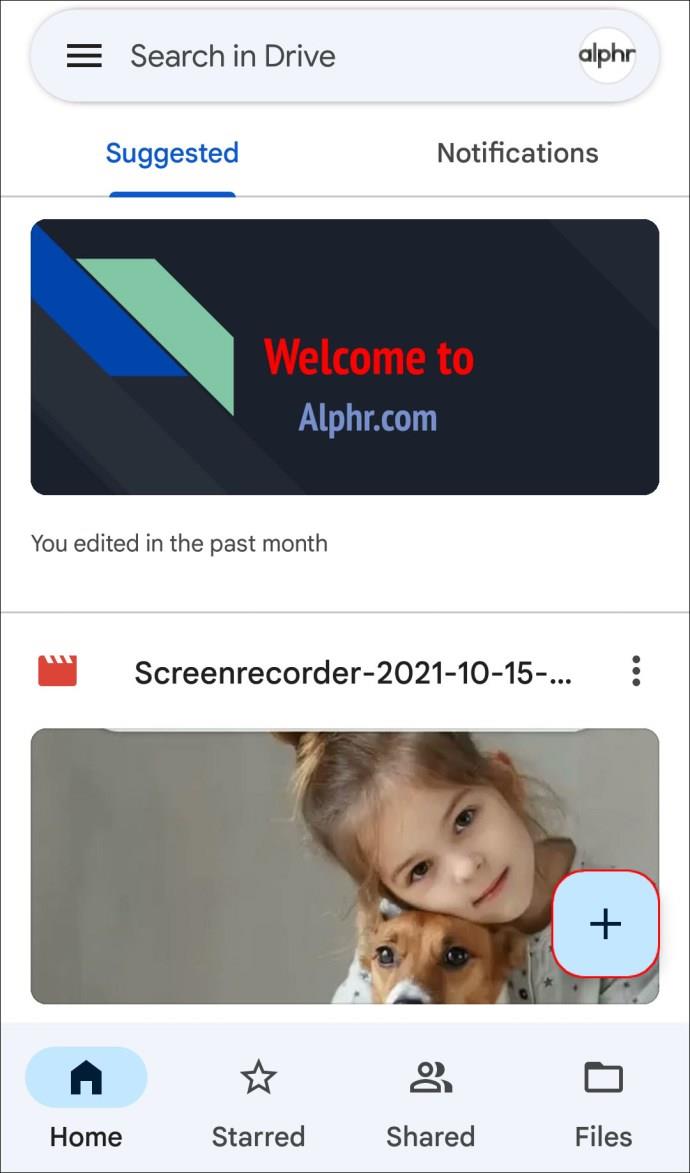
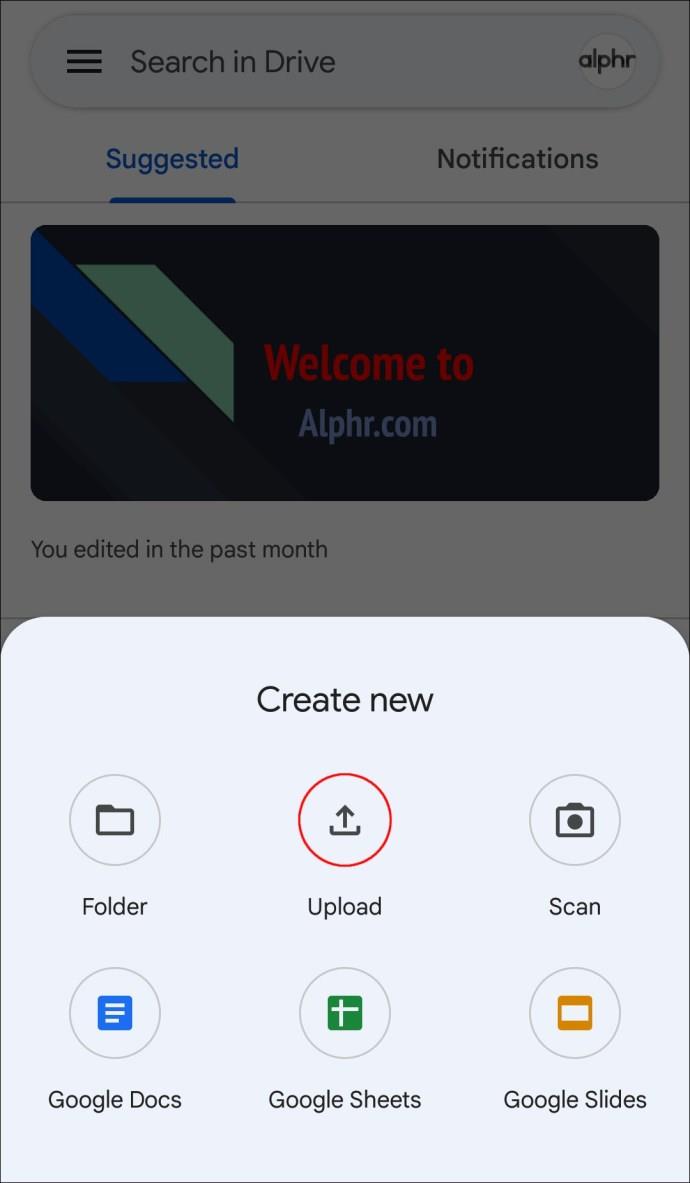
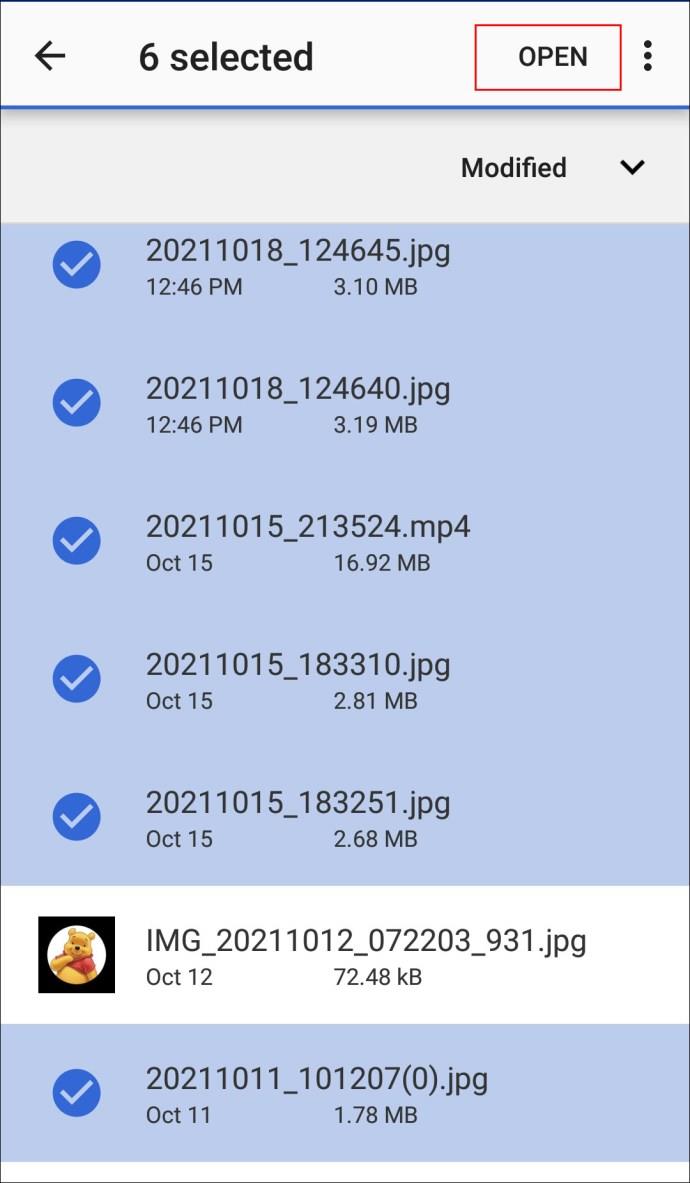
如何從 PC 上傳文件到 Google 雲端硬盤
PC 方法類似,只是您可以從 PC 上傳文件夾。您將無法通過 iPhone/iPad 或 Android 設備執行此操作。
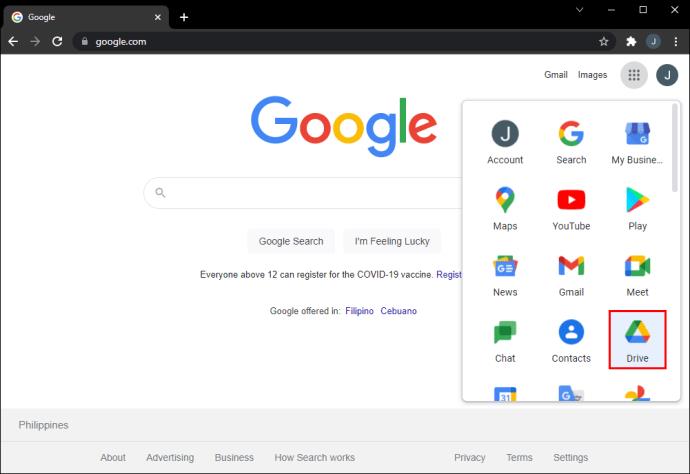
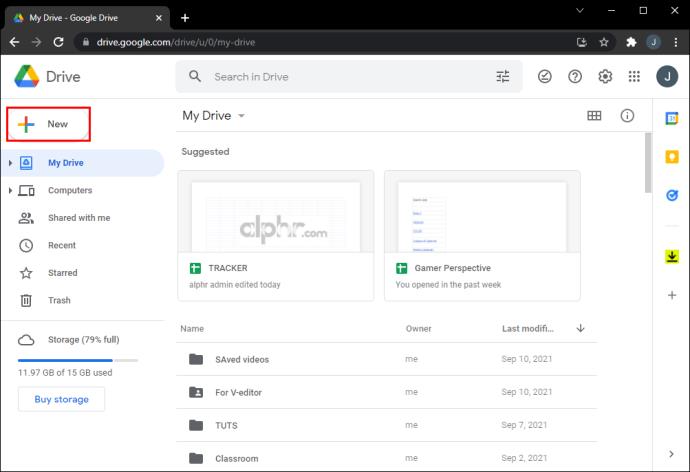
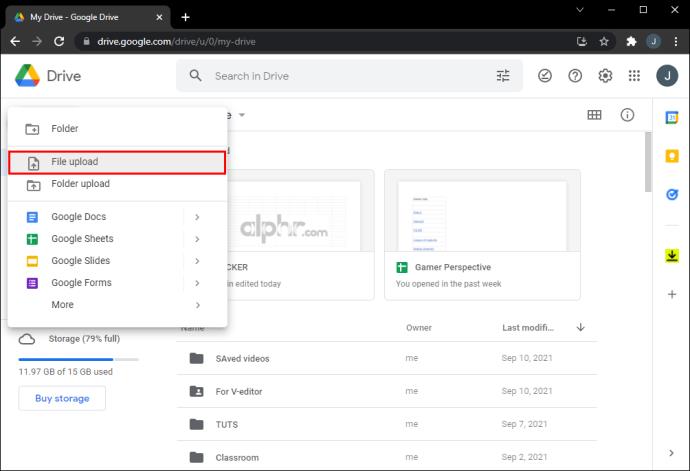
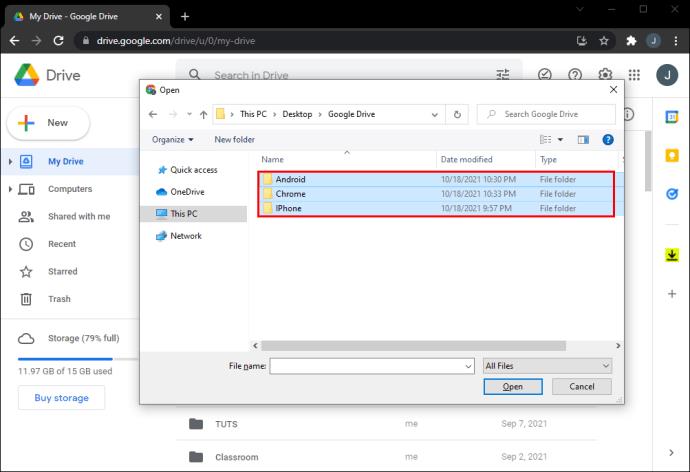
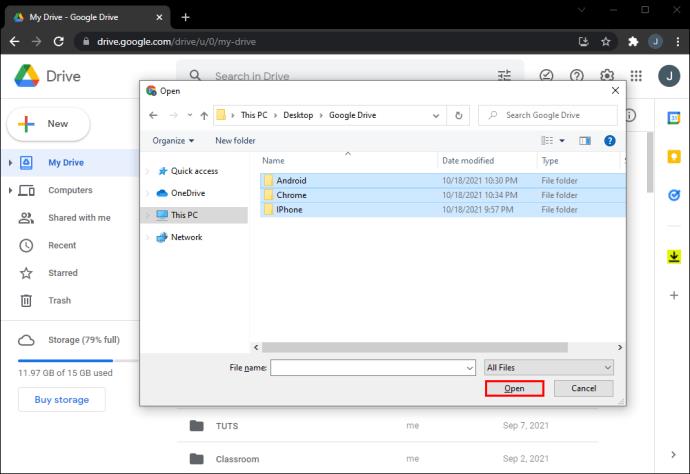
對於個人電腦,您可以通過多種方式來做到這一點。您也可以將文件從您的計算機拖放到 Google 雲端硬盤:
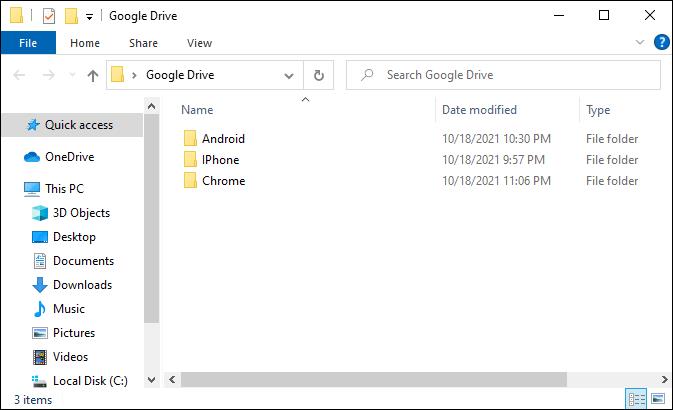
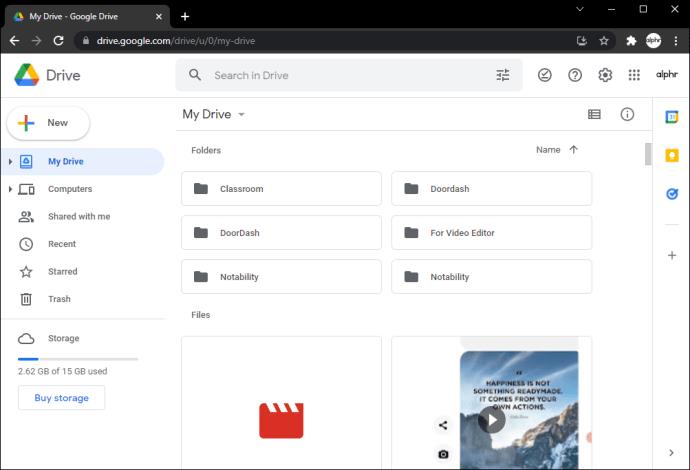
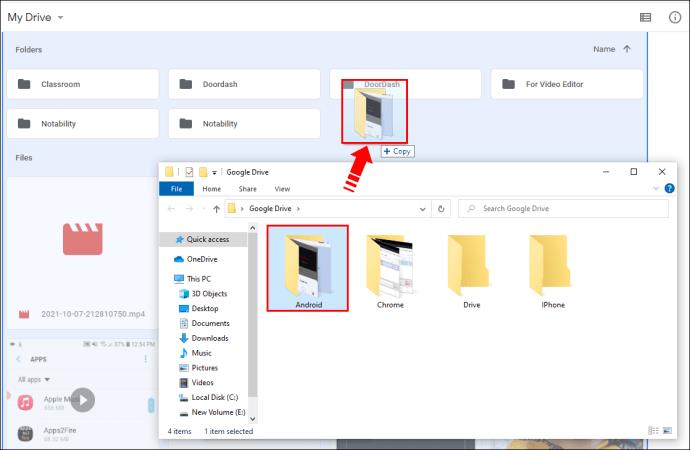
此外,在您的 PC 上安裝 Google Drive 應用程序後,您會在 Quick Access 中獲得一個 Google Drive 文件夾,該文件夾會自動上傳您放在其中的任何文檔。
如何從命令行上傳文件到 Google Drive
對於 Linux 設備,事情往往會稍微複雜一些。但是,如果您是 Linux 用戶,您就已經知道了!無論哪種方式,我們都為您找到了解決方案:
您現在應該已準備好繼續上傳。
我可以將哪些文件上傳到 Google 雲端硬盤?
Google 雲端硬槃經過定制,可以存儲各種文件,而不僅僅是圖像、文本或音頻。它需要四組通用文件:通用文件、Adobe 文件、Microsoft 文件和 Apple 文件。以下是分為四個主要類別的格式列表:
一般文件:
土坯文件:
微軟文件:
蘋果文件:
管理您的 Google 存儲空間
如果您很忙,您的 Google 存儲空間可能很快就會用完。在這種情況下,您可能無法發送或接收電子郵件。您有兩個選擇: 購買更多存儲空間 或開始刪除文件
如果您決定選擇第二個選項,我們已經為您準備好了。
通常,佔用 Google Drive 15GB 免費存儲空間的大部分是大文件。通常,它是從我們的手機自動上傳的圖片和視頻。如果您遇到這種情況,有兩種方法可以解決此問題:直接轉到您設備上的 Google 相冊並刪除其中所有不需要的照片和視頻。或者,在 Google 雲端硬盤上執行以下步驟:
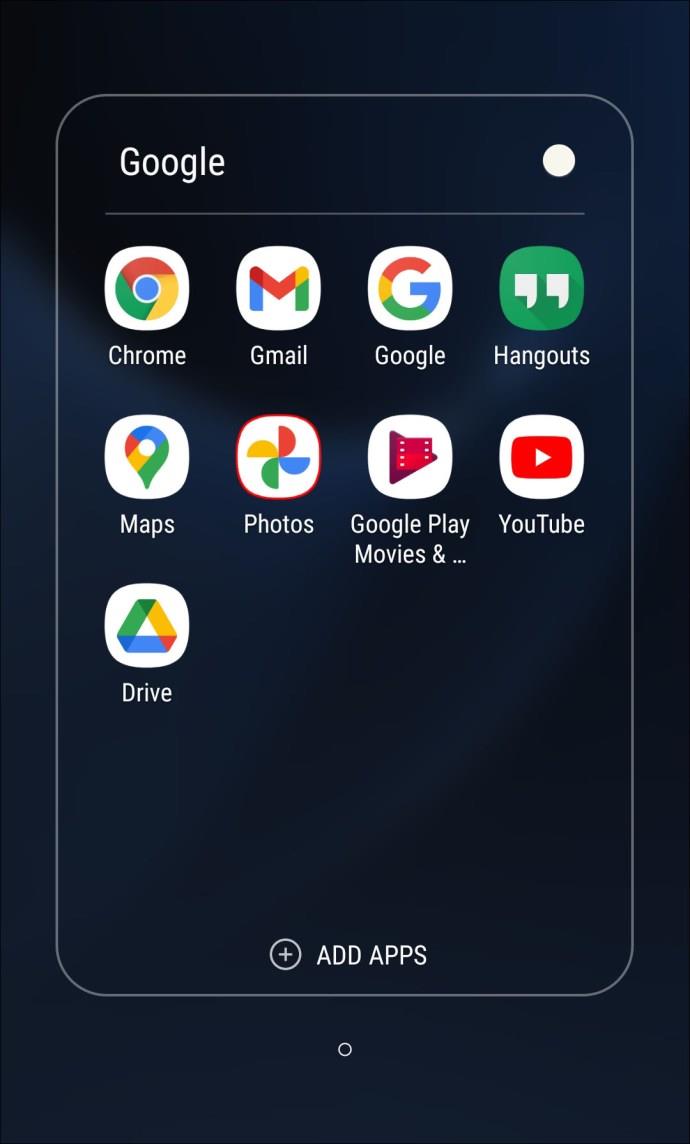
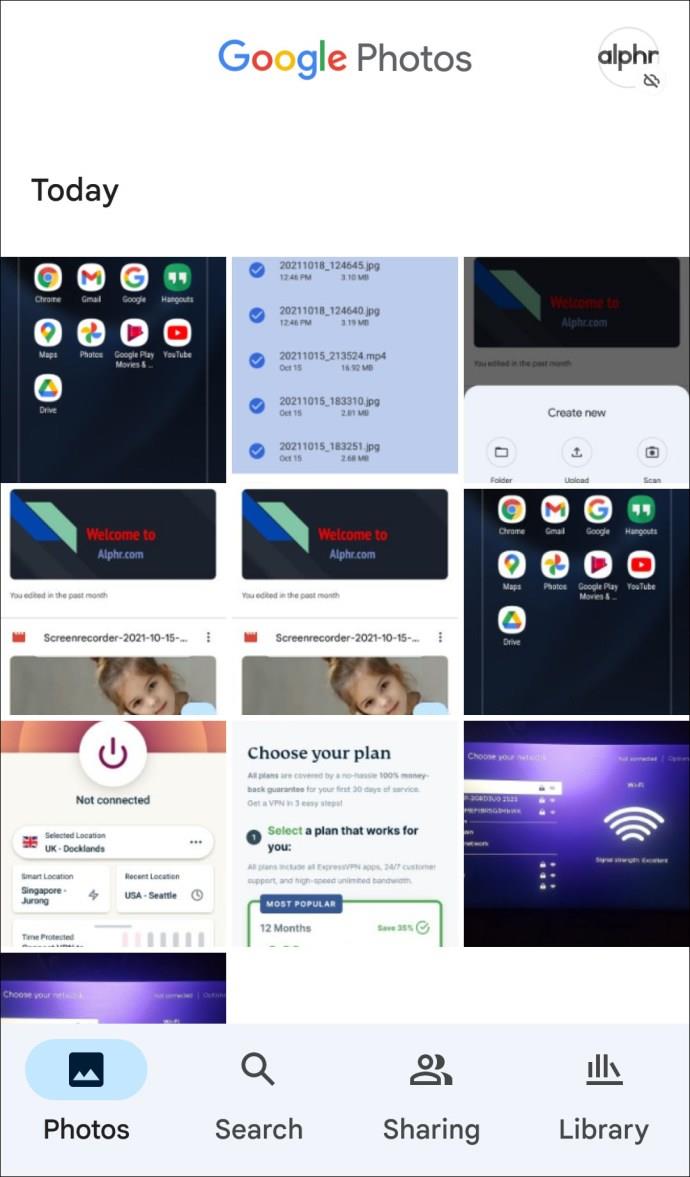
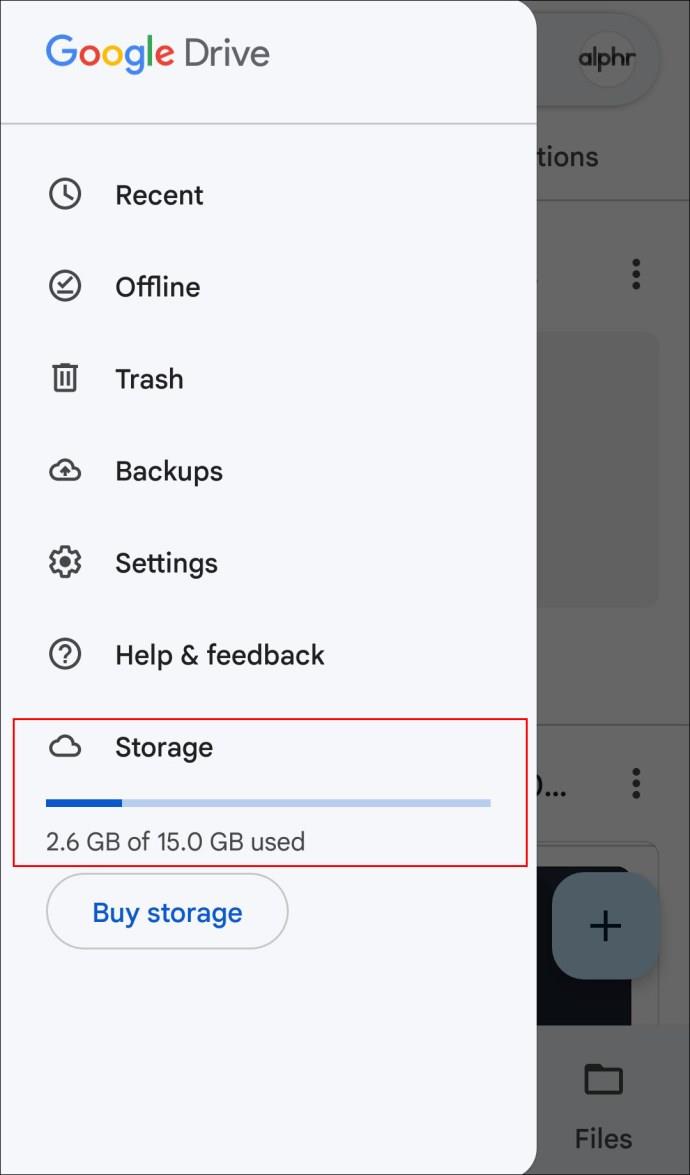
旨在幫助您改善用戶體驗的提示和技巧
如果一切按計劃進行,您就可以輕鬆地將文檔上傳到 Google Drive。無論您是 iPhone 還是 Android、Windows 或 Linux 用戶,我們希望我們提供的信息有助於改善您的體驗。
您是一位經驗豐富的 Google 雲端硬盤用戶嗎?您是否使用了本文中的任何技巧?請在下面的評論部分告訴我們。
您是否收到「我們最後一次需要您目前的 Windows 密碼」錯誤?這個煩人的彈出視窗可能會妨礙您完成工作。
由於某些安裝的軟體與作業系統衝突或電腦突然關閉,導致出現無法安裝的啟動磁碟區錯誤...在下面的文章中,WebTech360 將引導您完成一些修復此錯誤的方法。
如果您使用剪貼簿歷史記錄來儲存資料以供日後使用,那麼無論您如何嘗試,資料都有可能保持為空。
大多數筆記型電腦用戶都遇到過這樣的情況:Windows 顯示電池壽命還剩 2 小時,但五分鐘後跳到 5 小時甚至 1 小時左右。時間為何跳動得這麼厲害?
筆記型電腦電池的效能會隨著時間的推移而下降,容量也會減少,導致正常運作時間縮短。但在調整一些更深層的 Windows 11 設定後,您應該會看到電池壽命明顯改善。
Windows 11 版本 21H2 是 Windows 11 的主要原始版本之一,於 2021 年 10 月 4 日開始在全球推出。
您可以停用使用者帳戶,以便其他人無法再存取您的電腦。
NPU 是否足夠不同,以致於需要推遲購買並等待 PC Copilot+ 成為主流?
Windows 11 的省電模式是一項旨在延長筆記型電腦電池壽命的功能。
經過多年的保持不變,2024 年中期的 Sticky Note 更新改變了遊戲規則。
IRQL NOT LESS OR EQUAL 錯誤是與記憶體相關的錯誤,通常當系統程序或驅動程式嘗試在沒有適當存取權的情況下存取記憶體位址時發生。
路徑是 Windows 11 中檔案或資料夾的位置。所有路徑都包含您需要打開才能到達特定位置的資料夾。
Windows 11已經正式上線,比起Windows 10,Windows 11也有不少變化,從介面到新功能。請遵循以下文章中的詳細資訊。
目前Windows 11已經正式上線,我們可以下載Windows 11官方ISO檔案或Insider Preview版本來安裝。
USB 裝置已成為日常生活中不可或缺的一部分,使我們能夠將各種必需的硬體連接到我們的電腦上。













