如何在電視上觀看 Netflix – 終極指南

Netflix 是我們最喜歡的視頻流媒體平台之一,幾乎單槍匹馬地負責為剪線鉗和有線電視用戶建立一個可行的平台。雖然 Hulu、亞馬遜和 HBO 都緊隨其後
如果你們都聚集在一個小屏幕前,顯示您的家庭度假照片可能會很累。在大屏幕上觀看 YouTube 視頻或流式傳輸您最喜愛的 Netflix 節目會更加愉快。您需要一堆電纜才能將手機連接到電視嗎?
如果您有 Roku,我們有個好消息。您根本不需要電纜。Android 和 Roku 設備兼容,並且可以將您的手機鏡像到 Roku。繼續閱讀本文,了解如何將 Android 鏡像到 Roku 設備。
屏幕鏡像先決條件
Roku 的鏡像功能允許您將任何內容從您的 Android 手機無線發送到您的電視。您可以發送音樂、照片、視頻、網頁等。要開始使用,您需要在智能手機或平板電腦上啟用此選項並將其連接到您的 Roku。在大多數情況下,您無需執行任何操作即可在 Roku 設備上啟用鏡像功能,因為它會自動運行。
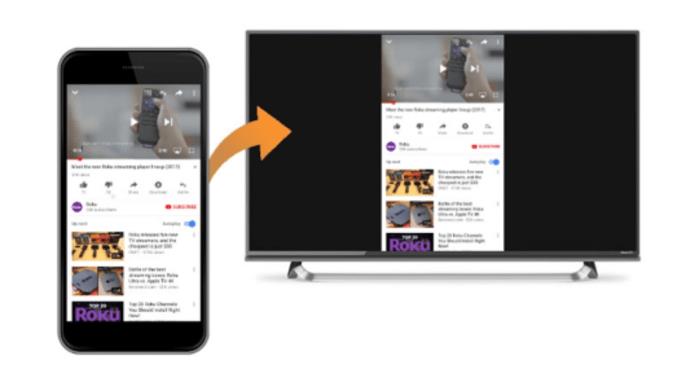
您的 Roku 是否支持屏幕鏡像?
在建立連接之前,請確保您的 Roku 型號支持鏡像。大多數可用的 Roku 型號都可以,但例如 Roku Express 3700 或 Roku Express+ 3710 則沒有。如果您不知道您的型號,您可以通過以下方式查詢:

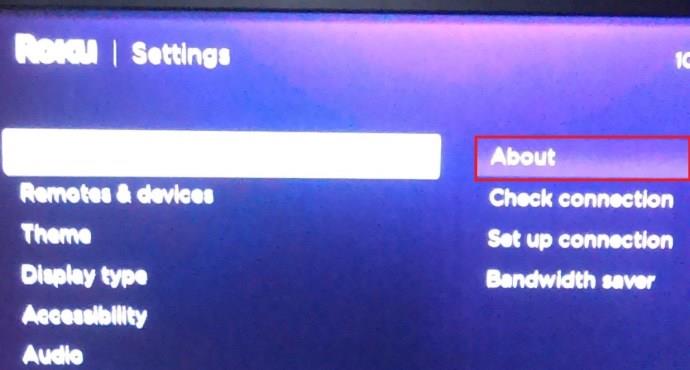
Roku Express 型號 3900 和 3930 支持屏幕鏡像,Roku Express+ 型號 3910 和 3931 也支持屏幕鏡像,但 3910 僅在 HDMI 輸出上支持。
您的 Android 是否支持屏幕鏡像?
您還需要知道您的 Android 操作系統是否支持鏡像,因為並非所有版本都支持。通常,如果是 4.4.2 或更高版本,它很可能會這樣做。
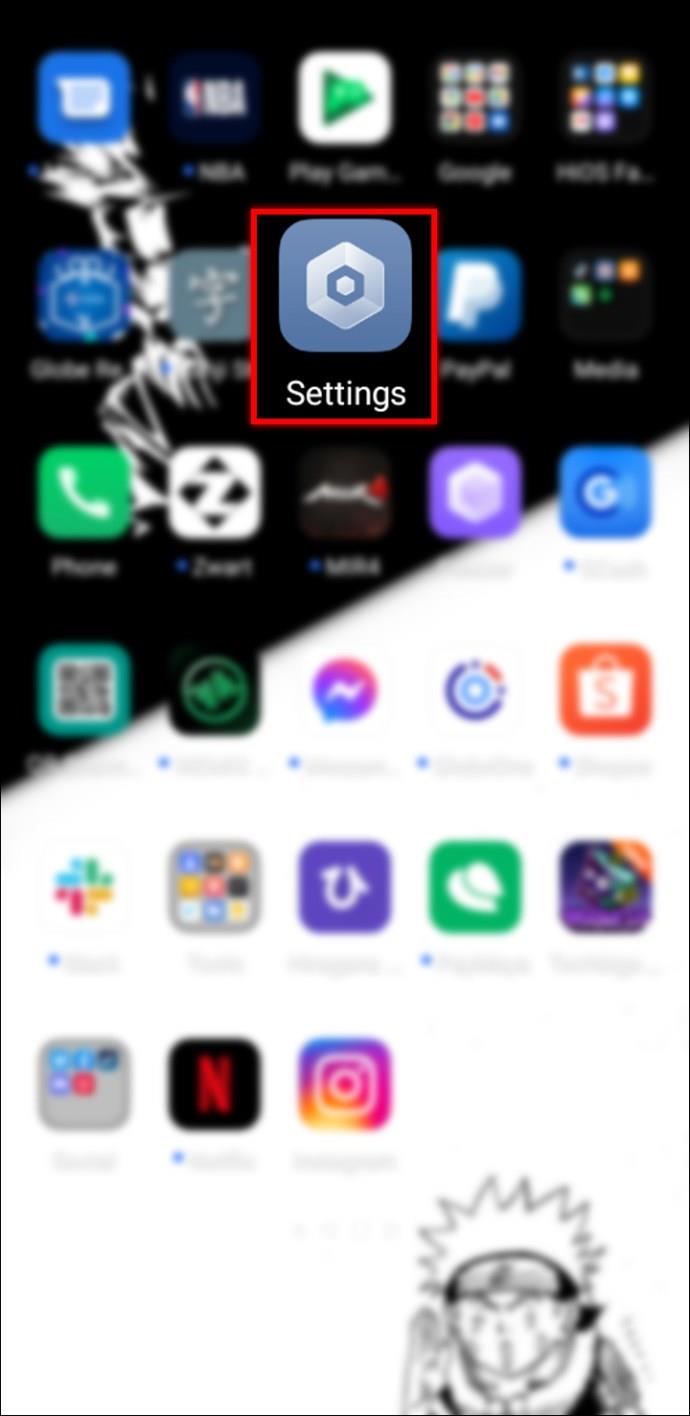
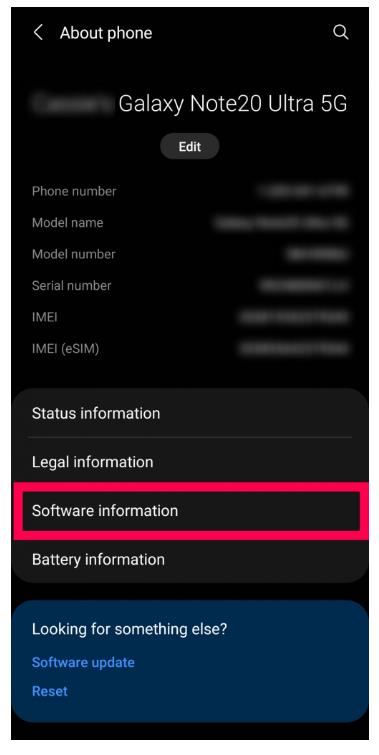
無論您使用的是哪種型號的 Android,您都可以搜索術語“軟件”並輕鬆找到您正在運行的版本。
如何啟用鏡像到 Roku 設備
我們列出了幾種將 Android 屏幕鏡像到 Roku 的方法。無論您有什麼需求,您都應該在下面找到解決方案。
如何屏幕鏡 - 內置功能
如果您使用的是 Android 4 或更高版本的設備,您的設備可能無需第三方應用程序的任何幫助即可支持鏡像。請記住,每個製造商都有自己的鏡像軟件(即,您可能需要查看製造商的具體說明)。
我們以三星為例,但大多數製造商都支持該功能。雖然,您可能需要轉到“設置”並點擊“連接的設備”或類似的東西,但以下是使用設備的本機屏幕鏡像功能的方法:

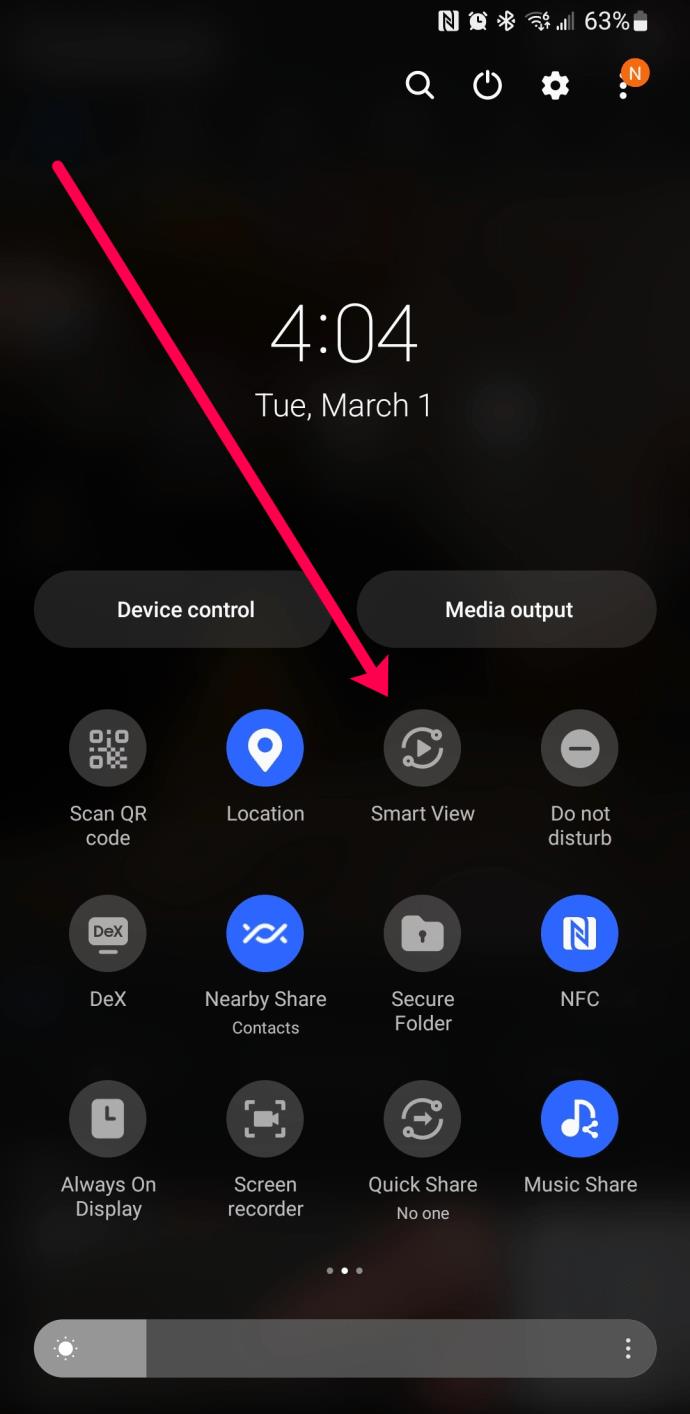
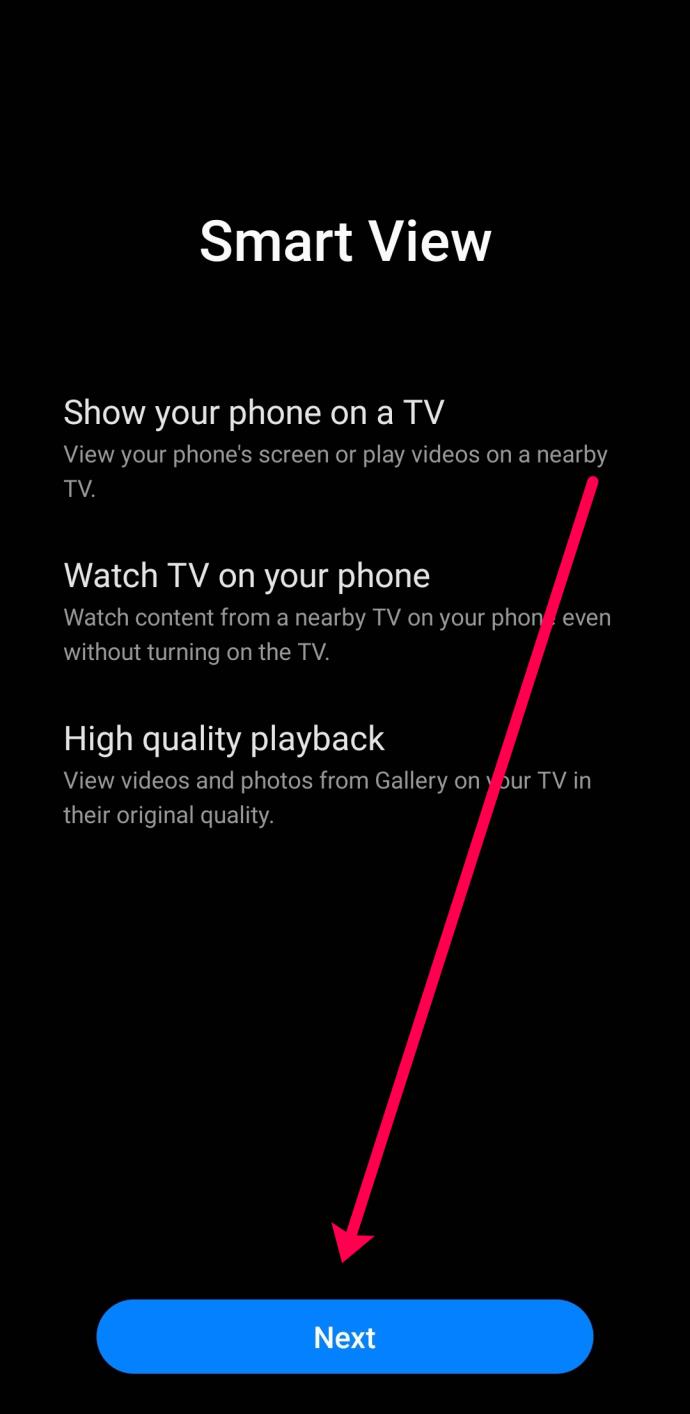

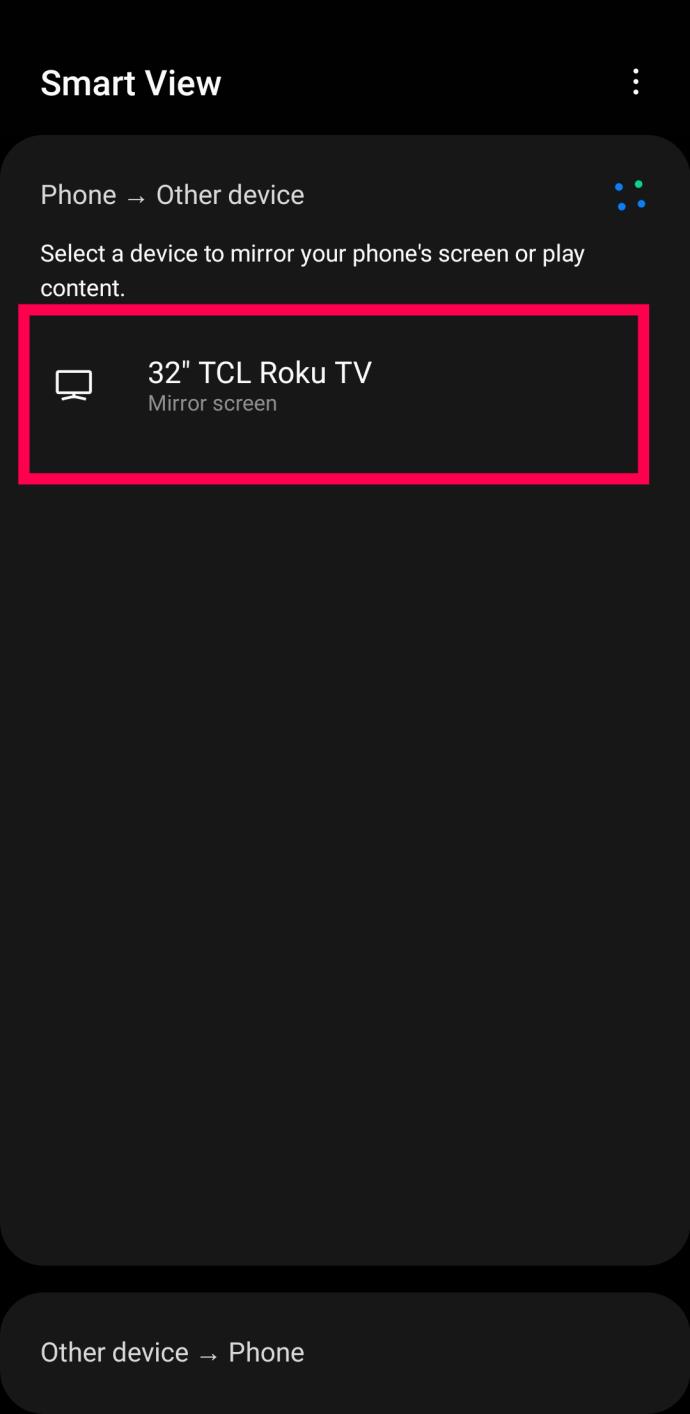
如何使用 Roku 應用程序從您的 Android 設備啟動屏幕鏡像
假設您的 Roku 能夠進行屏幕鏡像,這個過程非常簡單。您可以使用 Roku 應用程序將您的 Android 屏幕鏡像到您的 Roku。如果您想分享家庭電影、下載的音樂或手機圖庫中的照片,這是最好的方式。
以下是在 Android 設備上啟用屏幕鏡像的步驟:




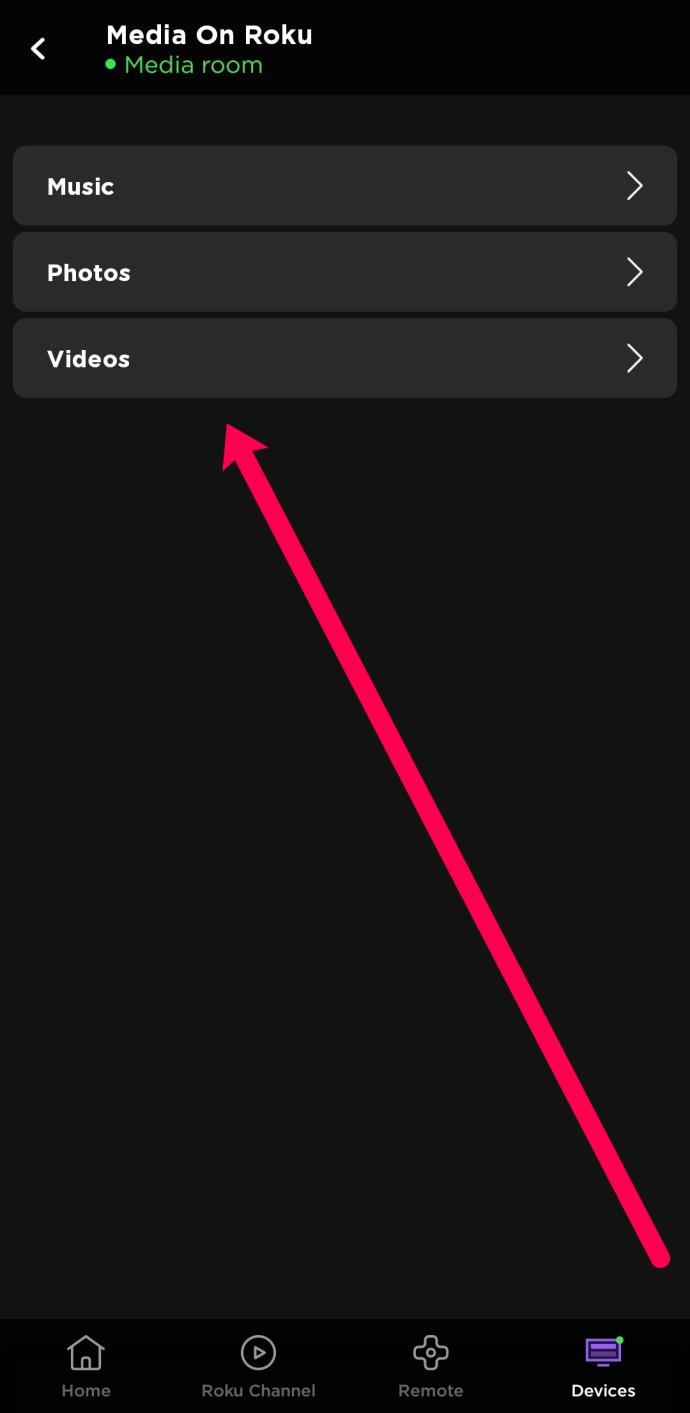
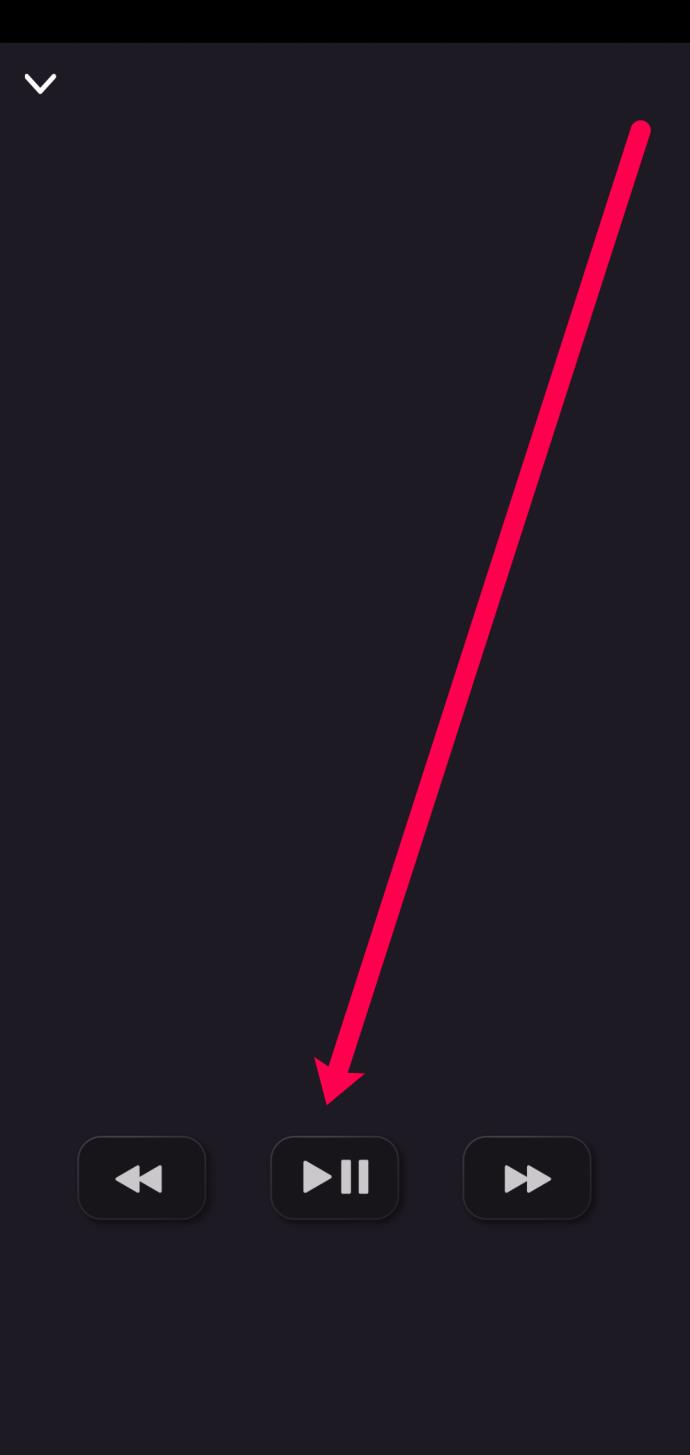
只要您可以將兩個設備連接到同一個 Wi-Fi 網絡並知道您的 Roku 帳戶登錄信息,這就是將文件從您的 Android 共享到您的 Roku 的完美解決方案。但是,如果您想分享 YouTube 視頻等其他內容,則需要另闢蹊徑。
如何從 Android 投射到 Roku
假設您想將電影從您的 Android 設備流式傳輸到您的 Roku。大多數流媒體應用程序都有自己的鏡像選項(稱為投射),這意味著說明可能會有所不同,具體取決於您嘗試在更大的屏幕上查看的內容。幸運的是,儘管應用程序界面存在差異,但這是一個非常簡化的過程。
我們以 YouTube 為例,說明如何從 Android 應用程序投射到 Roku 設備。以下是該怎麼做:

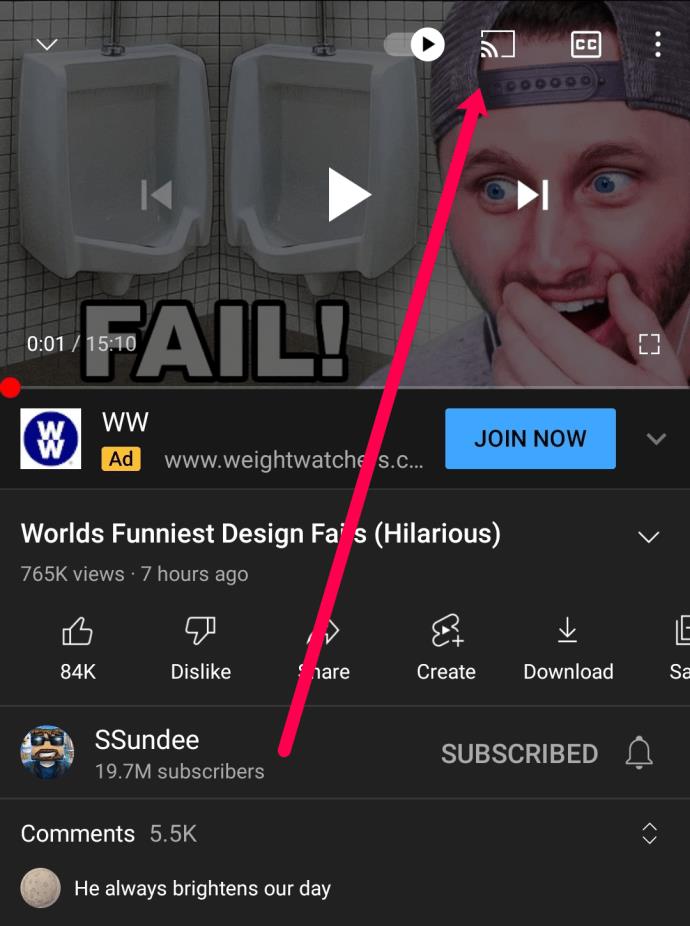

您嘗試鏡像的視頻應該會開始在您的 Roku 設備上自動播放。
如何使用第三方應用程序從 Roku 鏡像到 Android
當您想要鏡像整個 Android 屏幕時,您可以依靠第三方應用程序來提供幫助。與上面列出的只允許您投射屏幕特定部分的方法不同,某些應用程序允許您鏡像任何您想要的內容。
您可以在 Google Play 商店中搜索鏡像應用,找到最適合您需求的一款。對於本文,我們使用的是 Roku 應用程序的屏幕鏡像。只要您的 Android 設備連接到與您的 Roku 相同的 Wi-Fi 網絡,此應用程序就可以正常工作。但是,它確實有一些廣告,高級功能的費用為每月 4.99 美元。
以下是如何使用第三方應用程序將您的 Android 設備鏡像到您的 Roku。
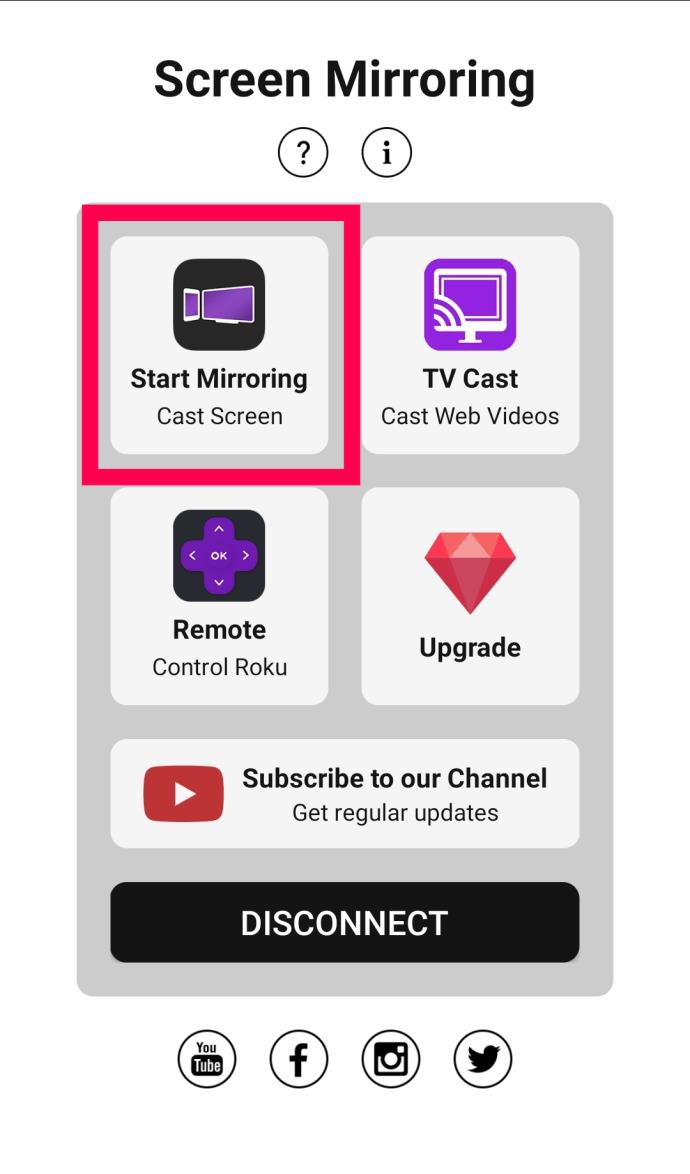

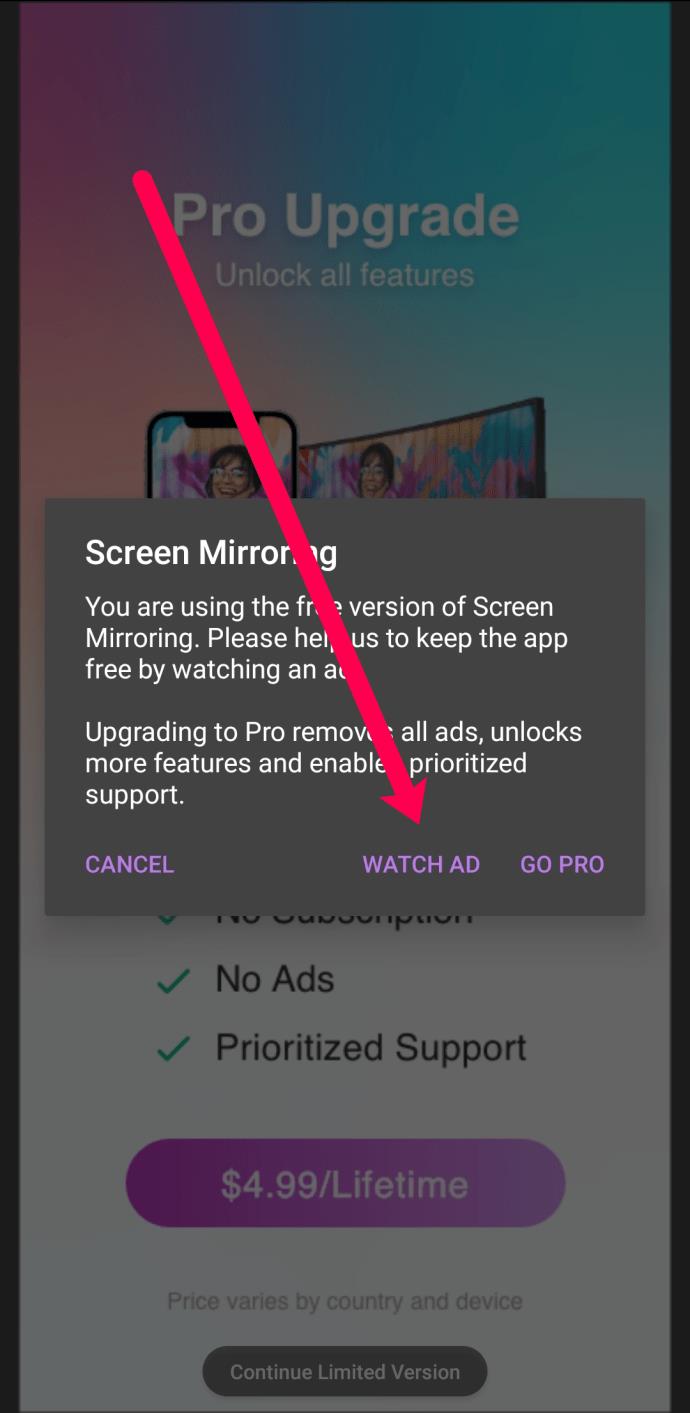
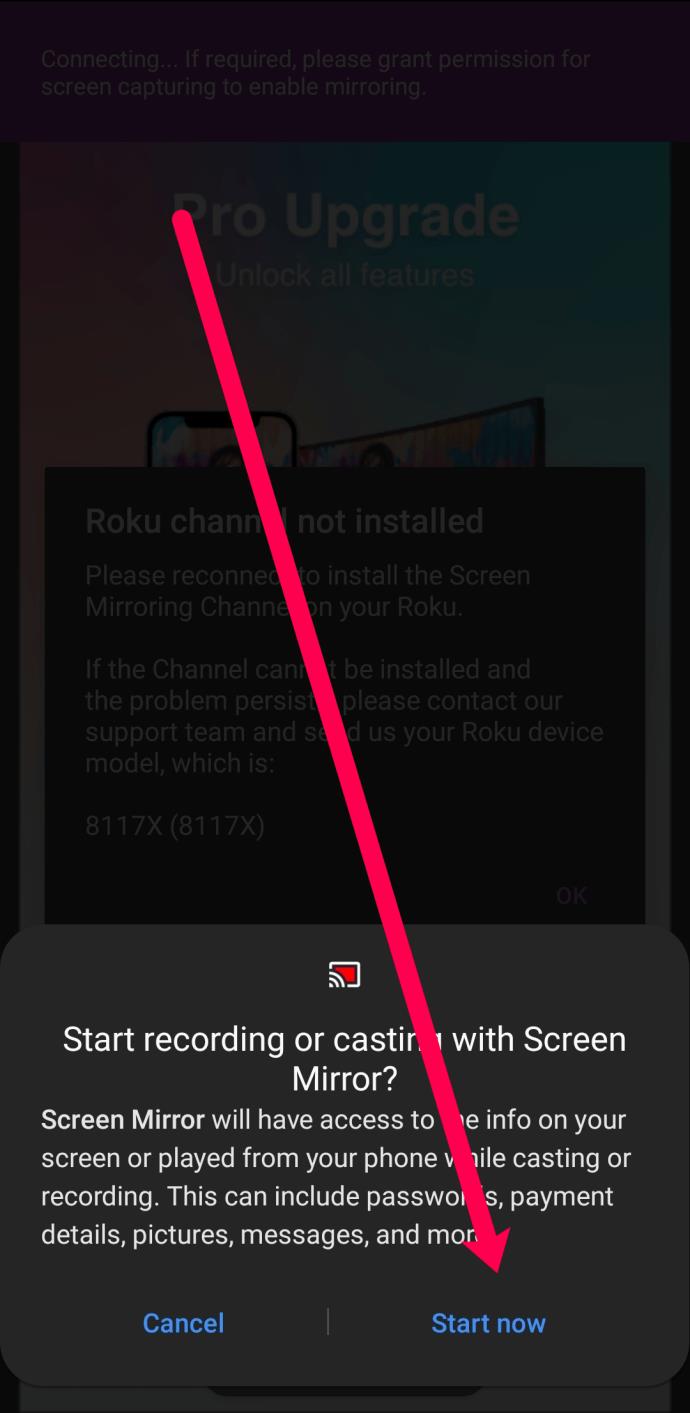
如上所述,您的 Android 屏幕將自動出現在連接到您的 Roku 的電視上。
如何在您的 Roku 設備上接收屏幕鏡像
如果您在執行上述步驟後沒有收到從 Android 設備鏡像屏幕的提示,請按照以下步驟在您的 Roku 設備上啟用屏幕鏡像。
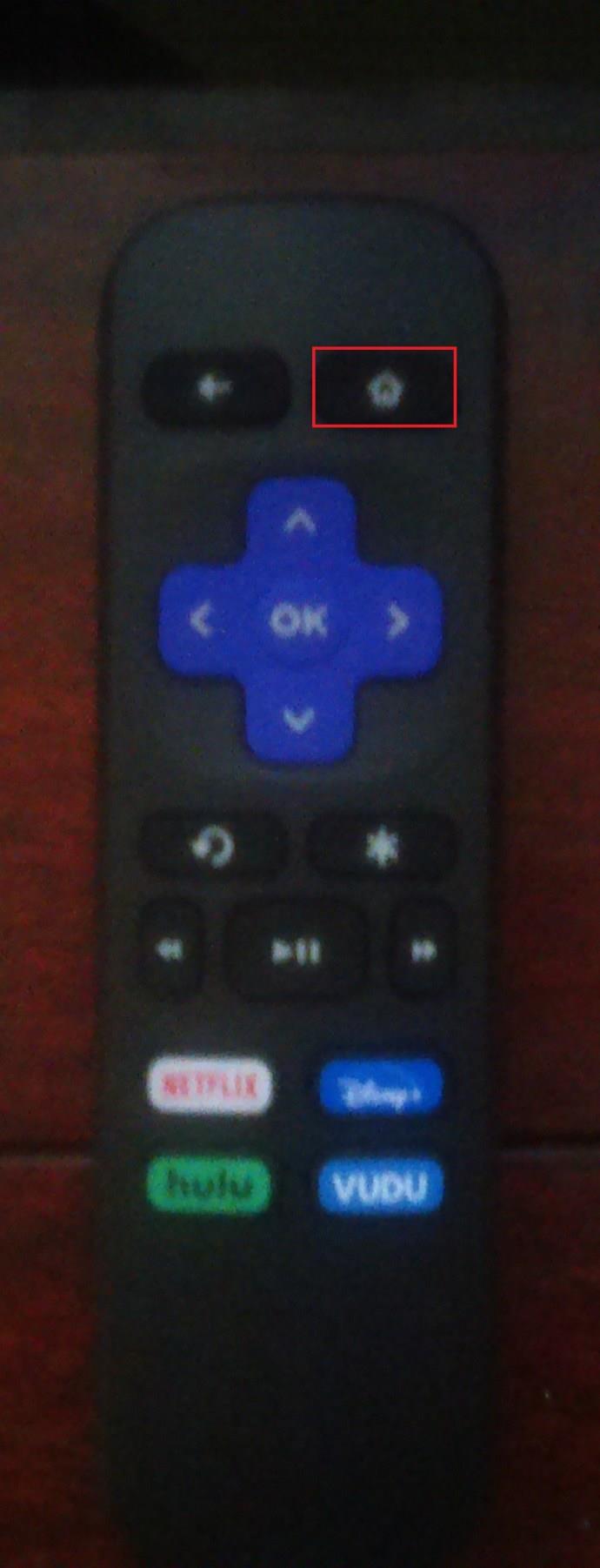


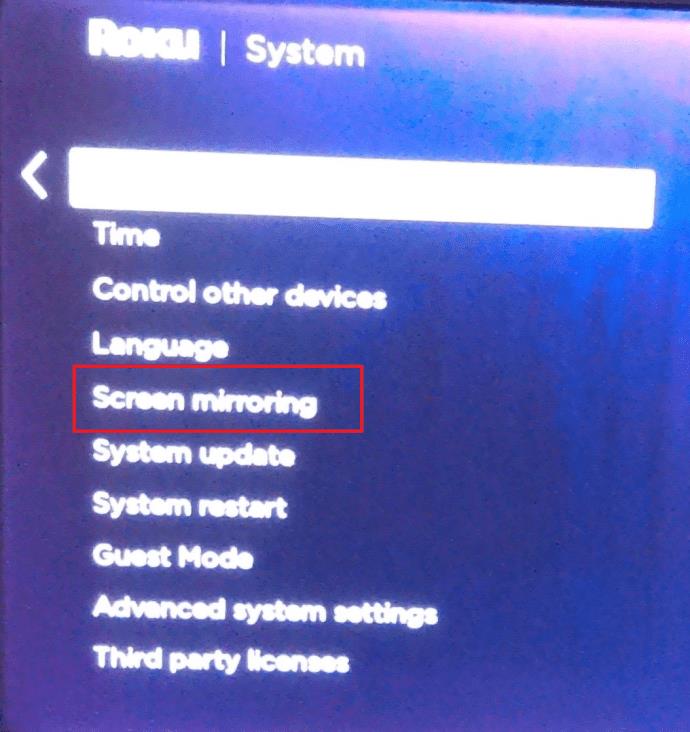
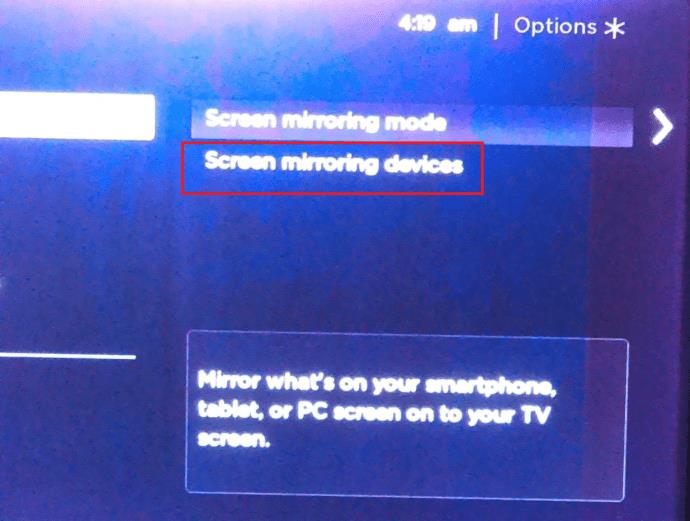
Roku 屏幕鏡像設置
如果您想調整屏幕鏡像配置,請按照以下說明進行操作。
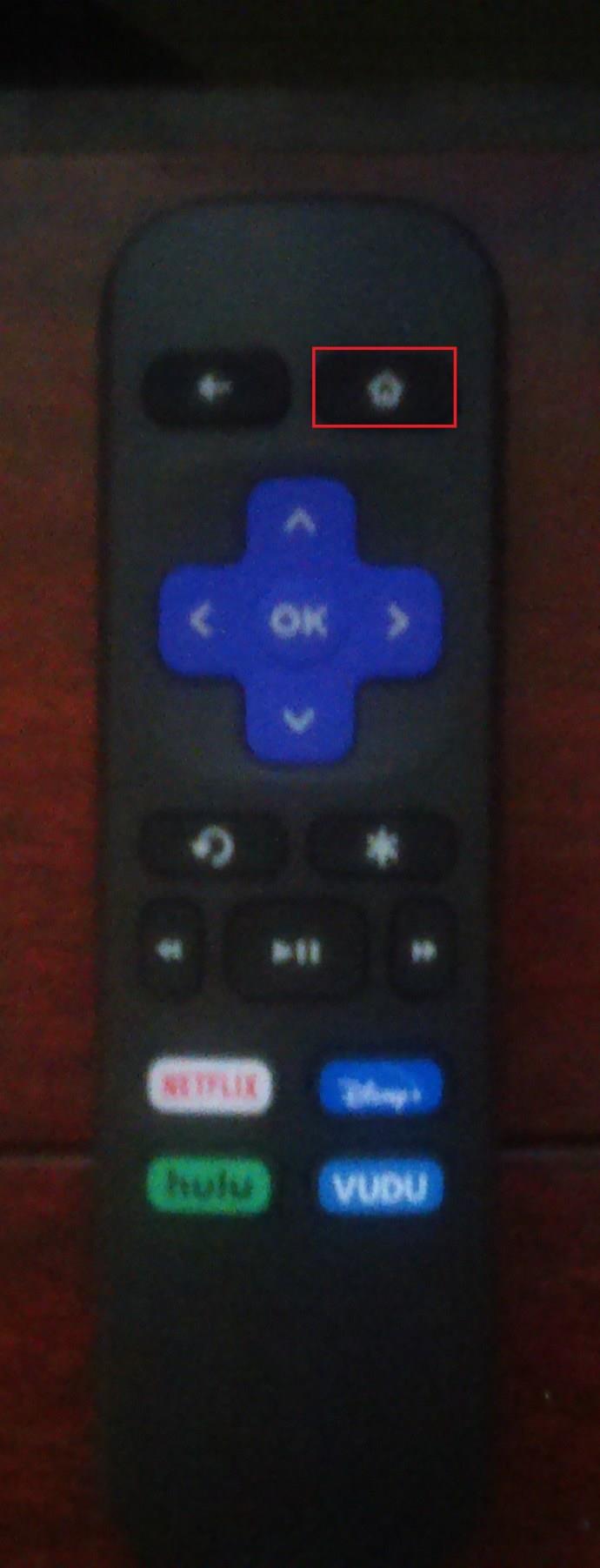


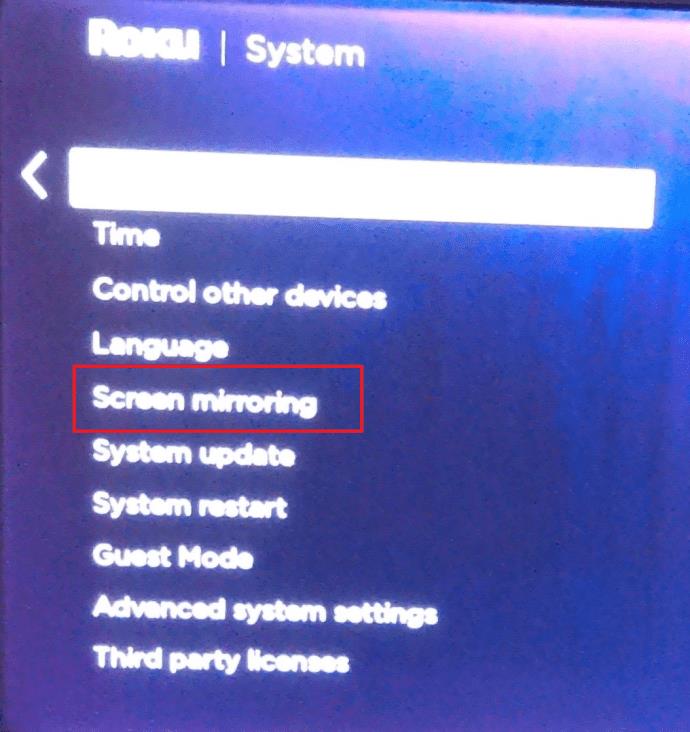
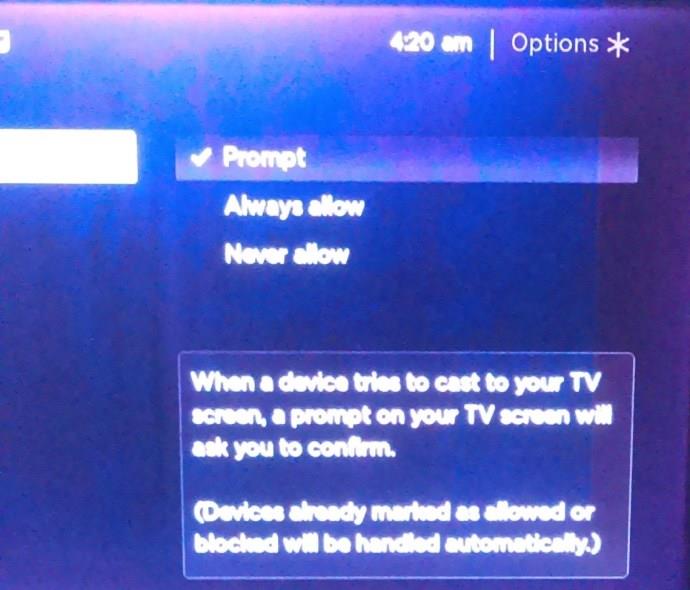
如果您是該特定 Roku 的唯一用戶,將其設置為始終允許可能是安全的。如果您不是一個人住,請選擇 Prompt。
鏡像和鑄造不一樣嗎?
我們傾向於互換使用這兩個術語。但是,屏幕鏡像和屏幕廣播之間存在差異。我們將簡要解釋。
經常問的問題
無論您是屏幕鏡像的新手還是仍有疑問,本節都適合您!
我可以將什麼從我的 Android 鏡像到我的 Roku?
與投射不同,鏡像內容意味著您可以在 Roku 上查看設備屏幕上的任何內容。當您無法從應用投射時,將使用鏡像。從本質上講,這意味著您可以將任何內容從您的 Android 設備鏡像到您的 Roku。
如何控製鏡像時顯示的內容?
投射允許用戶利用 Roku 遙控器的功能來控製播放,而鏡像內容意味著您必須通過手機控制一切。例如,如果您正在播放家庭電影,則需要使用手機上的暫停、快進、快退和播放按鈕。遙控器不適用於屏幕鏡像。
分享從未如此簡單
如您所見,您只需幾分鐘即可在 Roku 設備上設置屏幕鏡像功能。對於安卓用戶來說,這有幾個好處。您想展示您的家庭度假照片或最新設計嗎?完畢。您想從 Roku 不支持的應用程序發送內容嗎?也做了。
您會將什麼鏡像到您的 Roku 設備並在大屏幕上觀看?請在下面的評論部分告訴我們。
Netflix 是我們最喜歡的視頻流媒體平台之一,幾乎單槍匹馬地負責為剪線鉗和有線電視用戶建立一個可行的平台。雖然 Hulu、亞馬遜和 HBO 都緊隨其後
字幕可以提供很多好處。也許您被周圍的噪音分散了注意力,或者您正在看一部外語電影。無論如何,知道如何在您的海信上打開(或關閉)字幕很方便
字幕可以成為海信電視的一項非常方便的功能。無論您是在觀看來自不同國家的動感十足的電影還是戲劇性的電視節目,您的母語字幕都能讓您彌合語言鴻溝。作為
如果您與朋友或家人分享您的 Fire Stick,他們很可能會在某個時候觀看您不感興趣的內容。其他時候,你打開一部電影或電視節目,然後
如果您想讓孩子使用該平台,YouTube Kids 是最佳選擇之一。給您的孩子一台 Chromebook 來享受 YouTube Kids 也是一個好主意。但是,Chromebook 不是您的常規計算機;
YouTube 讓上傳視頻變得輕而易舉。只需登錄 YouTube,從您的媒體庫中選擇一個視頻,然後點擊“上傳”按鈕即可。但成功的 YouTube 視頻的關鍵之一是良好的編輯。所以,
如果您有孩子,您就會知道保護他們免受互聯網上不當內容的侵害是多麼重要。即使在精心策劃的 YouTube 上,您的孩子也可能會遇到不適合他們的內容。這就是為什麼
電影或電視節目可以為朋友和家人提供一個很好的聯繫機會。得益於 Netflix 龐大的內容庫,從好萊塢大片到歐洲經典影片、動漫系列,再到鮮為人知的亞洲熱門影片,每個人都能找到適合自己的內容。
如果您希望續訂 Netflix 訂閱或使用新的電子郵件地址打開,則需要使用新的 Netflix 登錄憑據更新您的所有設備。無論您現在使用朋友的 Netflix 帳戶,
Kodi 是將內容從計算機或手機流式傳輸到電視的絕佳方式,而使用 Google 的 Android TV 是將您的基本電視變成
在 iPhone 上觀看 YouTube 上的內容時,一個非常常見的煩惱是當應用程序不在前台時它會自動關閉。也就是說,如果您回复文本或打開任何其他
近年來,移動版 YouTube 取得了長足的進步。大多數台式機或筆記本電腦的功能也已進入移動設備。從評論和播放列表到深色模式和註釋,YouTube 的移動網站和
使用鏈接連接兩條信息已成為任何任務管理活動的重要組成部分。這就是為什麼今天,我們將為您提供有關如何在概念中添加鏈接的說明。這是一個
你有 Chromecast 設備嗎?如果您已將它連接到 YouTube,當您在手機上打開 YouTube 應用程序時,那個小 Cast 圖標會不斷彈出。這可能會導致一些尷尬的情況。如果你不小心投了
Netflix 是流行的點播娛樂資源。如果您最喜歡的 Netflix Originals 的分辨率低於您的預期,更改圖片設置應該會有所幫助。這是您需要知道的一切。更改 Netflix 圖片
Kodi 是您可以下載的最通用(如果臭名昭著)的流媒體軟件之一,它適用於從 MacBook 和 PC 到 Chromecast 和 Firesticks 的所有設備。但是您的智能手機或平板電腦呢?如果你有
廣受歡迎的流媒體服務 Netflix 提供多種語言的內容和設置。雖然該功能很棒,但當屏幕顯示的語言不是您的母語時,這可能會導致混淆。也許有人不小心設置了語言,
有多少次您看了電影或電視節目後昏昏欲睡?如果這種情況經常發生在您身上,您會很高興知道 Disney Plus 允許您回到開始的地方
看 Netflix 和放鬆一下會很有趣。拿點小吃和飲料,坐下來,播放您最喜歡的電影或節目。但是,在狂看最新系列時,您不需要一件事。惱人的
Netflix 是一家在線流媒體巨頭,但當您的帳戶上激活了太多設備時,您會怎麼做?您可以在 Netflix 上擁有的設備數量沒有限制,但使用方式有限制















![如何更改 Netflix 上的語言 [所有設備] 如何更改 Netflix 上的語言 [所有設備]](https://img.webtech360.com/resources6/s2/image-5188-0605161802346.jpg)


