如何修復 Windows 10/11 上的「我們需要您目前的 Windows 密碼」錯誤

您是否收到「我們最後一次需要您目前的 Windows 密碼」錯誤?這個煩人的彈出視窗可能會妨礙您完成工作。
設備鏈接
Google 相冊提供了許多用於共享、下載和存儲照片的功能。只需點擊幾下,您就可以保存最珍貴的回憶。

作為最受歡迎的照片共享和存儲服務之一,Google Photos 意識到能夠一次快速選擇所有照片的重要性和便利性。這使您可以快速瀏覽和組織文件夾。
如果您有興趣了解如何在 Google 相冊中全選,那麼您來對地方了。我們將討論如何跨不同的平台進行操作,以及您可以使用的其他有趣功能。
如何在 Windows、Mac 或 Chromebook PC 上的 Google 相冊中全選
許多人更喜歡使用計算機在 Google 相冊中整理文件夾。請務必注意,沒有一個快捷鍵(例如Ctrl + A)可以讓您一次選擇所有照片。但是,您可以通過多種方式使用鼠標和鍵盤來完成此操作。


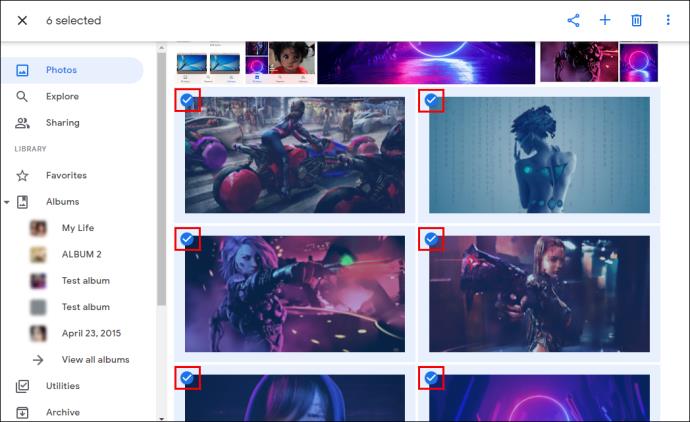
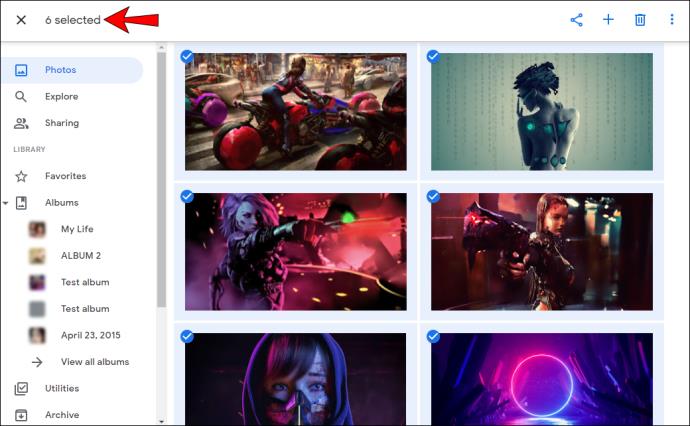
您還可以選擇在特定日期下分組的所有照片:

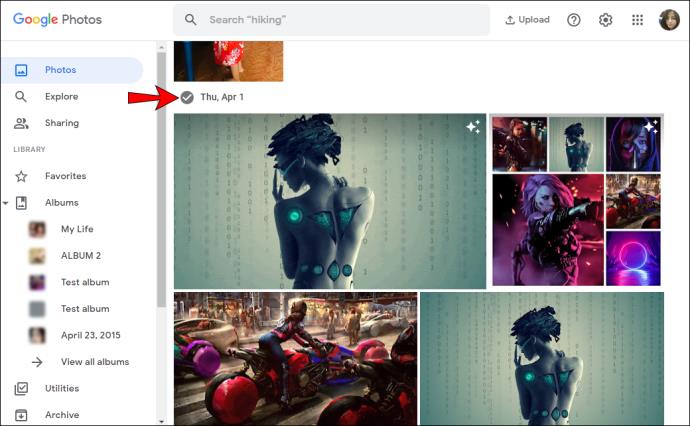
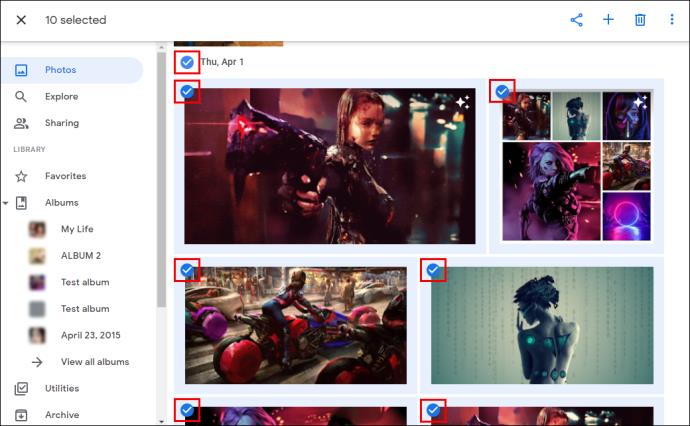
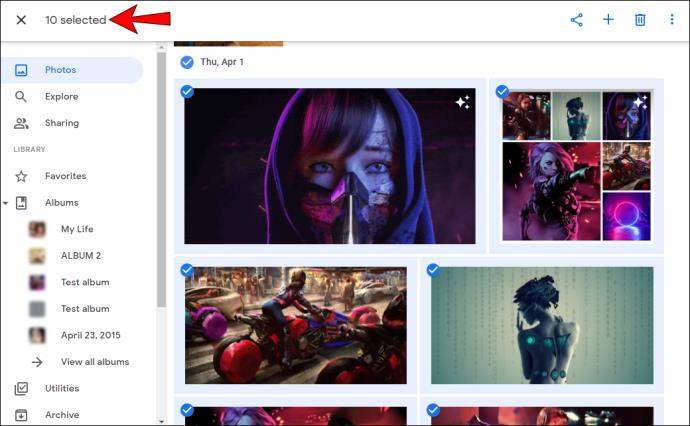
如何在 Android 設備上全選 Google Photos
雖然使用計算機選擇照片似乎更容易,但 Google 相冊也使您能夠使用 Android 手機或平板電腦點擊幾下即可完成此操作:

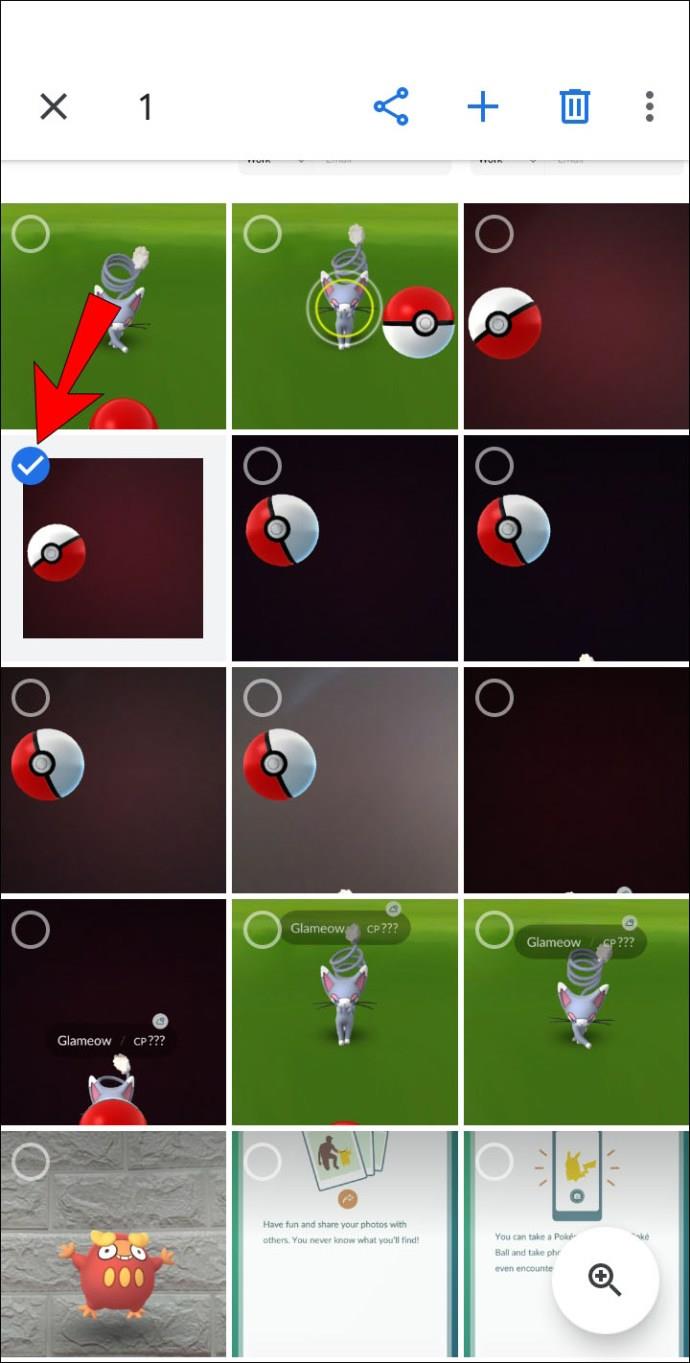
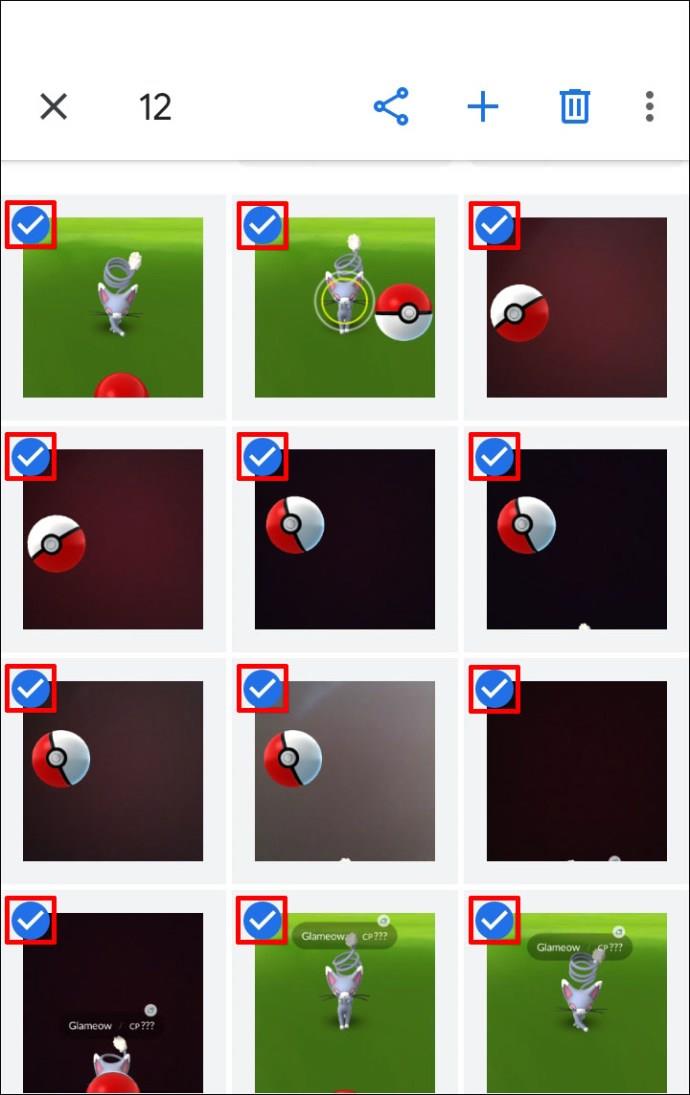
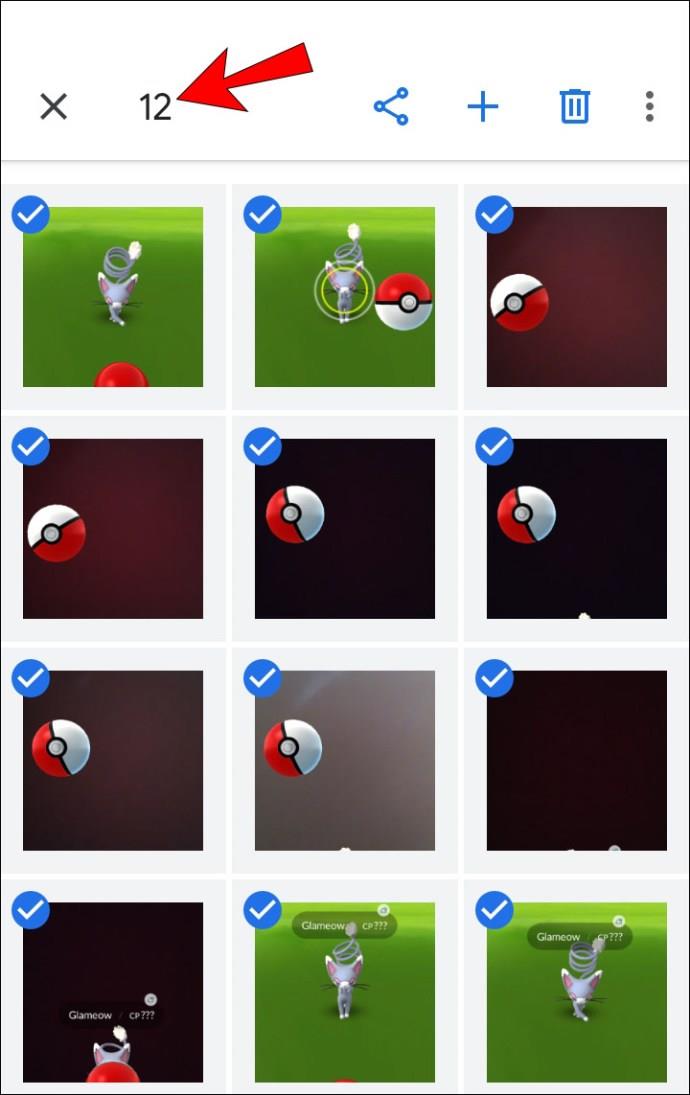
您還可以選擇在特定日期下分組的所有照片:

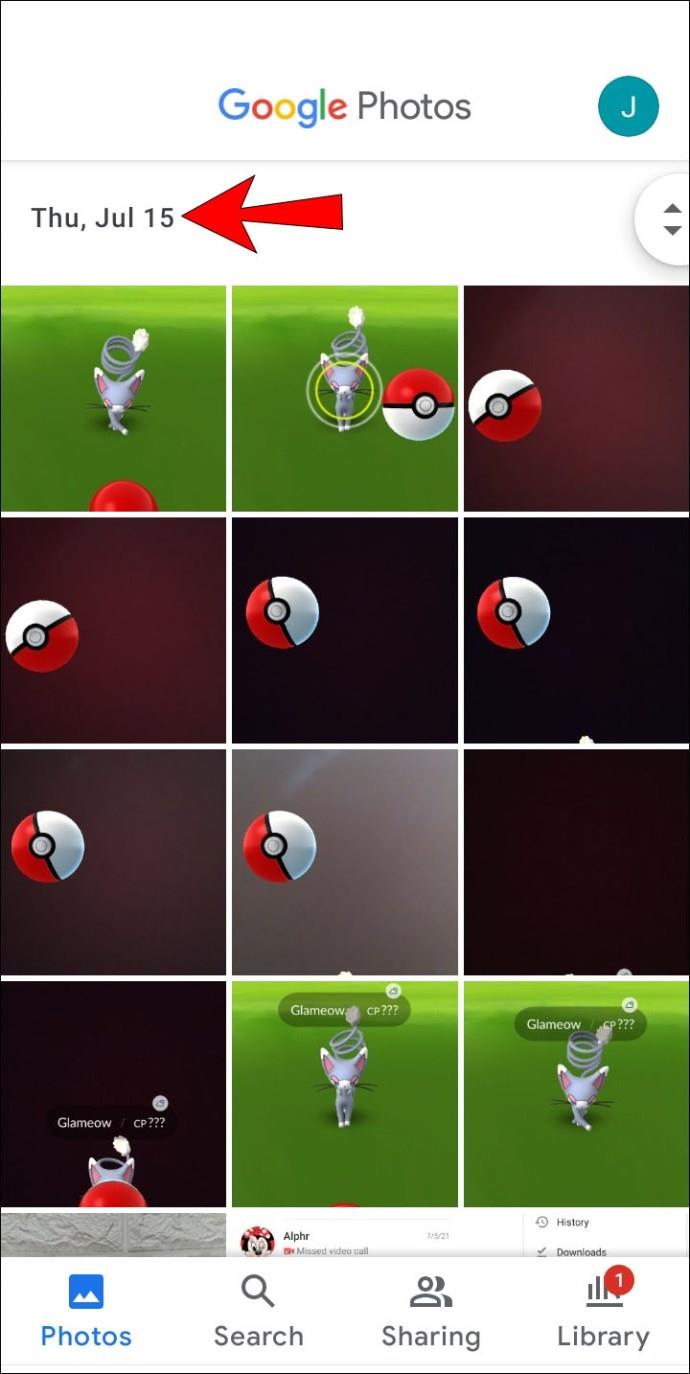
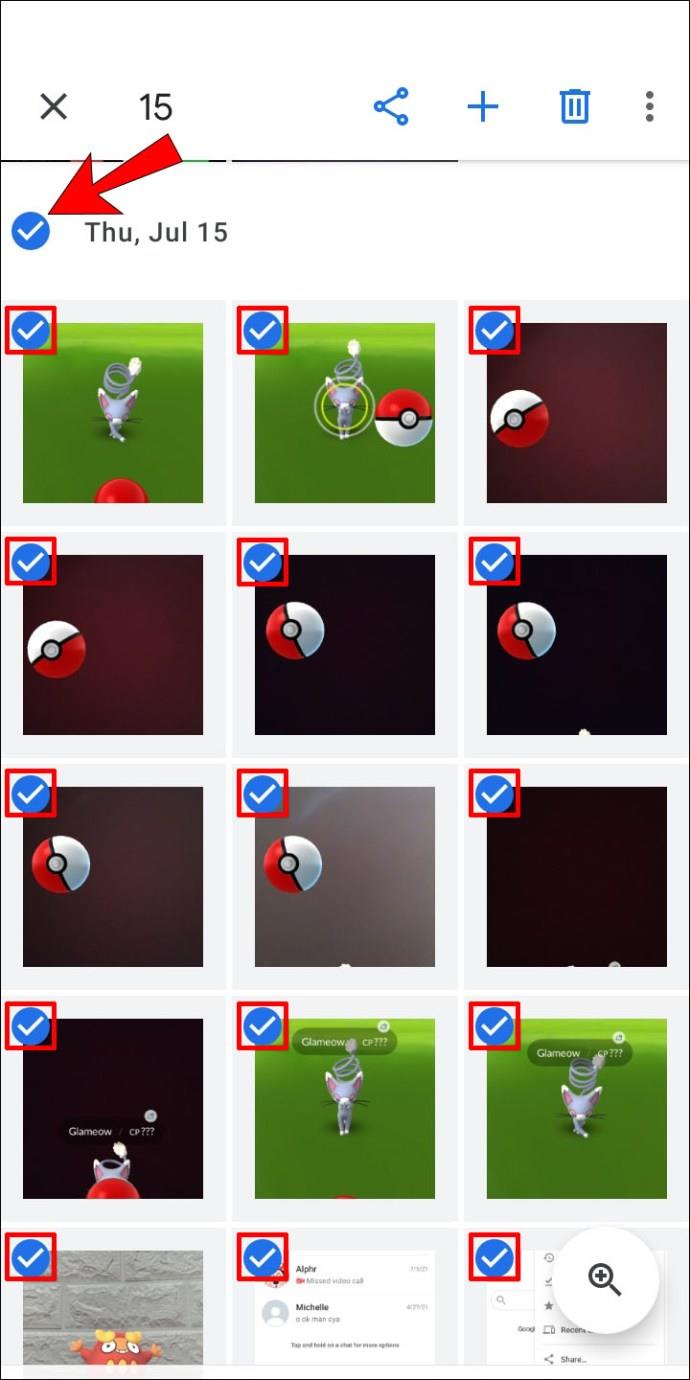
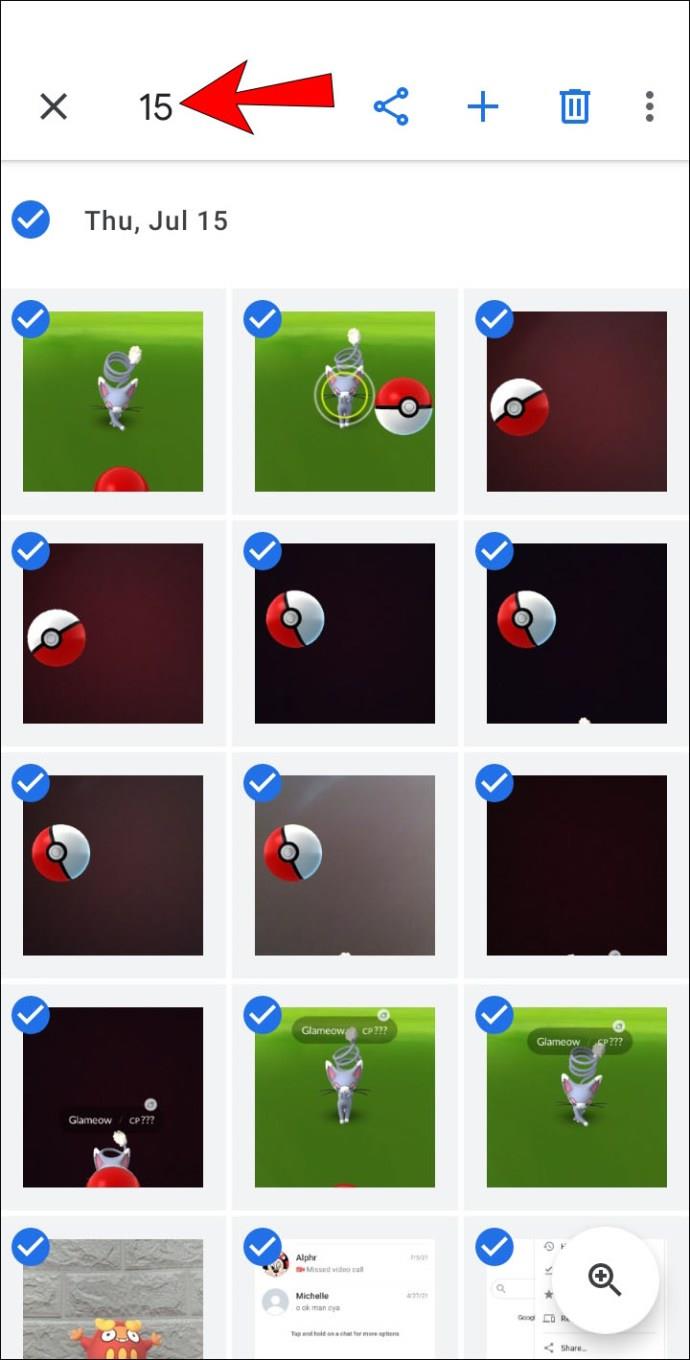
如何在 iPhone 上全選 Google 相冊
iPhone 用戶也可以使用 Google 相冊。在 iPhone 上選擇照片的過程與 Android 過程相同:

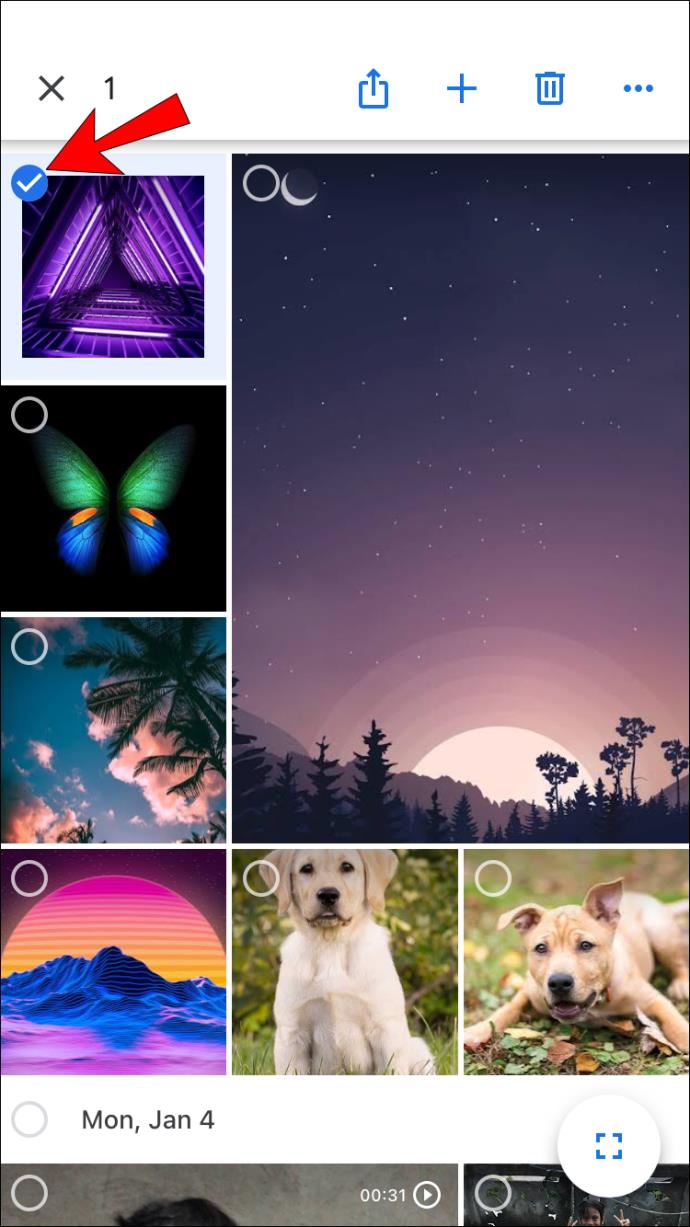
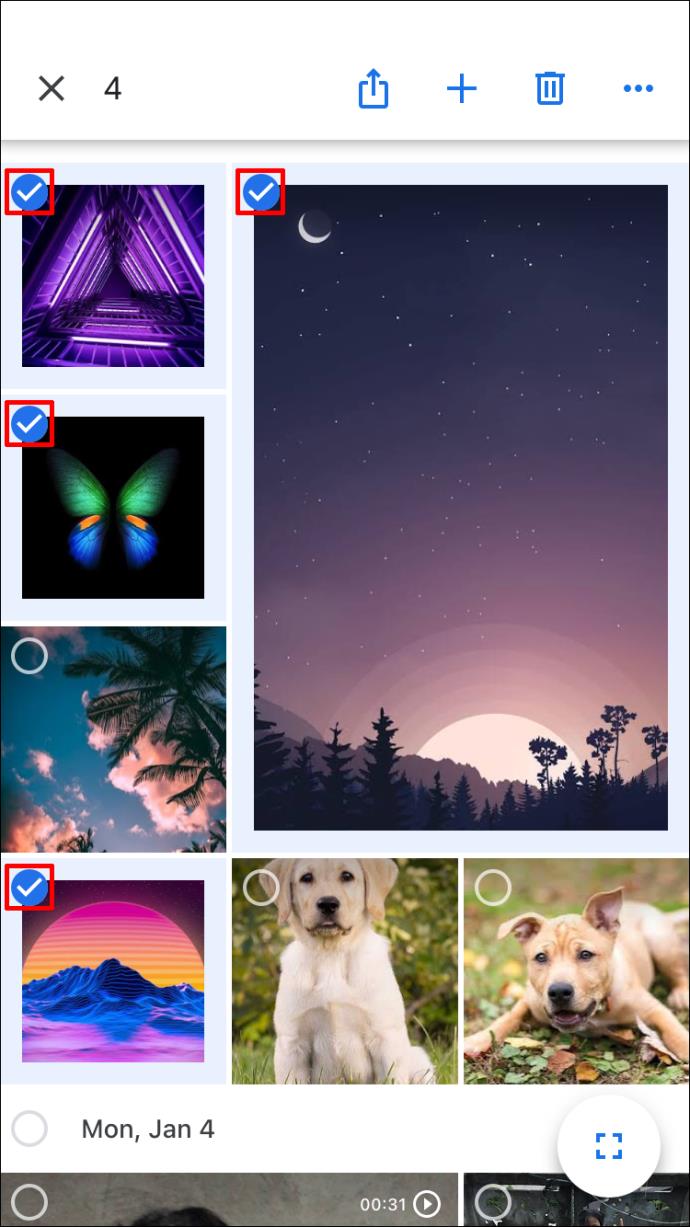
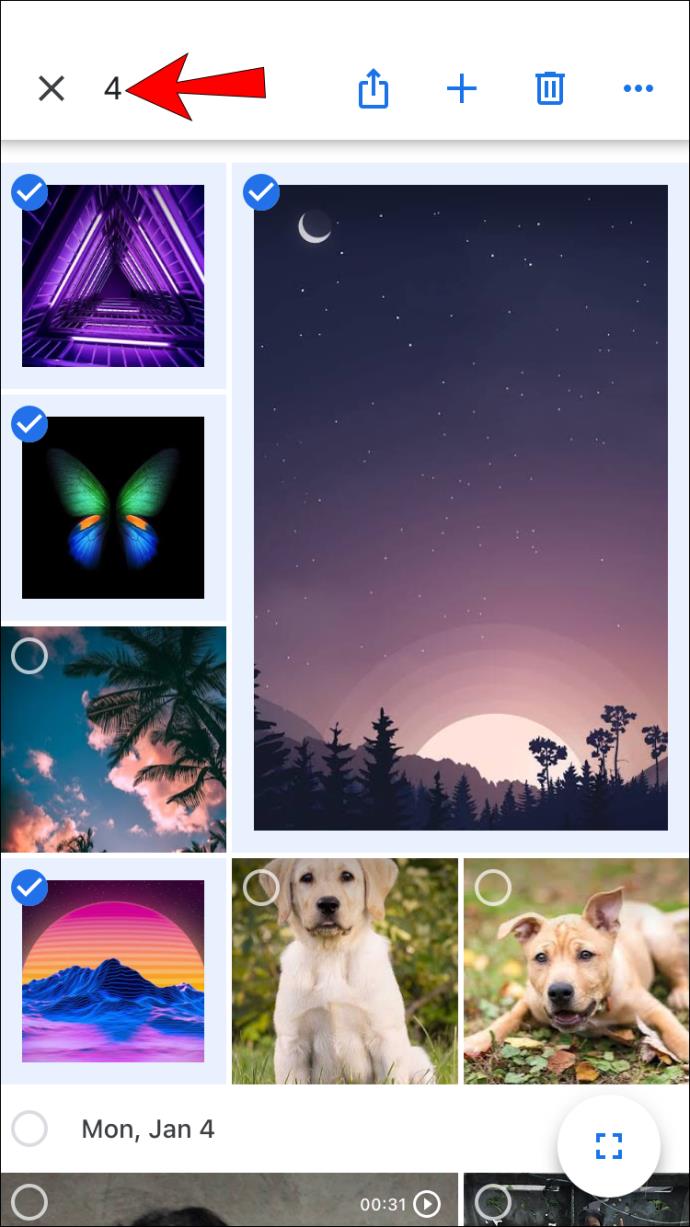
您還可以選擇特定日期下的所有照片:

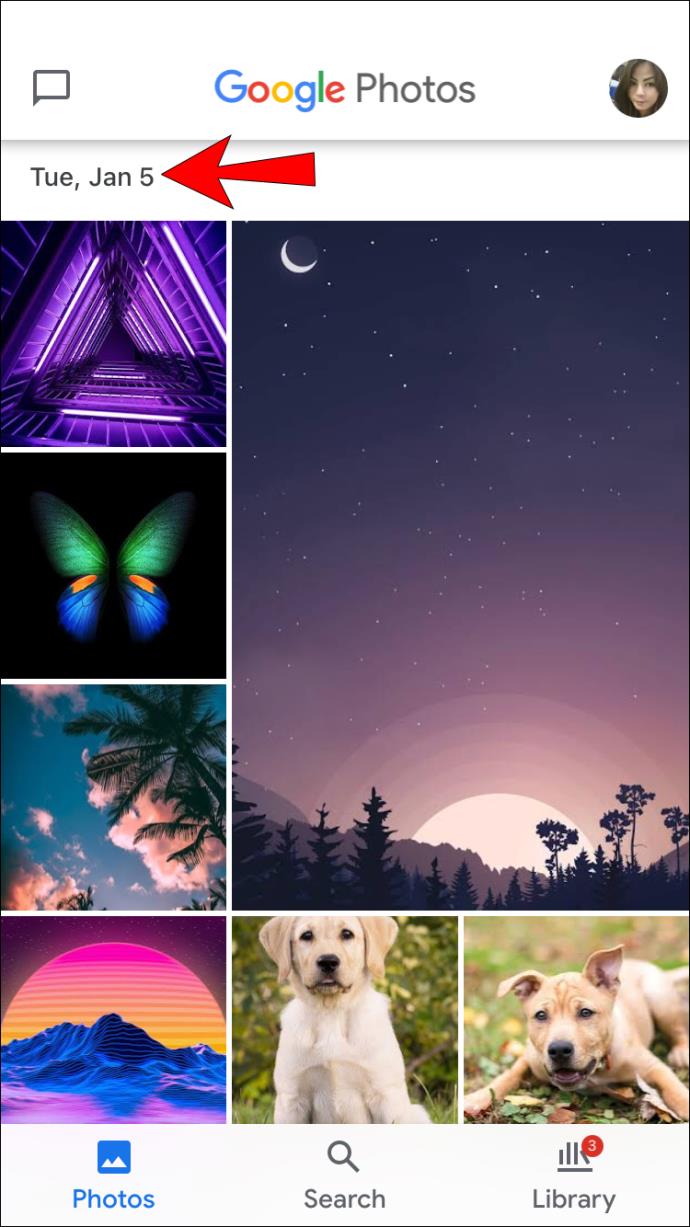
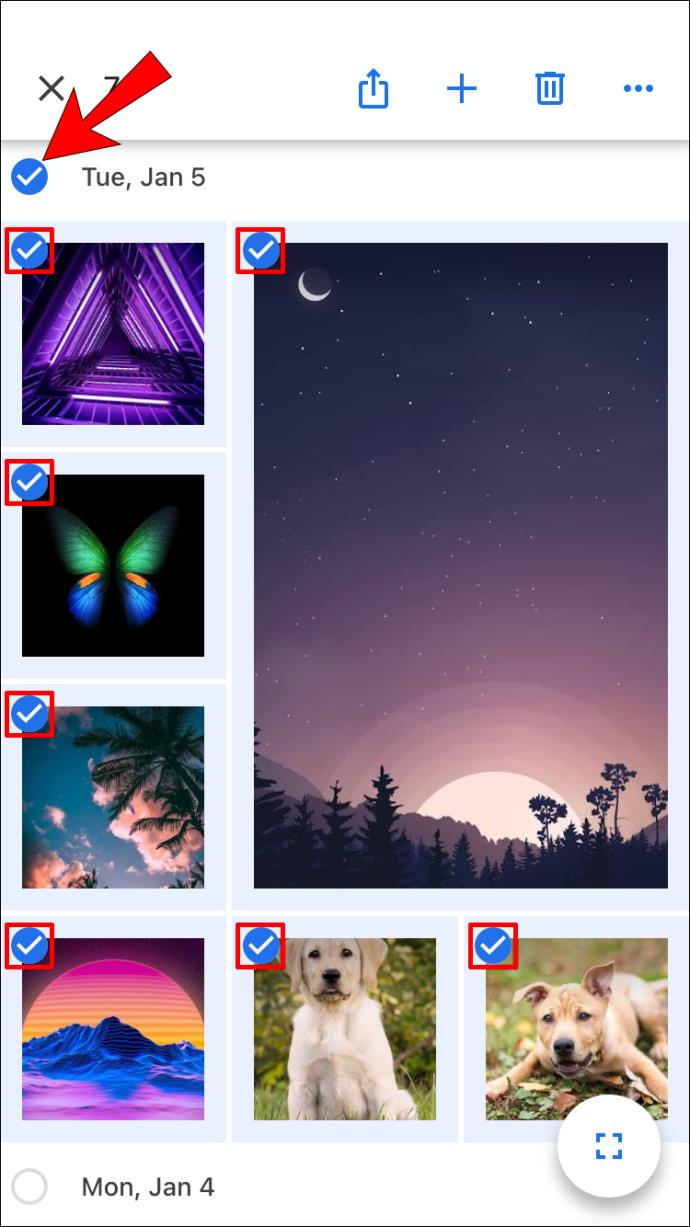
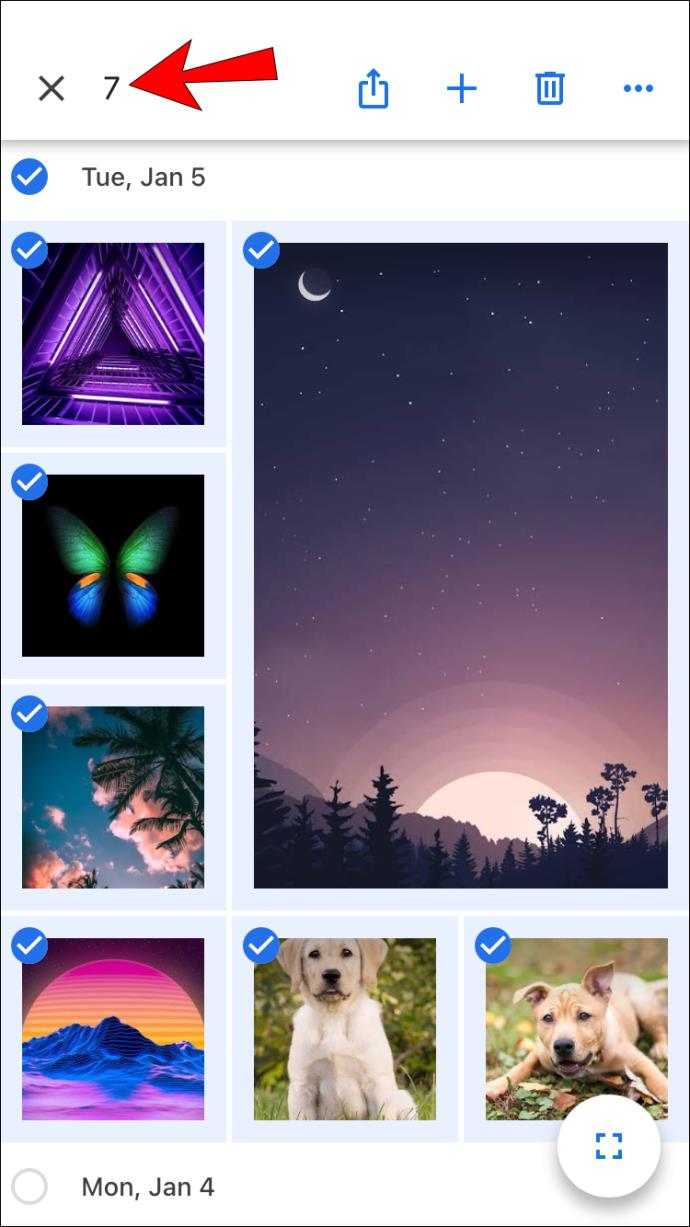
如何選擇 Google 相冊中的所有照片
如前所述,Google 相冊不允許您使用一個快捷方式選擇全部。但是,您可以輸入特定相冊並選擇其中的照片。
如何在 Windows、Mac 或 Chromebook PC 上選擇 Google 相冊中的所有照片

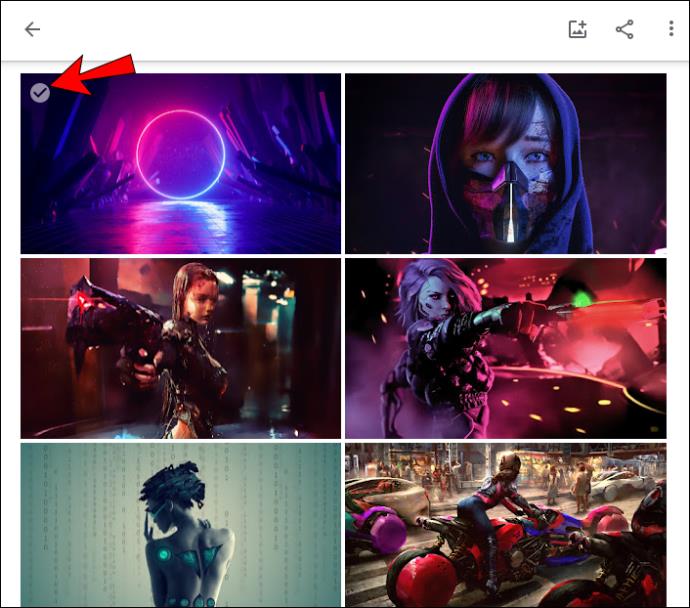
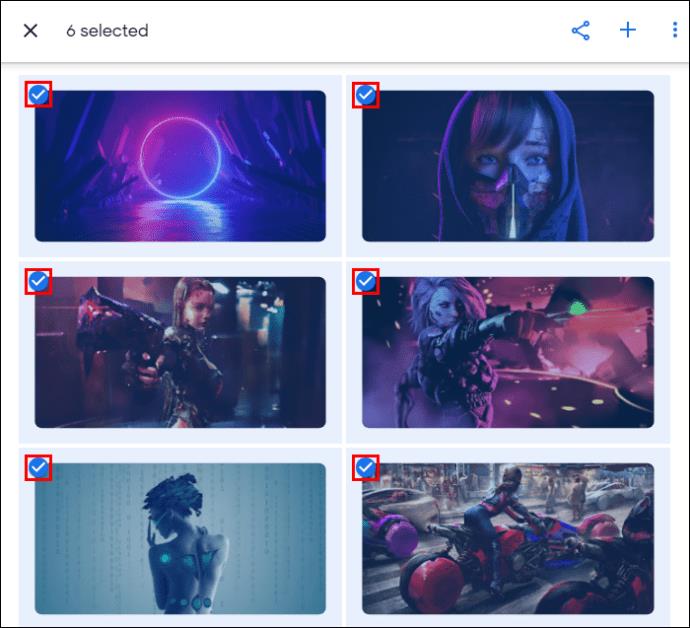
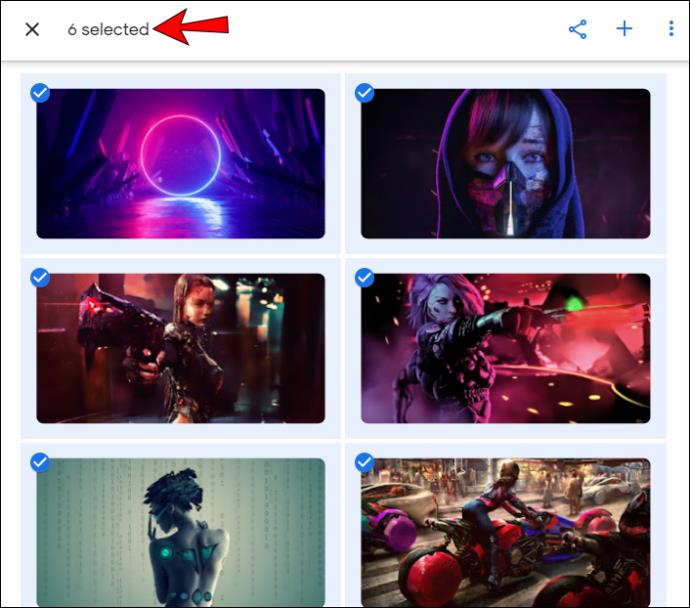
如何在 Android 或 iPhone 上選擇 Google 相冊中的所有照片


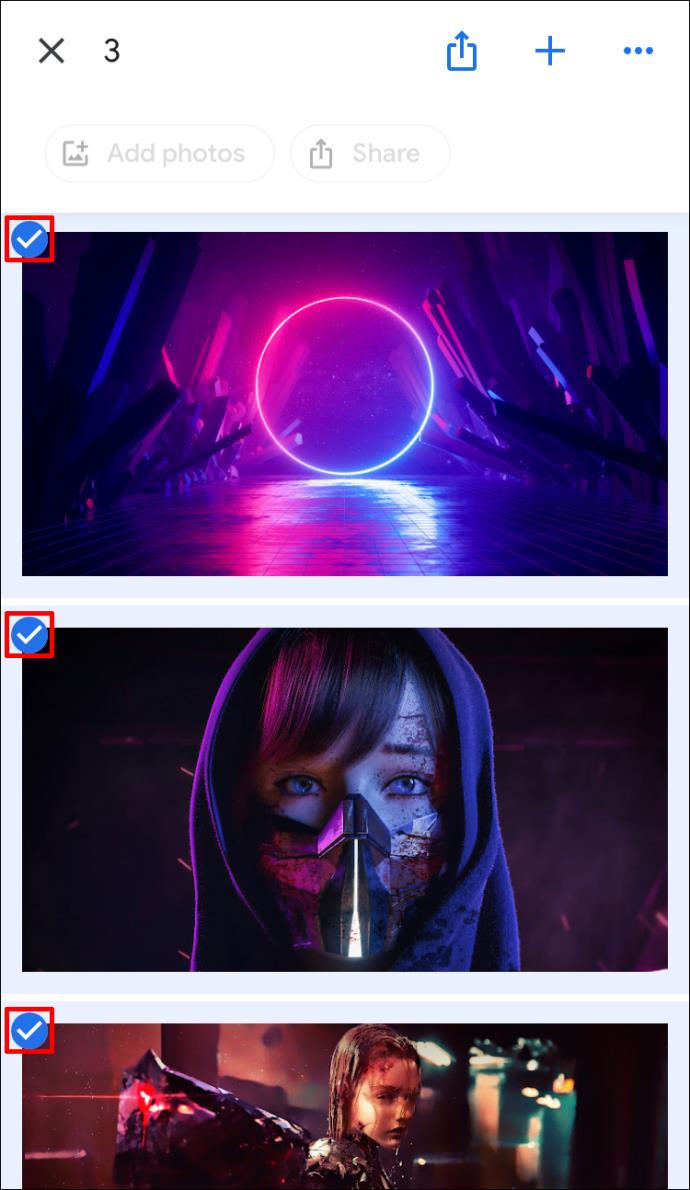
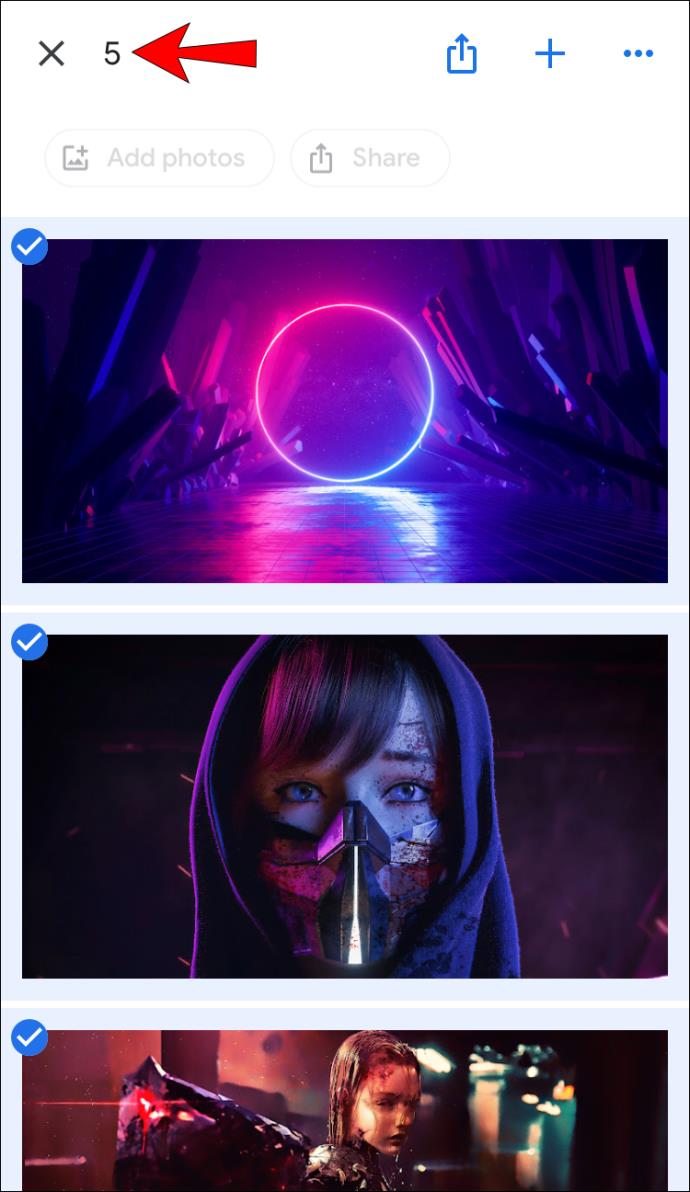
其他常見問題解答
如何刪除所有選中的照片?
無論您使用什麼平台,刪除所選照片都是一樣的:
1. 選擇要刪除的照片,然後點擊右上角的垃圾桶圖標。

2. 點擊移至垃圾箱。
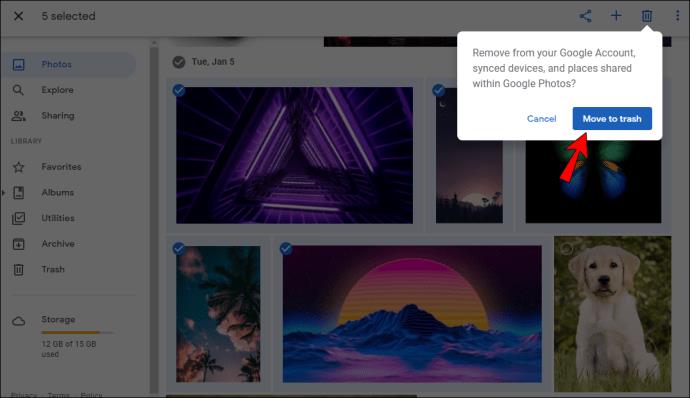
如何下載所有選定的照片?
您可以在 Google 相冊中下載所有選定的照片:
1. 選擇要下載的照片,然後點擊右上角的三點圖標。

2. 點擊下載。如果您嘗試使用手機下載照片,並且照片已保存到您的設備中,您將不會看到此選項。
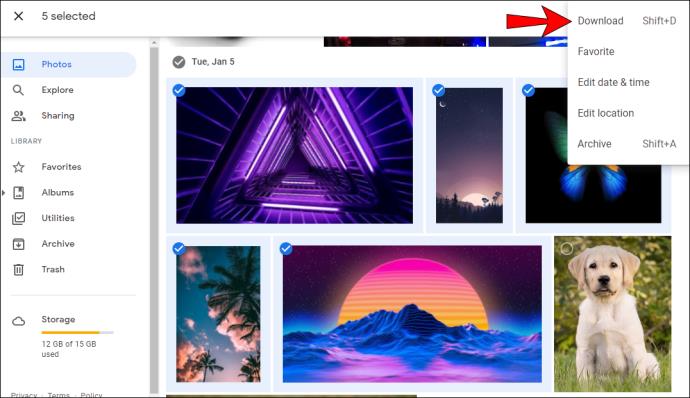
請記住,使用此選項一次只能下載 500 張照片。因此,如果您要下載超過 500 張照片,則需要另一種選擇。
使用 Google 相冊永遠不會丟失您的記憶
Google 相冊是一款實用且易於使用的工具,可讓您將所有照片保存在一個位置,並通過不同的設備和平台訪問它們。除了討論如何選擇程序中的所有照片外,我們希望能夠向您介紹其他有用的選項和功能。
您以前使用過 Google 相冊嗎?您最喜歡哪個選項?在下面的評論部分告訴我們。
您是否收到「我們最後一次需要您目前的 Windows 密碼」錯誤?這個煩人的彈出視窗可能會妨礙您完成工作。
由於某些安裝的軟體與作業系統衝突或電腦突然關閉,導致出現無法安裝的啟動磁碟區錯誤...在下面的文章中,WebTech360 將引導您完成一些修復此錯誤的方法。
如果您使用剪貼簿歷史記錄來儲存資料以供日後使用,那麼無論您如何嘗試,資料都有可能保持為空。
大多數筆記型電腦用戶都遇到過這樣的情況:Windows 顯示電池壽命還剩 2 小時,但五分鐘後跳到 5 小時甚至 1 小時左右。時間為何跳動得這麼厲害?
筆記型電腦電池的效能會隨著時間的推移而下降,容量也會減少,導致正常運作時間縮短。但在調整一些更深層的 Windows 11 設定後,您應該會看到電池壽命明顯改善。
Windows 11 版本 21H2 是 Windows 11 的主要原始版本之一,於 2021 年 10 月 4 日開始在全球推出。
您可以停用使用者帳戶,以便其他人無法再存取您的電腦。
NPU 是否足夠不同,以致於需要推遲購買並等待 PC Copilot+ 成為主流?
Windows 11 的省電模式是一項旨在延長筆記型電腦電池壽命的功能。
經過多年的保持不變,2024 年中期的 Sticky Note 更新改變了遊戲規則。
IRQL NOT LESS OR EQUAL 錯誤是與記憶體相關的錯誤,通常當系統程序或驅動程式嘗試在沒有適當存取權的情況下存取記憶體位址時發生。
路徑是 Windows 11 中檔案或資料夾的位置。所有路徑都包含您需要打開才能到達特定位置的資料夾。
Windows 11已經正式上線,比起Windows 10,Windows 11也有不少變化,從介面到新功能。請遵循以下文章中的詳細資訊。
目前Windows 11已經正式上線,我們可以下載Windows 11官方ISO檔案或Insider Preview版本來安裝。
USB 裝置已成為日常生活中不可或缺的一部分,使我們能夠將各種必需的硬體連接到我們的電腦上。













