如何修復 Windows 10/11 上的「我們需要您目前的 Windows 密碼」錯誤

您是否收到「我們最後一次需要您目前的 Windows 密碼」錯誤?這個煩人的彈出視窗可能會妨礙您完成工作。
設備鏈接
也許一段文字太小了,你忘了帶眼鏡。或者,您可能已經下載了故事或文章的 PDF 文件,並且想在慢跑或在家工作時收聽它。

不管是什麼原因,大聲朗讀您的 PDF 文件都非常方便。幸運的是,使用第三方應用程序等功能可以輕鬆做到這一點。本文將重點介紹可用於朗讀 PDF 文件的不同方法。
繼續探索更多。
大聲朗讀 PDF:Android
長時間盯著手機看一段文字難免會傷到眼睛。在第三方文字轉語音應用的幫助下,安卓用戶可以打消這個顧慮。如果您發現自己經常在 Android 設備上閱讀 PDF 文件,那麼不妨試試這些應用程序中的一些,讓您的眼睛休息一下。
電子書閱讀器
eReader Prestigio是專為 Android 操作系統設計的應用程序,允許用戶大聲朗讀 PDF 文件和電子書。這個很棒的應用程序讓用戶可以享受朗讀書籍和 PDF 文檔的樂趣。該應用程序提供超過 50,000 本書供您選擇,並且是多語言的,提供超過 25 種語言。該應用程序可以直接從 Google Play 商店下載。

優點:
缺點:
NaturalReader 文字轉語音
此應用程序提供了一種將 PDF 轉換為語音文件的簡便方法,可在 Android 和 iOS 設備上使用。如果您使用的是 Android,一旦您從 Google Play 商店下載了NaturalReader,您就可以上傳任何您希望轉換為音頻的文件。右上角的加號圖標允許您手動添加更多文本,方法是從您的 Dropbox、Google Drive 或任何其他可能存儲它的地方選擇它。
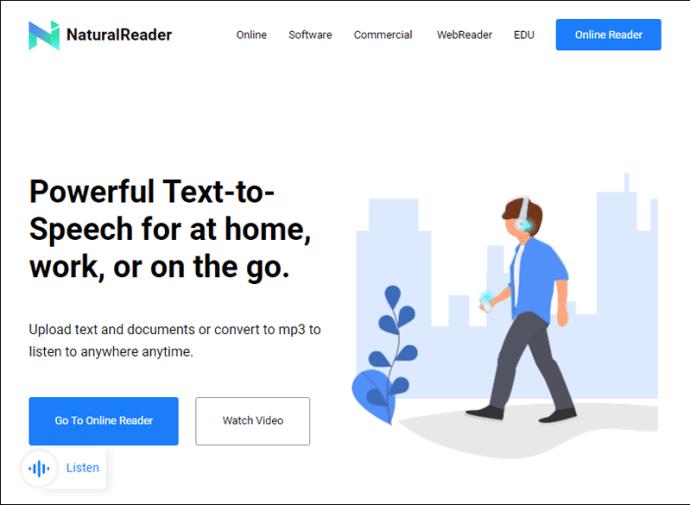
優點:
缺點:
語音中心
Speech Central專為視障用戶設計,讓用戶可以通過藍牙耳機收聽 PDF 文件、電子書、瀏覽網絡等。
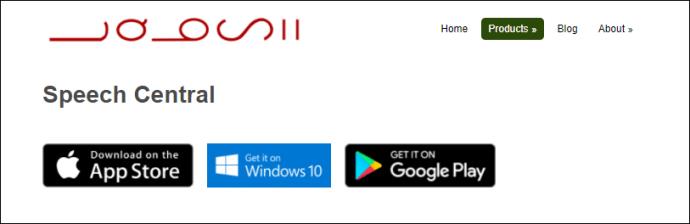
優點:
缺點:
大聲朗讀 PDF:iPhone
通常,人們可能在旅途中,沒有時間閱讀工作或學習的重要文件。出於這個原因,能夠讓 PDF 通過耳機大聲朗讀給您聽可能會有所不同。
如果您使用的是 iOS 10 或更高版本,您可以使用語音閱讀器功能向用戶大聲朗讀文本。
要訪問此功能:
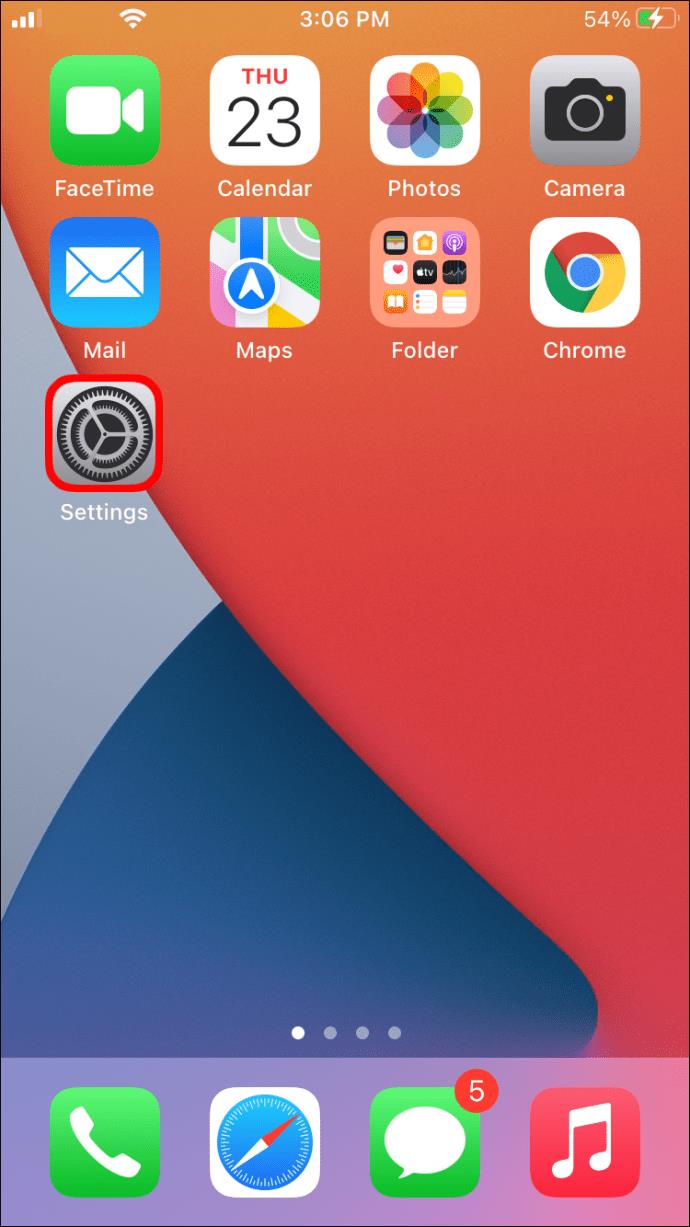
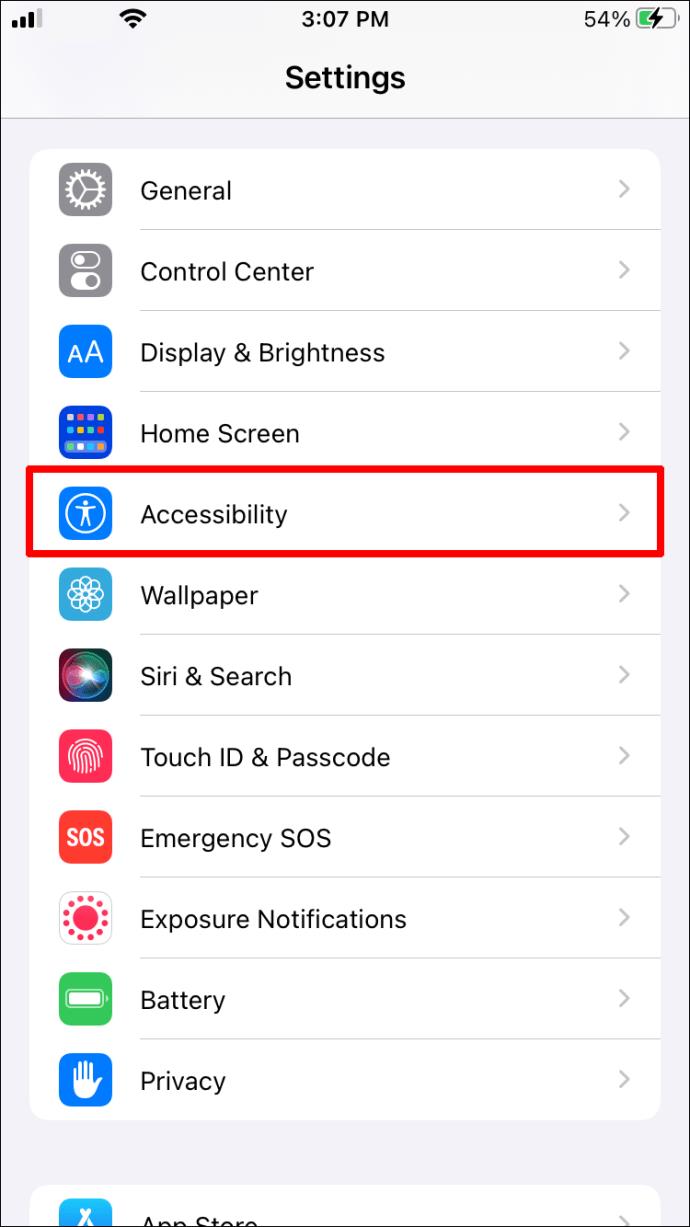
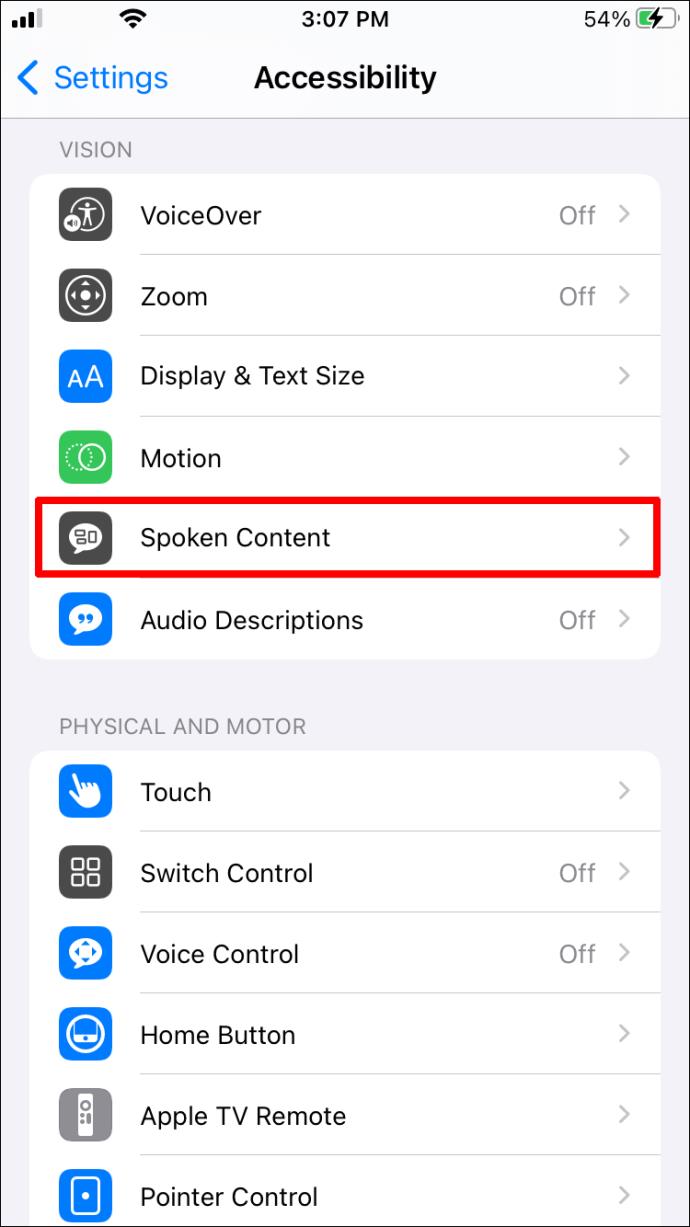
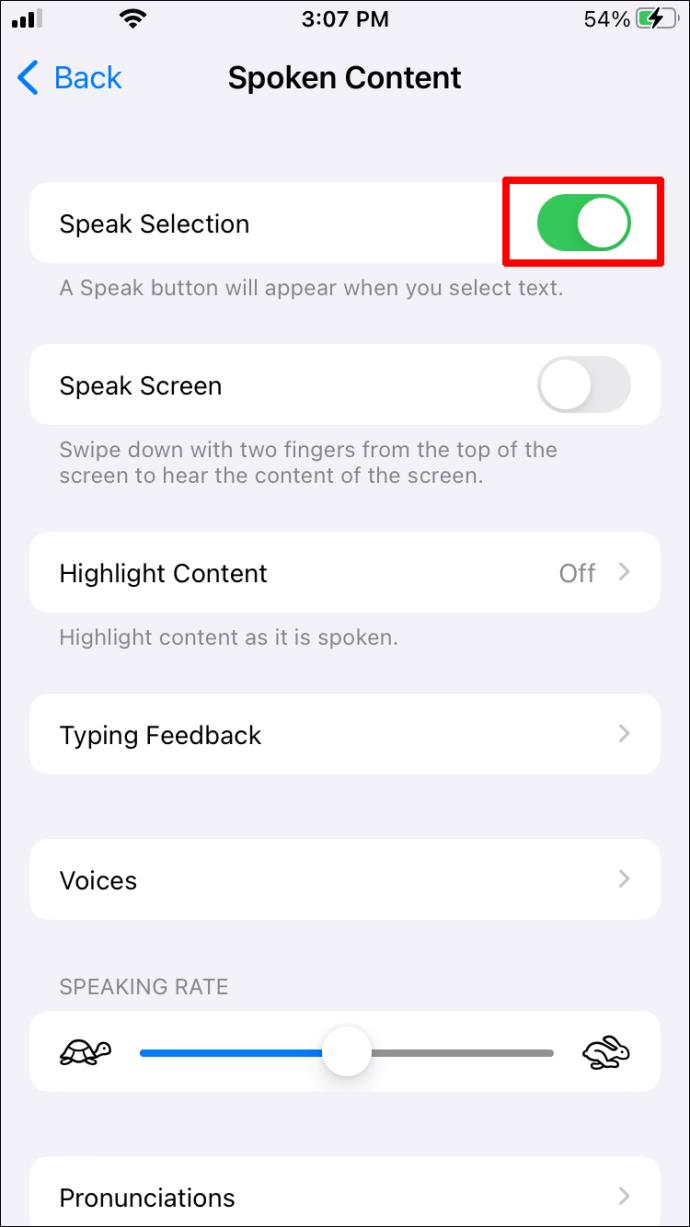
如果您使用的是舊版本的 iOS,或者只是不想使用上述方法,那麼幾個應用程序也可以做到這一點。
語音夢想讀者
這款流行的 iPhone應用程序讓您可以輕鬆地大聲朗讀 PDF(以及其他文件),它具有許多出色的功能,例如 27 種語言的 36 種內置語音。也可以支付少量費用購買不同的聲音。
優點:
缺點:
vBookz PDF 語音閱讀器
這個免費下載的應用程序可以輕鬆地將 PDF 文件轉換為音頻。這個高質量的工具可以訪問 17 種語言,並提供多種定位工具。
優點:
缺點:
大聲朗讀 PDF:Mac
如果您使用的是 Mac,您會很高興知道可以讓文檔朗讀給您聽。也許您正在學習某些內容並希望大聲朗讀 PDF 以便做筆記。或者,您有視力障礙,需要額外的支持。無論出於何種原因,以下是訪問我們 Mac 上的語音功能的方法。
收聽整個文檔:
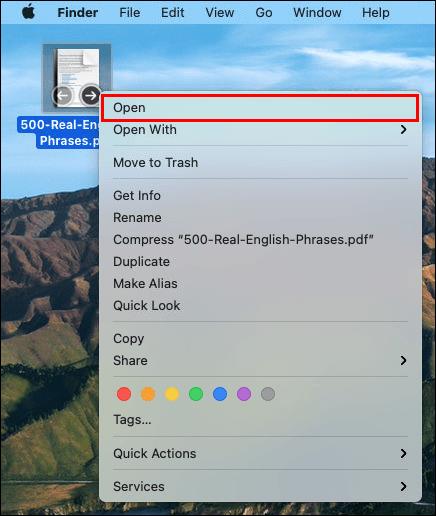
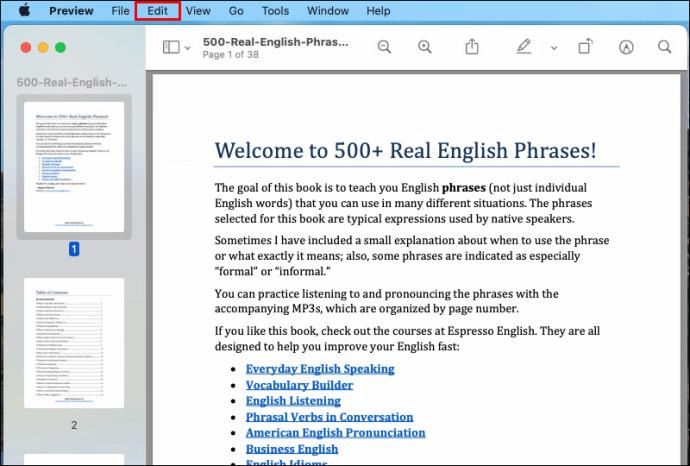
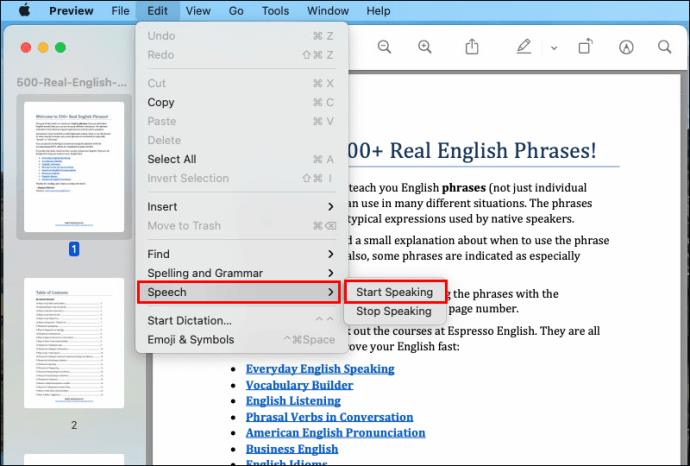
要收聽選定的文檔片段:
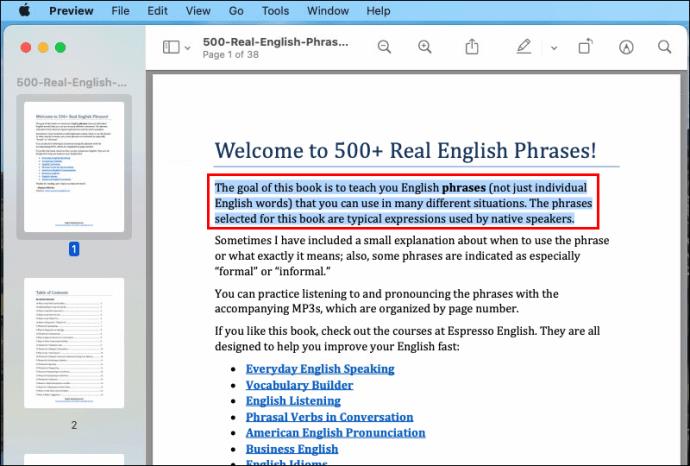
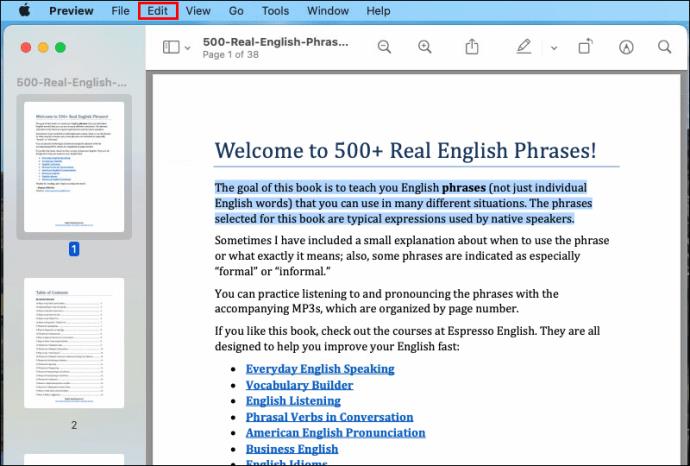
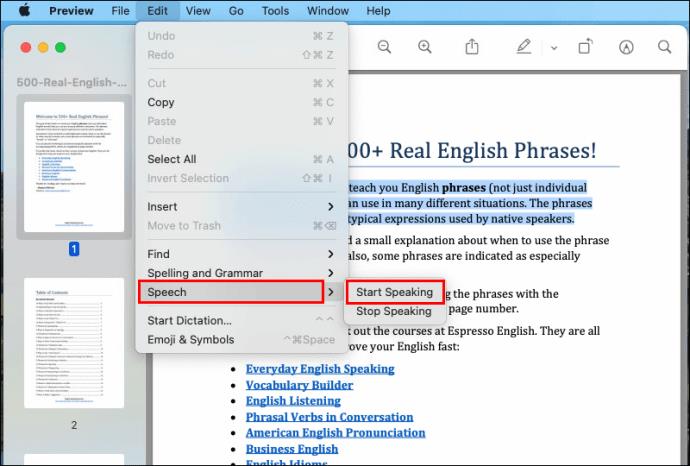
結束音頻:
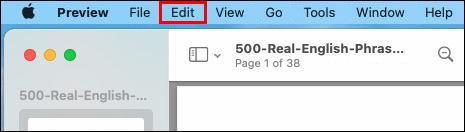
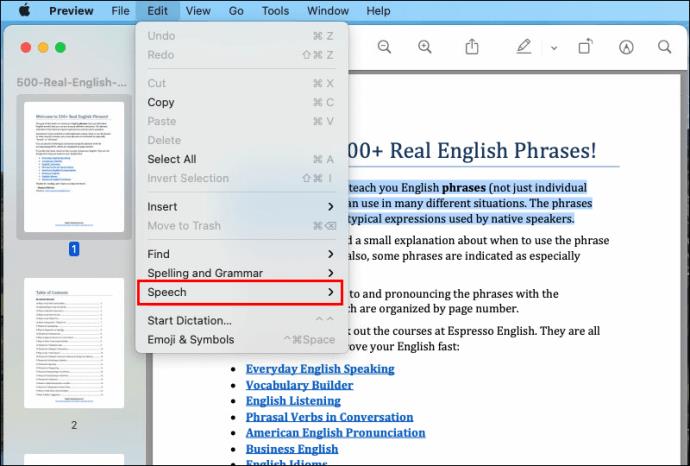
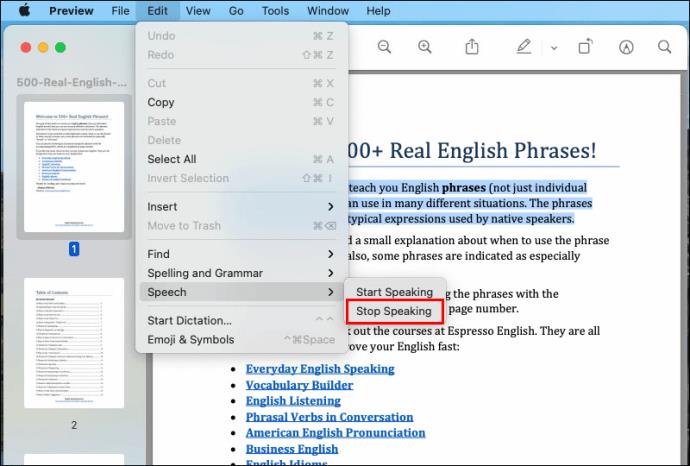
大聲朗讀 PDF:Windows
使用 Windows 的用戶可能會傾向於將Adobe Reader作為閱讀 PDF 文件的默認選擇。要使用 Adobe Reader 朗讀 PDF 文件,您需要執行以下操作:
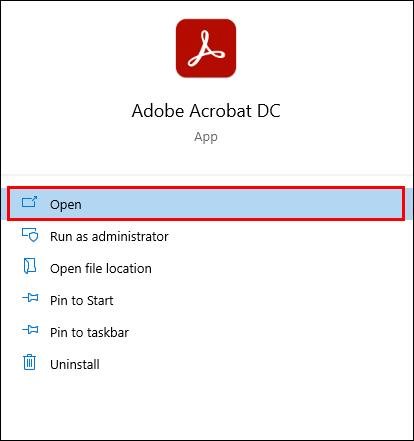
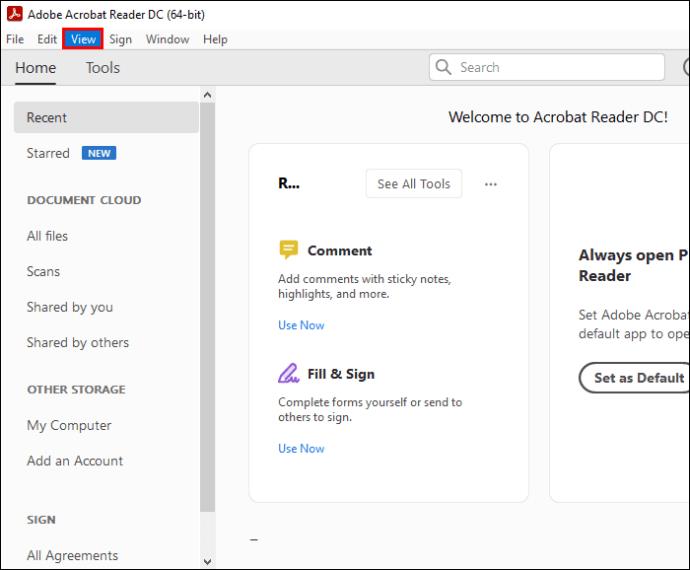
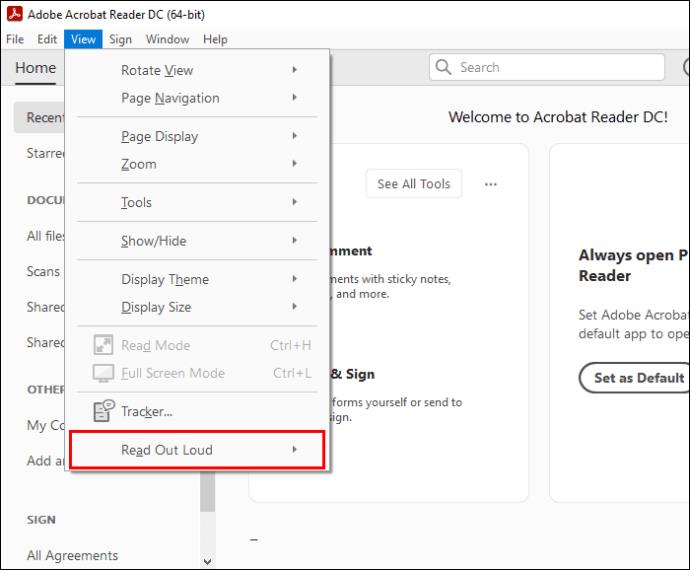
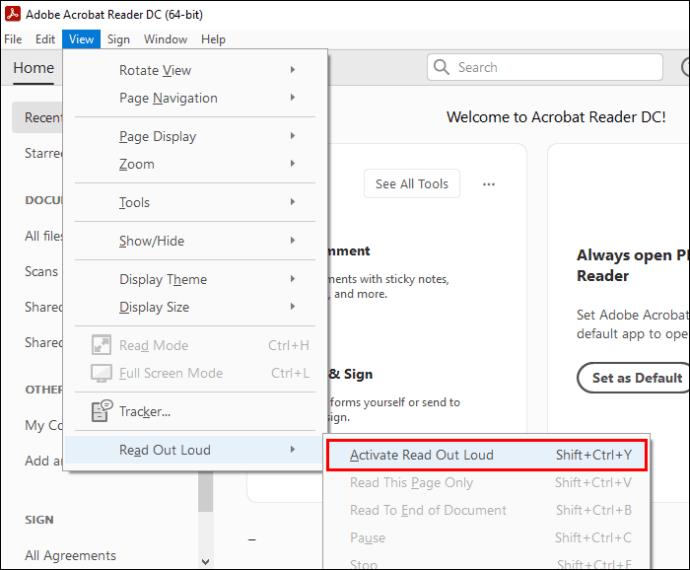
也可以使用快捷鍵 Ctrl+Shift+Y 激活此功能。
在線大聲閱讀 PDF
也可以在線大聲朗讀 PDF 文本。一種方法是通過文本到語音。要使用此功能:
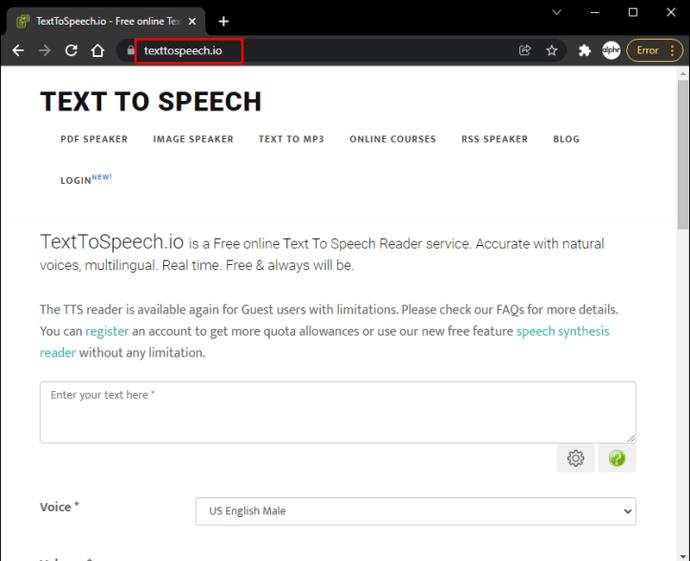
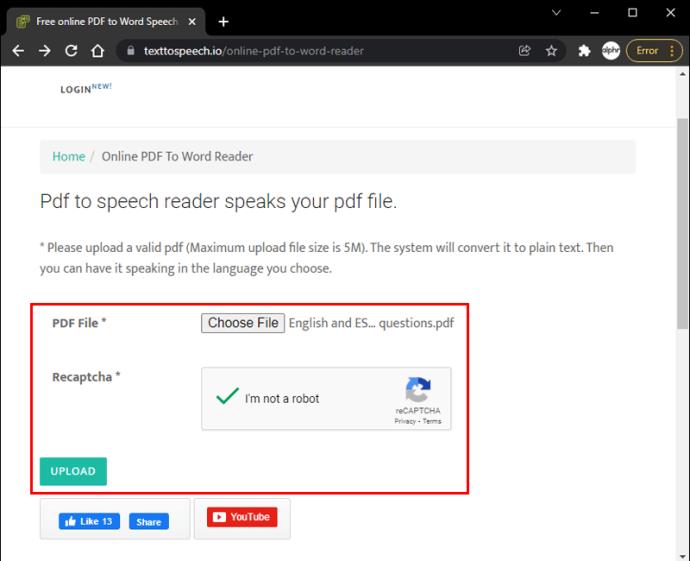
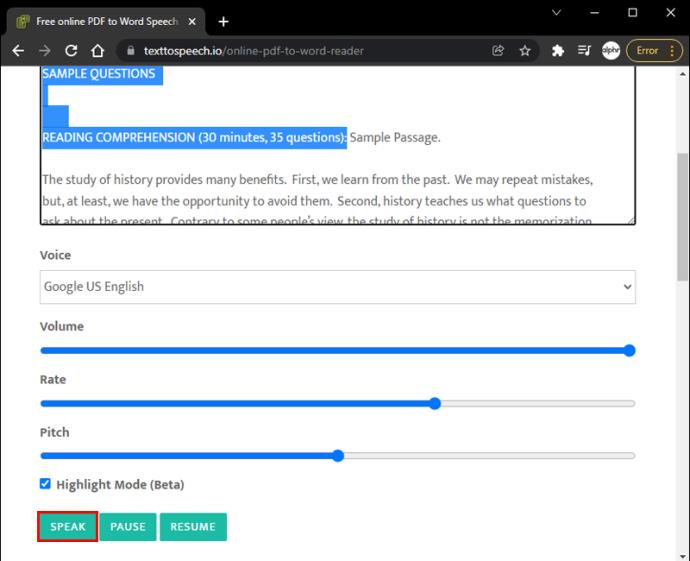
另一個在線大聲閱讀 PDF 的流行選項是 NaturalReaders。下面是如何使用它:

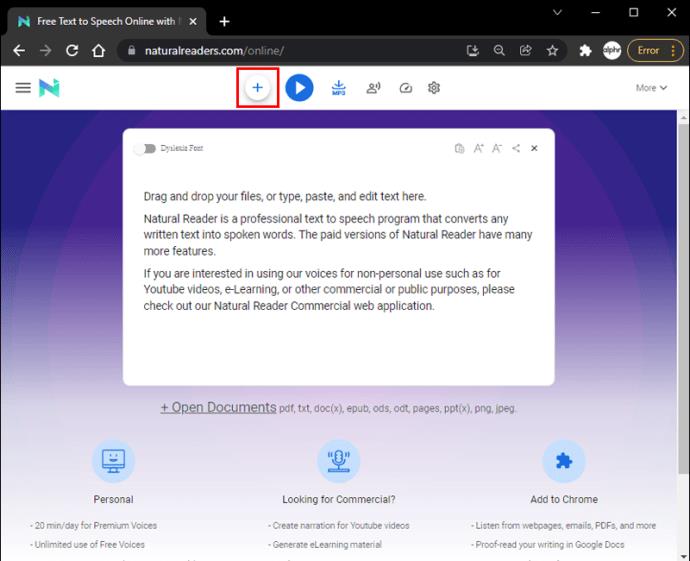
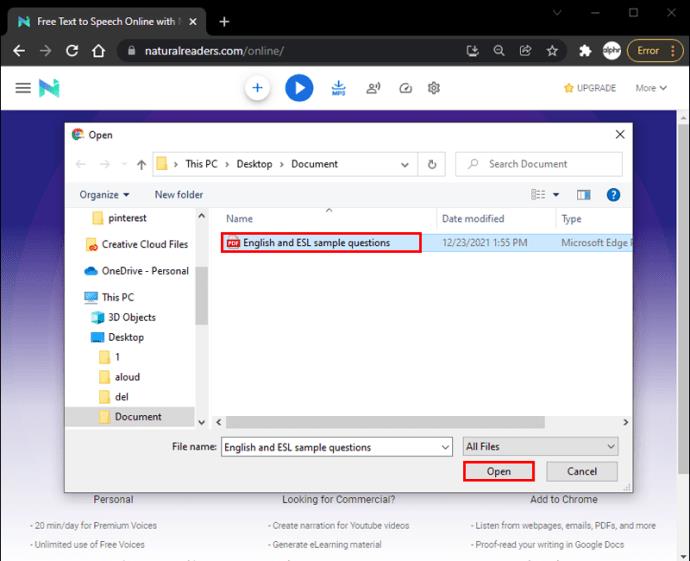
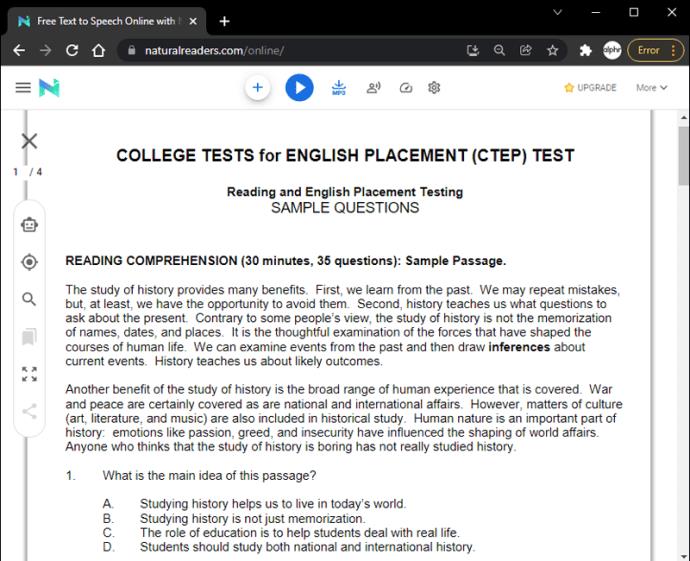
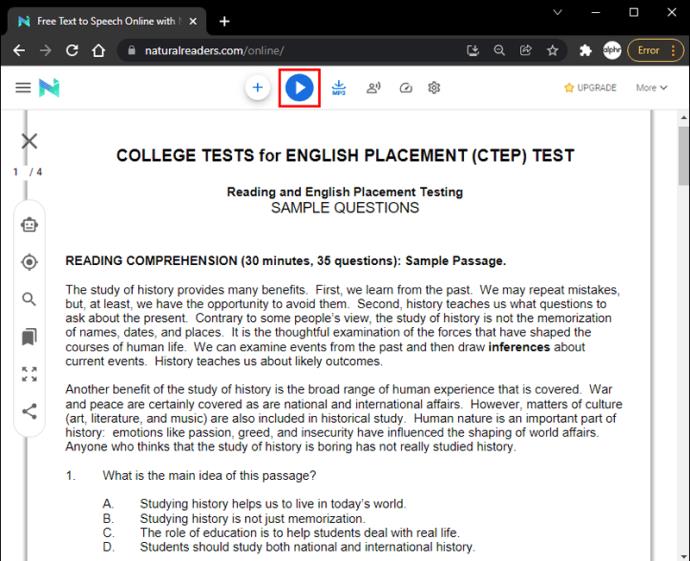
大聲朗讀 PDF:Chrome
如果您使用的是 Chrome 並希望大聲朗讀 PDF 文檔,您可能需要考慮安裝Read Aloud,一個 Chrome 擴展閱讀器。您可以從 Chrome 網上應用店輕鬆下載該功能。以下是激活該功能所需執行的操作:

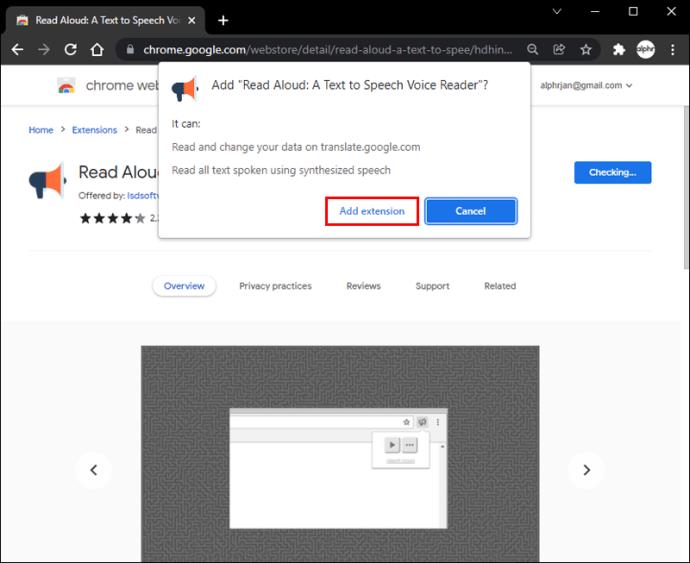
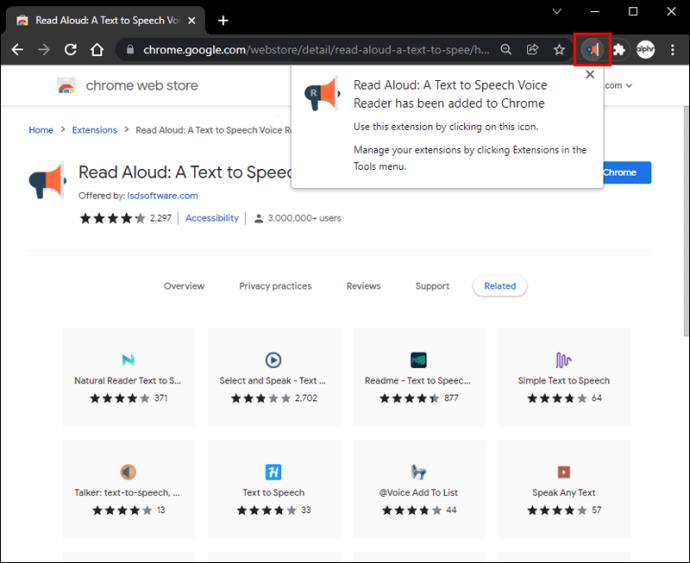
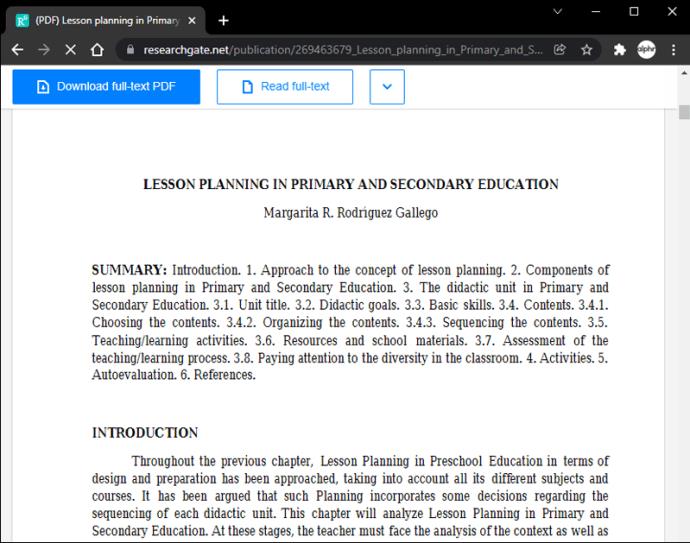
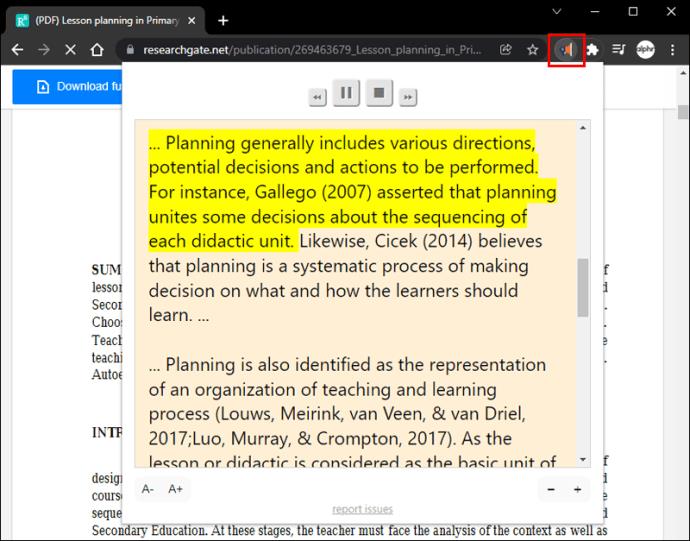
聽聽這個
大聲朗讀 PDF 文件的功能非常方便。有時,生活會很忙碌,坐下來閱讀文件可能不是一種選擇。此外,某些企業可以接觸更多的客戶而不必擔心語言障礙。
無論出於何種原因,了解如何大聲朗讀 PDF 都非常有用。我們希望本文能幫助您更好地了解此過程的工作原理,具體取決於您選擇的設備。
您是否嘗試過大聲朗讀您的 PDF?你用的是哪種方法?在下面的評論中讓我們知道您的想法。
您是否收到「我們最後一次需要您目前的 Windows 密碼」錯誤?這個煩人的彈出視窗可能會妨礙您完成工作。
由於某些安裝的軟體與作業系統衝突或電腦突然關閉,導致出現無法安裝的啟動磁碟區錯誤...在下面的文章中,WebTech360 將引導您完成一些修復此錯誤的方法。
如果您使用剪貼簿歷史記錄來儲存資料以供日後使用,那麼無論您如何嘗試,資料都有可能保持為空。
大多數筆記型電腦用戶都遇到過這樣的情況:Windows 顯示電池壽命還剩 2 小時,但五分鐘後跳到 5 小時甚至 1 小時左右。時間為何跳動得這麼厲害?
筆記型電腦電池的效能會隨著時間的推移而下降,容量也會減少,導致正常運作時間縮短。但在調整一些更深層的 Windows 11 設定後,您應該會看到電池壽命明顯改善。
Windows 11 版本 21H2 是 Windows 11 的主要原始版本之一,於 2021 年 10 月 4 日開始在全球推出。
您可以停用使用者帳戶,以便其他人無法再存取您的電腦。
NPU 是否足夠不同,以致於需要推遲購買並等待 PC Copilot+ 成為主流?
Windows 11 的省電模式是一項旨在延長筆記型電腦電池壽命的功能。
經過多年的保持不變,2024 年中期的 Sticky Note 更新改變了遊戲規則。
IRQL NOT LESS OR EQUAL 錯誤是與記憶體相關的錯誤,通常當系統程序或驅動程式嘗試在沒有適當存取權的情況下存取記憶體位址時發生。
路徑是 Windows 11 中檔案或資料夾的位置。所有路徑都包含您需要打開才能到達特定位置的資料夾。
Windows 11已經正式上線,比起Windows 10,Windows 11也有不少變化,從介面到新功能。請遵循以下文章中的詳細資訊。
目前Windows 11已經正式上線,我們可以下載Windows 11官方ISO檔案或Insider Preview版本來安裝。
USB 裝置已成為日常生活中不可或缺的一部分,使我們能夠將各種必需的硬體連接到我們的電腦上。













