如何修復 Windows 10/11 上的「我們需要您目前的 Windows 密碼」錯誤

您是否收到「我們最後一次需要您目前的 Windows 密碼」錯誤?這個煩人的彈出視窗可能會妨礙您完成工作。
Excel 被認為是電子表格程序的黃金標準。它是公司和個人用來存儲和處理基本數據的最受歡迎的 Microsoft 工具之一。這就是為什麼意外丟失這些有價值的條目會讓人倍感壓力。

Excel 文件可能由於多種原因而未保存。通常,不保存更改就意外關閉文件是一個簡單的錯誤。其他時候,可能是 Excel 突然崩潰、筆記本電腦電池耗盡或類似問題。
幸運的是,這些都不是災難性的場景,並且有一些方法可以通過幾個簡單的步驟來恢復未保存的 Excel 文件。
如何在 Windows 10/11 PC 上恢復未保存的 Excel 文件
Excel 是 Windows 10 原生的,因為它們都是由 Microsoft 創建的。因此,它通常是 Windows 用戶首選的數據分析工具。眾所周知,它非常可靠,因此有些人在處理文件時忘記保存文件也就不足為奇了。
雖然這不是最好的主意,但有些用戶在處理 Excel 電子表格之前從未保存過文件,直到完成當天的工作。但是在關閉文件或遇到突然斷電時不小心點擊了“不保存”可能意味著所有工作都沒有了。或者是嗎?
進入恐慌模式是很自然的,但 Microsoft 具有減輕災難的功能。所有 Microsoft 程序,包括 Excel,都有一個內置的恢復系統,允許用戶檢索他們未保存的文件並繼續處理它們。這是它的工作原理:




但是,還有另一種方法可以在 Windows 中實現相同的結果。默認情況下,Excel 等 Microsoft 程序會將未保存文件的副本保存在特定位置:
“C:\Users\[YourSystemName]\AppData\Local\Microsoft\Office\UnsavedFiles”
您可以直接搜索此文件夾並在瀏覽器中打開該文件的未保存副本。在瀏覽器的通知欄中也會有一個“另存為”的選項,你可以使用。
在 Windows 中使用文件歷史記錄恢復 Excel 文件
對於 Windows 10 用戶,還有另一種方法可以恢復未保存的 Excel 文件。Windows 10 有一個名為文件歷史記錄的本機系統工具,它非常易於使用。它是這樣工作的:


注意:要使此方法起作用,您需要安裝正確的 Windows 驅動器。在依靠文件歷史記錄恢復 Windows 10 /11 中的文件之前,請確保你這樣做了。
如何在 Mac 上恢復未保存的 Excel 文件
Mac 用戶也可以從使用 Excel 中受益,因為有一個專為 macOS 編寫的 Microsoft Office 版本。
如果您需要恢復以前未保存的 Excel 文件,可以通過兩種方法在 Mac 上執行此操作。第一個選項是使用 Excel 中的內置恢復工具:



好消息是 Mac 用戶有另一種選擇來恢復未保存的 Excel 文件或任何其他文件。
此方法需要您使用終端,即 macOS 中的命令行系統。這是一個相對簡單的過程,需要以下步驟:



您可能會遇到不確定哪個文件是您要查找的文件的問題,因為該文件未命名。檢查創建日期是查找 Excel 文件最簡單、最快捷的方法。另外,確保將 Excel 文件保存在不同的文件夾中。
如何在 Office 365 中恢復未保存的 Excel 文件
一些 Excel 用戶樂於使用本地 Excel 版本,但其他用戶則選擇基於雲的 Office 365 版本。
在恢復未保存的 Excel 文件時,此訂閱式電子表格程序的工作方式與 Microsoft Office 2019 相同。因此,如果您正在處理丟失未保存的 Excel 文件的問題,請按以下方法找回它:



了解 Office 365 中的自動保存功能
由於 Office 365 是基於雲的,因此用戶可以將他們的文件存儲在 OneDrive 中,這是訂閱附帶的基於雲的存儲服務。該軟件包最好的部分之一是可用於 World、PowerPoint 和 Excel 的自動保存功能。
通過使用自動保存,您永遠不必擔心未保存的文件,您處理的所有內容都會自動保存在 OneDrive 上。但是,您需要確保已登錄到您的 Office 365 帳戶以確保其正常工作。從那時起,您將執行以下操作:
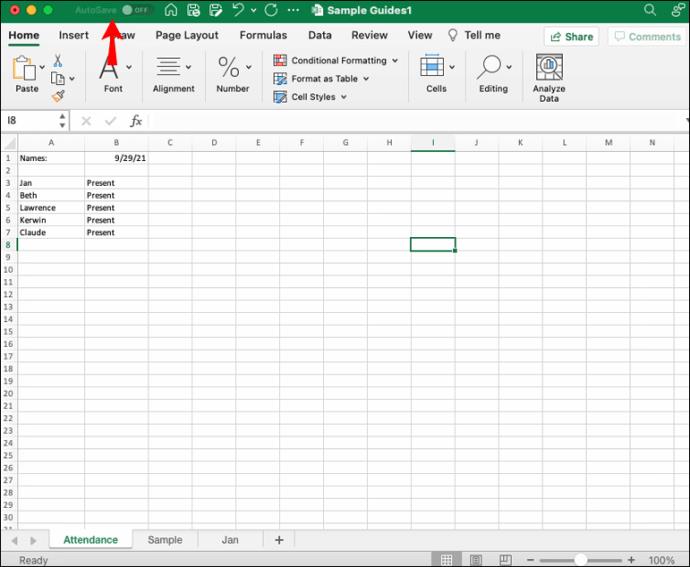
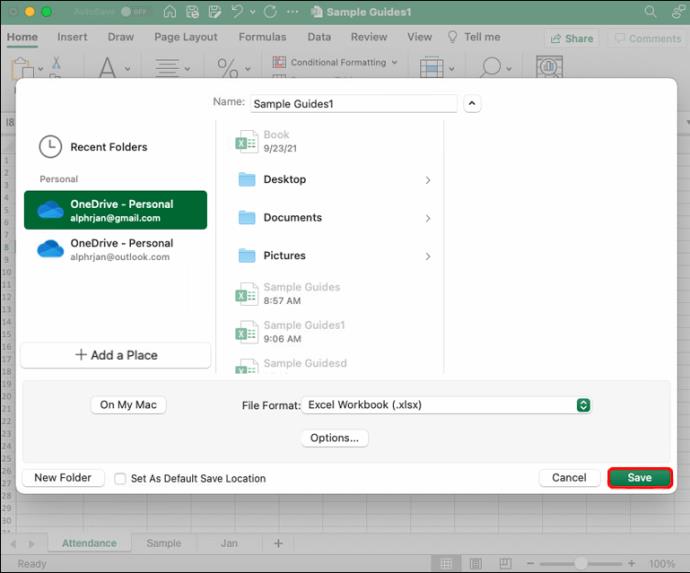

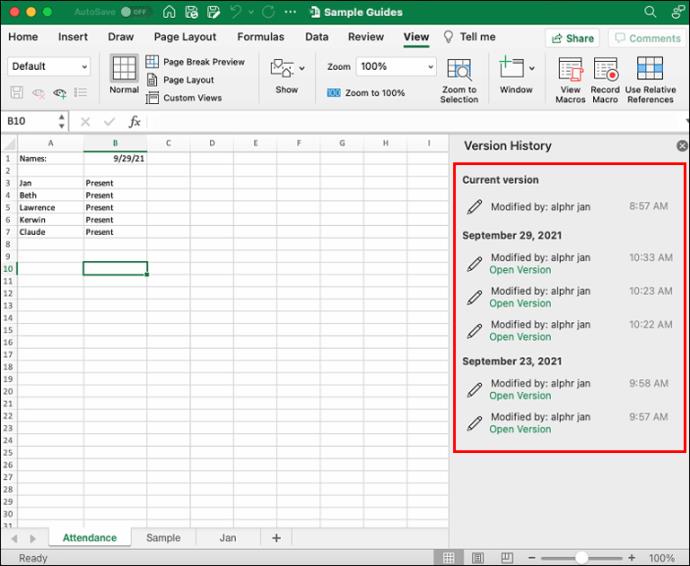
因此,Office 365 不僅可以幫助您保留數據,還可以清晰地概述文件的每個版本及其修改。但是,僅當您將 Excel 文件保存在 OneDrive 中時,自動保存功能才會起作用。
如何在重啟或崩潰後恢復未保存的 Excel 文件
找到未保存的 Excel 文件的副本相對容易,因為程序會創建有用的備份。但是,如果您保存了文件但隨後您的計算機崩潰了怎麼辦?
很多事情都可能出錯,例如 Excel 凍結或計算機意外重啟。不知何故,這似乎總是在最糟糕的時候發生。
幸運的是,Microsoft Office 有針對此類情況的恢復協議。當您的計算機再次打開時,請按照下列步驟操作:


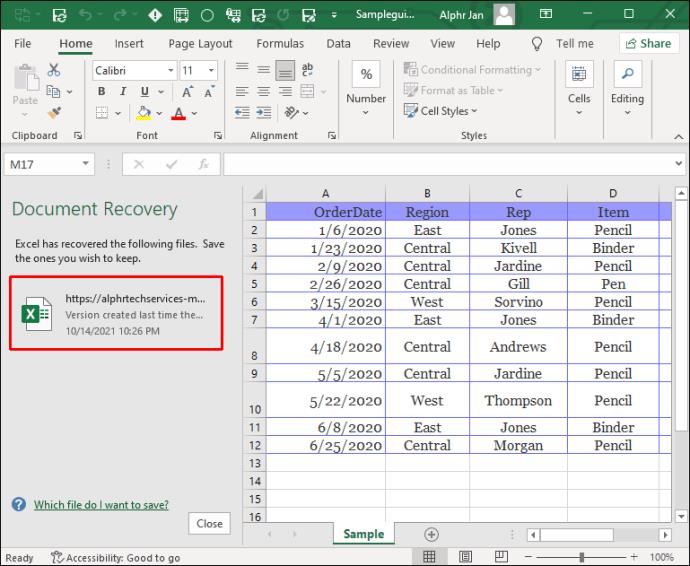

數據丟失的程度——保存了多少文件——將取決於自動恢復設置。您可以通過執行以下操作來選擇自動恢復功能的時間間隔:


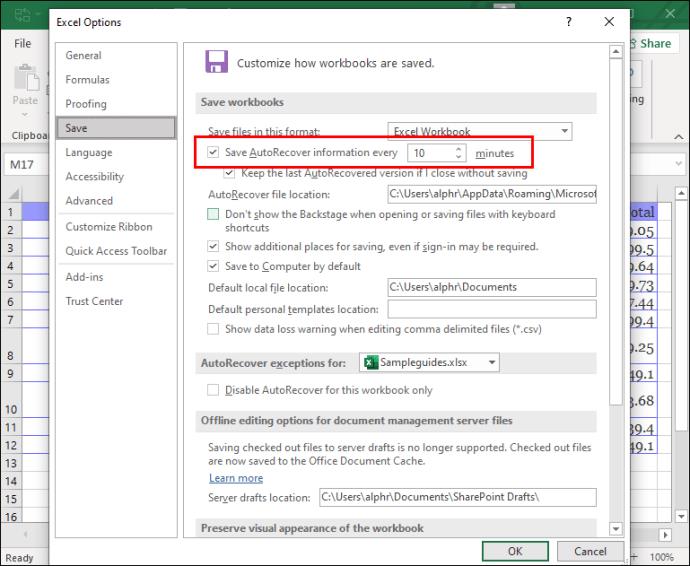

採取這些預防措施將確保您丟失的數據量最少,即使發生崩潰或重啟也是如此。
取回 Excel 工作簿
在 Excel 中處理數據通常需要高度集中註意力並註意細節。但是,儘管程序中有許多有用的功能可以防止它發生,但有時還是會丟失數據。但是,並非所有文件都需要丟失,因為 Microsoft 已確保您可以通過幾個快速步驟找到未保存的 Excel 文件。
恢復未保存的工作簿按鈕是一個救星,可以讓您免於重複工作。但是,如果您訂閱了 Office 365,自動保存按鈕可確保即使計算機崩潰也能保存輸入的每個單詞和數字。
此外,請確保在涉及自動恢復功能時設置正確的自定義設置,因為它可以最大限度地減少數據丟失。最後,Mac 和 Windows 10 用戶還可以嘗試其他文件恢復選項。
您以前丟失過未保存的 Excel 文件嗎?你能把它拿回來嗎?請在下面的評論部分告訴我們。
您是否收到「我們最後一次需要您目前的 Windows 密碼」錯誤?這個煩人的彈出視窗可能會妨礙您完成工作。
由於某些安裝的軟體與作業系統衝突或電腦突然關閉,導致出現無法安裝的啟動磁碟區錯誤...在下面的文章中,WebTech360 將引導您完成一些修復此錯誤的方法。
如果您使用剪貼簿歷史記錄來儲存資料以供日後使用,那麼無論您如何嘗試,資料都有可能保持為空。
大多數筆記型電腦用戶都遇到過這樣的情況:Windows 顯示電池壽命還剩 2 小時,但五分鐘後跳到 5 小時甚至 1 小時左右。時間為何跳動得這麼厲害?
筆記型電腦電池的效能會隨著時間的推移而下降,容量也會減少,導致正常運作時間縮短。但在調整一些更深層的 Windows 11 設定後,您應該會看到電池壽命明顯改善。
Windows 11 版本 21H2 是 Windows 11 的主要原始版本之一,於 2021 年 10 月 4 日開始在全球推出。
您可以停用使用者帳戶,以便其他人無法再存取您的電腦。
NPU 是否足夠不同,以致於需要推遲購買並等待 PC Copilot+ 成為主流?
Windows 11 的省電模式是一項旨在延長筆記型電腦電池壽命的功能。
經過多年的保持不變,2024 年中期的 Sticky Note 更新改變了遊戲規則。
IRQL NOT LESS OR EQUAL 錯誤是與記憶體相關的錯誤,通常當系統程序或驅動程式嘗試在沒有適當存取權的情況下存取記憶體位址時發生。
路徑是 Windows 11 中檔案或資料夾的位置。所有路徑都包含您需要打開才能到達特定位置的資料夾。
Windows 11已經正式上線,比起Windows 10,Windows 11也有不少變化,從介面到新功能。請遵循以下文章中的詳細資訊。
目前Windows 11已經正式上線,我們可以下載Windows 11官方ISO檔案或Insider Preview版本來安裝。
USB 裝置已成為日常生活中不可或缺的一部分,使我們能夠將各種必需的硬體連接到我們的電腦上。













