如何修復 Windows 10/11 上的「我們需要您目前的 Windows 密碼」錯誤

您是否收到「我們最後一次需要您目前的 Windows 密碼」錯誤?這個煩人的彈出視窗可能會妨礙您完成工作。
設備鏈接
與任何其他文字處理器一樣,Google 文檔有一些默認設置。其中一種設置是頁面大小,即 A4 或 Letter。但是,文件規格不同;有時,您可能需要調整這些設置以滿足您的需要。

本文將引導您完成更改 Google 文檔中的頁面大小以滿足您的特定需求的過程。閱讀,了解如何。
如何更改頁面大小
在 Google 文檔中,您可以通過選擇標準紙張尺寸(例如 Letter、Legal 和 A5 等)的預設之一來更改文檔的默認頁面尺寸。
以下是在 Google 文檔中更改文檔頁面大小的方法:
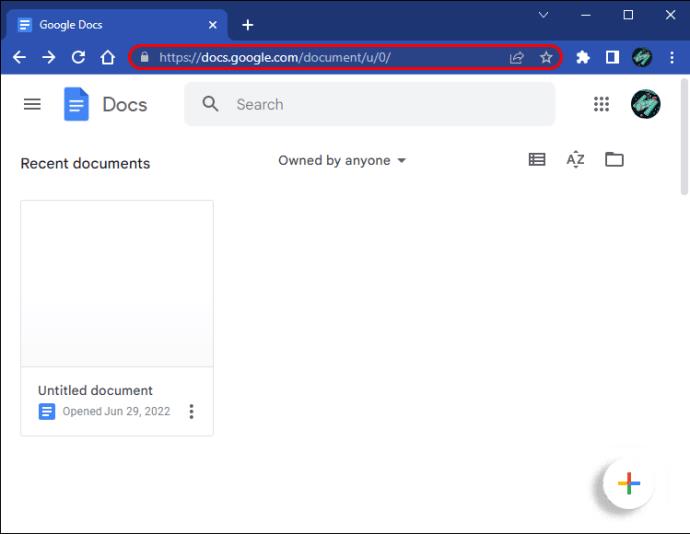
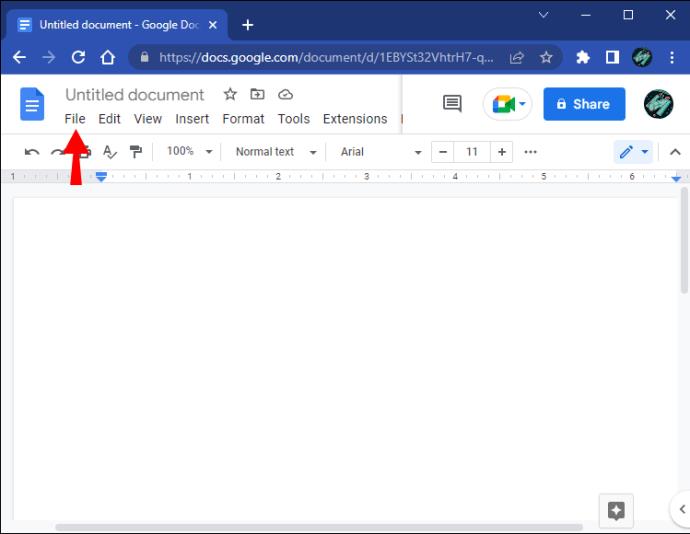
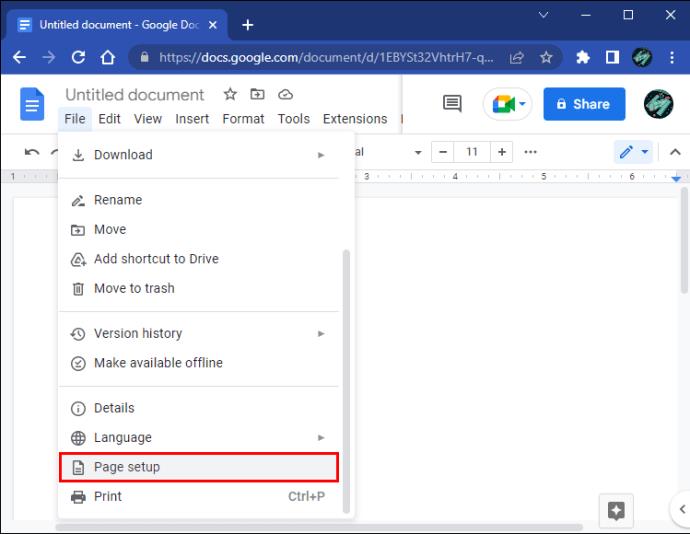
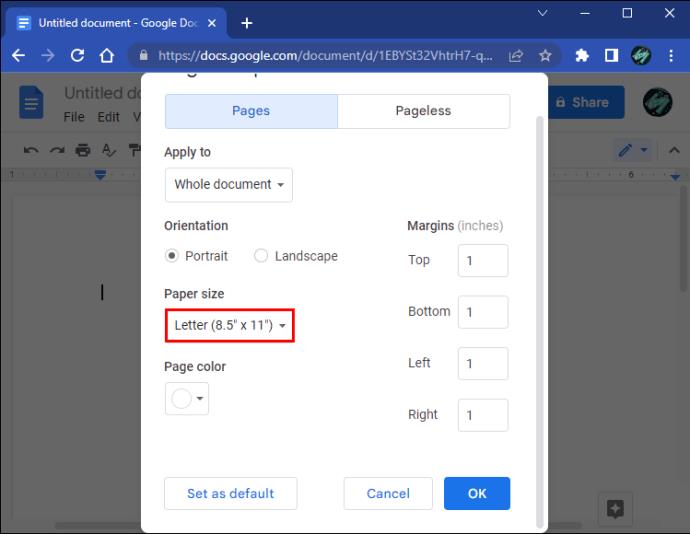
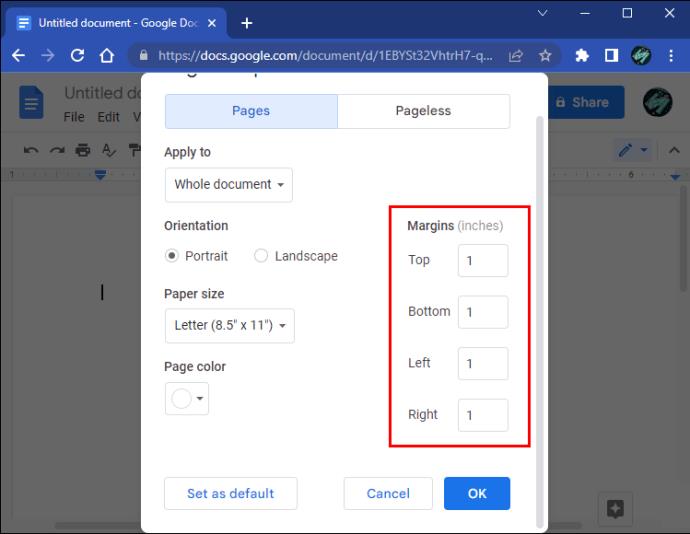
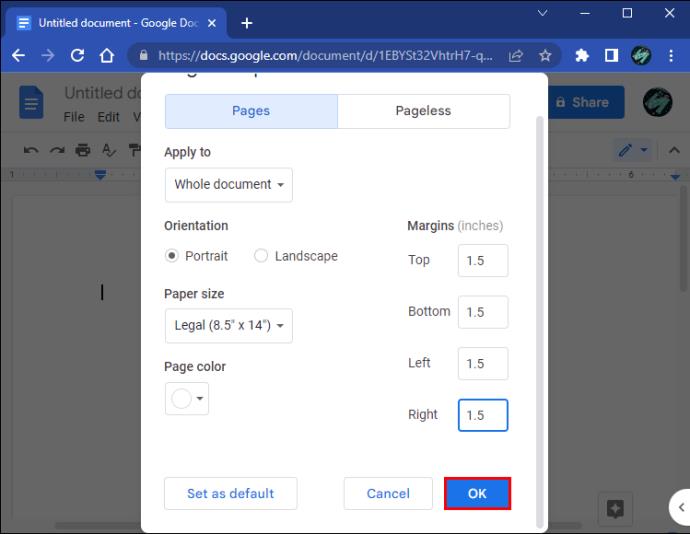
如何使用附加組件自定義 Google 文檔中文檔的頁面大小
如果您要查找的頁面大小未在上面的頁面大小預設中列出,那麼您唯一的選擇是使用第三方插件。例如,Page Sizer 是 Google Docs 中一個流行的插件,允許您為文檔設置自定義的高度和寬度。要安裝 Page Sizer 以自定義您的文檔大小,請按照下列步驟操作:
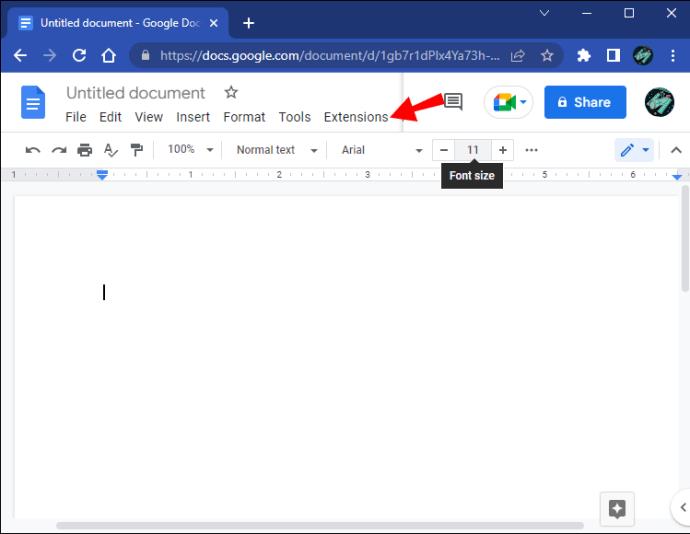
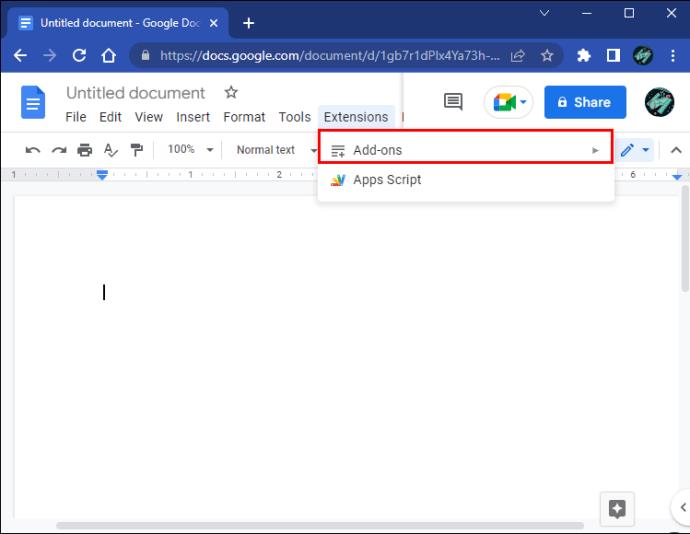
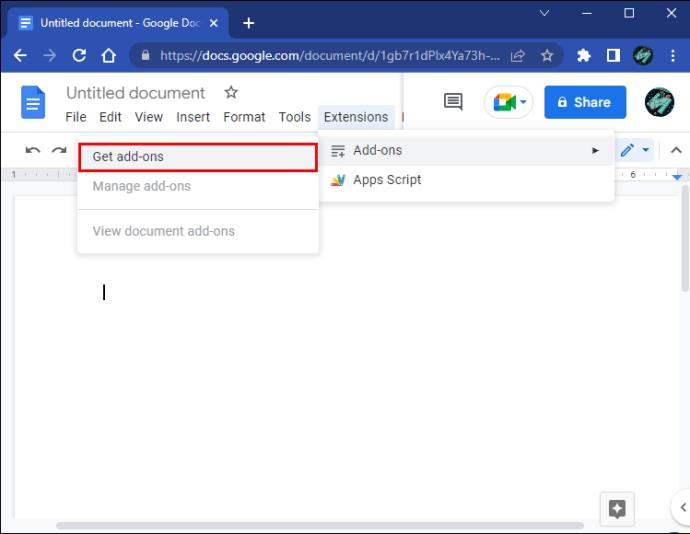
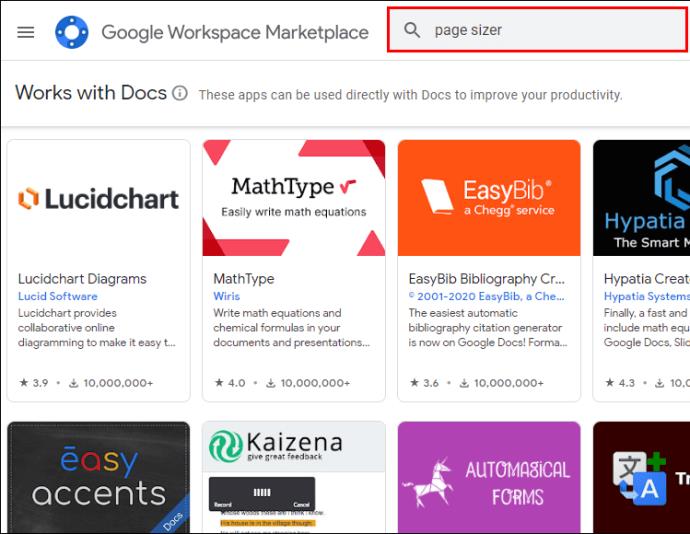
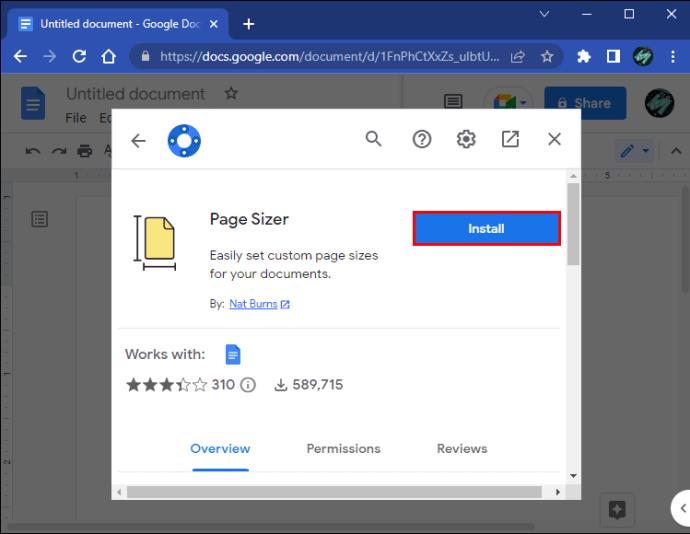
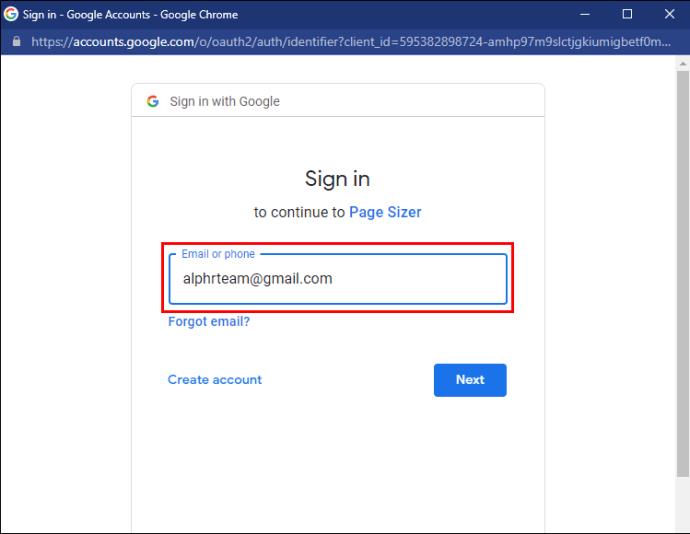
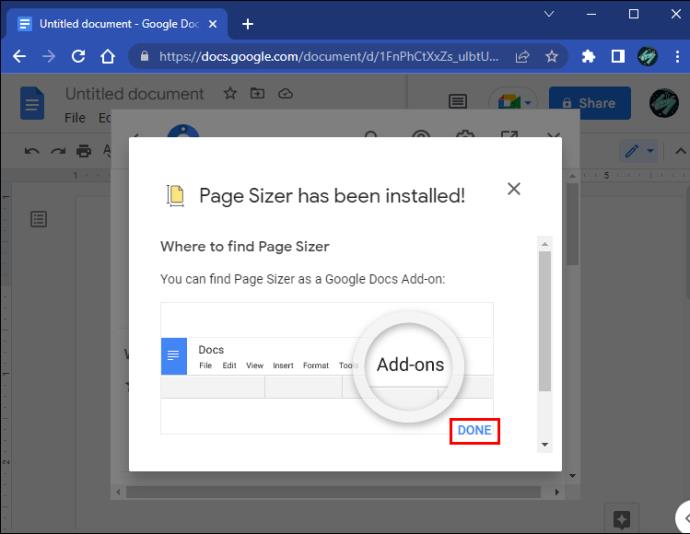
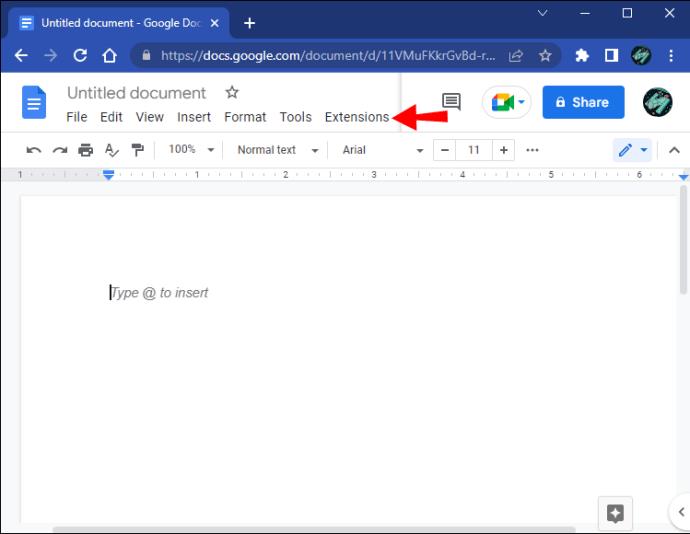
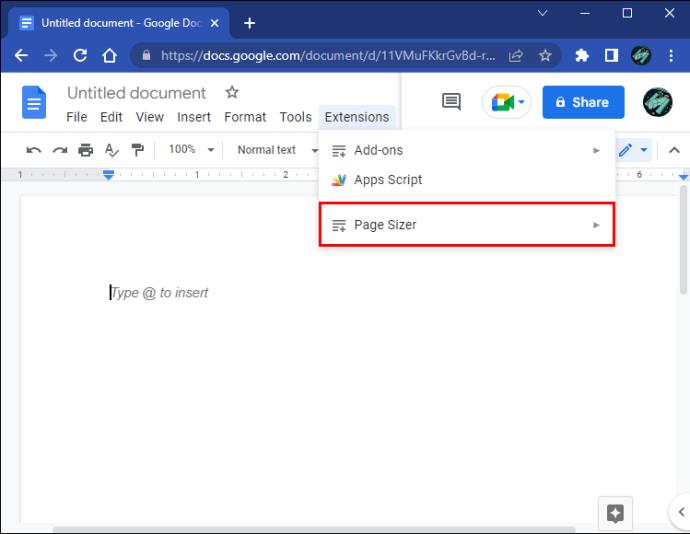
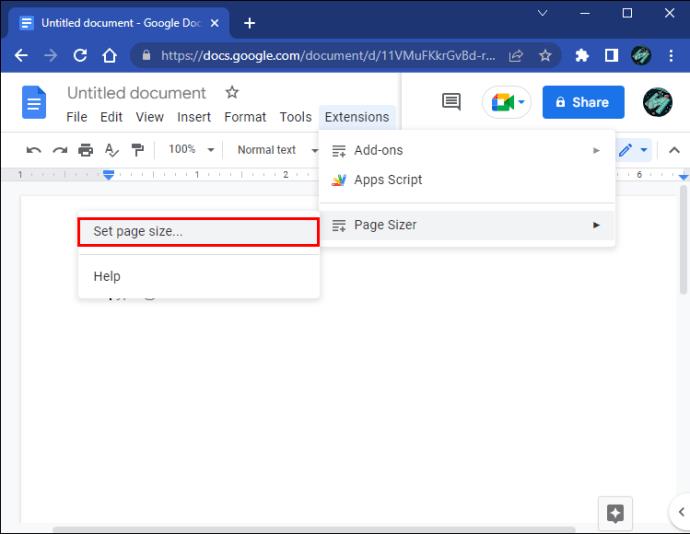
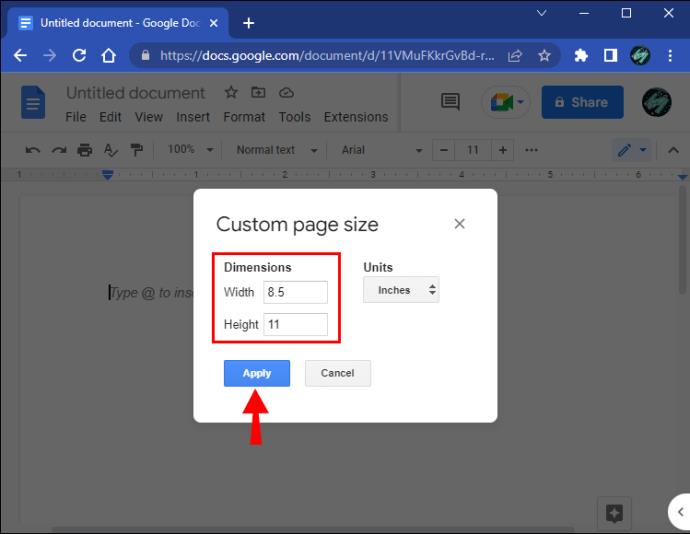
Page Sizer 的唯一警告是它不允許您更改文檔的邊距尺寸。否則,它是一個方便的工具,可以很好地替代 Google Docs 中更改頁面大小的內置方法。
如何在 PC 上打印前更改 Google Docs 紙張大小
如果您想將文檔發送到打印機並希望在打印文檔之前更改其大小,請執行以下步驟:
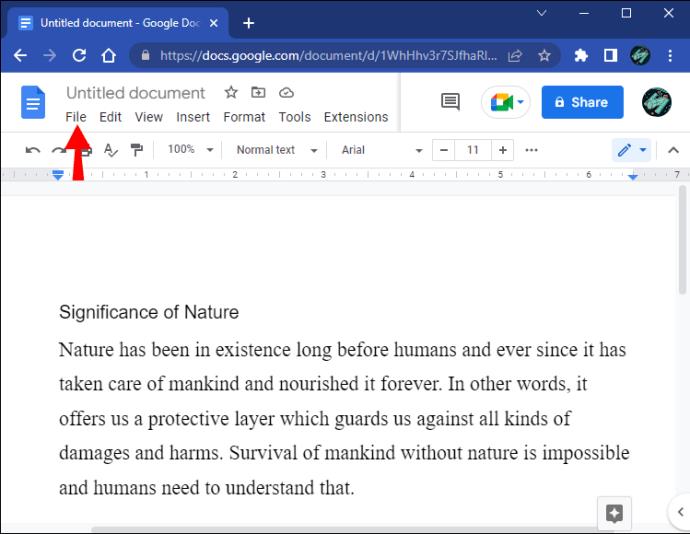
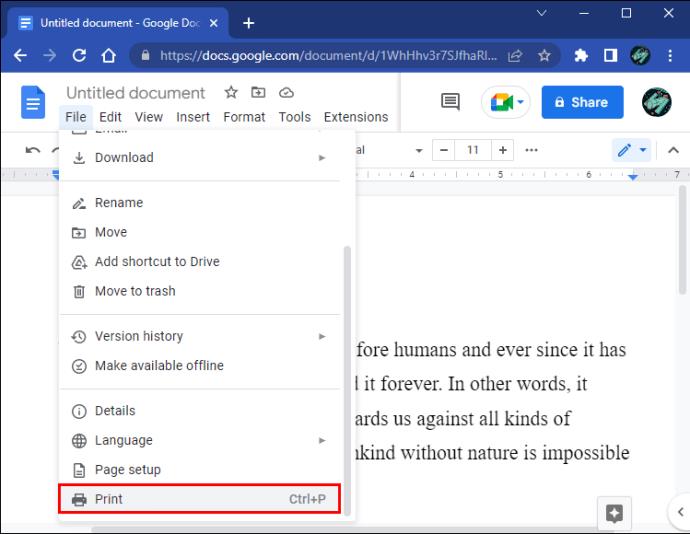
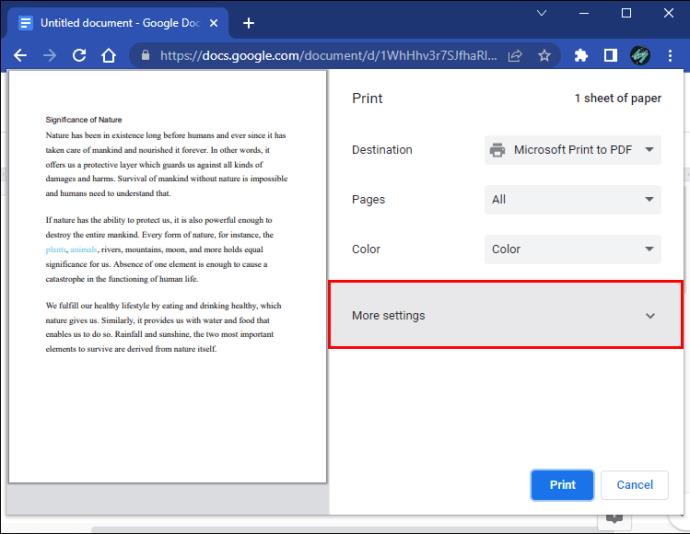
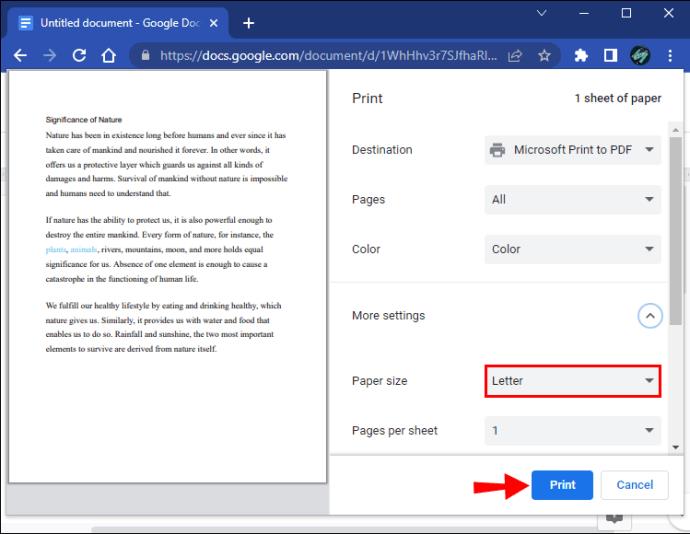
如何在移動設備上更改頁面大小
您需要安裝 Google 文檔應用程序才能在手機上更改文檔的大小。

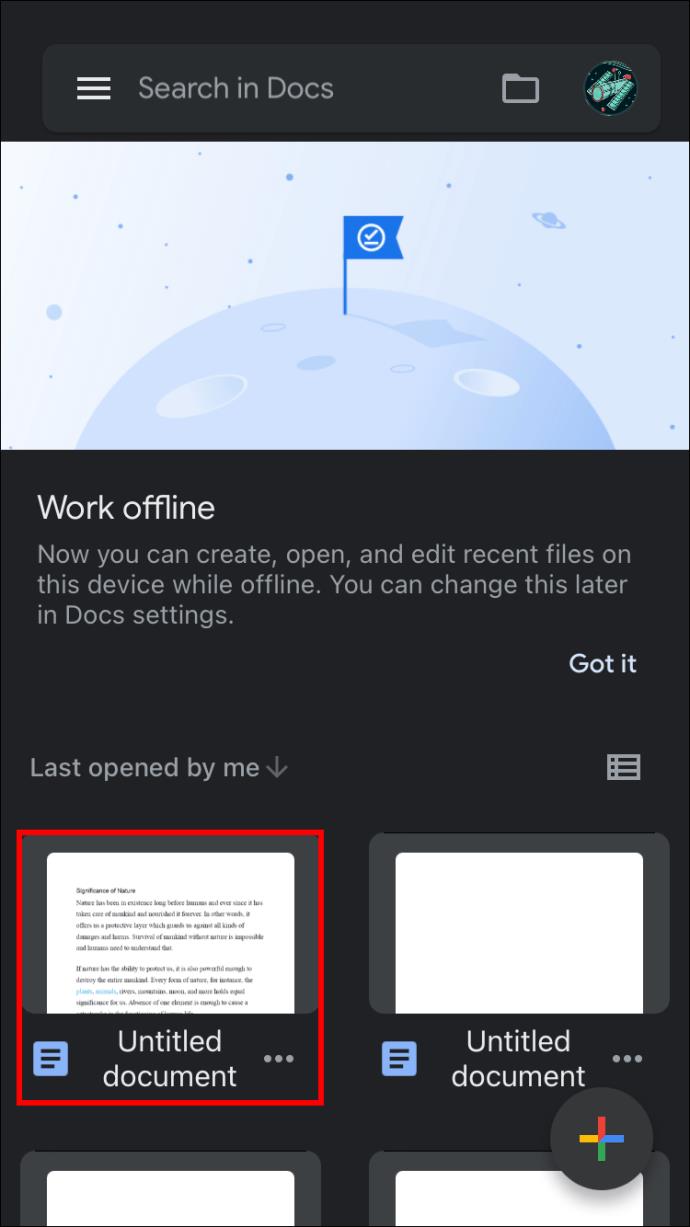
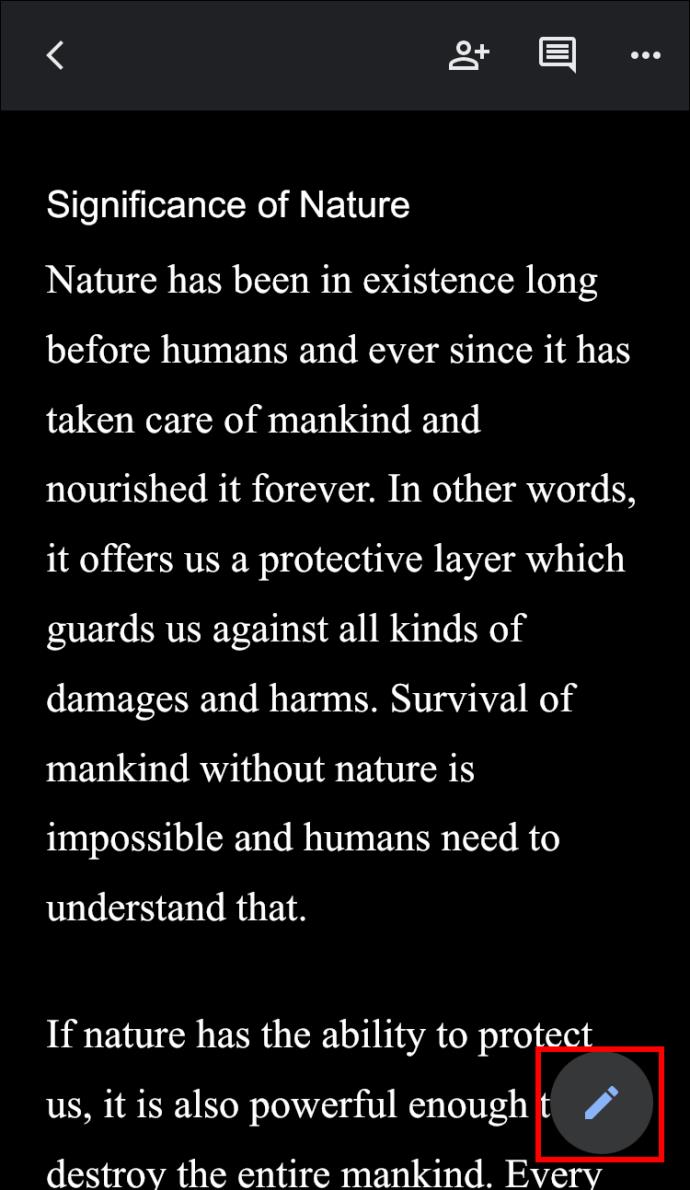
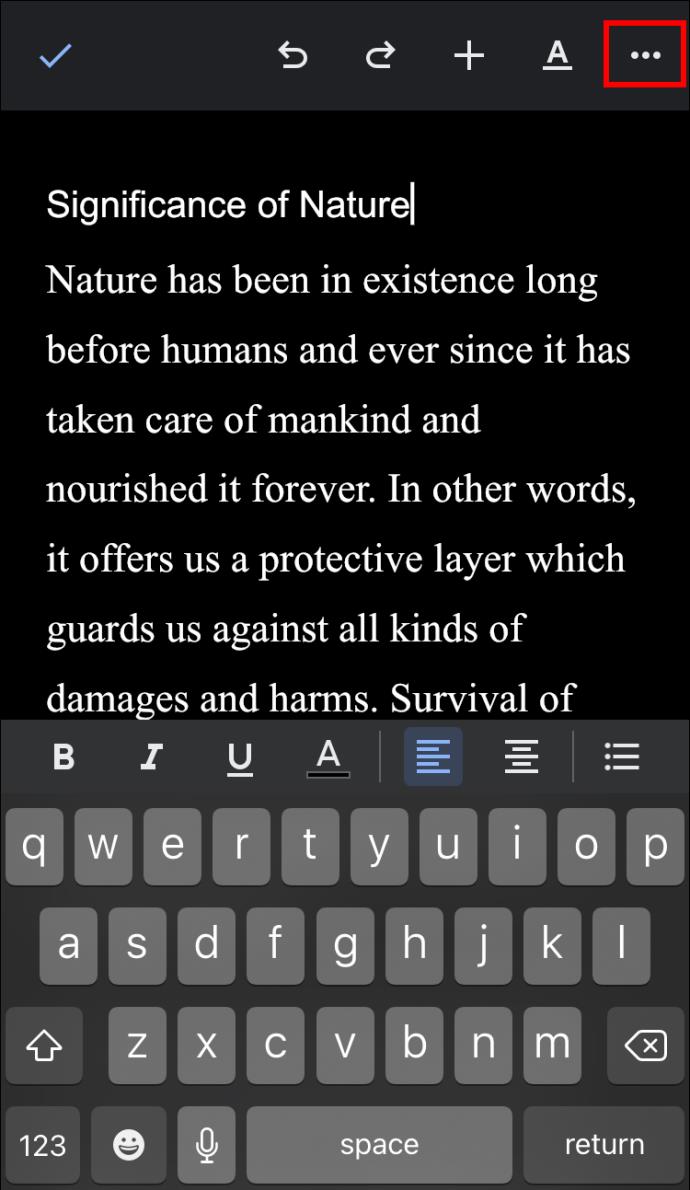
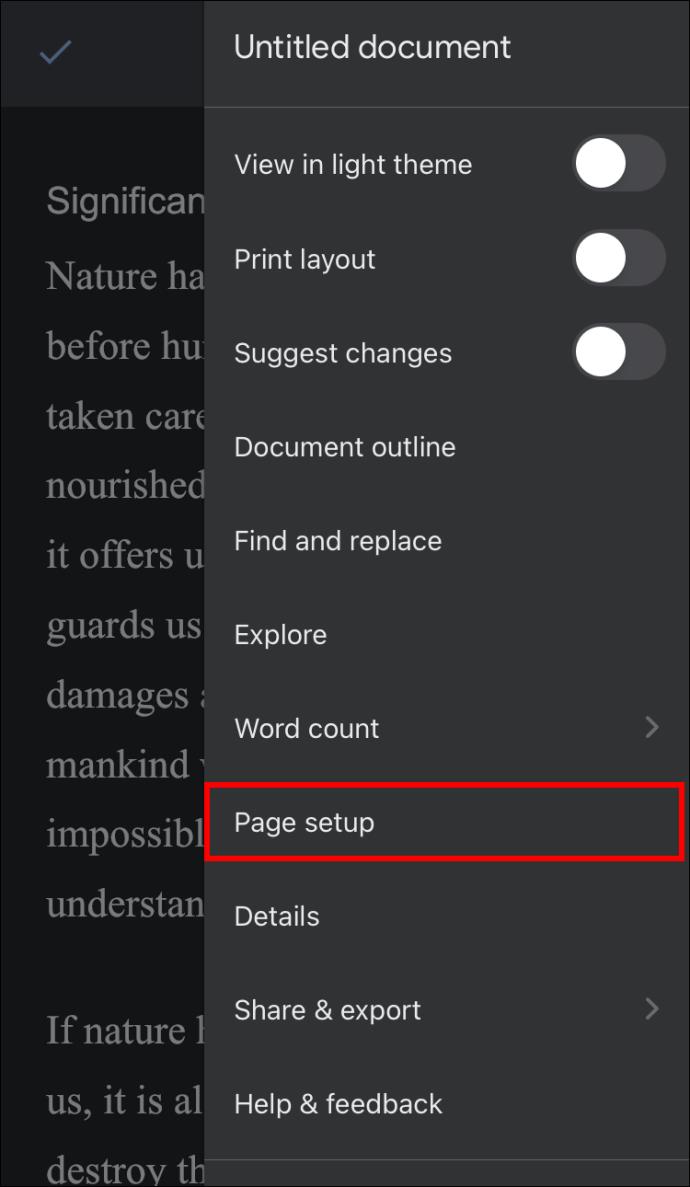
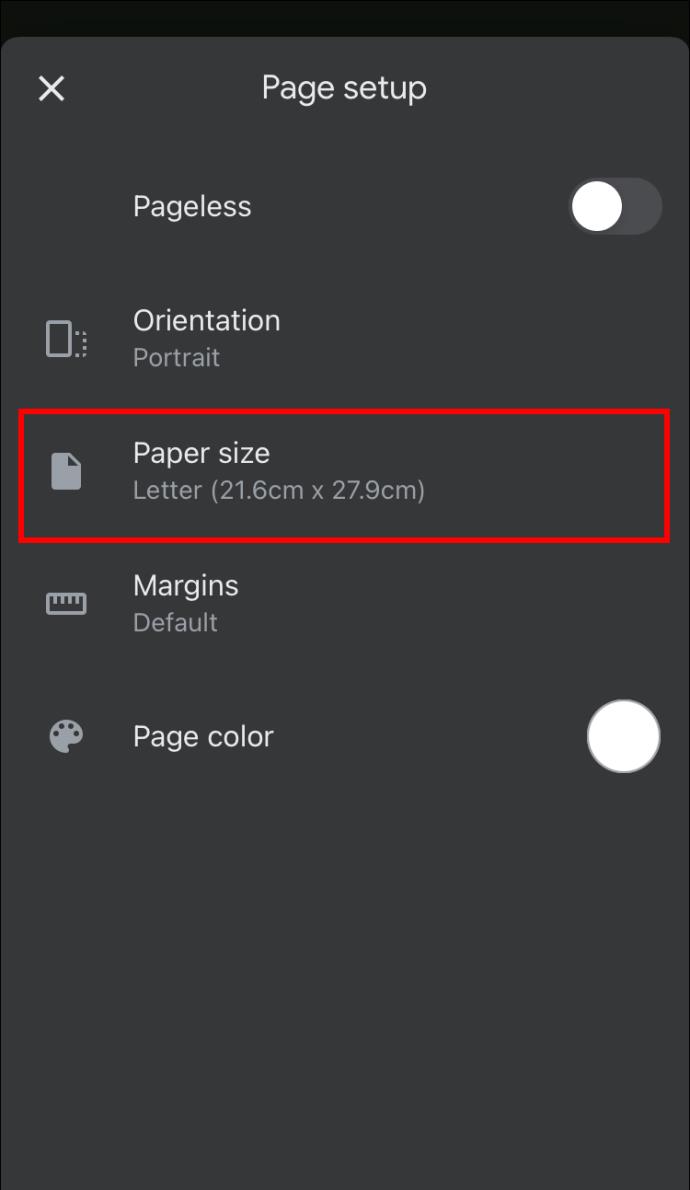
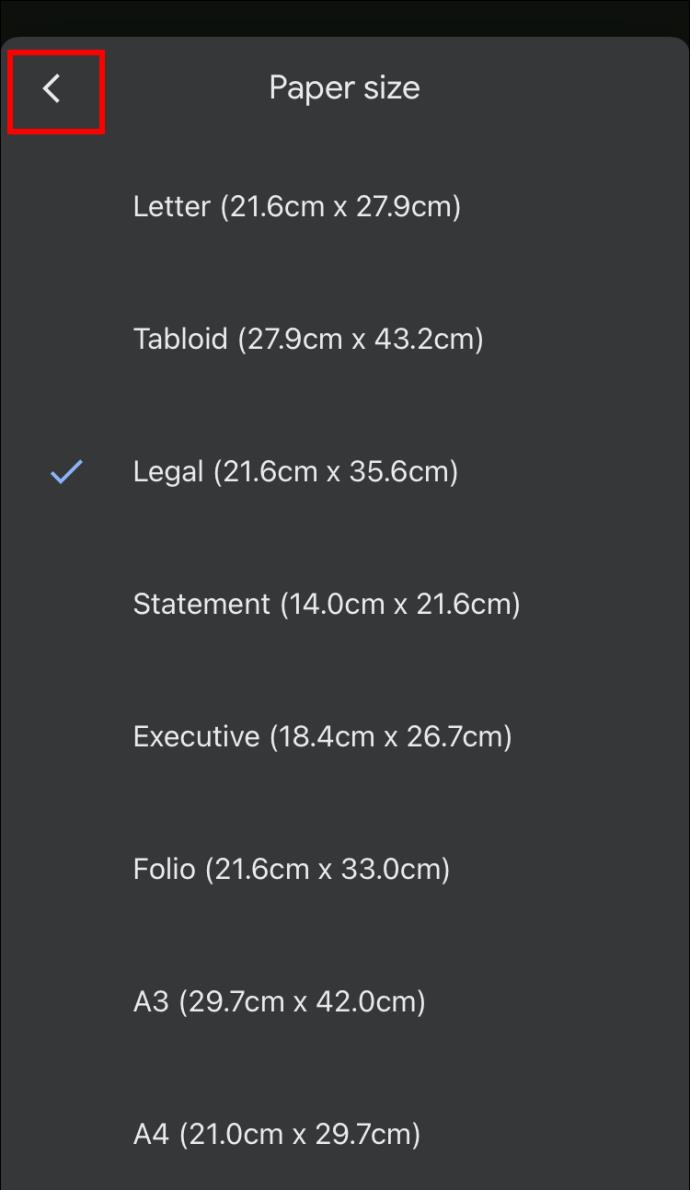
如果您在手機上工作並希望更改發送到打印機的 Google 文檔頁面的大小,請按照以下步驟操作。

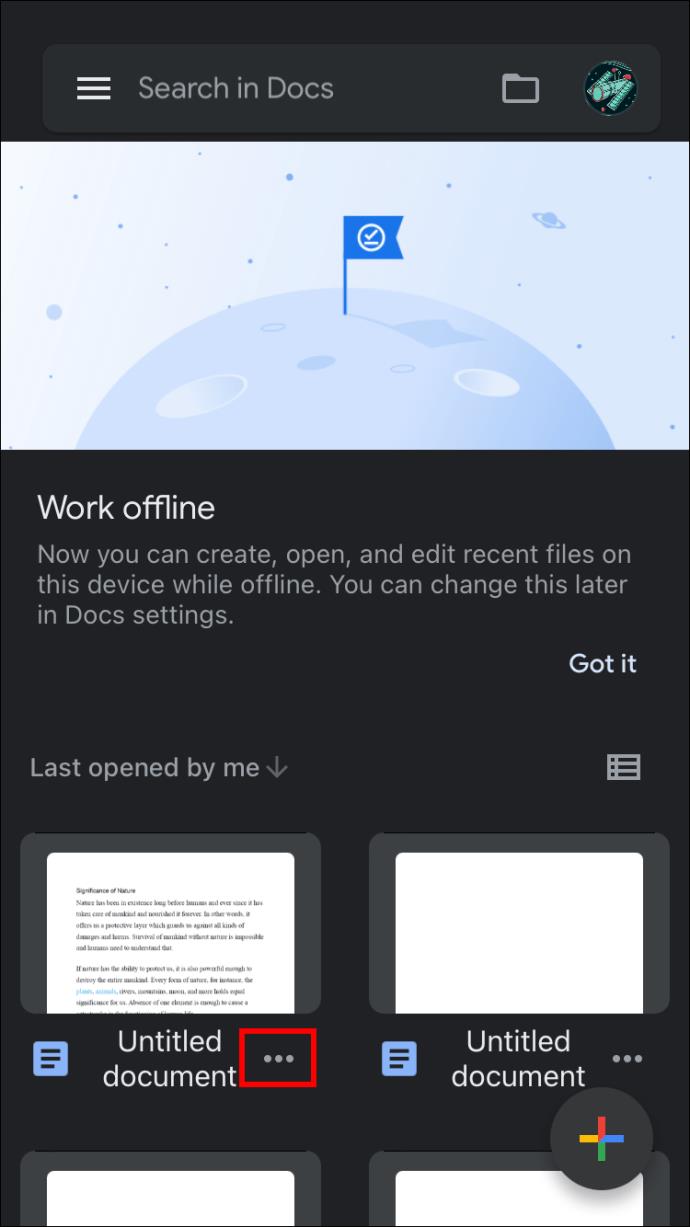
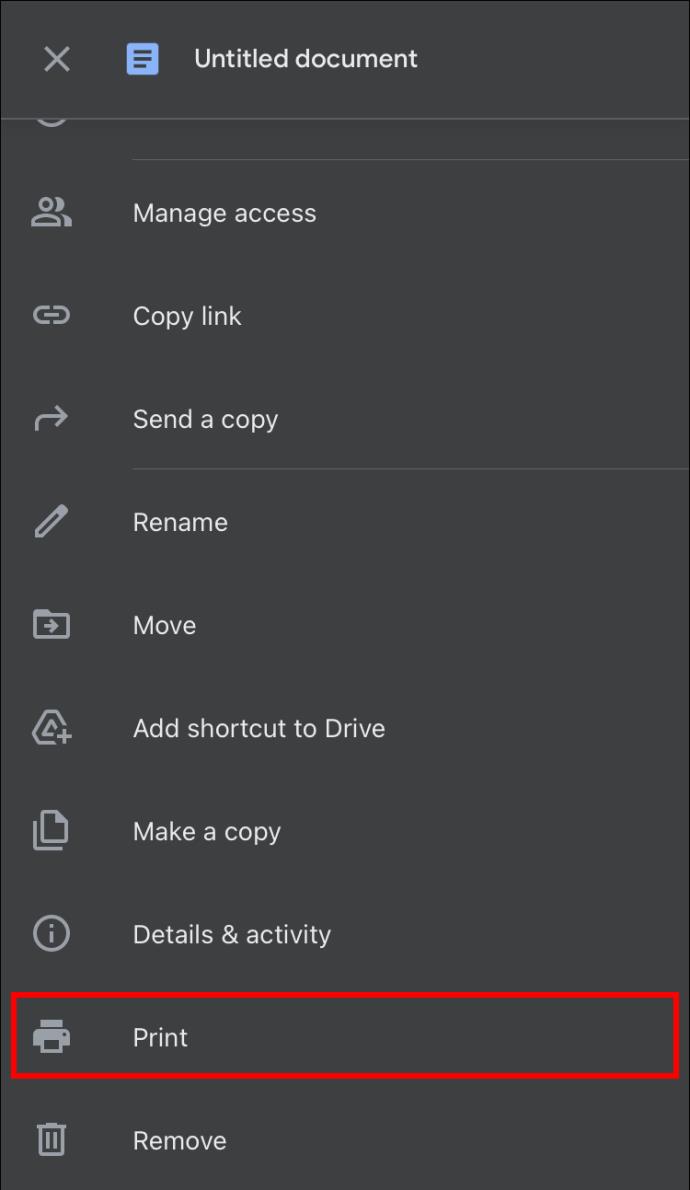
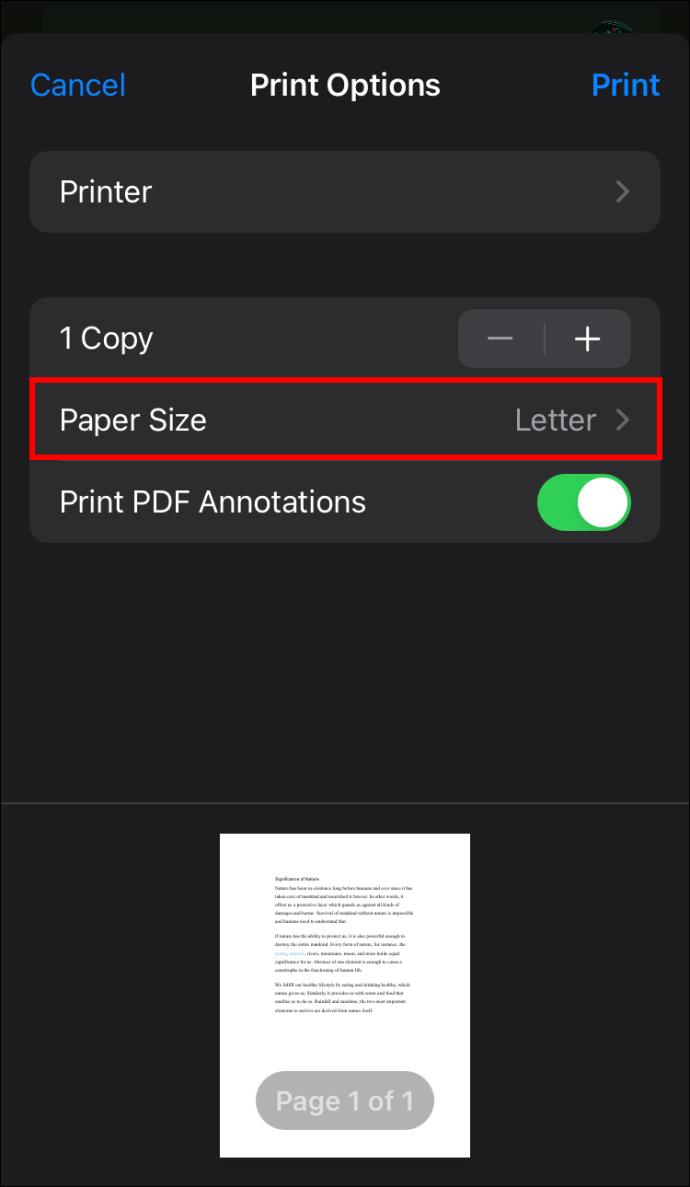
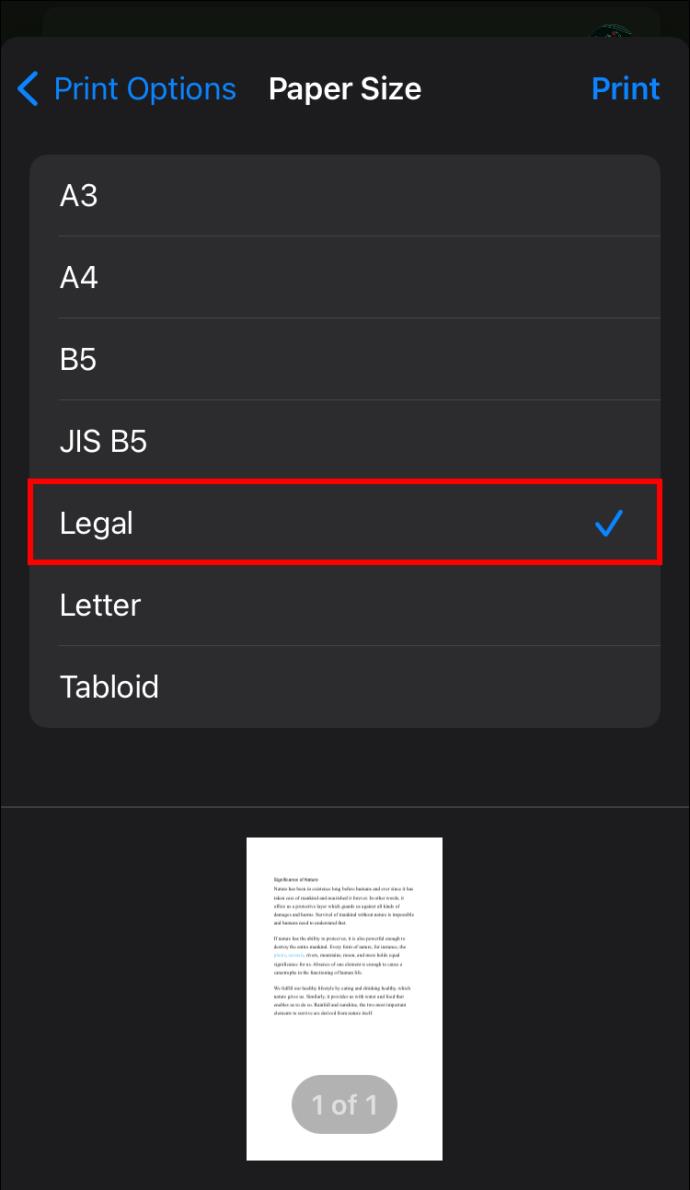
其他常見問題解答
我可以在 Google 文檔移動應用程序上使用 Page Sizer 插件嗎?
Google 文檔目前沒有 Page Sizer 插件。但是,如果您需要第三方插件,Google Play 和 Apple Store 中的許多應用程序都可以完成工作。
滿足您對 Google 文檔頁面大小的所有需求
如您所見,Google Docs 的紙張尺寸並不是刻在石頭上的。您可以輕鬆更改它們,因為文字處理器允許您在不同的紙張尺寸預設之間切換。如果預設不是您所需要的,您可以隨時切換到第三方插件。此外,更改文檔頁面大小的能力不僅限於 Web 應用程序;它也可以在移動應用程序上使用。無論您需要什麼,您現在都應該能夠在 Google 文檔中調整文檔的大小。
您是否更改過 Google 文檔中文檔的頁面大小?您是否使用了 Google 文檔提供的附加組件或本機默認預設?請在下面的評論部分與我們分享您的經驗。
您是否收到「我們最後一次需要您目前的 Windows 密碼」錯誤?這個煩人的彈出視窗可能會妨礙您完成工作。
由於某些安裝的軟體與作業系統衝突或電腦突然關閉,導致出現無法安裝的啟動磁碟區錯誤...在下面的文章中,WebTech360 將引導您完成一些修復此錯誤的方法。
如果您使用剪貼簿歷史記錄來儲存資料以供日後使用,那麼無論您如何嘗試,資料都有可能保持為空。
大多數筆記型電腦用戶都遇到過這樣的情況:Windows 顯示電池壽命還剩 2 小時,但五分鐘後跳到 5 小時甚至 1 小時左右。時間為何跳動得這麼厲害?
筆記型電腦電池的效能會隨著時間的推移而下降,容量也會減少,導致正常運作時間縮短。但在調整一些更深層的 Windows 11 設定後,您應該會看到電池壽命明顯改善。
Windows 11 版本 21H2 是 Windows 11 的主要原始版本之一,於 2021 年 10 月 4 日開始在全球推出。
您可以停用使用者帳戶,以便其他人無法再存取您的電腦。
NPU 是否足夠不同,以致於需要推遲購買並等待 PC Copilot+ 成為主流?
Windows 11 的省電模式是一項旨在延長筆記型電腦電池壽命的功能。
經過多年的保持不變,2024 年中期的 Sticky Note 更新改變了遊戲規則。
IRQL NOT LESS OR EQUAL 錯誤是與記憶體相關的錯誤,通常當系統程序或驅動程式嘗試在沒有適當存取權的情況下存取記憶體位址時發生。
路徑是 Windows 11 中檔案或資料夾的位置。所有路徑都包含您需要打開才能到達特定位置的資料夾。
Windows 11已經正式上線,比起Windows 10,Windows 11也有不少變化,從介面到新功能。請遵循以下文章中的詳細資訊。
目前Windows 11已經正式上線,我們可以下載Windows 11官方ISO檔案或Insider Preview版本來安裝。
USB 裝置已成為日常生活中不可或缺的一部分,使我們能夠將各種必需的硬體連接到我們的電腦上。













