如何修復 Windows 10/11 上的「我們需要您目前的 Windows 密碼」錯誤

您是否收到「我們最後一次需要您目前的 Windows 密碼」錯誤?這個煩人的彈出視窗可能會妨礙您完成工作。
Google 表格是 Google 功能強大且易於學習的基於雲的電子表格應用程序。Sheets 在電子表格市場上與 Microsoft Excel 競爭,它沒有相同的廣度或深度的功能。
Google Sheets、Google Docs 和 Google Slides 都是 Google 免費提供的基於網絡的辦公套件的一部分。這些應用程序集成了 Google Drive、Google 的文件存儲和同步服務。
這些常規電子表格任務之一是比較不同列中的信息。Sheets 完全有能力執行這種比較。
在這篇操作指南文章中,我將向您展示如何比較 Google 表格中各列之間的數據,我還將介紹一種使用 Microsoft Excel 執行相同操作的方法。如果您是 Excel 用戶,正在考慮轉換並且擔心具有可比較的功能,那麼本文應該可以減輕您的顧慮。您可以使用表格完成它!
Google 表格比較列
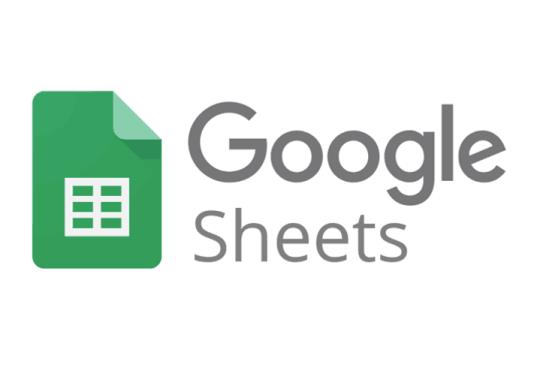
比較 Google 表格中的兩列
在表格中比較列的一種簡單方法是使用公式。假設我們有兩列數據,A 列和 B 列。如果我們想要比較這些列並記錄任何差異,我們可以使用公式。
IF 公式是表格(以及 Excel)中的一個強大工具。在 IF 語句中,有三個參數。
第一個參數是要執行的測試,第二個參數是測試不為 真時返回的結果,第三個參數是測試為 真時返回的結果。這很容易理解,但在公式中很難閱讀,所以讓我們逐步完成。
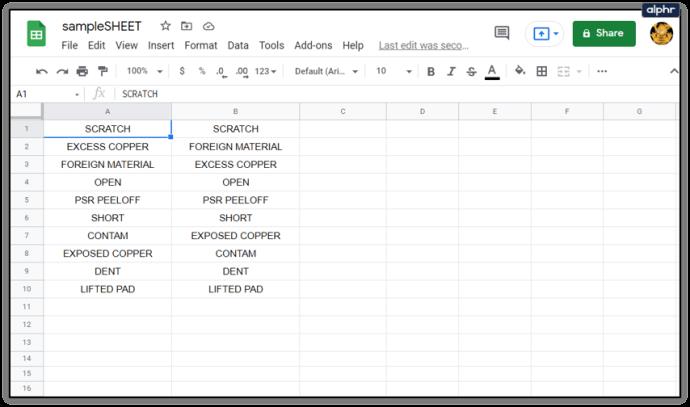
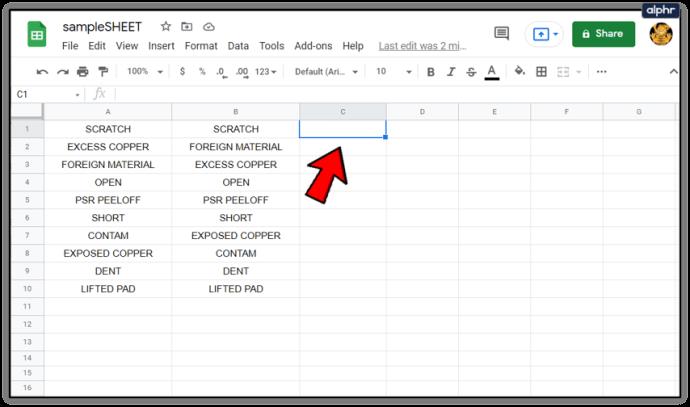
=if(A1=B1,"","Mismatch")到單元格 C1 中。邏輯是這樣的:如果 A1 和 B1 相同(即 A1=B1),則公式返回空字符串,如果它們不相同(A1 不等於 B1),則公式返回“Mismatch ”。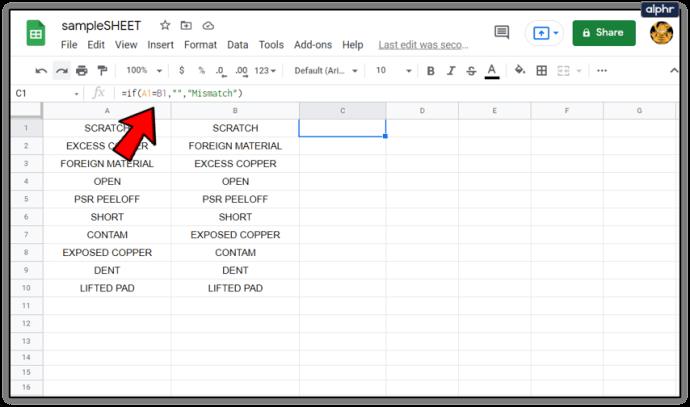
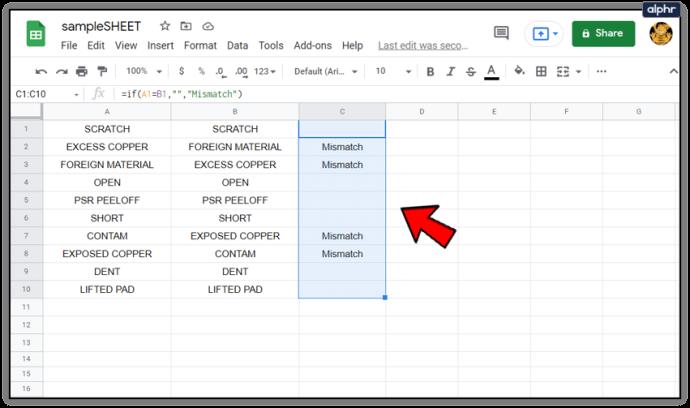
現在對於 A 和 B 不相同的每一行,C 列將包含“不匹配”一詞。如果您看到一個空白單元格,則公式沒有返回任何內容,表明列匹配。
比較多列數據
比較兩列之間的數據很好而且很有用……但是如果您有多列數據並且需要進行比較怎麼辦?好吧,Sheets 也可以處理這個問題,使用一個名為 ARRAYFORMULA 的函數。這是一個相當高級的公式,我不打算深入探討它的工作原理,但它可以讓我們進行一些多列數據比較。
在表格和其他電子表格中,您可以使用數組公式來計算小計值中的列或行,方法是將其放在一行單元格中,或者您可以計算單個單元格中的單個值。
假設我們有兩組數據。每個數據集都有一個索引值——可能是零件號或序列號。還有幾列數據與每個索引值相關聯——可能是產品顏色,或者手頭的數量。以下是其中一個數據集的樣子。
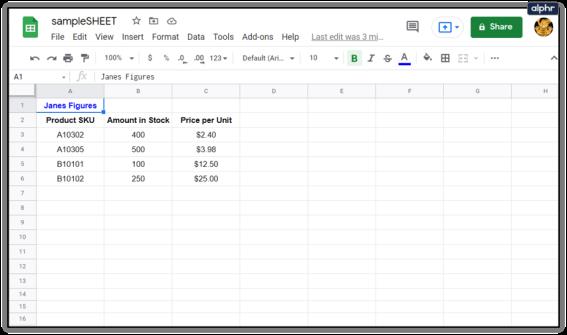
所以我們有簡的數據。但隨後 Bob 發送了他的數字以獲得相同的信息集,我們懷疑這兩個數據集之間可能存在一些差異。(在這個例子中,您可以很容易地從視覺上識別差異,但假設電子表格有數千個條目。)請參見下面的並排 Jane 和 Bob 的數字。
如果我們想檢查 Jane 和 Bob 報告的單位價格數字是否相同,我們可以使用 ARRAYFORMULA 來完成。我們要報告任何差異並從單元格 I3 開始將它們打印出來,因此在 I3 中我們鍵入以下公式:
=ArrayFormula(SORT(if(countifs(E3:E&G3:G,A3:A&C3:C)=0,A3:C,)))
這會導致多列比較,如下所示:

現在我們可以看到 SKU A10305 有差異,我們可以找出誰有正確的信息,誰有錯誤。
使用 Power Tools 比較列
另一種方法是在 Google 表格的一個附加包中使用比較工具。一種工具稱為“ Power Tools”, 這是一個非常有用的附加組件集合,可擴展 Google 表格的功能。它是眾多此類工具中的一種,可以極大地擴展基本功能並減少創建電子表格的大量工作。
雖然它們過去是無限期免費的,但 Power Tools 現在需要在免費試用期結束後訂閱。我想說 Power Tools 對重度電子表格用戶來說物有所值,每年 29.95 美元或終身訂閱 89.95 美元。
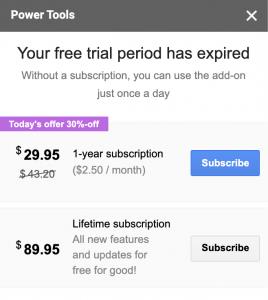
Power Tools有很多強大的功能,這裡我們只看一下它的列比較方法。
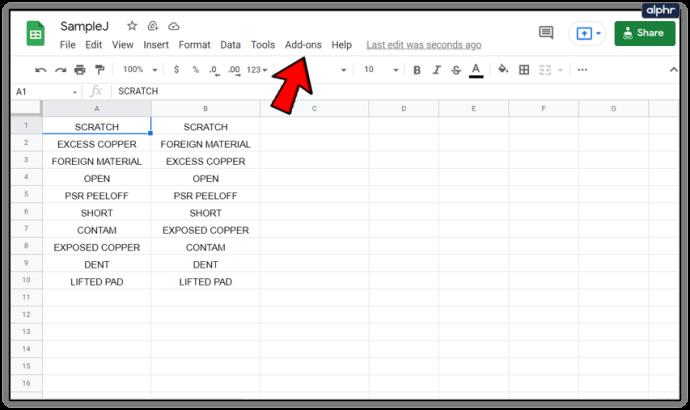
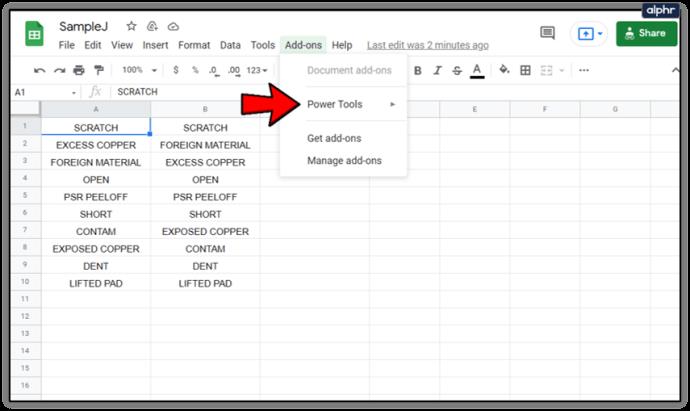
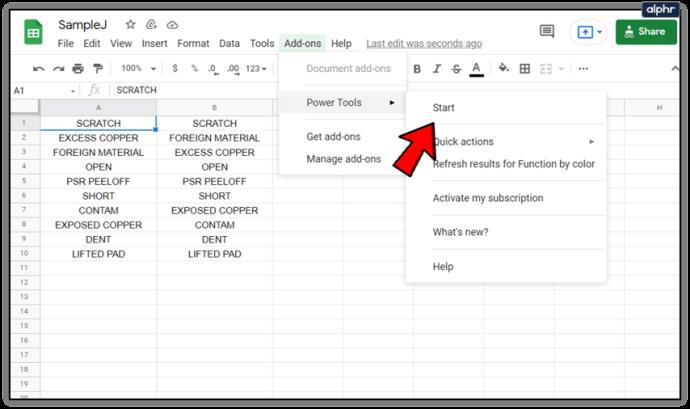
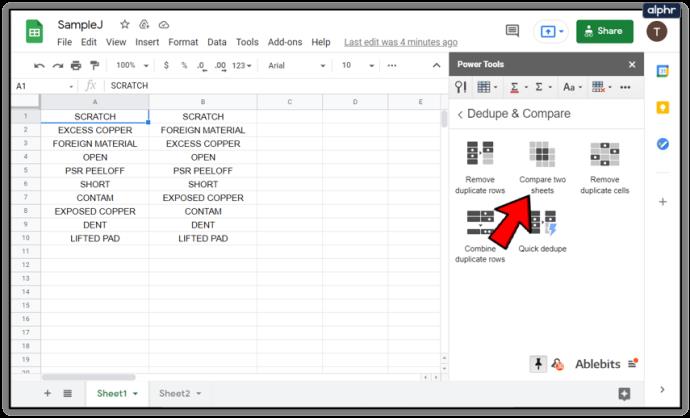
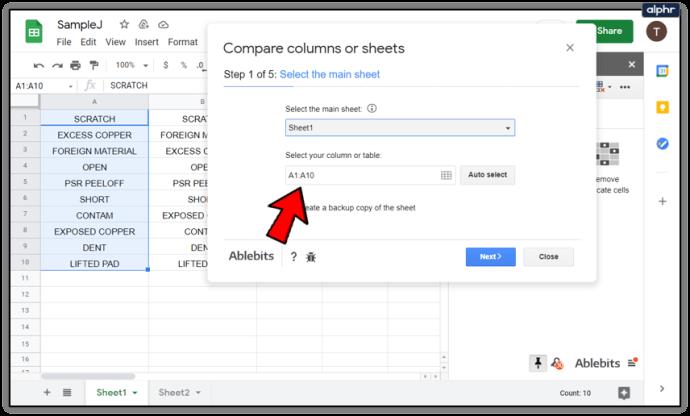

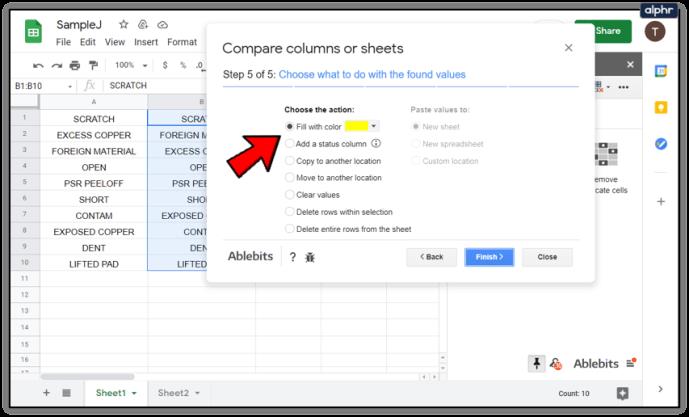
比較文本或電子表格之間差異的快速方法
如果您不想要編寫公式或使用附加組件的麻煩,而只想快速比較兩個文檔之間的值或文本,那麼可以使用免費的在線工具來完成繁重的工作。它稱為 Diffchecker,似乎運行良好。它甚至被推薦用於 Google Docs 論壇。
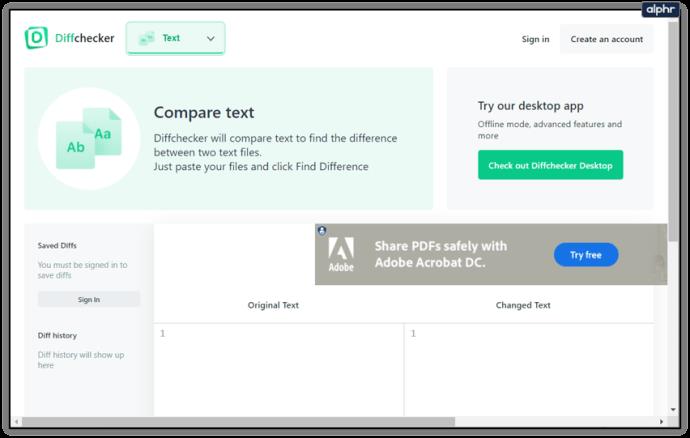
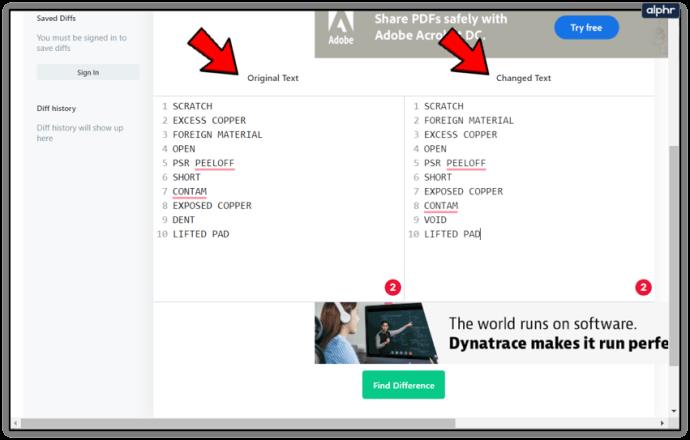
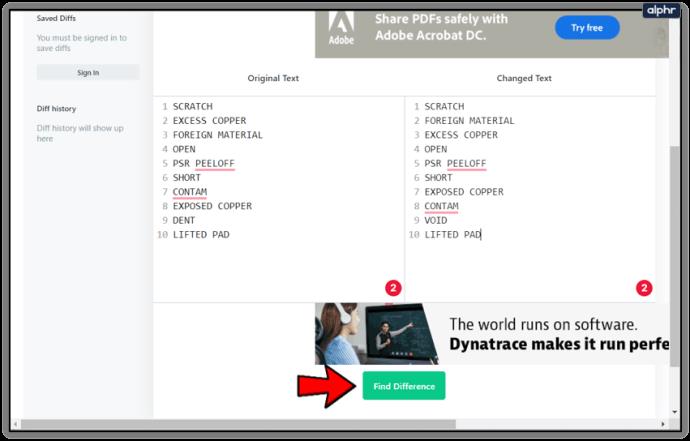
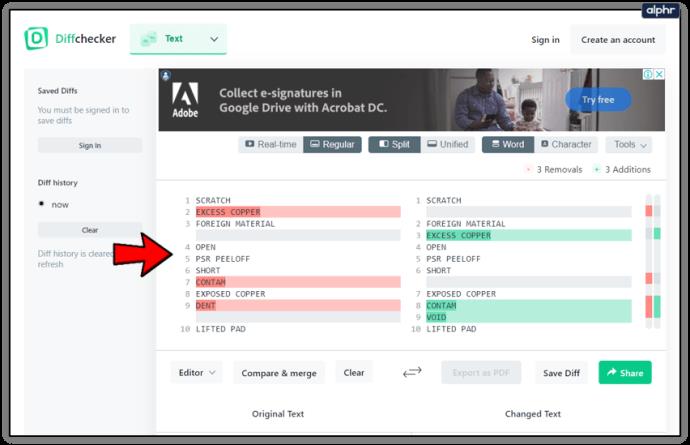
如果您試圖區分列並且只需要結果,則 Diffchecker 很有用。
那麼,如果您使用 Excel,是否可以使用該工具比較列呢?當然可以!
比較 Microsoft Excel 中的兩列
我會根據我想做的事情在 Google 表格和 Microsoft Excel 之間切換。雖然表格非常好,但它的功能不如 Excel 那麼多,因此在某些關鍵領域存在不足。
比較 Excel 中重複列的方法 1:
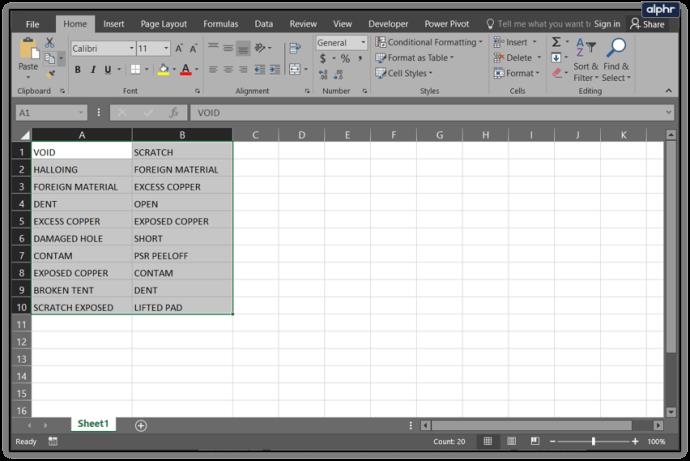
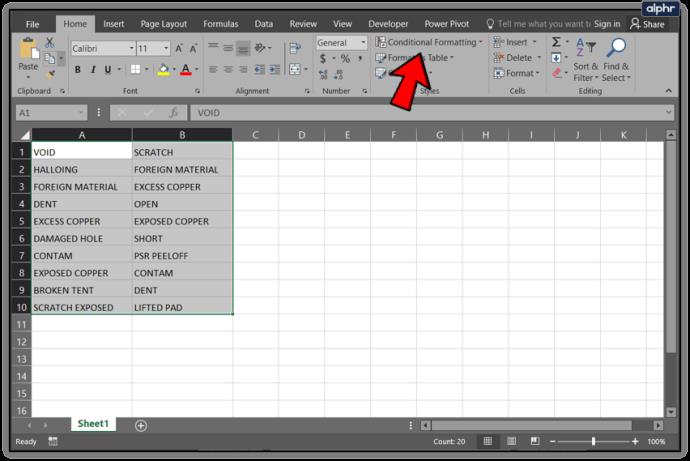
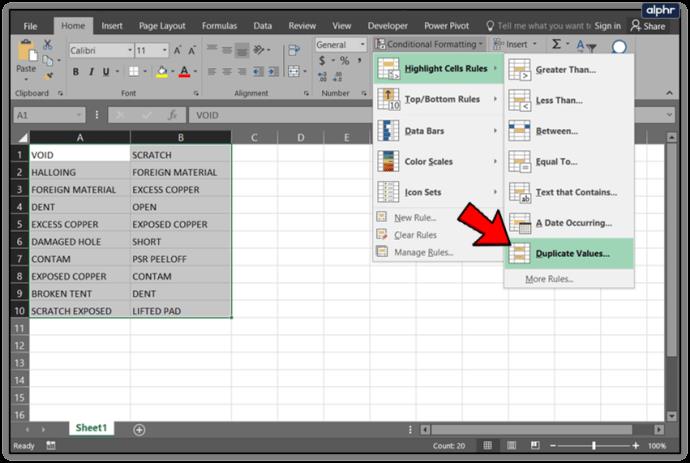
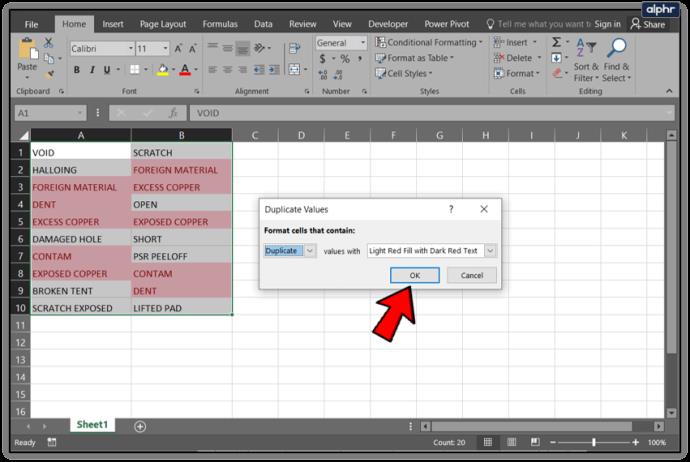
方法 2 在 Excel 中比較列的差異:
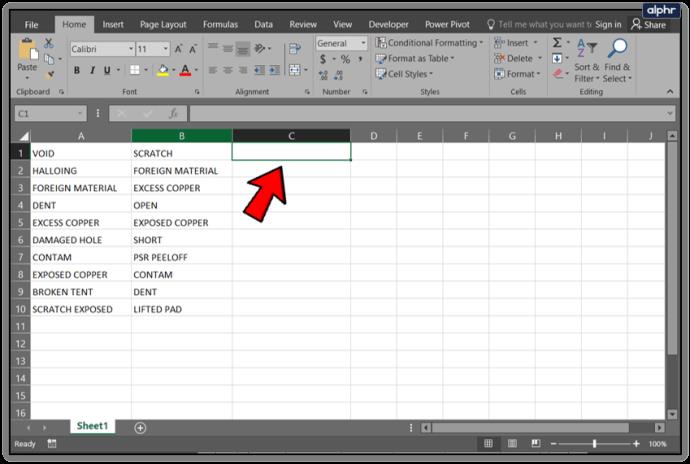
=IF(COUNTIF($A:$A,$B1)=0,"No match in A","")到公式欄中。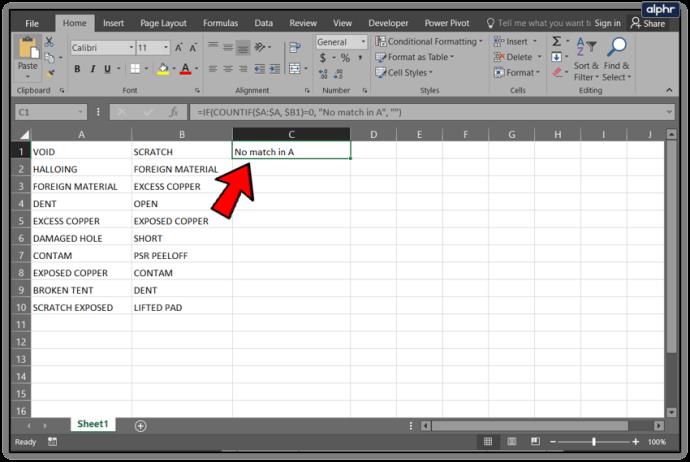
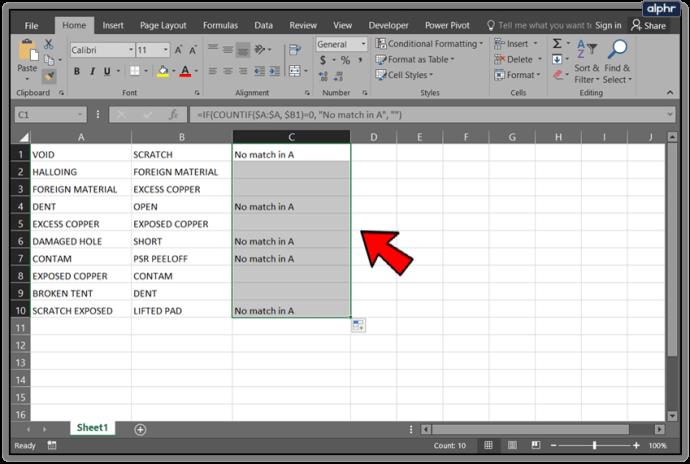
您應該看到那些有差異的單元格,因為相應行中應該有一個標籤告訴您“A 中沒有匹配項”。當然,您可以將其修改為您喜歡的任何內容。您還可以相應地更改列字母或比較兩者的順序。
您是否收到「我們最後一次需要您目前的 Windows 密碼」錯誤?這個煩人的彈出視窗可能會妨礙您完成工作。
由於某些安裝的軟體與作業系統衝突或電腦突然關閉,導致出現無法安裝的啟動磁碟區錯誤...在下面的文章中,WebTech360 將引導您完成一些修復此錯誤的方法。
如果您使用剪貼簿歷史記錄來儲存資料以供日後使用,那麼無論您如何嘗試,資料都有可能保持為空。
大多數筆記型電腦用戶都遇到過這樣的情況:Windows 顯示電池壽命還剩 2 小時,但五分鐘後跳到 5 小時甚至 1 小時左右。時間為何跳動得這麼厲害?
筆記型電腦電池的效能會隨著時間的推移而下降,容量也會減少,導致正常運作時間縮短。但在調整一些更深層的 Windows 11 設定後,您應該會看到電池壽命明顯改善。
Windows 11 版本 21H2 是 Windows 11 的主要原始版本之一,於 2021 年 10 月 4 日開始在全球推出。
您可以停用使用者帳戶,以便其他人無法再存取您的電腦。
NPU 是否足夠不同,以致於需要推遲購買並等待 PC Copilot+ 成為主流?
Windows 11 的省電模式是一項旨在延長筆記型電腦電池壽命的功能。
經過多年的保持不變,2024 年中期的 Sticky Note 更新改變了遊戲規則。
IRQL NOT LESS OR EQUAL 錯誤是與記憶體相關的錯誤,通常當系統程序或驅動程式嘗試在沒有適當存取權的情況下存取記憶體位址時發生。
路徑是 Windows 11 中檔案或資料夾的位置。所有路徑都包含您需要打開才能到達特定位置的資料夾。
Windows 11已經正式上線,比起Windows 10,Windows 11也有不少變化,從介面到新功能。請遵循以下文章中的詳細資訊。
目前Windows 11已經正式上線,我們可以下載Windows 11官方ISO檔案或Insider Preview版本來安裝。
USB 裝置已成為日常生活中不可或缺的一部分,使我們能夠將各種必需的硬體連接到我們的電腦上。













