如何修復 Windows 10/11 上的「我們需要您目前的 Windows 密碼」錯誤

您是否收到「我們最後一次需要您目前的 Windows 密碼」錯誤?這個煩人的彈出視窗可能會妨礙您完成工作。
正在尋找一種暫時或永久禁用筆記本電腦鍵盤的方法?如果您對其中任何一個的回答是肯定的,我們已經為您準備好了!

本指南將列出在 Windows 和 Mac 機器上停用鍵盤的步驟。
禁用筆記本電腦鍵盤
筆記本電腦正迅速成為許多人的主要計算設備,因為它們提供了一種在旅途中保持聯繫和提高工作效率的便捷方式。使膝上型電腦如此多才多藝的一個關鍵特性是它們的內置鍵盤。
與需要外接鍵盤的台式電腦不同,筆記本電腦的鍵盤直接內置於機箱中。這使您可以輕鬆旅行並長時間舒適地打字,而不必擔心連接或斷開外部鍵盤。
然而,遺憾的是,內置鍵盤並不能免受損壞。例如,如果鑰匙磨損或磨損,它最終可能會折斷,使其無法使用。這會使打字變得困難,因為每當您需要輸入特定字母或符號時,您可能必須切換到屏幕鍵盤。
為避免與低於標準的內置鍵盤相關的麻煩,您可能更願意切換到外部鍵盤。但是,您需要禁用內置鍵盤以避免在計算機上記錄意外或無意的筆劃。
讓我們看看如何在 Windows 和 macOS 上執行此操作
如何在 Windows 11 PC 上禁用筆記本電腦鍵盤
您可以通過三種方式禁用 Windows 11 筆記本電腦上的鍵盤:
(a) 通過設備管理器禁用鍵盤
Windows 11 是 Windows 系列的最新版本,可以說是最令人興奮的版本,它為筆記本電腦用戶提供了一個特別有用的設置。只需輕點幾下,您就可以隨時關閉內置鍵盤:
devmgmt.msc通過在“運行”對話框中鍵入“ ”打開設備管理器。或者,您可以在 Windows 搜索框中鍵入“設備管理器”。
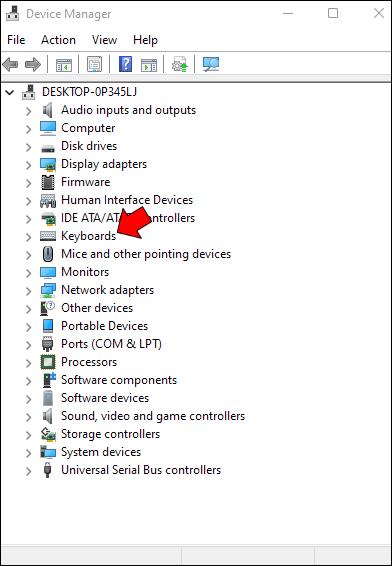
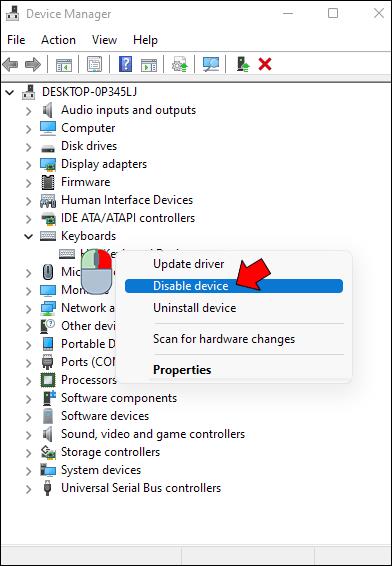
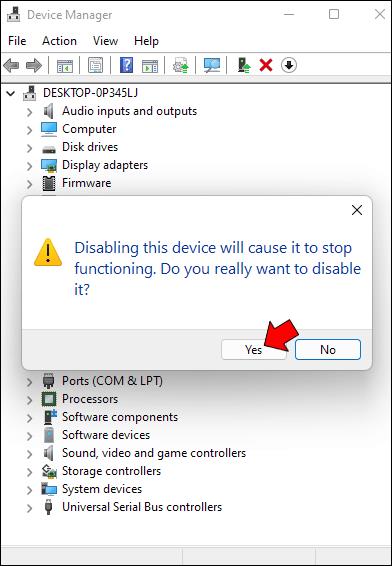
某些筆記本電腦型號可能沒有“禁用”按鈕,而是有“卸載設備”選項。您可以選擇該選項,結果將是相同的:您的內置鍵盤將立即關閉。然而,這兩種選擇都不是永久性的。重新啟動後,您的筆記本電腦將自動重新啟用鍵盤。
因此,無論何時啟動,您都必須返回到設備管理器上的鍵盤部分。
(b) 通過命令提示符禁用鍵盤
如果您不希望每次打開筆記本電腦時打開設備管理器以禁用鍵盤帶來的不便,請不要擔心。您可以使用命令提示符永久禁用鍵盤。
以下是步驟:
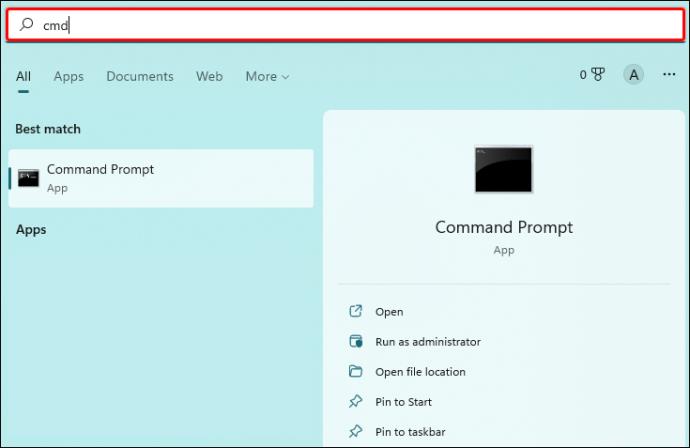
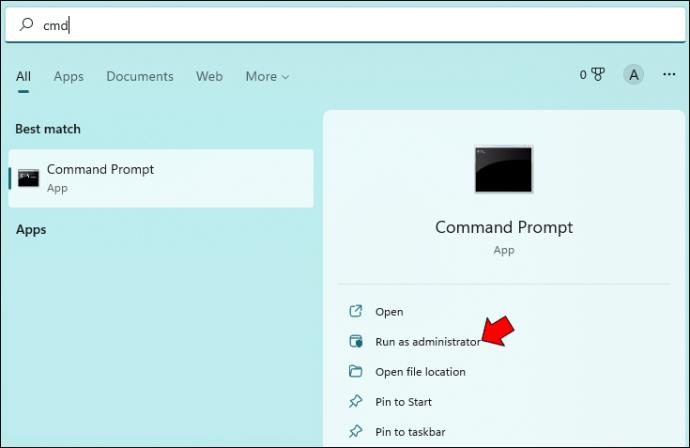
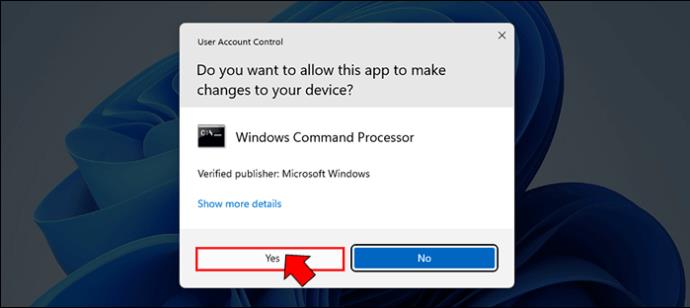
sc config i8042prt start= disabled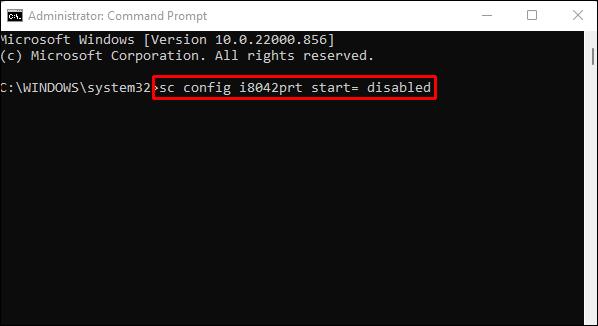

請注意,要使其正常工作,首先,您需要通過設備管理器禁用鍵盤,如上所述。當您重新啟動筆記本電腦時,執行的命令行會阻止 Windows 自動重新啟用鍵盤。
如果您以後想重新啟用鍵盤,只需運行命令提示符應用程序並輸入以下命令:
sc config i8042prt start= auto
(c) 通過選擇錯誤的驅動程序禁用鍵盤
這是禁用鍵盤的有效但非正統的方法。實際上,您可以通過將筆記本電腦的內置鍵盤與錯誤的驅動程序配對來禁用它。這可能是一種極端的方法,但它確實有效,而且撤銷所做的更改並不難。
以下是將鍵盤與不兼容的驅動程序配對的方法:

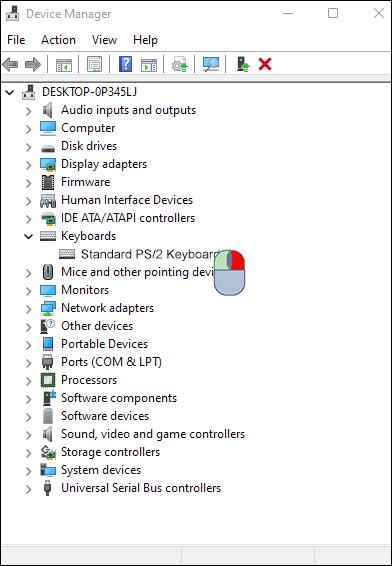
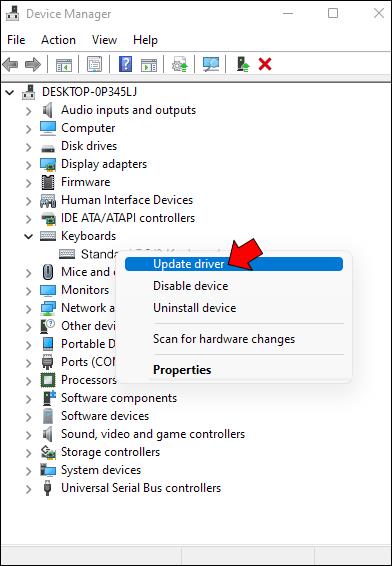
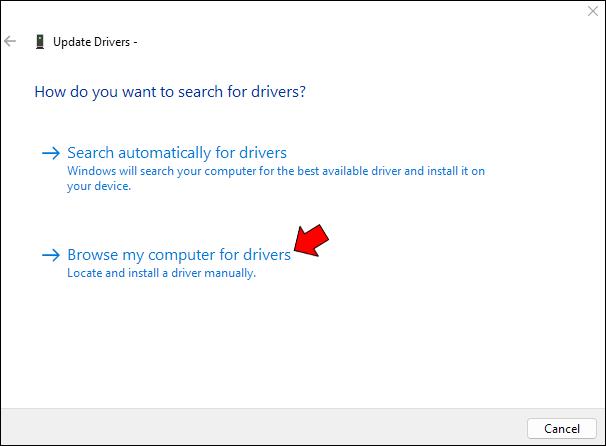
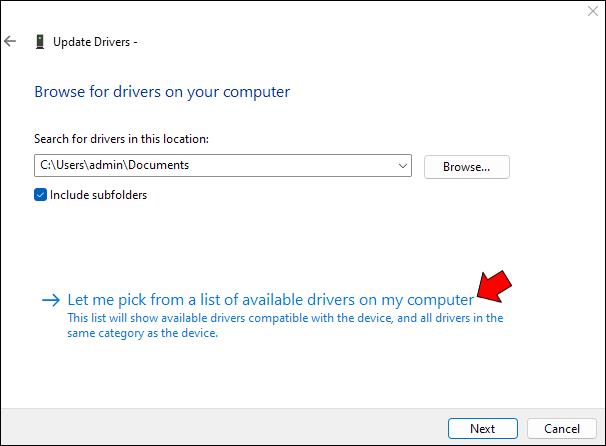
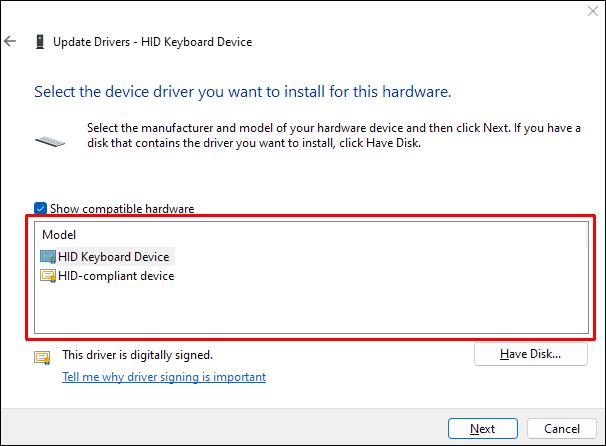
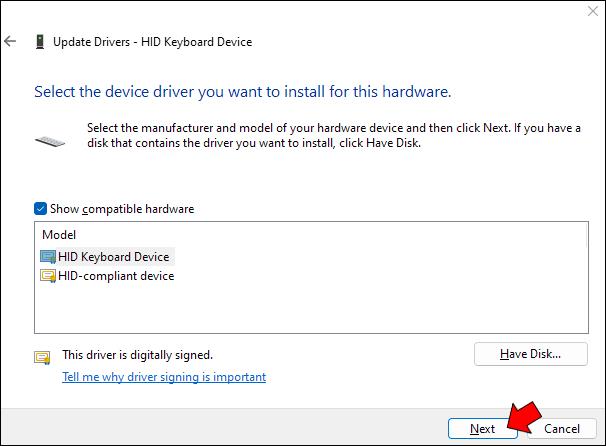

一旦您的筆記本電腦重新啟動,您的鍵盤將無法使用。但是,您可以按照上面的步驟 1 到 4 輕鬆重新啟用它,然後選擇“自動搜索驅動程序”。
如何在 Windows 10 PC 上禁用筆記本電腦鍵盤
無論您是想保護筆記本電腦免受好奇的小手的傷害,還是想防止自己不小心敲擊按鍵並造成打字錯誤,有時您可能想要禁用筆記本電腦鍵盤。
這是有關如何在 Windows 10 PC 上執行此操作的分步指南。
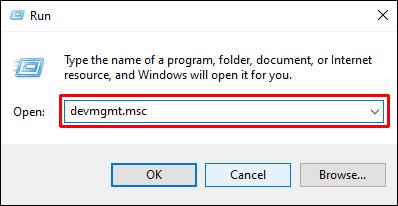
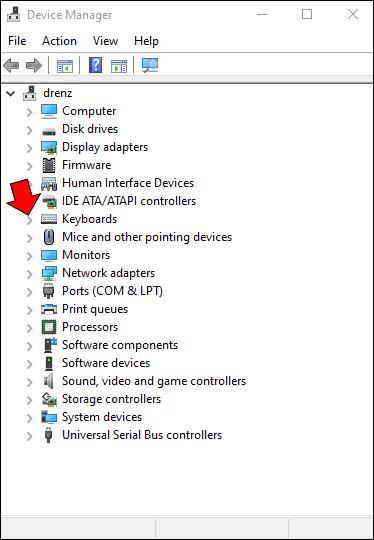
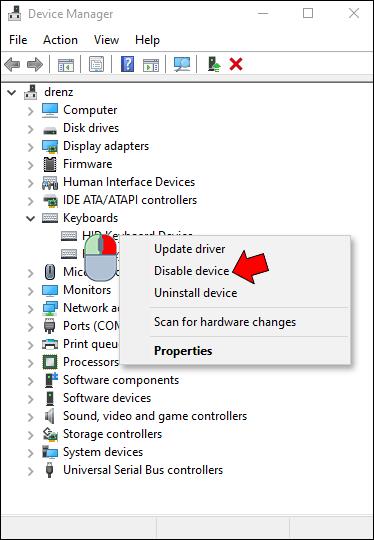
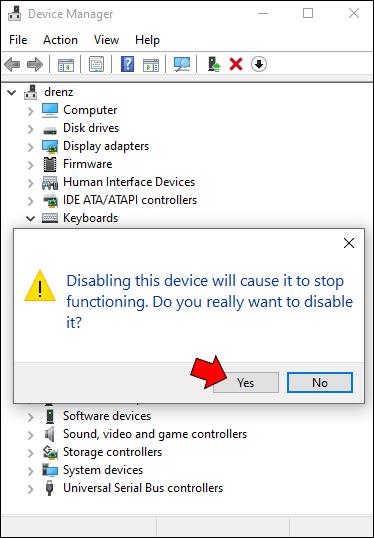
您的鍵盤現在將被禁用;要再次啟用它,只需按照步驟 1-4 並在步驟 3 中從上下文菜單中選擇“啟用”而不是“禁用”。
如果需要,您還可以使用相同的方法禁用其他設備,例如鼠標或觸控板。但是,我們不建議您這樣做,除非您有其他可用的輸入設備,因為沒有一個輸入設備您將無法使用您的計算機。
如何在 Mac 上禁用筆記本電腦鍵盤
如果您使用的是 MacBook,則可以通過幾種不同的方式暫時禁用內置鍵盤。一種是在通用訪問首選項中使用鼠標鍵。
以下是執行此操作的步驟:
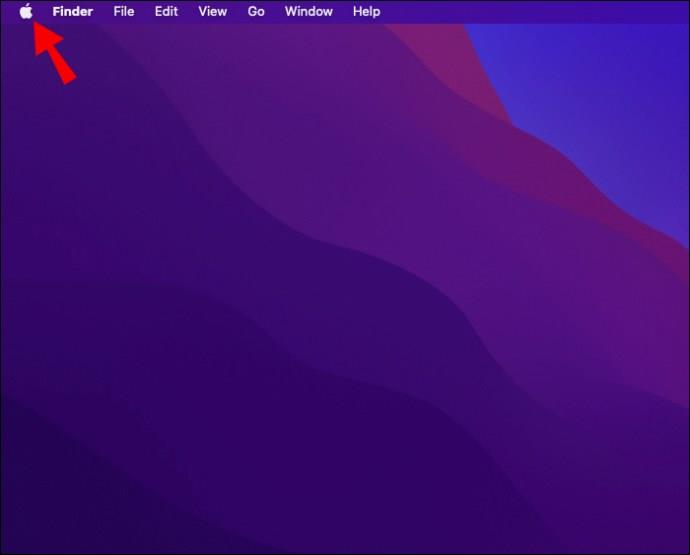
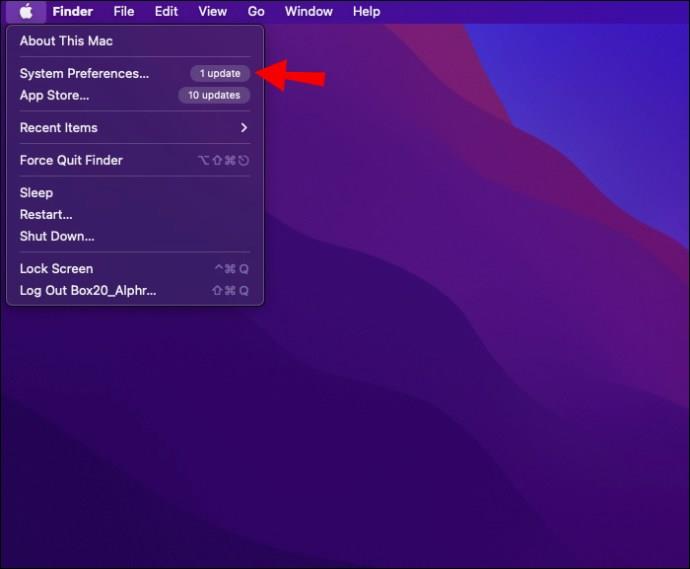
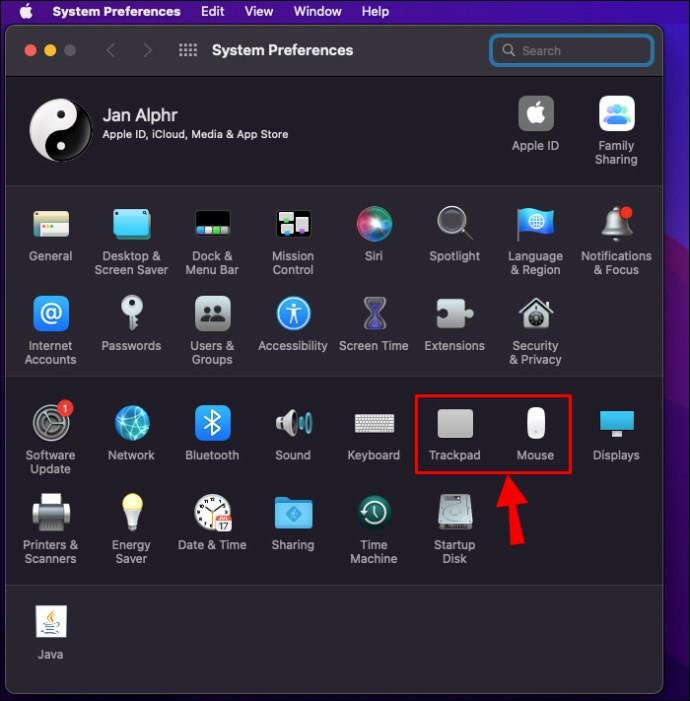
啟用鼠標鍵後,您的鍵盤將不會響應按鍵。但是,此方法可能不適用於 macOS Big Sur 和 Monterey。那麼,如果您的 Mac 在其中任何一個上運行,您會怎麼做?
您可以下載第三方鍵盤實用程序應用程序,例如Karabiner-Elements或KeyRemap4MacBook,這使您可以更好地控制鍵的映射方式。例如,使用 KeyRemap4MacBook,您可以重新映射修改鍵,例如 Control、Option 和 Command。您還可以完全禁用按鍵或將它們設置為在點擊或按住時執行不同的功能。
使用這兩種方法中的任何一種時,您都需要外接鼠標或觸控板來在屏幕上導航。
防止意外按壓
禁用 Windows 或 Mac 計算機上的內置鍵盤可能有助於避免在使用外部鍵盤輸入時意外按鍵。請記住在完成後再次啟用鍵盤,這樣您在計算機上移動時就不會遇到任何麻煩。
您是否嘗試過使用本指南中討論的任何方法禁用筆記本電腦鍵盤?進展如何?
請在下面的評論中告訴我們。
您是否收到「我們最後一次需要您目前的 Windows 密碼」錯誤?這個煩人的彈出視窗可能會妨礙您完成工作。
由於某些安裝的軟體與作業系統衝突或電腦突然關閉,導致出現無法安裝的啟動磁碟區錯誤...在下面的文章中,WebTech360 將引導您完成一些修復此錯誤的方法。
如果您使用剪貼簿歷史記錄來儲存資料以供日後使用,那麼無論您如何嘗試,資料都有可能保持為空。
大多數筆記型電腦用戶都遇到過這樣的情況:Windows 顯示電池壽命還剩 2 小時,但五分鐘後跳到 5 小時甚至 1 小時左右。時間為何跳動得這麼厲害?
筆記型電腦電池的效能會隨著時間的推移而下降,容量也會減少,導致正常運作時間縮短。但在調整一些更深層的 Windows 11 設定後,您應該會看到電池壽命明顯改善。
Windows 11 版本 21H2 是 Windows 11 的主要原始版本之一,於 2021 年 10 月 4 日開始在全球推出。
您可以停用使用者帳戶,以便其他人無法再存取您的電腦。
NPU 是否足夠不同,以致於需要推遲購買並等待 PC Copilot+ 成為主流?
Windows 11 的省電模式是一項旨在延長筆記型電腦電池壽命的功能。
經過多年的保持不變,2024 年中期的 Sticky Note 更新改變了遊戲規則。
IRQL NOT LESS OR EQUAL 錯誤是與記憶體相關的錯誤,通常當系統程序或驅動程式嘗試在沒有適當存取權的情況下存取記憶體位址時發生。
路徑是 Windows 11 中檔案或資料夾的位置。所有路徑都包含您需要打開才能到達特定位置的資料夾。
Windows 11已經正式上線,比起Windows 10,Windows 11也有不少變化,從介面到新功能。請遵循以下文章中的詳細資訊。
目前Windows 11已經正式上線,我們可以下載Windows 11官方ISO檔案或Insider Preview版本來安裝。
USB 裝置已成為日常生活中不可或缺的一部分,使我們能夠將各種必需的硬體連接到我們的電腦上。













