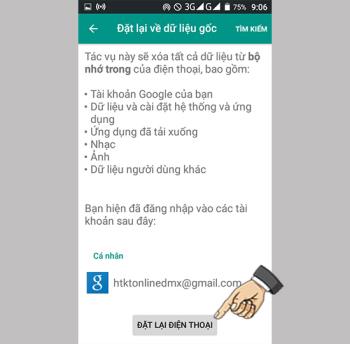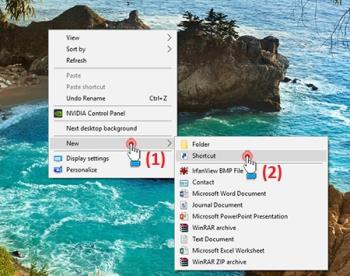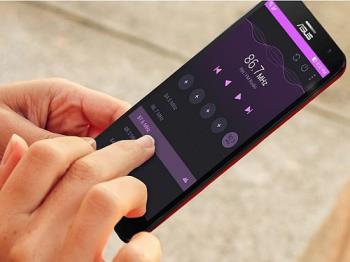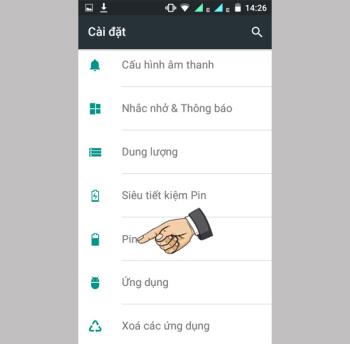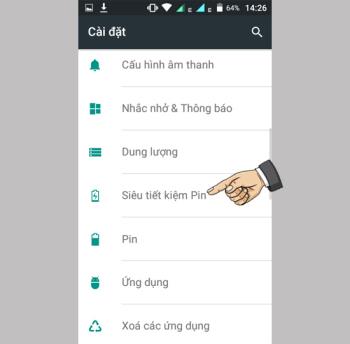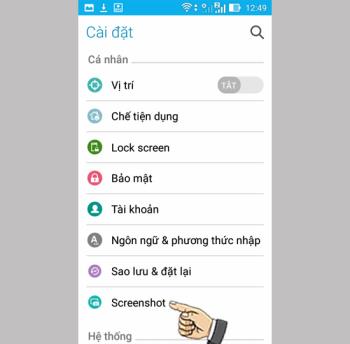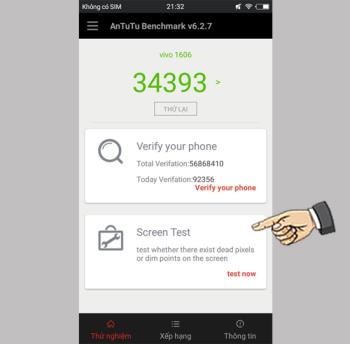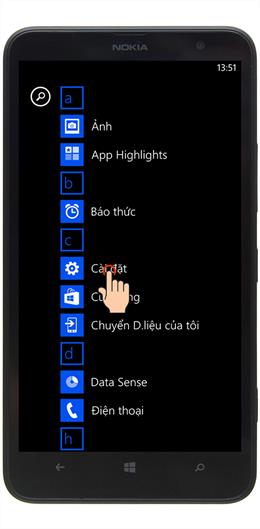如何在 Epic X9 Plus 上阻止消息
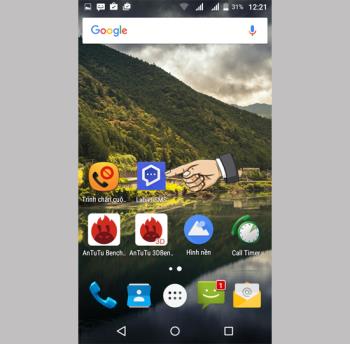
您可以下載其他應用程序來阻止您不想接收的消息數量。
許多使用計算機和筆記本電腦的用戶想知道如何快速截取文本內容、錯誤消息……並將其直接存儲在設備上。在這裡跟大家分享一下如何在Windows、MAC上簡單有效的截取電腦屏幕截圖。
優點:拍攝的圖像會自動保存到機器中,操作快捷。
缺點:不能直接編輯,如添加文本,調整大小,...保存前。
也許Windows 8/8.1和Windows 10上的一些未知用戶可以捕獲 PC 屏幕並自動將其保存到計算機上的默認文件夾中。操作如下:
●如果 PrtSc 鍵沒有任何伴隨的字母或字符,則需要按組合鍵Windows + PrtSc ( Print Screen )。

● 如果PrtSc鍵有不同顏色的圖標,則必須按Windows + Fn + PrtSc截圖快捷鍵組合。

如果您沒有找到PstSc鍵,則可能是您的鍵盤稍有改動(取決於品牌),詳細信息如下所示。

● 轉到此電腦(我的電腦) > 選擇圖片>屏幕截圖,檢查包含自動屏幕截圖的文件夾。拍攝的照片將保存在這裡。

優點:可以在保存到設備之前編輯照片,例如添加文本、標題、調整大小等。
缺點:您需要將圖像傳輸到 Paint,這比自動保存方法更複雜。
此方法適用於Windows XP、Windows 7、Windows 8/8.1、Windows 10 的所有 Windows 版本。
+捕獲全屏
注意:此截屏方法將幫助您快速方便地將屏幕截圖直接粘貼到某些軟件和應用程序(Messenger、Line等)的任何聊天窗口中。但是要粘貼,您必須記住使用組合鍵Ctrl + V!
● 按位於計算機鍵盤右上角的Print Screen鍵(PrtScn、Prnt Scrn、Print Scr等)來捕獲全屏。

● 接下來,按鍵盤上的Windows鍵(該鍵有一個窗口圖像)> 然後輸入搜索關鍵字Paint > 打開名為Paint 的軟件。

● 在出現的Paint 軟件界面窗口> 按Ctrl + V粘貼捕獲的圖像。

● 另外,您可以在圖像上剪切一個區域,選擇選擇>單擊並拖動鼠標進行選擇>單擊裁剪工具>您 只需按Ctrl + S(或文件>保存)即可保存圖像. 再次合影。

+ 捕獲任何窗口
注意:在繼續使用組合鍵保存之前,您需要選擇要捕獲的窗口。
要捕獲不需要在屏幕上拍攝整個圖像的任何窗口(瀏覽器窗口、軟件窗口),請執行以下操作:
● 按Alt + Print Screen > 打開Paint軟件> 按Ctrl + V粘貼捕獲的圖像。要保存,只需按File > Save或Ctrl + S。

使用 Alt+Print Screen 的屏幕截圖
優點:該工具在Windows上可用,您可以隨時調用它。
缺點:操作步驟較多,需要了解基本工具的使用方法。
與畫圖類似,截圖工具也是所有版本的 Windows 上的內置工具,使用截圖工具進行截圖必須說是非常棒和方便。
如果您在不知情的情況下使用Windows,這是一個很大的遺漏。
● 在Windows 7、Windows 10 上:轉到開始> 類型截圖工具,該工具將出現。
● 對於Windows 8/8.1,將鼠標懸停在右上角 > 單擊搜索圖標>鍵入Snipping >在結果中單擊Snipping Tool。

● 在截圖工具界面>選擇模式字右邊的箭頭>你會看到4個選項來截圖電腦屏幕>選擇你想要截圖的選項。
+ 自由剪裁:自由拍照,圖片的邊框就是你在屏幕上圈出的那條線。
+ 矩形剪輯:將圖片放入矩形框架中。
+ Windows Snip:捕獲打開的窗口。
+ 全屏截圖:截取全屏。

例如,如果您選擇拍攝模式為矩形截圖,那麼屏幕上會出現一個+號> 您可以拖動並選擇要拍攝的區域,然後鬆開手進行拍攝。

然後當您在捕捉工具的界面中鬆開手時,就會出現您剛剛選擇捕捉的圖像區域。

● 按Shift + Command (⌘) + 3 > 屏幕截圖將自動保存並顯示在主屏幕上。

● 按Shift + Command + 4 > 鼠標指針將變為+ > 將拖動的十字移動到要捕獲的區域的末尾。
拖動時,按住Shift、Option或Space可更改選擇的移動方式。
● 選擇截屏區域後,鬆開鼠標或觸控板。要取消,只需在釋放鼠標按鈕之前按Esc鍵。
● 屏幕截圖在桌面(主屏幕)上保存為.png文件。

● 單擊菜單進行捕獲 > 然後按Shift + Command + 4。
● 鼠標指針變為+ > 拖動鼠標選擇要捕捉的菜單。
●釋放鼠標或觸控板以捕獲屏幕。如果要取消捕獲,也可以按 Esc 鍵。
● 捕獲的圖像也將保存為桌面(主屏幕)上的.png文件。

如果你只是想抓取菜單內容而不想獲取菜單名稱,當鼠標指針變成十字時,按空格鍵,指針就會變成一個攝像頭,把這個攝像頭移到菜單上突出顯示它然後單擊鼠標或觸控板以捕獲菜單完成。
因此,本文向您展示瞭如何非常簡單地對計算機進行屏幕截圖。祝你手術成功。
查看更多:
您可以下載其他應用程序來阻止您不想接收的消息數量。
恢復出廠設置可幫助您將平板電腦的所有設置重置為出廠默認值。
創建快捷方式以幫助您快速打開設置、您經常使用的應用程序,而無需花費太多時間。您可以創建常用設置的快捷方式,如 Wifi、3G、應用程序等
您可以使用 OTG 連接連接到其他外圍設備,例如鼠標、鍵盤或 USB。
現在,每家智能手機公司都配備了自己的具有實用功能的屏幕技術,與華碩合作,華碩 Truvivid 為用戶提供了全新的體驗。
省電模式將通過限制後台數據、定位服務來幫助您延長電池壽命和時間...
超級省電 Itel it1516 Plus 將使您的手機保持最佳電池狀態,只允許使用基本需求。
屏幕截圖以在屏幕上保存信息或即時筆記。
您可以使用設備的內置功能更改您想要的鈴聲歌曲。
觸控手機的觸控點越多,觸控越流暢,反應越靈敏。
在 Windows 10 上,它還支持從商店下載許多具有許多不同壁紙和顏色的免費主題,就像以前的 Windows 版本一樣。
該功能可幫助您自定義更多系統設置。
該功能使您只需觸摸屏幕即可拍照,而無需觸摸相機中的快門按鈕。
該功能允許您啟用移動網絡連接,重新選擇設備上的網絡配置設置。
Adreno 506 GPU是集成在驍龍632和驍龍450m上的處理器,那麼Adreno 506有什麼特別之處呢?
設備配置在最強機的頂端,遊戲手機也很流暢,沒有卡頓,沒有卡頓。
激活功能允許屏幕在您將其放在耳邊接聽電話時自動變暗。
除了使用電源鍵喚醒屏幕外,您還可以使用從下往上滑動來代替。
在 Nokia Lumia 1320 上恢復出廠設置
您已將 SIM 卡插入設備,但仍未看到顯示的聯繫人,包括兩張 SIM 卡。