購買 Windows 筆記型電腦比以往任何時候都更難

NPU 是否足夠不同,以致於需要推遲購買並等待 PC Copilot+ 成為主流?
Google 表單是創建調查和收集數據的絕佳方式,但一些受訪者可能不願意回答問題。人們有時會給出不真實的回答,擔心信息會被追踪。好消息是您可以在 Google 表單中創建匿名調查並保持數據的完整性。

繼續閱讀以了解更多信息。
如何在 Windows PC 上製作匿名 Google 表單
如果您在 Windows PC 上的 Google 表單中進行測試或調查,則可以啟用“匿名”功能。這允許人們在不使用他們的電子郵件地址登錄的情況下填寫表格。以下是允許在 Google 表單中匿名回复的方法:
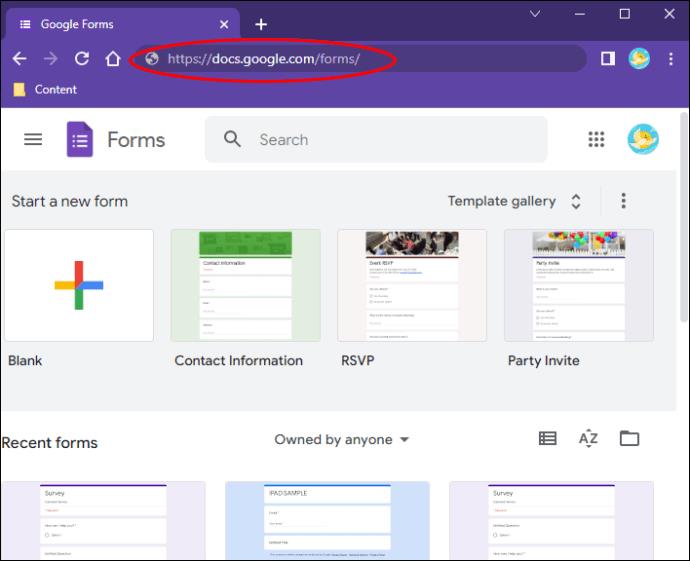
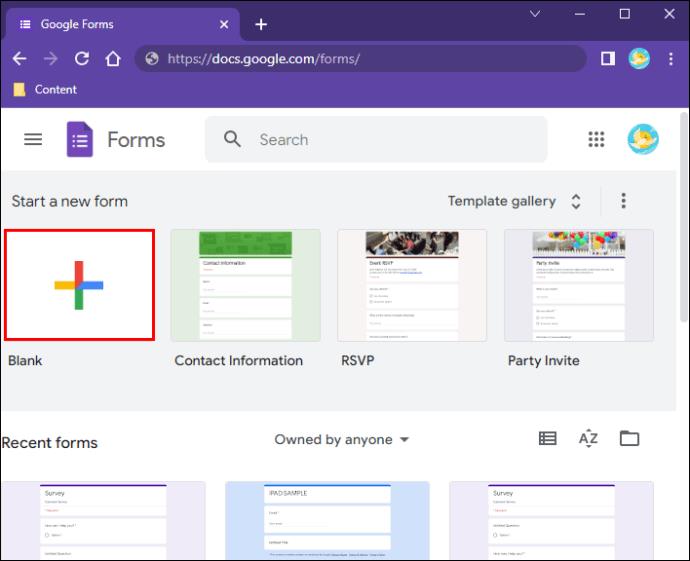

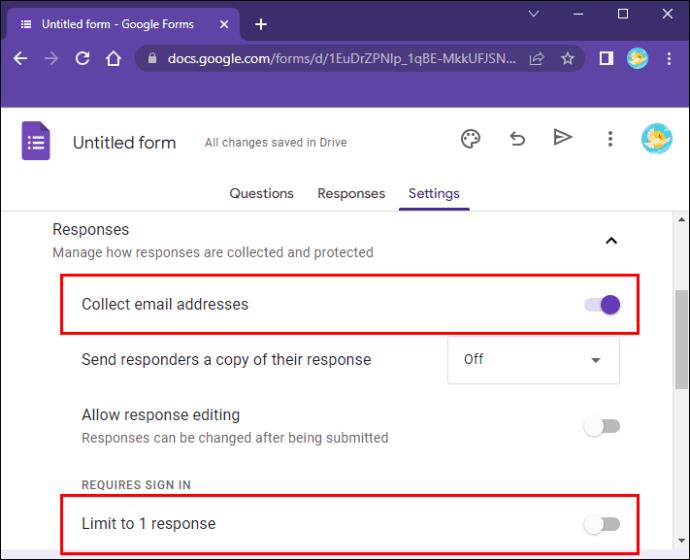
當您取消選中“Limit to 1 response”選項時,Google Forms 將允許任何人提交回复,即使是可能沒有 Google 帳戶的人。如果您選中該框,則只有登錄其 Google 帳戶的人才能填寫表單。但是,當您取消選擇“收集電子郵件地址”框時,他們的回答將是匿名的。
在發布表單之前,您可能需要對其進行測試並檢查它是否需要用戶留下他們的姓名和電子郵件地址。幸運的是,檢查表單是否匿名相對簡單。以下是這樣做的步驟:
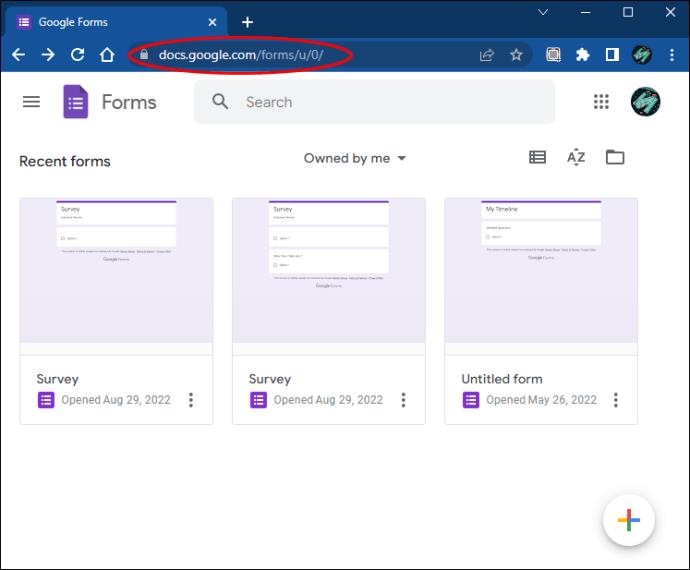
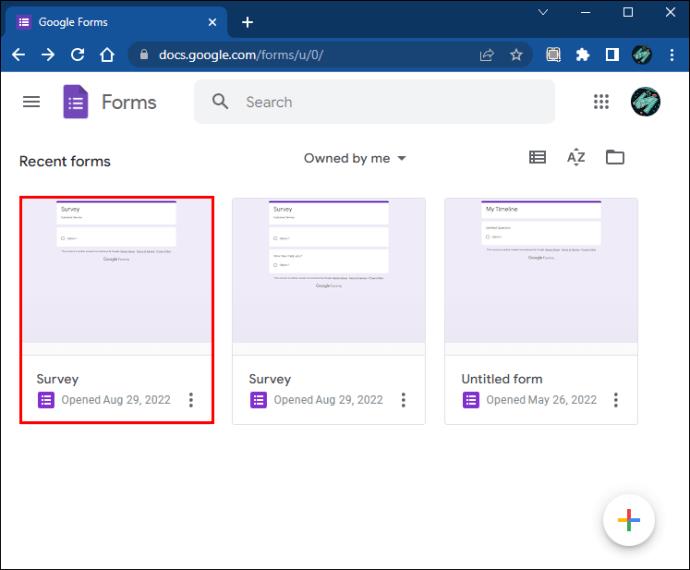

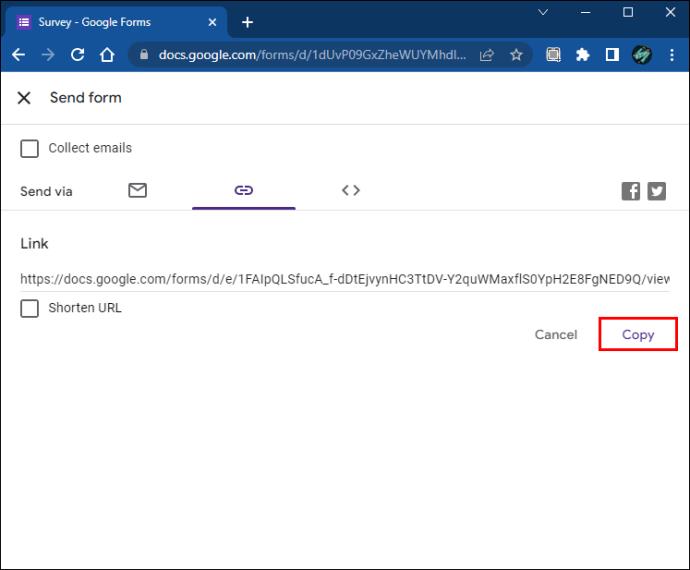
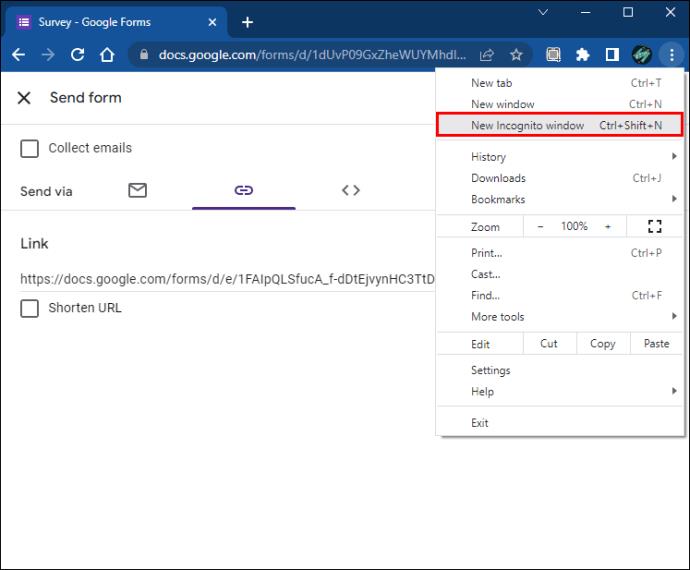
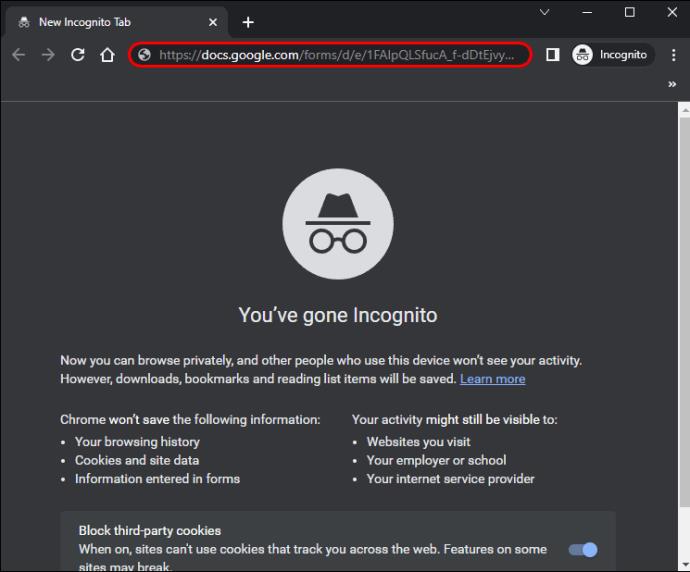
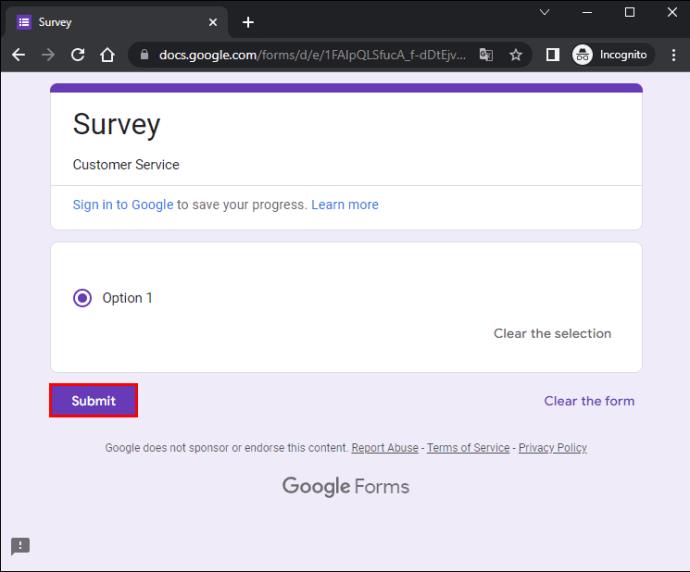
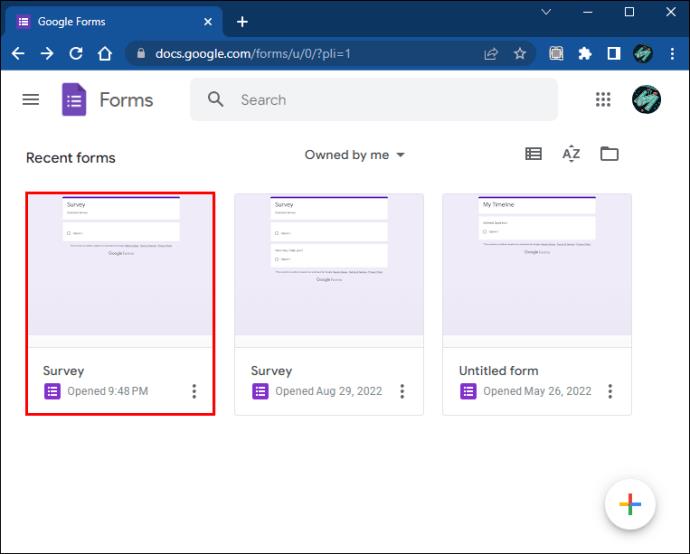
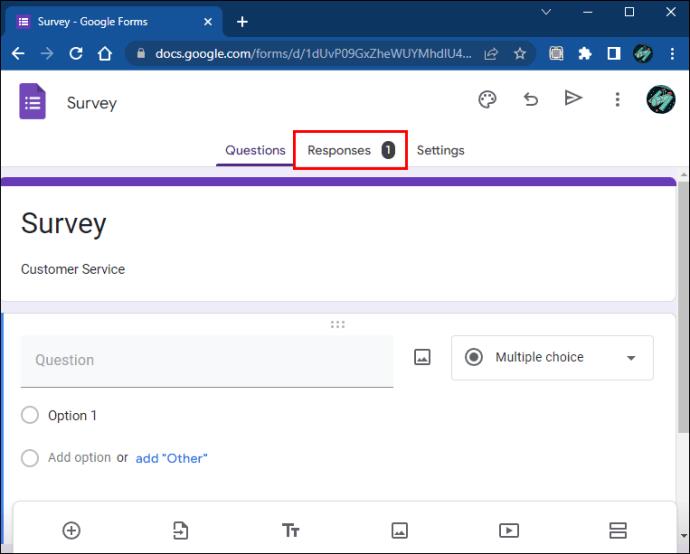
如果調查是匿名的,“響應”選項卡將不會顯示姓名和電子郵件地址等個人信息。
如何在 Mac 上製作匿名 Google 表單
當您創建 Google 表單時,系統會提示受訪者在回答問題之前留下他們的姓名和電子郵件。當他們嘗試跳過登錄頁面時,他們無法繼續使用表單。姓名和電子郵件字段通常標有一個小星號,表示它們是必填信息。
幸運的是,如果您使用 Mac 製作表格,您可以啟用“匿名”功能並刪除姓名和電子郵件部分。以下步驟將幫助您這樣做:
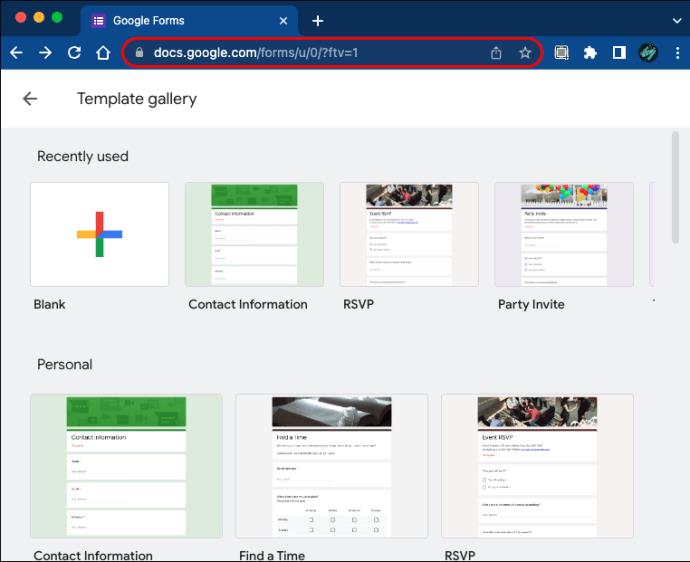
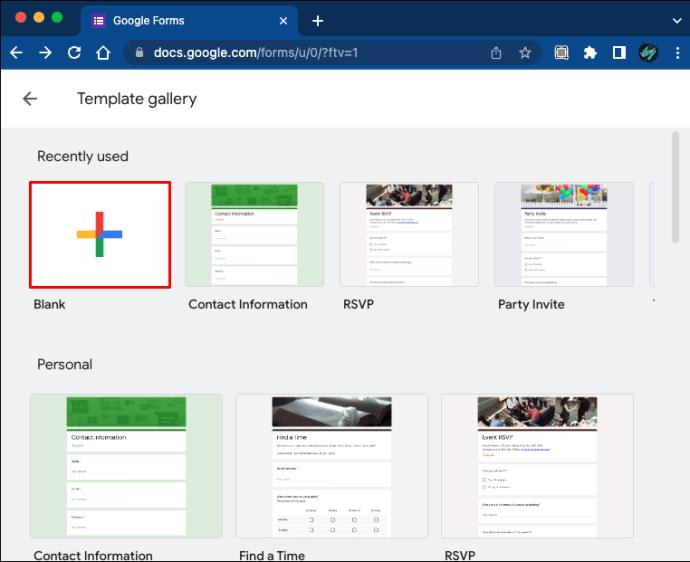
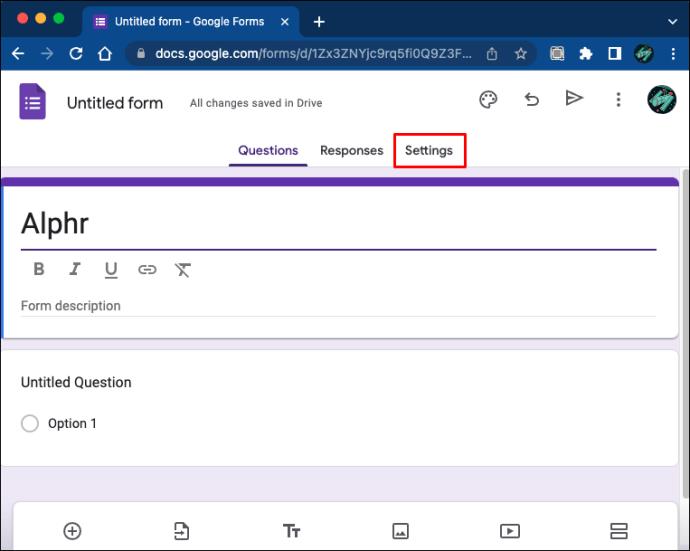

您創建的 Google 表單現在應該接受匿名回复。取消選擇“限制為 1 個響應”框後,沒有 Google 帳戶的受訪者將能夠毫無困難地完成調查。當您選中此框時,您將只允許使用其 Google 帳戶登錄的用戶提交回复。但是,他們的身份將保持隱藏狀態,因為您已取消選擇“收集電子郵件地址”框。
如果您以前從未創建過匿名表單,則可能需要對其進行測試並確保它允許匿名回复。方法如下:
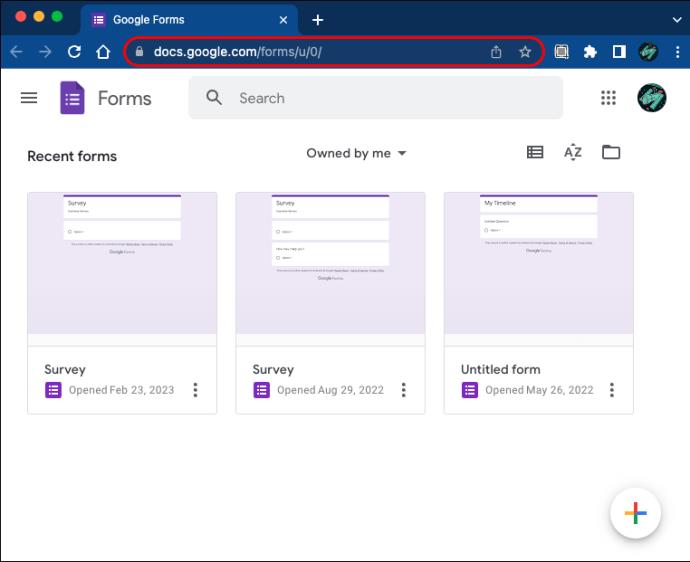

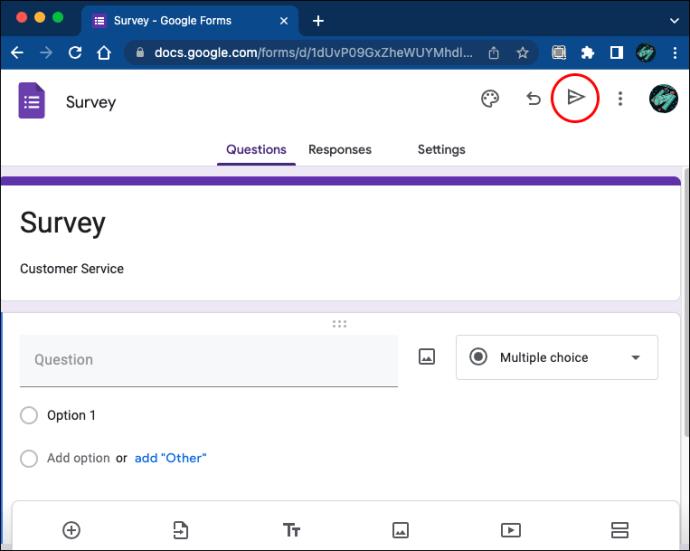
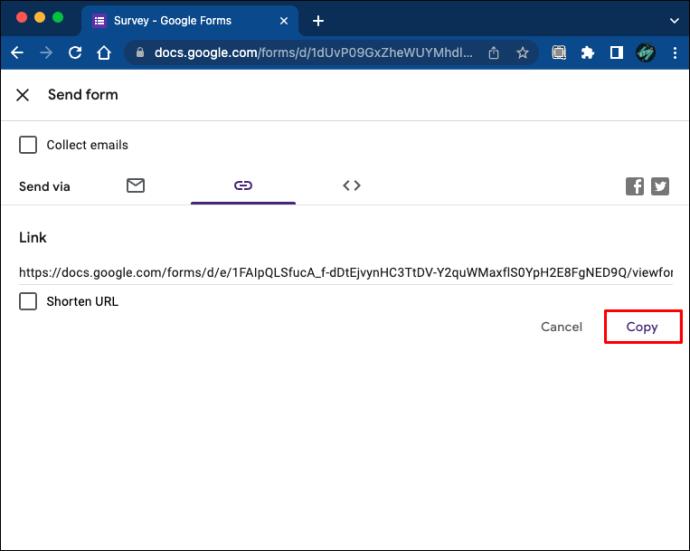
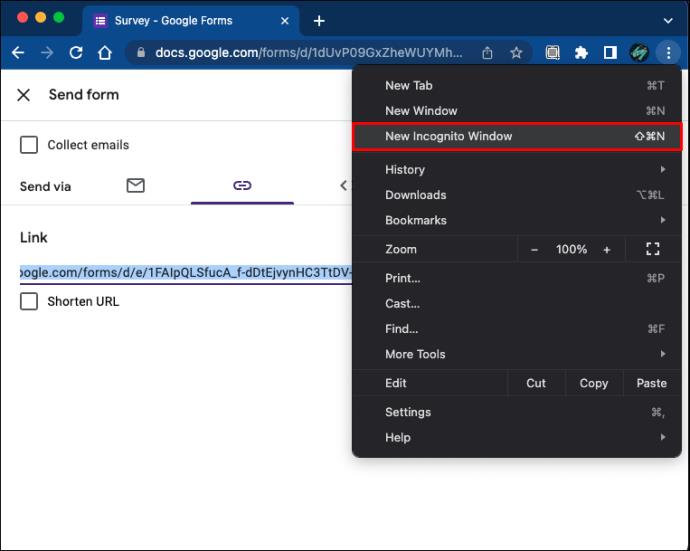
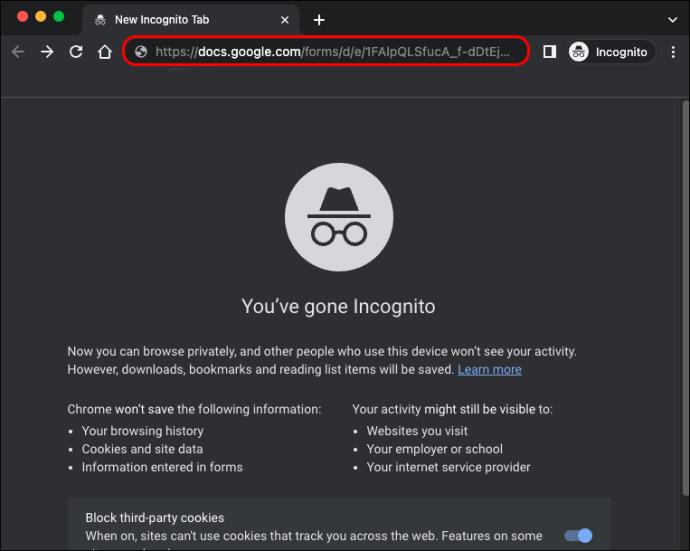
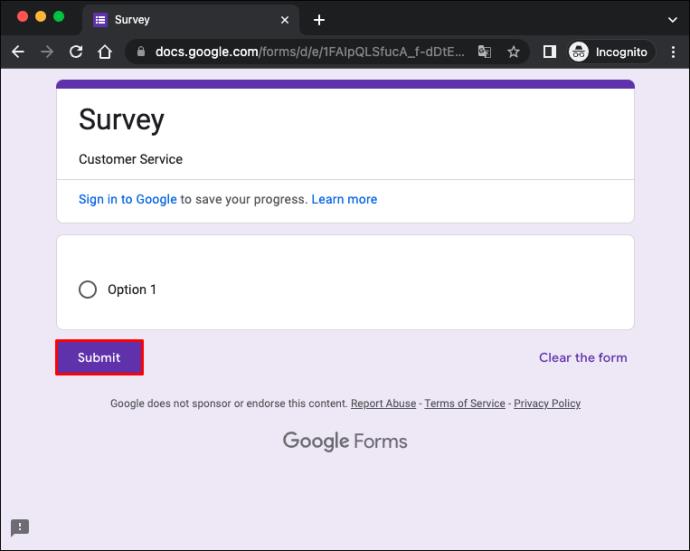

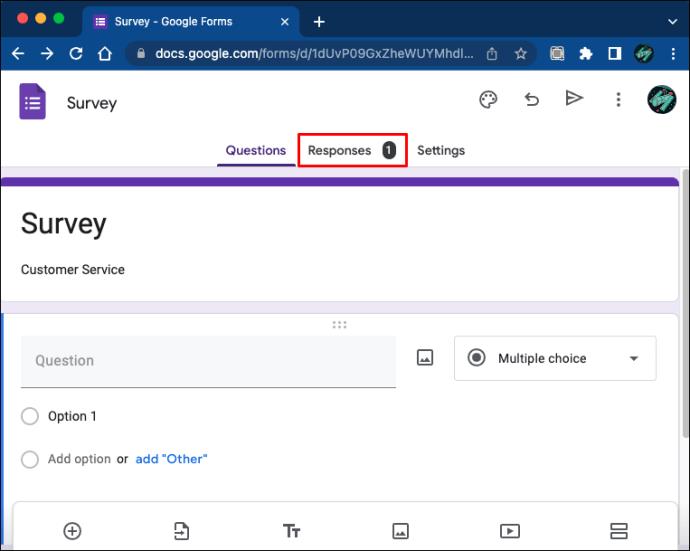
如果表單是匿名的,“Responses”選項卡將不會生成有關受訪者姓名和電子郵件地址的信息。此外,受訪者無需在完成調查前輸入個人數據。相反,文本字段沒有標記,這意味著可以選擇是否留下個人信息。
升級您的 Google 表單並使其匿名
Google 表單是一種出色的數據收集工具,但並不是所有人都願意知道他們的答案可以與他們的電子郵件地址相關聯。此外,沒有 Google 帳戶的受訪者通常被排除在這些調查之外。但是您可以通過調整表單設置並使其匿名來繞過這個問題。為確保它有效,您始終可以在將其轉發給受訪者之前對其進行測試。
你以前做過匿名表格嗎?你用的是哪個設備?請在下面的評論部分告訴我們。
NPU 是否足夠不同,以致於需要推遲購買並等待 PC Copilot+ 成為主流?
Windows 11 的省電模式是一項旨在延長筆記型電腦電池壽命的功能。
經過多年的保持不變,2024 年中期的 Sticky Note 更新改變了遊戲規則。
IRQL NOT LESS OR EQUAL 錯誤是與記憶體相關的錯誤,通常當系統程序或驅動程式嘗試在沒有適當存取權的情況下存取記憶體位址時發生。
路徑是 Windows 11 中檔案或資料夾的位置。所有路徑都包含您需要打開才能到達特定位置的資料夾。
Windows 11已經正式上線,比起Windows 10,Windows 11也有不少變化,從介面到新功能。請遵循以下文章中的詳細資訊。
目前Windows 11已經正式上線,我們可以下載Windows 11官方ISO檔案或Insider Preview版本來安裝。
USB 裝置已成為日常生活中不可或缺的一部分,使我們能夠將各種必需的硬體連接到我們的電腦上。
今天,微軟正式宣布 Windows Server 2025 與 System Center 2025 正式上市。
將 Windows 10 上的頭像變更為您自己的照片或全新的風格,將有助於您區分電腦上的使用者帳戶。
90 年代 Windows 版本的懷舊用戶介面總是有一些令人難以置信的酷炫之處。
Windows 11 為您提供了多種選項,可透過 Internet 選項自訂您的瀏覽體驗。
Capcut 已經發布了電腦版的 Capcut 英文版,以便用戶輕鬆使用,取代以前的中文版,或者您必須使用模擬器軟體在電腦上安裝 Capcut。
重置 Windows 電腦是將 Windows 還原到原始正常狀態的最快捷、最簡單的方法。儘管Windows目前運行速度很慢並且感染了病毒。這將徹底清理 Windows 並恢復最佳效能。本文將向您介紹在電腦上重設 Windows 的 04 種不同方法,請參考。
您可以直接在 Windows 11 工作列上快速查看多個時區。以下是向 Windows 11 工作列新增多個時區的方法。













