如何修復 Windows 10/11 上的「我們需要您目前的 Windows 密碼」錯誤

您是否收到「我們最後一次需要您目前的 Windows 密碼」錯誤?這個煩人的彈出視窗可能會妨礙您完成工作。
Google 表格加載時間是否過長?或者您在編輯文檔時遇到問題?解決方案可能是刪除緩存。刪除緩存文件的好處很多,例如通過加快文檔的打開速度來改善用戶體驗。

但是,如果您從未清除過 Google 表格中的緩存,您可能不知道從哪裡開始。不用擔心。在本指南中,您將了解一種在 Google 表格中刪除緩存的簡單方法。感興趣的?繼續閱讀。
清除 Google 表格緩存的兩種方法
有兩種方法可以清除 Google 表格中的緩存。他們來了:
使用 Google 表格
要直接從 Google 表格中清除緩存,您需要執行以下操作:
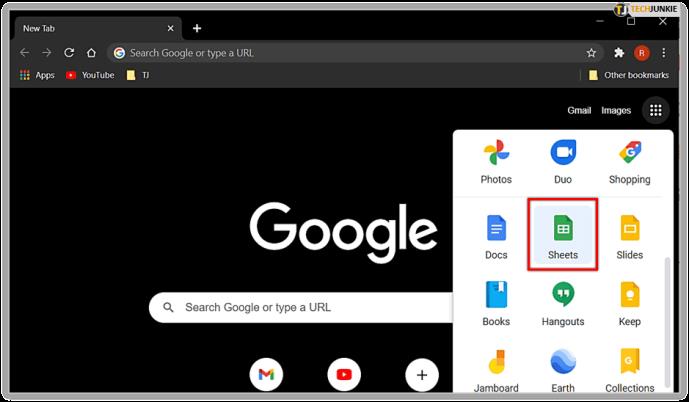
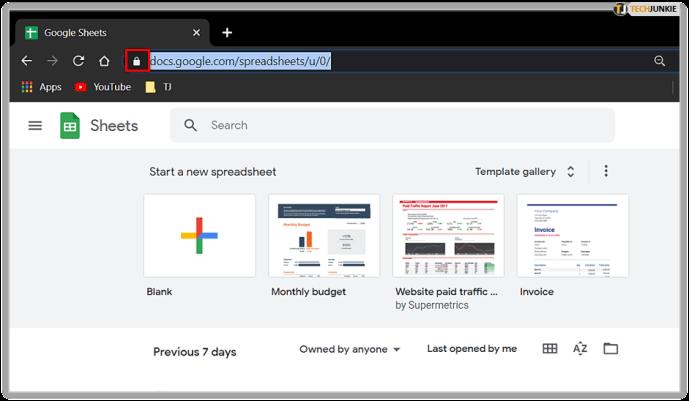
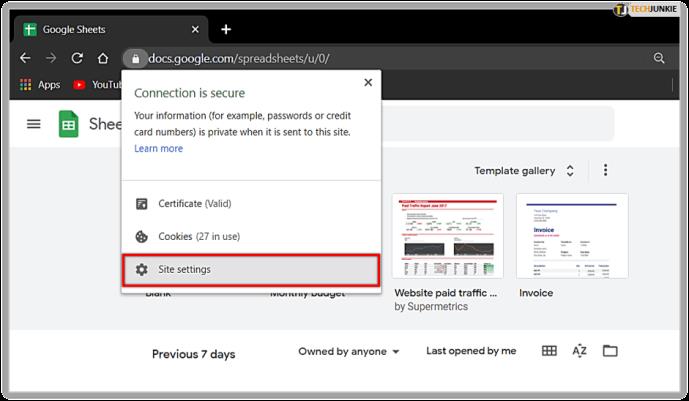
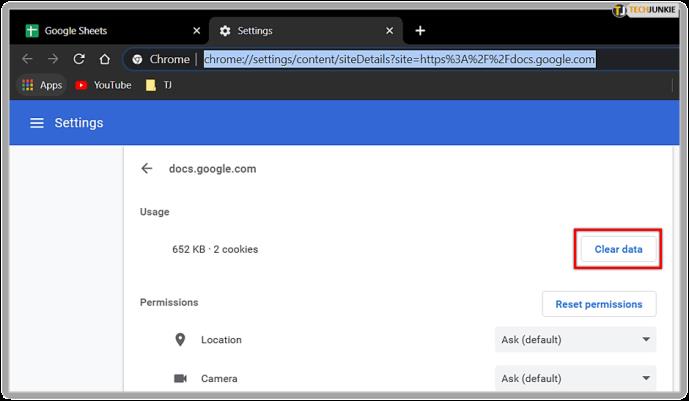
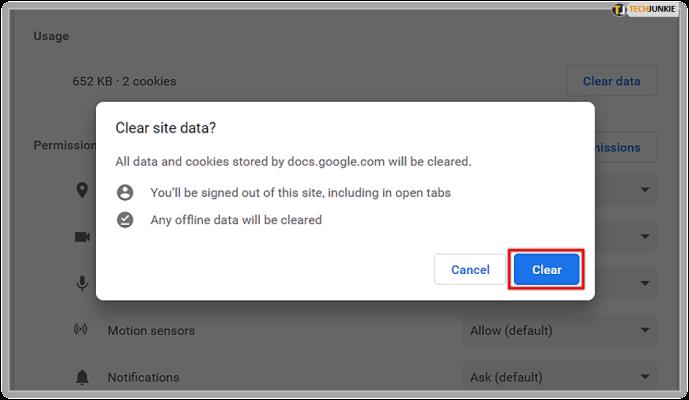
請記住,您可能需要等待一段時間,尤其是在您第一次清除緩存時。

使用谷歌文檔
清除 Google 文檔中的緩存可確保用戶刪除 Google 表格、文檔、幻燈片等中的緩存。操作方法如下:
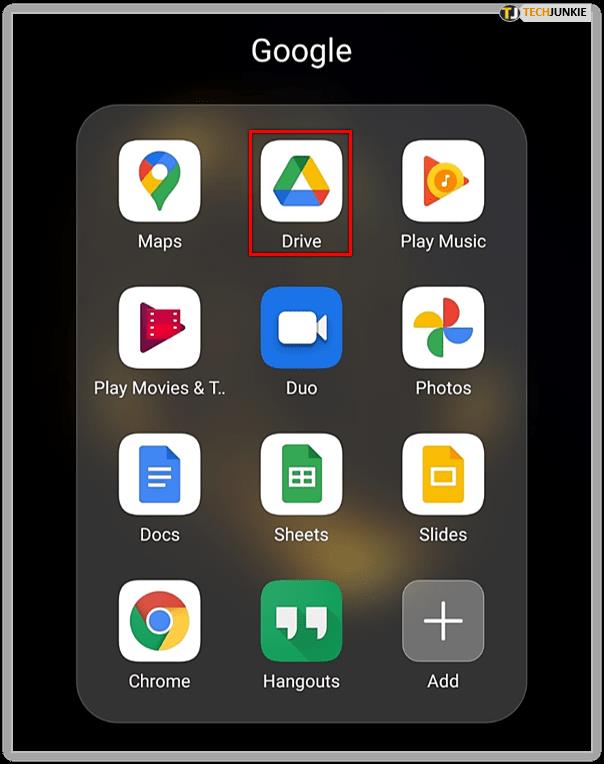
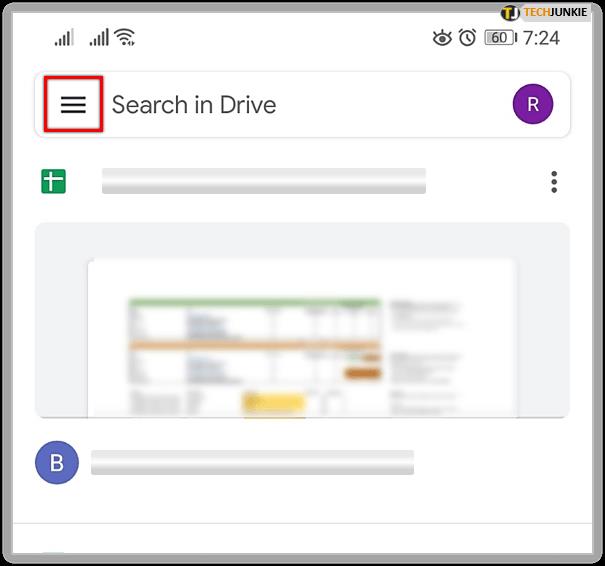
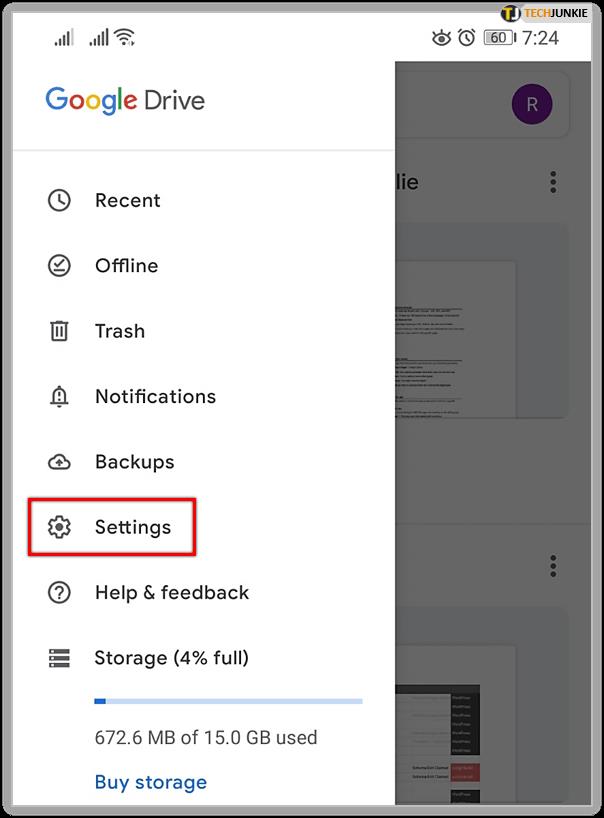
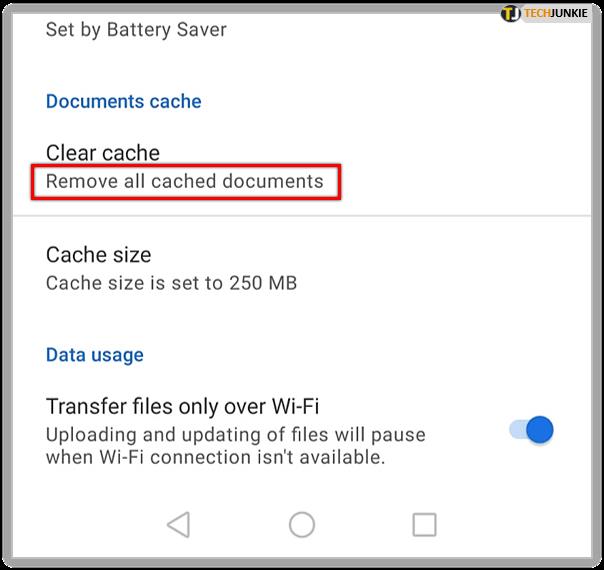
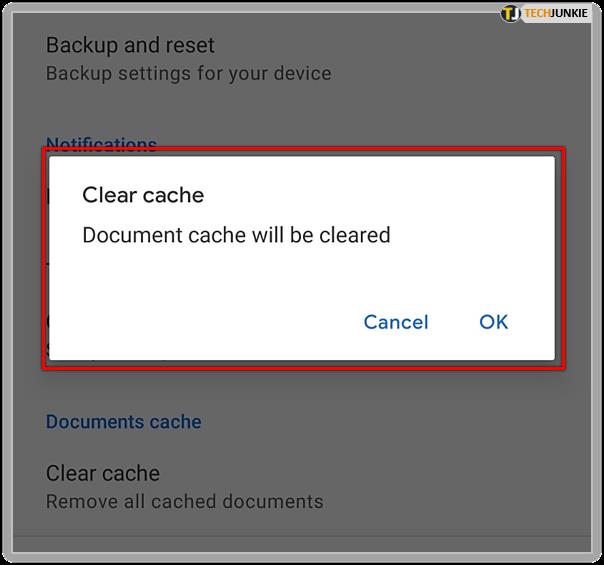
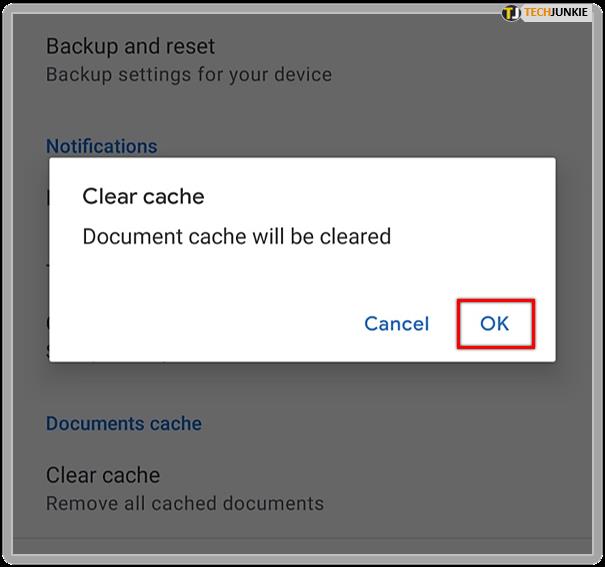
就是這樣!您已成功清除所有 Google 雲端硬盤程序的緩存。他們現在會表現得更好,而且您很快就會遇到問題。如果您以後在使用 Google 表格時遇到任何其他問題,請按照上述步驟操作。
清除計算機上的緩存
現在您已經知道如何清除 Google 表格中的緩存,為了提高計算機的性能,這樣做可能是個好主意。為此,您需要清除瀏覽器上的緩存。
根據您使用的瀏覽器,步驟可能會有所不同。在下一節中,您將學習如何清除緩存,無論您使用的是 Google Chrome、Mozilla 還是 Safari。
清除谷歌瀏覽器中的緩存
那些使用谷歌瀏覽器並想要刪除緩存的人應該執行以下操作:
根據緩存的數據量,您可能需要等待片刻。
在 Mozilla 中清除緩存
那些使用 Mozilla 作為首選瀏覽器並想要刪除緩存的人應該這樣做:
在 Safari 中清除緩存
要清除 Safari 中的緩存,您需要執行以下操作:

清除緩存的好處
儘管緩存可以更輕鬆地檢索信息,但堆積的緩存可能會導致問題。這些包括瀏覽器或程序打開緩慢,甚至無法進行更改。這就是定期維護很重要的原因。在本節中,我們將探索刪除緩存的一些好處。
改進的性能
如果您經常使用 Google 表格並上網衝浪,那麼緩存勢必會堆積起來。清除緩存將提高性能並加快瀏覽器和程序的速度。當您定期這樣做時,程序加載太慢的可能性很小。
提高安全性
清除瀏覽器緩存的另一個主要原因是提高安全性。緩存存儲敏感數據,如果其他用戶使用您的計算機,他們可以輕鬆訪問這些數據。為確保他們無法訪問此信息,請記住清除緩存。
清除緩存!
每當 Google 表格加載緩慢或拒絕合作時,不要立即認為這是一個嚴重的問題。在大多數情況下,解決方案是清除緩存。在 Google 表格和瀏覽器中養成經常清除緩存的習慣。
你呢?你有沒有清除過緩存?完成後您是否發現設備性能更快?請在下面的評論部分告訴我們。
您是否收到「我們最後一次需要您目前的 Windows 密碼」錯誤?這個煩人的彈出視窗可能會妨礙您完成工作。
由於某些安裝的軟體與作業系統衝突或電腦突然關閉,導致出現無法安裝的啟動磁碟區錯誤...在下面的文章中,WebTech360 將引導您完成一些修復此錯誤的方法。
如果您使用剪貼簿歷史記錄來儲存資料以供日後使用,那麼無論您如何嘗試,資料都有可能保持為空。
大多數筆記型電腦用戶都遇到過這樣的情況:Windows 顯示電池壽命還剩 2 小時,但五分鐘後跳到 5 小時甚至 1 小時左右。時間為何跳動得這麼厲害?
筆記型電腦電池的效能會隨著時間的推移而下降,容量也會減少,導致正常運作時間縮短。但在調整一些更深層的 Windows 11 設定後,您應該會看到電池壽命明顯改善。
Windows 11 版本 21H2 是 Windows 11 的主要原始版本之一,於 2021 年 10 月 4 日開始在全球推出。
您可以停用使用者帳戶,以便其他人無法再存取您的電腦。
NPU 是否足夠不同,以致於需要推遲購買並等待 PC Copilot+ 成為主流?
Windows 11 的省電模式是一項旨在延長筆記型電腦電池壽命的功能。
經過多年的保持不變,2024 年中期的 Sticky Note 更新改變了遊戲規則。
IRQL NOT LESS OR EQUAL 錯誤是與記憶體相關的錯誤,通常當系統程序或驅動程式嘗試在沒有適當存取權的情況下存取記憶體位址時發生。
路徑是 Windows 11 中檔案或資料夾的位置。所有路徑都包含您需要打開才能到達特定位置的資料夾。
Windows 11已經正式上線,比起Windows 10,Windows 11也有不少變化,從介面到新功能。請遵循以下文章中的詳細資訊。
目前Windows 11已經正式上線,我們可以下載Windows 11官方ISO檔案或Insider Preview版本來安裝。
USB 裝置已成為日常生活中不可或缺的一部分,使我們能夠將各種必需的硬體連接到我們的電腦上。













