如何修復 Windows 10/11 上的「我們需要您目前的 Windows 密碼」錯誤

您是否收到「我們最後一次需要您目前的 Windows 密碼」錯誤?這個煩人的彈出視窗可能會妨礙您完成工作。
設備鏈接
標籤是不可或缺的 Google 地圖功能,可幫助我們輕鬆找到地點。然而,當您只是試圖導航時,一張到處都是圖釘和旗幟的地圖可能會極大地分散您的注意力。
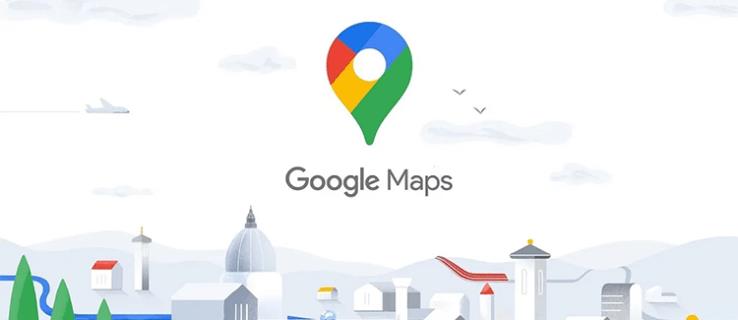
關閉 Google 地圖標籤可以幫助您更清楚地查看路線,但找到一種方法來做到這一點可能具有挑戰性。因此,讓我們看看在不同平台上擺脫 Google 地圖標籤的幾種方法。
Google 地圖中的標籤是什麼?
當你打開谷歌地圖時,你可能會看到到處都是圖釘。您可以將它們中的任何一個保存到自定義列表中,以便以後瀏覽它們。然而,另一種對地點進行分類和組織的有效方法是給它們貼上標籤。
標籤是一項鮮為人知的 Google 地圖功能,可以讓您的生活更輕鬆。標記一個地方實際上會給它你自己的標籤,這樣你就可以更快地搜索它。此功能對於您經常訪問的地方特別有用。您不必每次都輸入地點的名稱或地址,這可能是一種折磨。您只需搜索標籤並從列表中選擇位置即可。
您可以在地圖上標記現有圖釘或添加全新的圖釘。Google 會為您提供“家庭”和“工作”等自動標籤,但您也可以創建自定義標籤。
標籤是個人組織系統,因此您的條目只會對您可見。也就是說,在某些情況下,您可能不希望它們出現在您的屏幕上,尤其是當它們是私人的時候。
如何在 PC 上關閉 Google 地圖中的標籤
當您只需要清晰地拍攝手邊的地圖時,您的個人標籤和其他圖釘都可能會分散您的注意力。不幸的是,谷歌並沒有讓隱藏你想要的東西變得容易。要擺脫您的個人標籤,您需要關閉所有標籤。如果關閉所有標籤不適合您,您也可以使用變通方法或完全刪除標籤。
關閉圖層中的所有標籤
如果您需要一個區域的完全無標籤視圖,您可以在“地圖詳細信息”設置中輕鬆切換此選項。遺憾的是,此選項僅適用於桌面版 Google 地圖。此外,它還會刪除除圖釘和私人標籤之外的街道名稱,但有時它仍然有用。
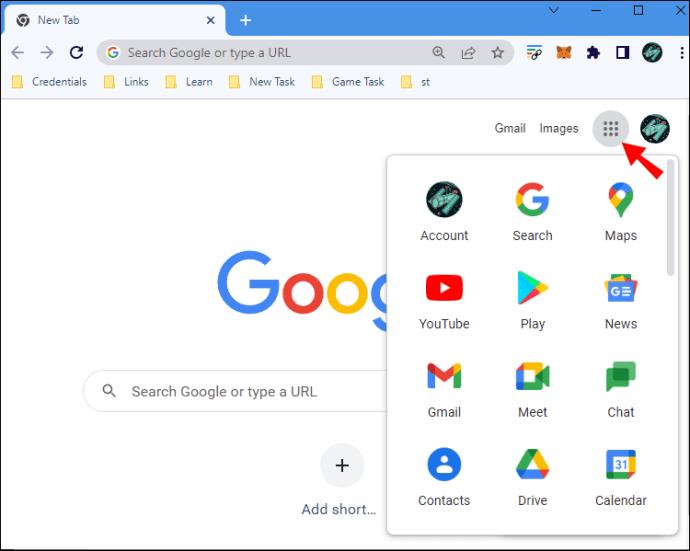
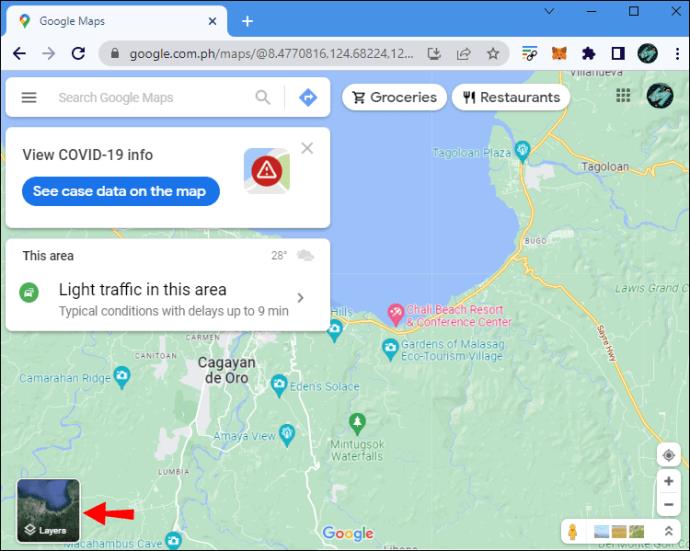

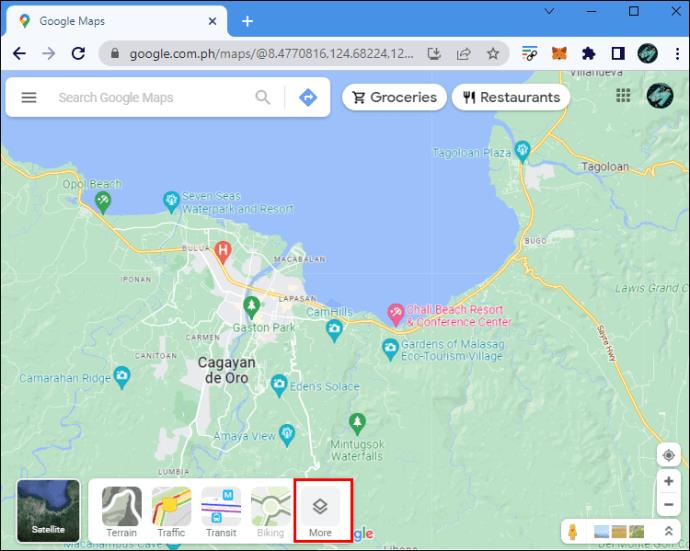
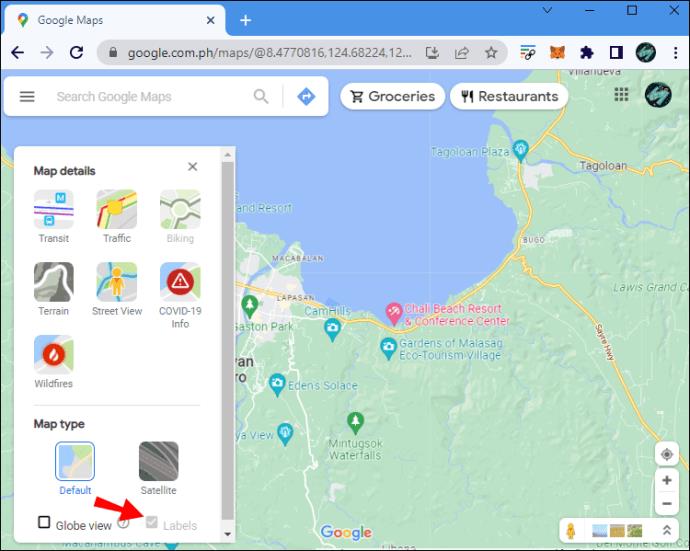
注意:“標籤”複選框將變灰,但您仍然可以選中和取消選中它。
以隱身模式訪問 Google 地圖
關閉所有標籤會使地圖難以使用。您可能需要一張清晰的谷歌地圖照片,其中包含街道名稱和圖釘,但沒有您的私人標籤。要在隱藏標籤的情況下打開 Google 地圖,請嘗試隱身模式。
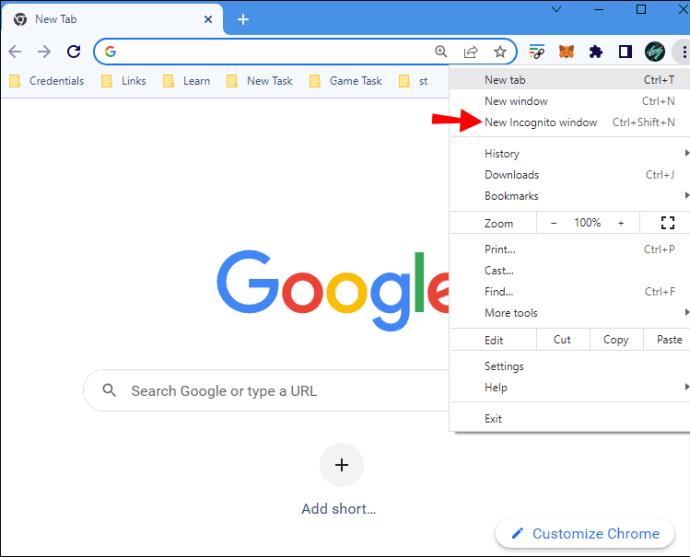
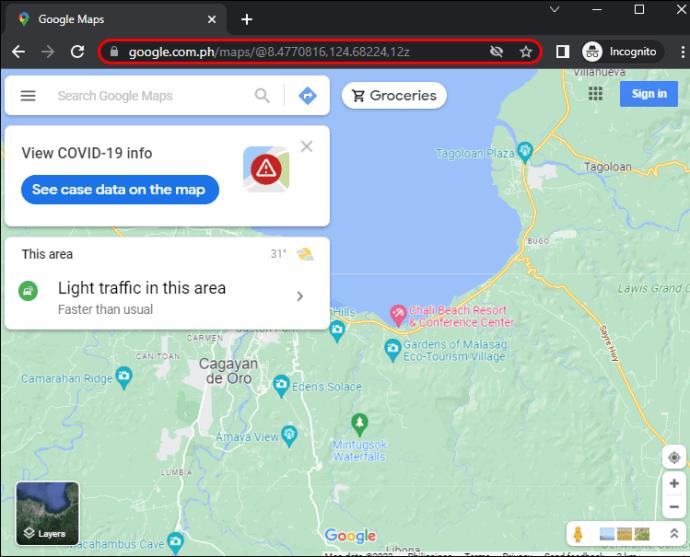
如果不登錄您的帳戶,您之前保存的任何內容都不會出現在地圖上,但您仍然可以正常使用其他功能。
使用 Google 的地圖樣式
如果您需要更好地控制地圖上顯示的內容,您還可以使用 Google 的地圖樣式應用程序創建自己的地圖。
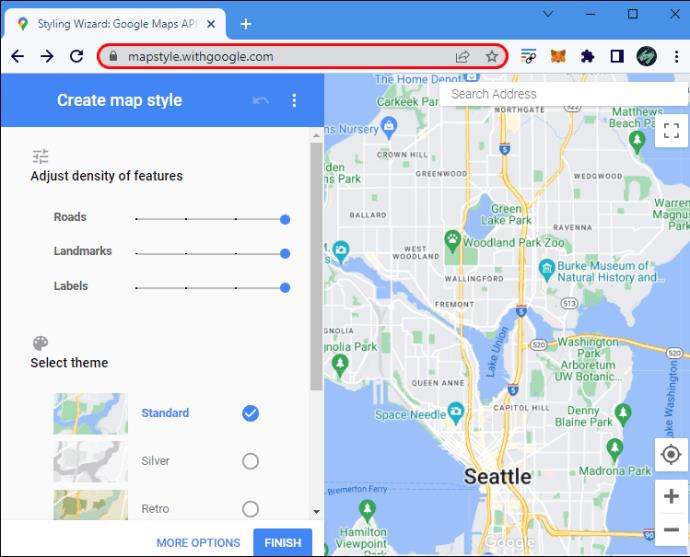
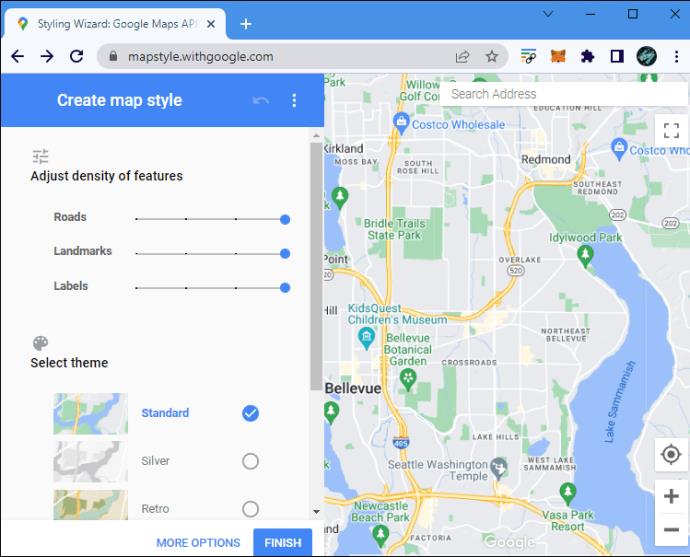
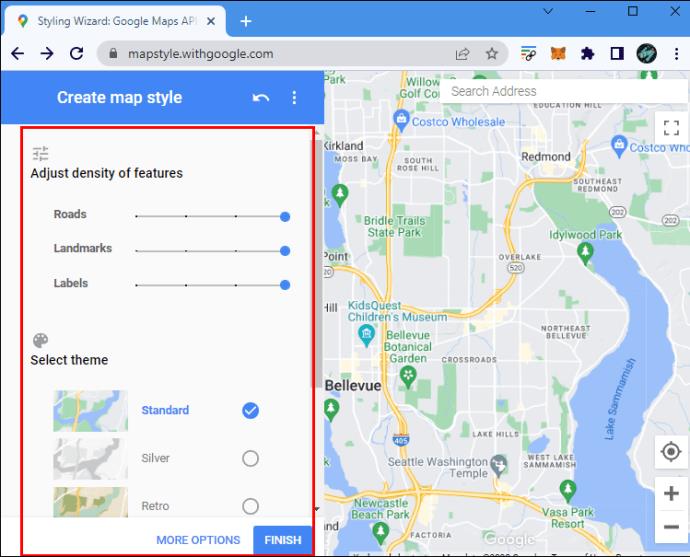
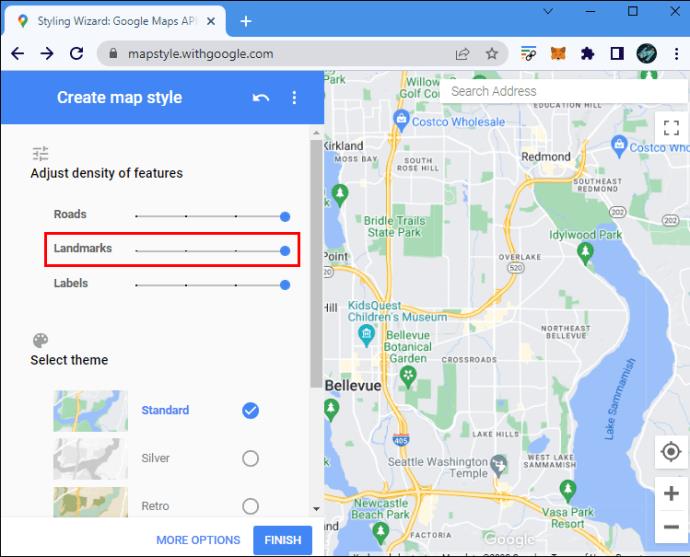
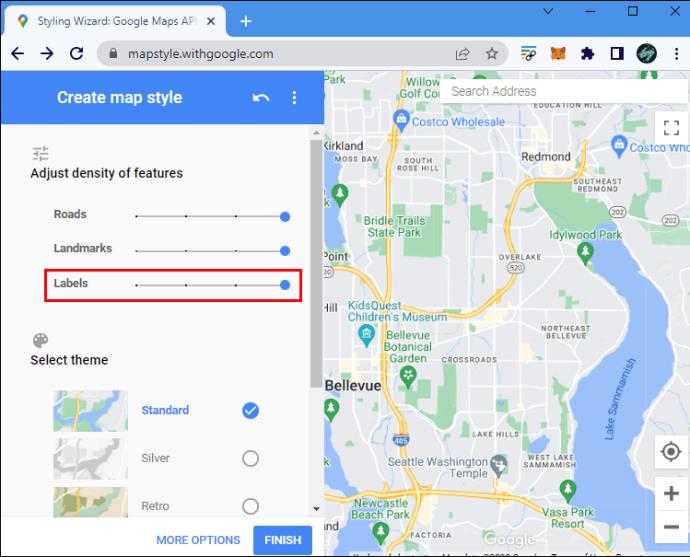
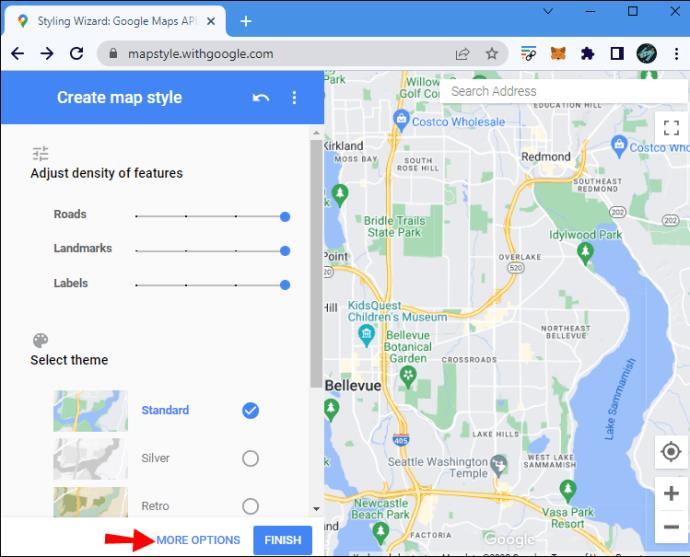

雖然此應用程序可讓您很好地控制地圖上顯示的內容以及顯示方式,但它不允許您使用 Google 地圖的所有功能。當您需要地圖的自定義屏幕截圖時,此選項更合適。
刪除標籤
如果您對不再使用的個人標籤感到惱火,您可以簡單地刪除它們。在 PC 上是這樣實現的:
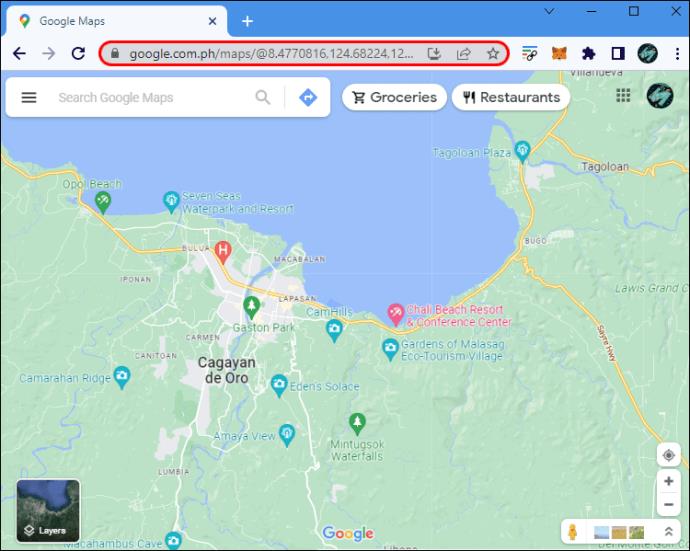
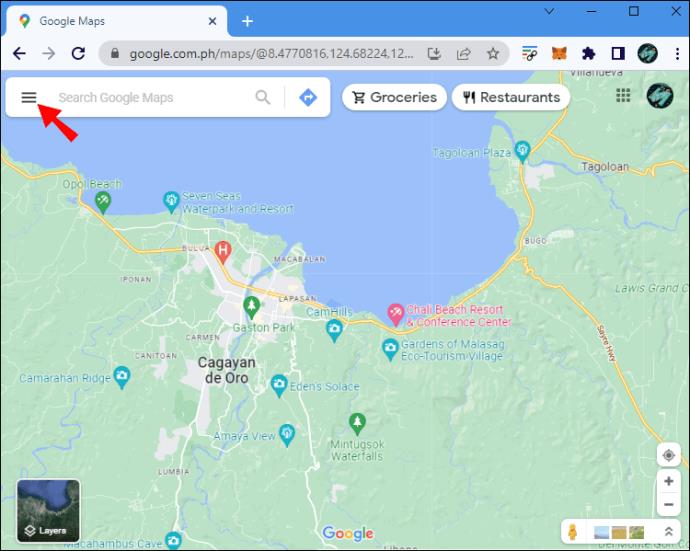
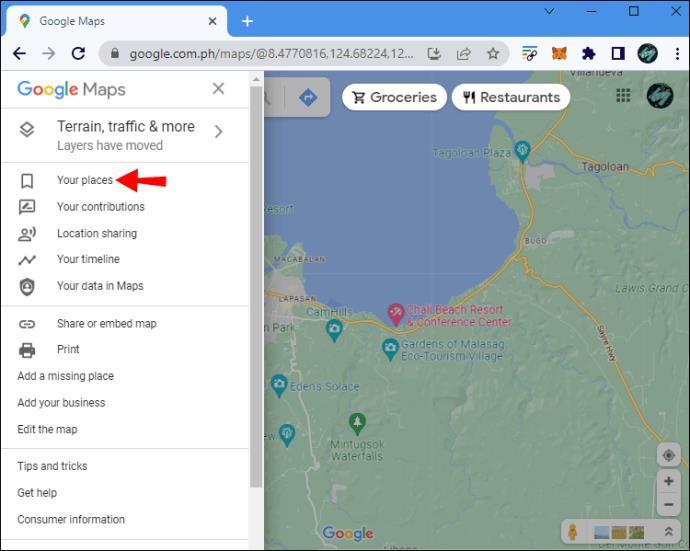
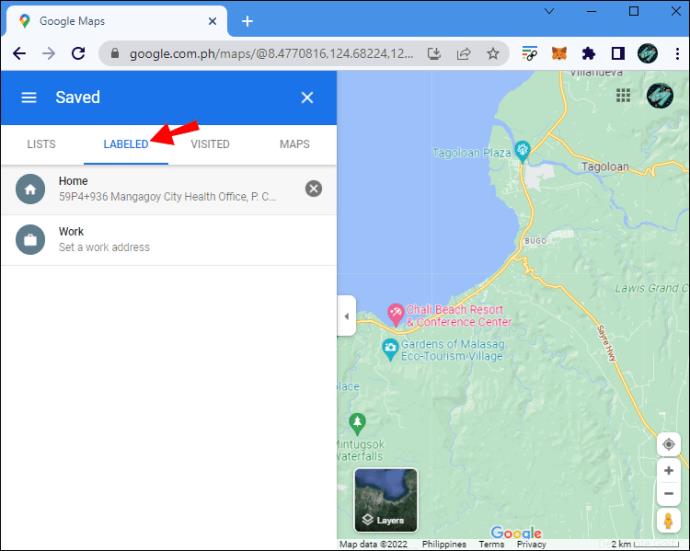
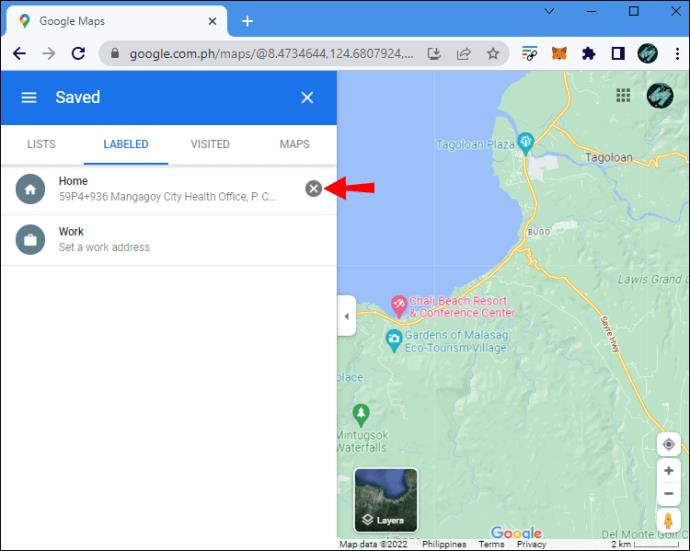
注意:您還可以通過選擇“列表”選項卡在此窗口中編輯保存的位置。與標籤不同,您可以通過單擊三個垂直點並選擇“在地圖上隱藏”來隱藏已保存的圖釘。
如何在 iPhone 上關閉谷歌地圖中的標籤
如前所述,沒有任何設置允許您在 Google 地圖中隱藏您的個人標籤。但是,您仍然可以通過使用隱身模式獲得類似的結果。刪除您不再需要的標籤也會整理您的地圖。
隱身
您可以在 iPhone 上執行以下操作以在看不到任何標籤的情況下查看 Google 地圖:


谷歌地圖的移動網絡版本自然比應用程序更受限制,因此這個解決方案可能並不總是適用。您需要退出您的 Google 帳戶並登錄另一個帳戶才能在應用程序中獲得類似的結果。
刪除舊標籤
擺脫標籤的另一種方法是刪除它們。在 iOS 上按照以下步驟操作。
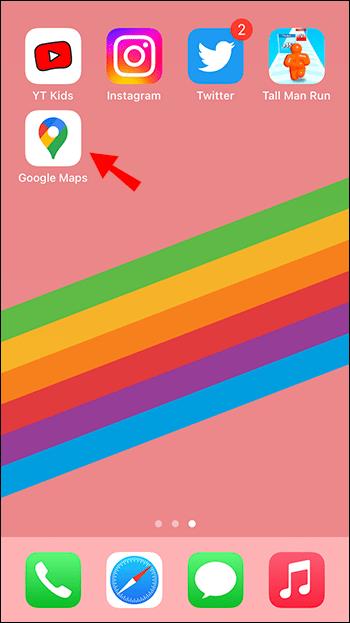
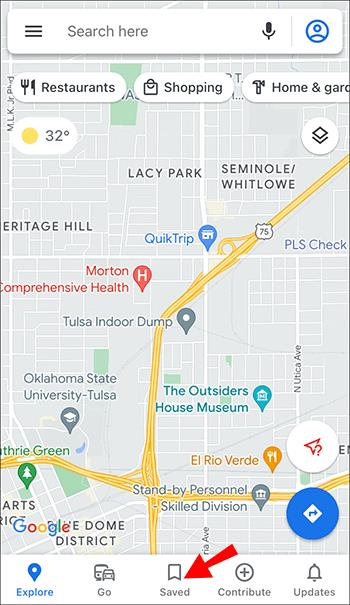
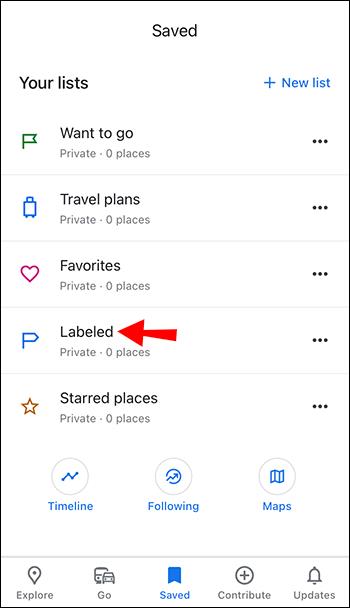
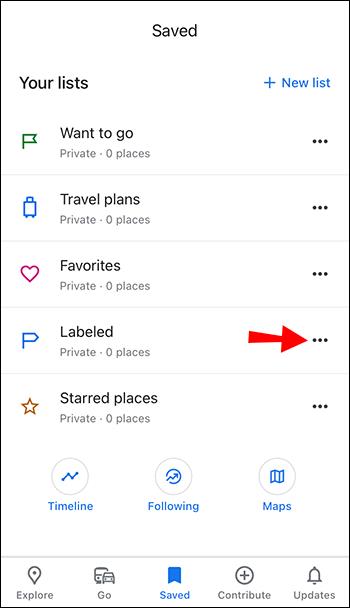
如何在 Android 上關閉谷歌地圖中的標籤
要在您的 Android 設備上關閉您的 Google 地圖標籤,您需要使用隱身模式或完全刪除您的標籤。
使用隱身模式
您可以從隱身窗口訪問 Google 地圖,在沒有個人標籤的情況下查看它。

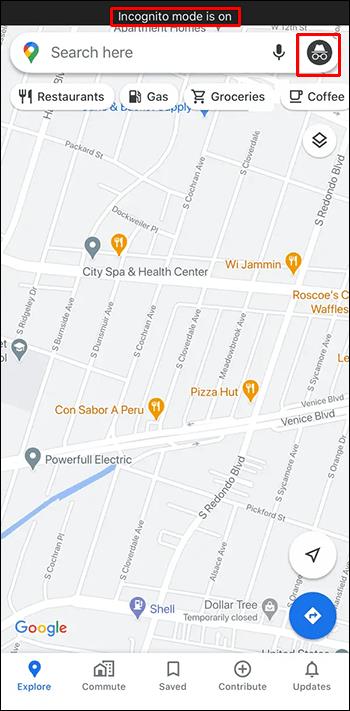
您可能會發現移動瀏覽器版本無法提供與 Google 地圖應用程序相同的無縫體驗。如果您覺得不方便,您也可以在您的 Android 設備上登錄不同的 Google 帳戶,以查看沒有以前保存的標籤的地圖。
刪除您的標籤
您可以刪除不再使用的標籤來整理您的地圖。以下是在 Android 設備上刪除標籤的方法。
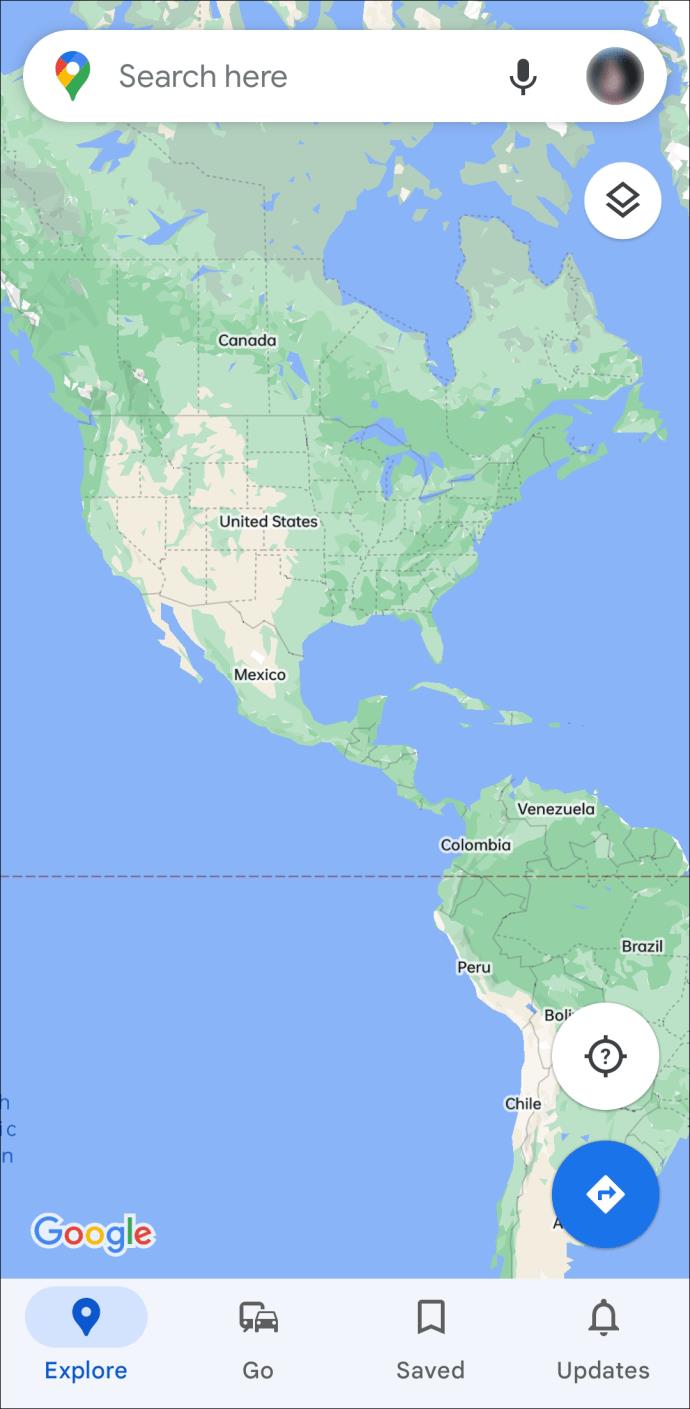
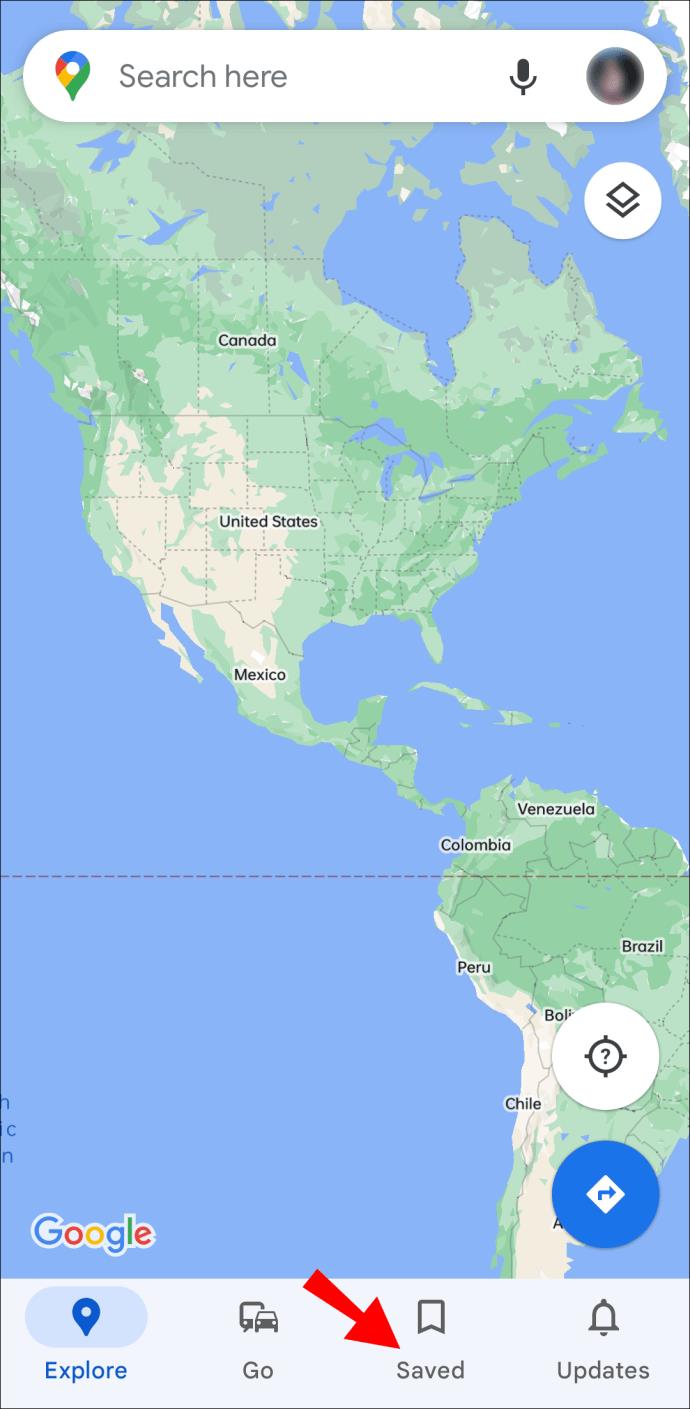
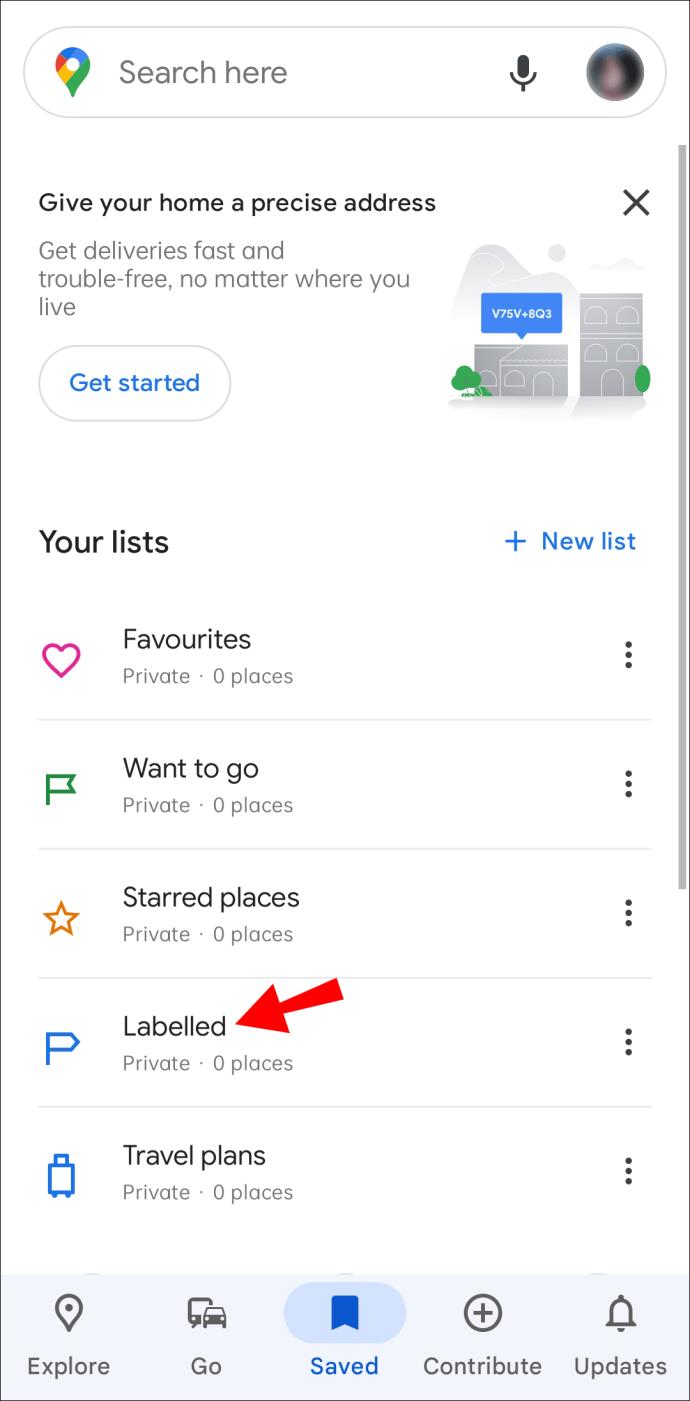
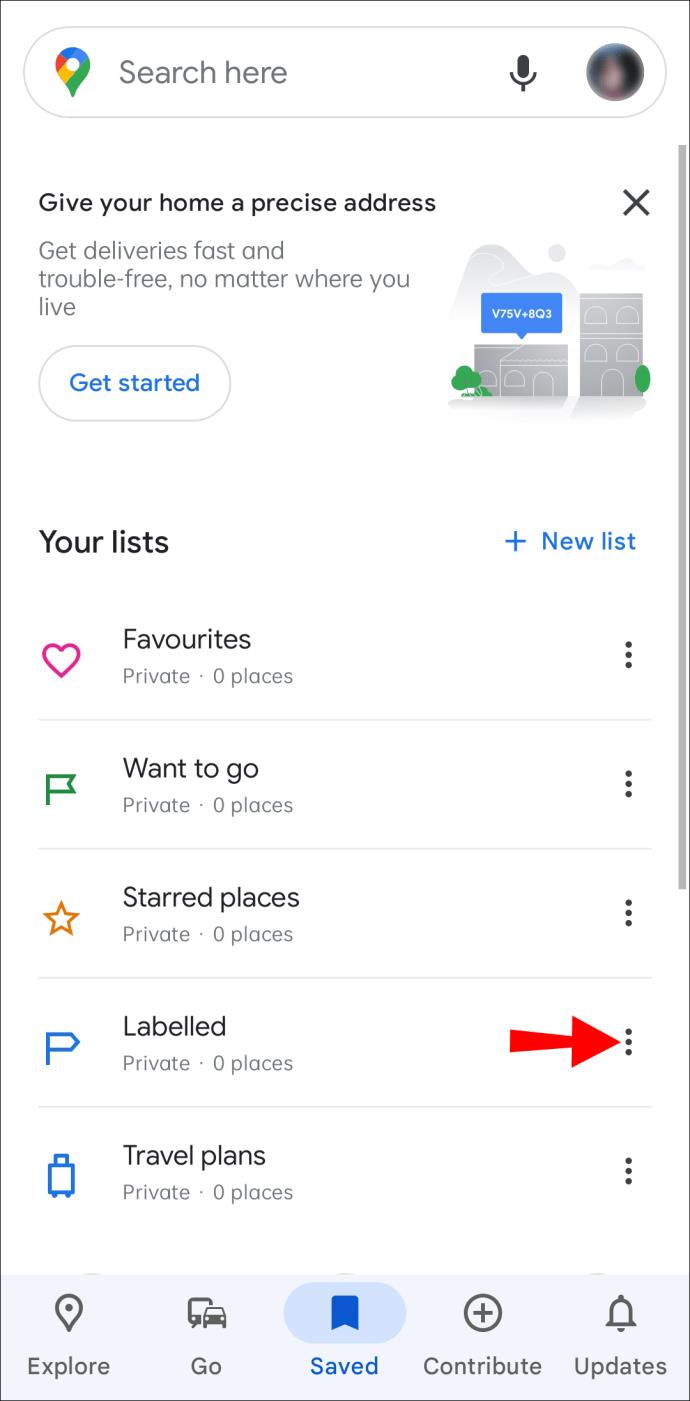
其他常見問題解答
我可以在 Google 地圖上隱藏我的標籤嗎?
遺憾的是,無法通過按下按鈕在 Google 地圖上隱藏您的個人標籤。不過,您可以使用隱身模式或使用其他 Google 帳戶登錄來查看沒有標記位置的地圖。您還可以通過使用上述方法之一關閉所有 Google 地圖標籤來隱藏您的標籤。
Google 地圖標籤是否公開?
Google 地圖中的標籤功能允許您為任何圖釘添加自定義名稱。標記時,您會在地圖上看到該地點的名稱發生變化,但請放心,只有您可以看到標籤。
保持您的標籤私密
標籤是谷歌地圖的一個很棒的功能,但谷歌還沒有提供更多關於標籤顯示的選項。如果您想隱藏您的個人標籤,您需要使用上述方法之一。在 PC 上,您還可以隱藏所有標籤以觀察沒有圖釘阻擋視圖的地圖。
您使用以下哪種方法從地圖中隱藏不需要的標籤?還是你有自己的技術?請在下面的評論部分告訴我們。
您是否收到「我們最後一次需要您目前的 Windows 密碼」錯誤?這個煩人的彈出視窗可能會妨礙您完成工作。
由於某些安裝的軟體與作業系統衝突或電腦突然關閉,導致出現無法安裝的啟動磁碟區錯誤...在下面的文章中,WebTech360 將引導您完成一些修復此錯誤的方法。
如果您使用剪貼簿歷史記錄來儲存資料以供日後使用,那麼無論您如何嘗試,資料都有可能保持為空。
大多數筆記型電腦用戶都遇到過這樣的情況:Windows 顯示電池壽命還剩 2 小時,但五分鐘後跳到 5 小時甚至 1 小時左右。時間為何跳動得這麼厲害?
筆記型電腦電池的效能會隨著時間的推移而下降,容量也會減少,導致正常運作時間縮短。但在調整一些更深層的 Windows 11 設定後,您應該會看到電池壽命明顯改善。
Windows 11 版本 21H2 是 Windows 11 的主要原始版本之一,於 2021 年 10 月 4 日開始在全球推出。
您可以停用使用者帳戶,以便其他人無法再存取您的電腦。
NPU 是否足夠不同,以致於需要推遲購買並等待 PC Copilot+ 成為主流?
Windows 11 的省電模式是一項旨在延長筆記型電腦電池壽命的功能。
經過多年的保持不變,2024 年中期的 Sticky Note 更新改變了遊戲規則。
IRQL NOT LESS OR EQUAL 錯誤是與記憶體相關的錯誤,通常當系統程序或驅動程式嘗試在沒有適當存取權的情況下存取記憶體位址時發生。
路徑是 Windows 11 中檔案或資料夾的位置。所有路徑都包含您需要打開才能到達特定位置的資料夾。
Windows 11已經正式上線,比起Windows 10,Windows 11也有不少變化,從介面到新功能。請遵循以下文章中的詳細資訊。
目前Windows 11已經正式上線,我們可以下載Windows 11官方ISO檔案或Insider Preview版本來安裝。
USB 裝置已成為日常生活中不可或缺的一部分,使我們能夠將各種必需的硬體連接到我們的電腦上。













