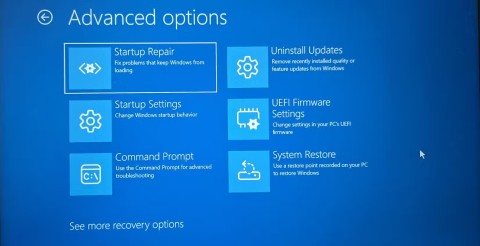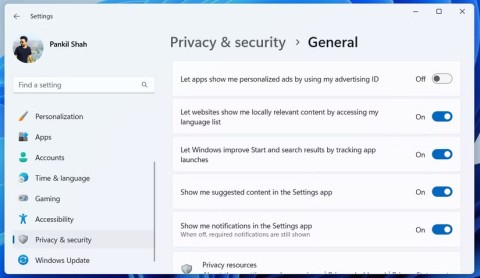如何修復 Windows 上的 IRQL NOT LESS OR EQUAL 錯誤

IRQL NOT LESS OR EQUAL 錯誤是與記憶體相關的錯誤,通常當系統程序或驅動程式嘗試在沒有適當存取權的情況下存取記憶體位址時發生。
設備鏈接
以前使用 Chrome 瀏覽器時,用戶可以登錄各種 Google 網站,例如Gmail、Google Docs或Google Drive , 而無需登錄 Chrome 瀏覽器本身。然而,從 Chrome 版本 69 開始,谷歌悄悄引入了一項“自動登錄”功能,當您登錄 Gmail 等谷歌服務時,該功能會自動將您登錄到 Chrome。
這讓許多用戶感到沮喪,因為有些人只喜歡在 Chrome 中使用本地帳戶並單獨使用 Google 服務。在某些情況下,他們可能會與其他用戶共享瀏覽器並且不想意外地讓他們的帳戶保持登錄狀態。許多用戶發現無法關閉該自動登錄功能很痛苦。
值得慶幸的是,谷歌聽取了注重隱私的用戶的反饋,並在 Chrome 70 發佈時啟用了關閉自動登錄的選項。在本文中,我們將向您介紹如何禁用自動登錄- 在谷歌瀏覽器中。
在您的桌面上禁用 Chrome 自動登錄
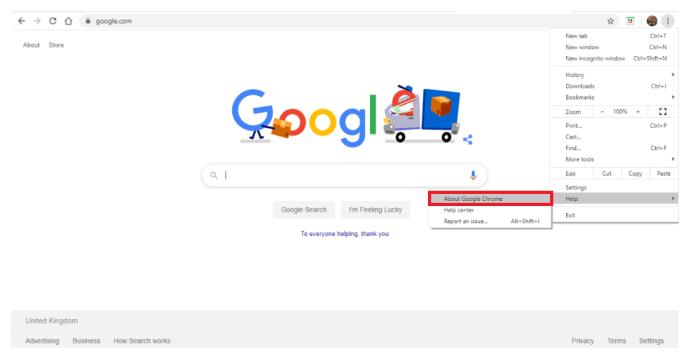
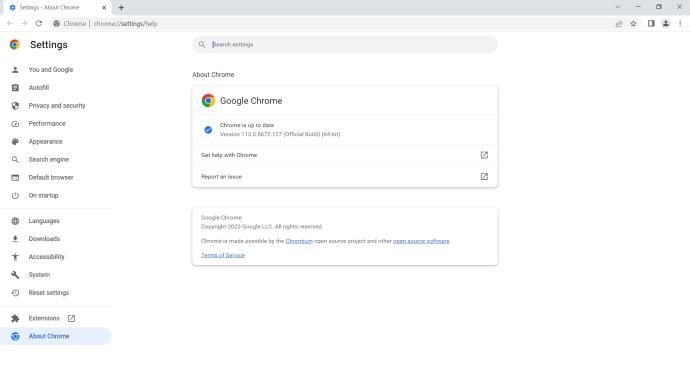
要在您的桌面上禁用 Google Chrome 的自動登錄,請按照以下說明操作:
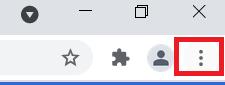
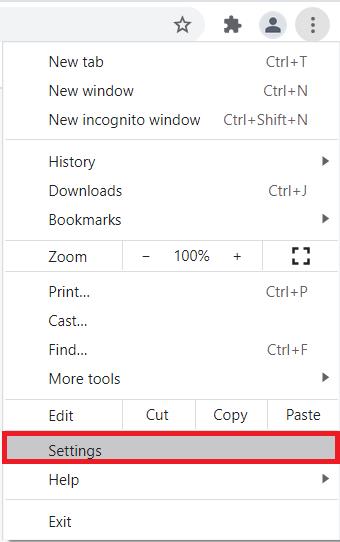
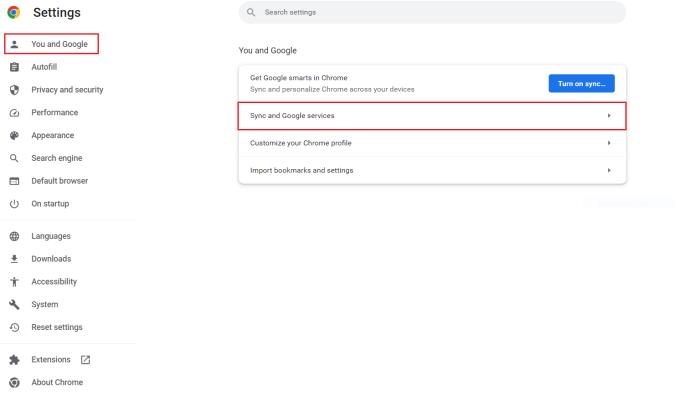
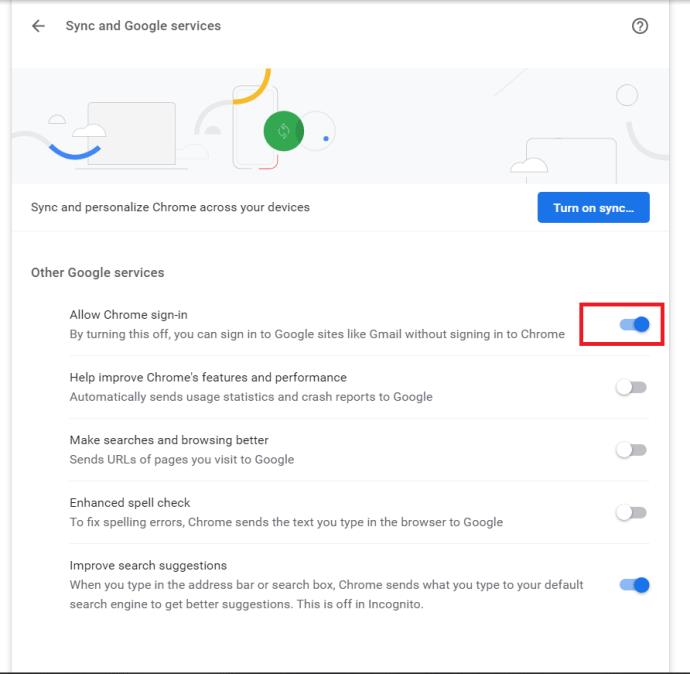
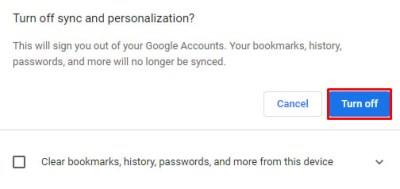
要測試這是否有效,請關閉並重新打開 Chrome。在禁用 Chrome 自動登錄的情況下,您可以登錄 Gmail 或 Docs 等 Google 網站,就像在舊版本的 Chrome 中一樣,保持退出瀏覽器。
為 Android 禁用 Chrome 自動登錄
默認情況下,適用於 Android 設備的 Google Chrome 應用程序會啟用自動登錄功能。但是,您可以按照以下步驟手動將其關閉。
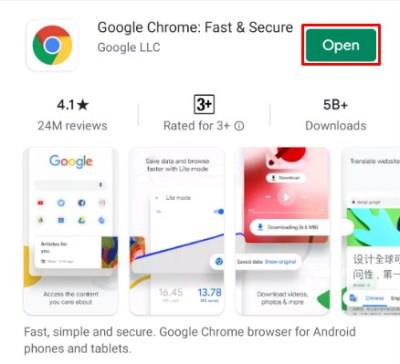
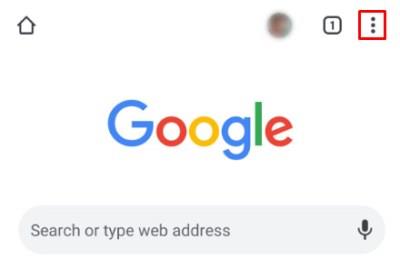
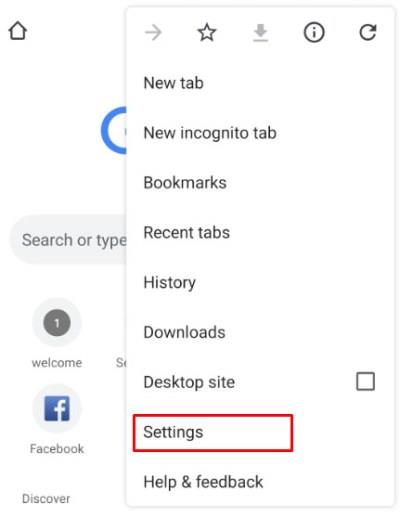
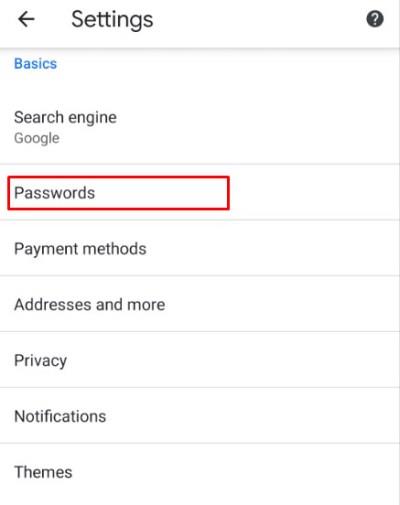
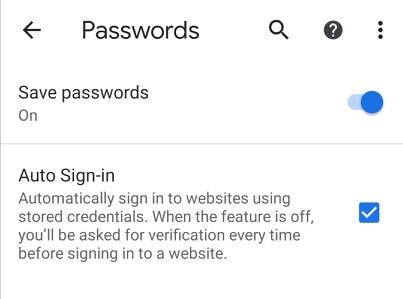
請記住,在當前版本的 Chrome 中,自動登錄似乎默認啟用,因此雖然您可以將其關閉,但您需要記住在設置新瀏覽器時這樣做,以避免無意中關聯您的帳戶.
是否自動登錄
擁有自動登錄功能有很多好處,例如讓您的歷史記錄和書籤在設備和計算機之間同步。這可以派上用場,可以節省您的登錄時間,因此如果您想利用這些功能,您可以隨時重新打開自動登錄。
您有任何使用 Google Chrome 改善隱私的提示或技巧嗎?如果是這樣,請在下面的評論中告訴我們!
IRQL NOT LESS OR EQUAL 錯誤是與記憶體相關的錯誤,通常當系統程序或驅動程式嘗試在沒有適當存取權的情況下存取記憶體位址時發生。
路徑是 Windows 11 中檔案或資料夾的位置。所有路徑都包含您需要打開才能到達特定位置的資料夾。
Windows 11已經正式上線,比起Windows 10,Windows 11也有不少變化,從介面到新功能。請遵循以下文章中的詳細資訊。
目前Windows 11已經正式上線,我們可以下載Windows 11官方ISO檔案或Insider Preview版本來安裝。
USB 裝置已成為日常生活中不可或缺的一部分,使我們能夠將各種必需的硬體連接到我們的電腦上。
今天,微軟正式宣布 Windows Server 2025 與 System Center 2025 正式上市。
將 Windows 10 上的頭像變更為您自己的照片或全新的風格,將有助於您區分電腦上的使用者帳戶。
90 年代 Windows 版本的懷舊用戶介面總是有一些令人難以置信的酷炫之處。
Windows 11 為您提供了多種選項,可透過 Internet 選項自訂您的瀏覽體驗。
Capcut 已經發布了電腦版的 Capcut 英文版,以便用戶輕鬆使用,取代以前的中文版,或者您必須使用模擬器軟體在電腦上安裝 Capcut。
重置 Windows 電腦是將 Windows 還原到原始正常狀態的最快捷、最簡單的方法。儘管Windows目前運行速度很慢並且感染了病毒。這將徹底清理 Windows 並恢復最佳效能。本文將向您介紹在電腦上重設 Windows 的 04 種不同方法,請參考。
您可以直接在 Windows 11 工作列上快速查看多個時區。以下是向 Windows 11 工作列新增多個時區的方法。
雖然 Windows 電腦比以往更加可靠,但您仍應確保已啟用並了解內建復原選項。
Windows 電腦會收集有關您的各種資料。雖然這是為了增強您的體驗,但也可能引發隱私問題。
如果您的電腦遇到錯誤,導致 Windows 安全性圖示從工作列消失,請參閱下列文章。