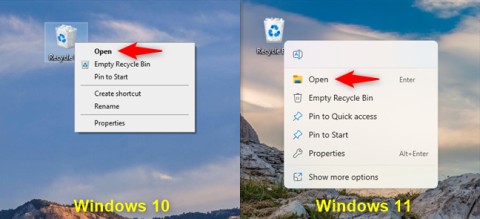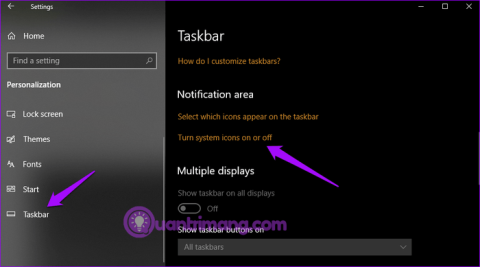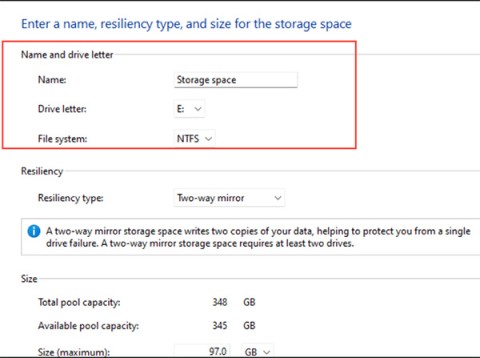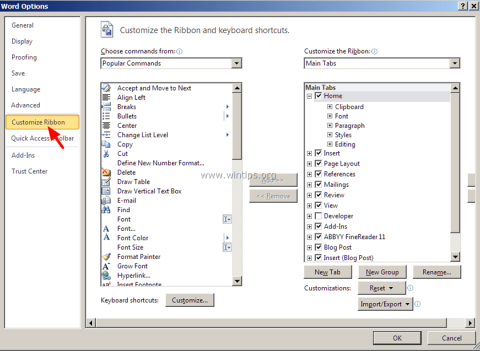為什麼要更改 Windows 11 中的預設下載位置?

將下載資料夾從 Windows 11 上的 C 碟移至另一個磁碟機將幫助您減少 C 碟的容量,並協助您的電腦更順暢地運作。
如果您不需要能夠處理要求苛刻的程序的筆記本電腦,Chromebook 就是出色的設備。如果您是為了獲得瀏覽器體驗,那麼購買 Chromebook 是個絕妙的主意。但是,某些功能可能會變得有點太多。
觸摸屏就是一個典型的例子。它非常適合輕鬆瀏覽,並且完美結合了類似智能手機和筆記本電腦的導航。但是,您有時會想要關閉 Chromebook 上的觸摸屏和触摸板。幸運的是,谷歌已經考慮到了這一點,並使打開/關閉觸摸屏變得非常容易。
下面介紹如何處理觸摸屏和触摸板,以及一些額外的觸摸板提示。
為什麼禁用觸摸屏?
在筆記本電腦上安裝觸摸屏很棒。您可以在不借助觸摸板的情況下使用屏幕,同時仍然可以使用鍵盤打字。不過,有時您會想指著屏幕卻什麼也沒有發生。這就是谷歌選擇隨意關閉和打開它的原因。

為什麼禁用觸摸板?
假設您使用觸摸屏功能而不是觸摸板選項。或者您可能已將普通鼠標插入 Chromebook。每隔一段時間,您會在打字時不小心觸摸到觸摸板,指針會煩人地移動。更糟糕的是,您可能會單擊並執行您不想執行的操作。
這就是可以在 Chromebook 上輕鬆打開或關閉觸摸板功能的原因。
禁用觸摸屏/觸摸板
Chromebook 與您的普通筆記本電腦不同。它們的功能比 Windows 設備和 MacBook 更簡單。事實上,大多數調整都是通過筆記本電腦上的實際 Chrome 瀏覽器完成的。這聽起來可能有點煩人,但它確實增加了這裡的簡單性。
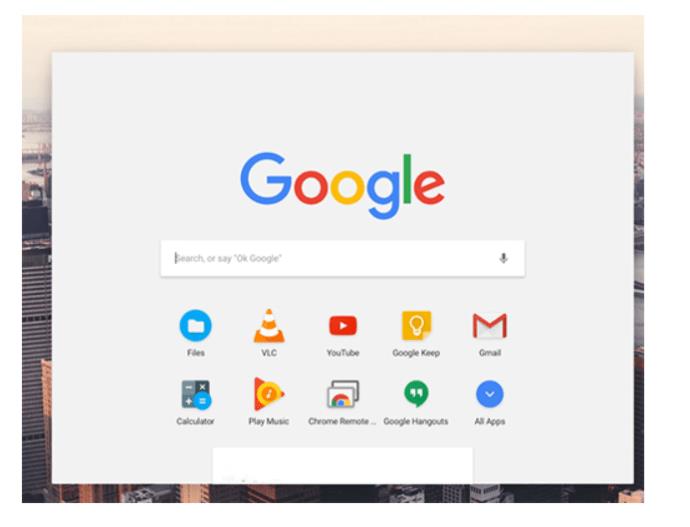
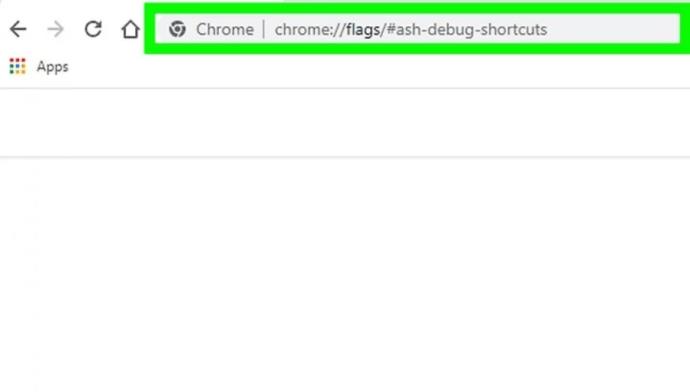

關於使用觸摸板的額外提示

看起來可能不是這樣,但 Chromebook 觸摸板比普通筆記本電腦觸摸板具有更多功能。因此,在永遠禁用觸摸板之前,請查看這些提示並試一試。
經常問的問題
為什麼鍵盤快捷鍵不能禁用觸摸屏?
如果Search + Shift + T命令不起作用,則您需要在 Chrome 瀏覽器中啟用快捷方式,如上所述,或者如果您之前禁用了搜索鍵,則需要啟用它。
禁用觸摸屏後如何啟用它?
要啟用觸摸屏,只需再次使用Search + Shift + T命令。
關閉觸摸屏和触摸板
如您所見,關閉 Chromebook 上的觸摸屏和触摸板非常簡單。您需要做的就是啟用“調試鍵盤快捷方式”選項。在觸摸板和触摸屏之間隨意切換,並使用上述提示在您的 Chromebook 上獲得無縫瀏覽體驗。
您覺得本教程有用嗎?您是否了解如何使用 Chromebook 上的觸摸屏和触摸板?請在下面的評論部分告訴我們。不要害怕提出任何問題或添加一些額外的提示。
將下載資料夾從 Windows 11 上的 C 碟移至另一個磁碟機將幫助您減少 C 碟的容量,並協助您的電腦更順暢地運作。
這是一種強化和調整系統的方法,以便更新按照您自己的時間表而不是微軟的時間表進行。
Windows 檔案總管提供了許多選項來變更檔案檢視方式。您可能不知道的是,一個重要的選項預設為停用狀態,儘管它對系統安全至關重要。
使用正確的工具,您可以掃描您的系統並刪除可能潛伏在您的系統中的間諜軟體、廣告軟體和其他惡意程式。
以下是安裝新電腦時推薦的軟體列表,以便您可以選擇電腦上最必要和最好的應用程式!
在隨身碟上攜帶完整的作業系統非常有用,尤其是在您沒有筆記型電腦的情況下。但不要為此功能僅限於 Linux 發行版——現在是時候嘗試複製您的 Windows 安裝版本了。
關閉其中一些服務可以節省大量電池壽命,而不會影響您的日常使用。
Ctrl + Z 是 Windows 中非常常用的組合鍵。 Ctrl + Z 基本上允許你在 Windows 的所有區域中撤銷操作。
縮短的 URL 方便清理長鏈接,但同時也會隱藏真實的目標地址。如果您想避免惡意軟體或網路釣魚攻擊,盲目點擊此類連結並非明智之舉。
經過漫長的等待,Windows 11 的首個重大更新終於正式發布。
本指南將幫助您回答「Windows 10 中的回收站在哪裡?」這個問題,並讓您選擇最舒適的方式來到達 Windows 10 回收站的位置:
Windows 10 上的語言列消失了?請按照以下解決方案操作。
在 Windows 11 中使用儲存空間匯集多個驅動器,允許使用者保護檔案免受驅動器故障的影響,同時將儲存整合到單一易於管理的虛擬磁碟機中。
在 Windows 深處隱藏著一個鮮為人知的命令列世界。在本文中,我們將指導您如何使用 cmd 命令列工具修復錯誤並增強電腦的安全性。
在 Windows 電腦上,「複製貼上」指令無法使用的原因有很多,例如您的電腦感染了病毒,剪貼簿無法使用,導致複製指令 (Ctrl + C) 和貼上指令 (Ctrl + V) 無法使用。至於如何修復此錯誤,請參閱 WebTech360 的以下文章。