VPN是什麼? VPN虛擬私人網路的優缺點

VPN是什麼? VPN有哪些優缺點?接下來,我們和WebTech360一起探討VPN的定義,以及如何在工作中套用這種模式和系統。
設備鏈接
如果您擔心網絡安全,您可能已經搜索過 Google Chrome 以了解它提供了哪些隱私功能。流行的瀏覽器的安全措施很多,防止您從 Internet 下載可疑文件是它可以做的一件事。

在許多情況下,這可能是一個方便的警告,但如果您仍然想下載該文件怎麼辦?您可以在 Google Chrome 中卸載此功能嗎?為什麼它甚至會阻止您從互聯網上下載內容?
繼續閱讀本文以了解所有相關信息。
解鎖谷歌瀏覽器中的下載
眾所周知,谷歌瀏覽器不僅可以提供出色的用戶體驗,還可以確保任何使用計算機或智能手機的人都能安全瀏覽。它通過防止您下載、修改或打開包含惡意軟件的文件來保護您的數據安全。
但是假設您仍然決定下載一個特定的文件,因為您認為它是安全的(瀏覽器可能會出錯——它們並不完美)。在這種情況下,有一種方法可以解決此 Chrome 功能。您可以取消阻止下載的方式取決於是網站本身導致了問題還是您嘗試下載的文件。
如何解鎖網站
如果谷歌瀏覽器阻止了特定網站並且不允許您從該網站下載文件,請按以下步驟操作。



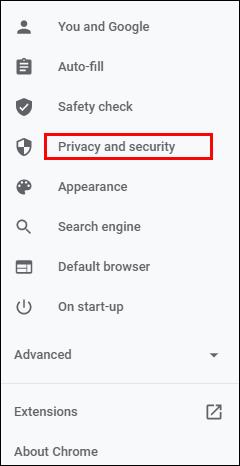
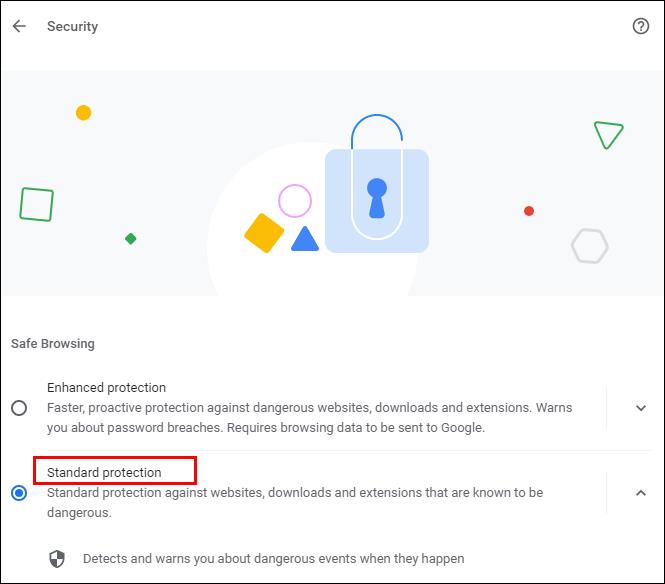
如果執行這些步驟後您的下載仍然被阻止,請嘗試以下操作:
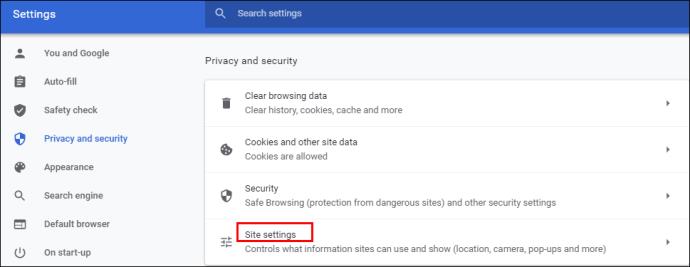
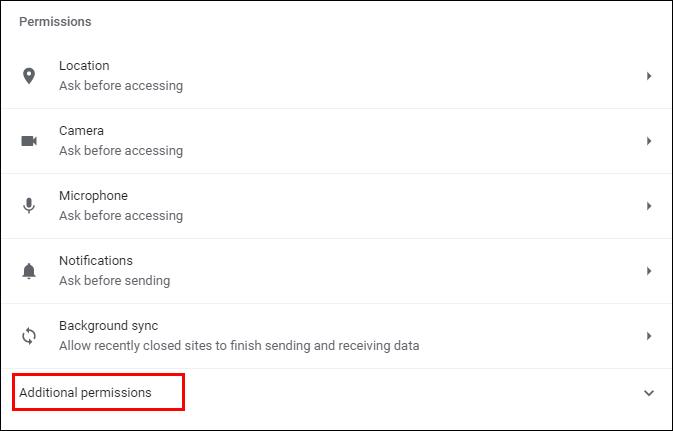
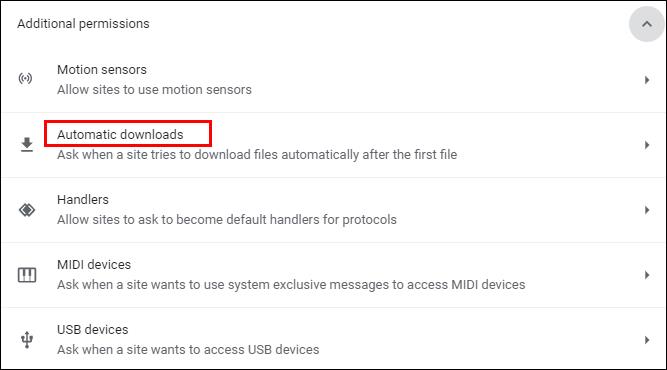
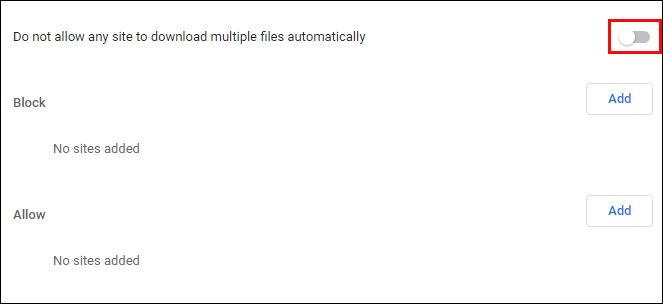
您也可以嘗試將特定網站添加到下面的“允許”列表中——只需單擊右側的“添加”按鈕即可。
如何解鎖文件
您是否設法從網絡上下載了文件,但無法在計算機或智能手機上打開或解壓縮?這裡有兩種方法可以否決安全功能。
你可以這樣做:
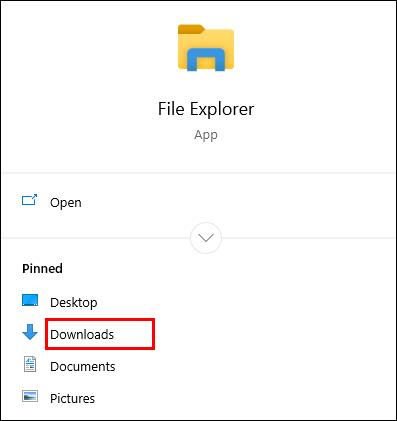
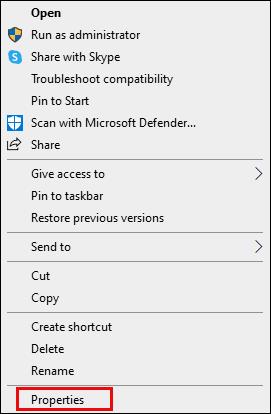
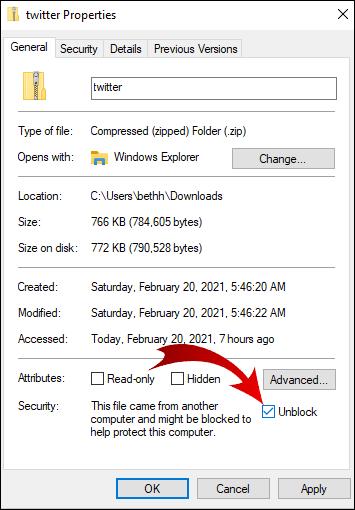
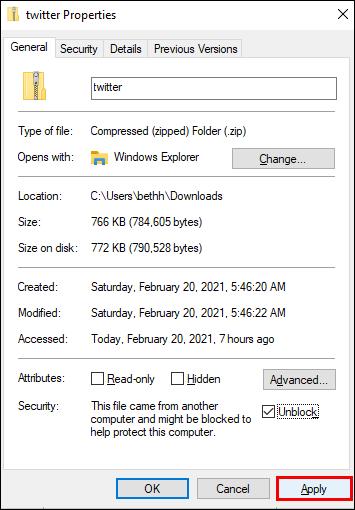
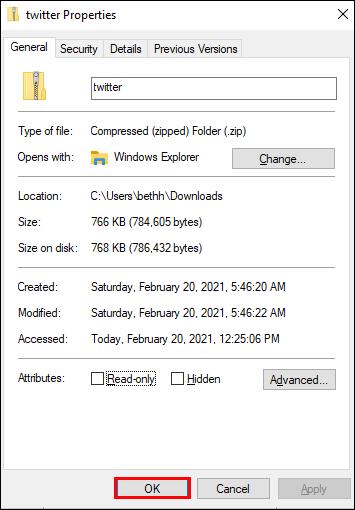
沒有看到“取消阻止”選項?那麼您的 Windows 操作系統可能不是您下載的文件被阻止的原因。
如果您下載了多個文件,但都被阻止打開,手動一個一個解鎖可能會很費時。這是您可以嘗試的方法。

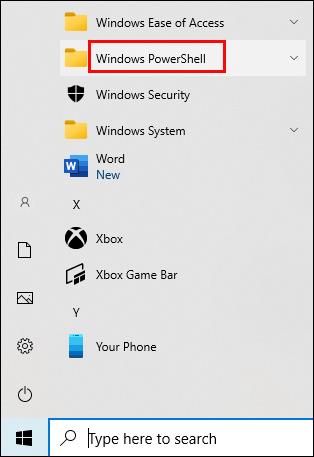
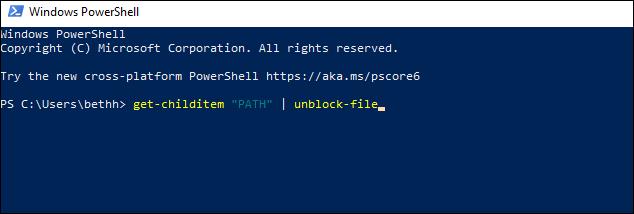
如何在谷歌瀏覽器中啟用下載
谷歌瀏覽器的默認設置將允許您從互聯網上下載不同的文件。您所要做的就是打開瀏覽器,找到您想要下載的內容,然後保存文件。
通常,您可以通過單擊下載鏈接並在要求時允許 Chrome 下載文件來完成此操作。有時,您可能需要右鍵單擊文件並選擇“另存為”選項。您可能還需要選擇要保存文件的下載位置文件夾。
即使正在下載您的文件,如果您改變主意,您仍然可以暫停或完全取消下載。
如果出於任何原因,您的 Chrome 下載被禁用,請按照以下說明啟用它們。



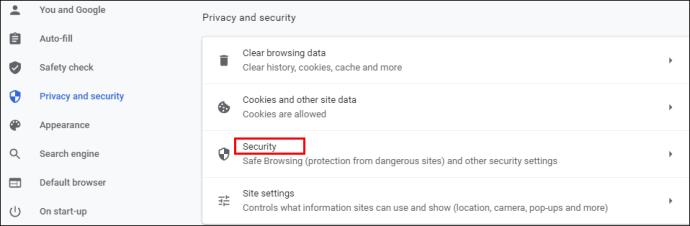
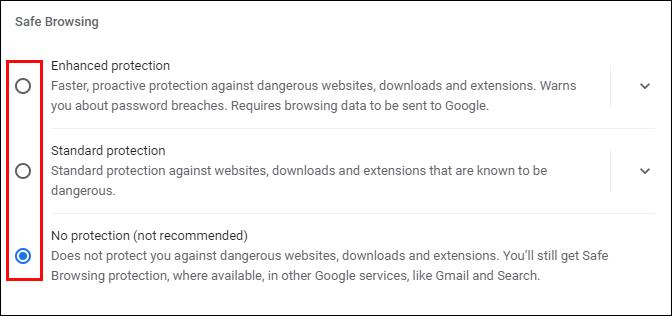
注意:確保在下載被阻止的文件後打開標准保護。
如何在 Android 上的 Google Chrome 中取消阻止下載
如果您希望使用 Android 手機取消阻止下載,您有兩種選擇。您可以啟用自動下載到您的智能手機或允許“無保護”模式。
要啟用自動下載,請按照以下步驟操作。


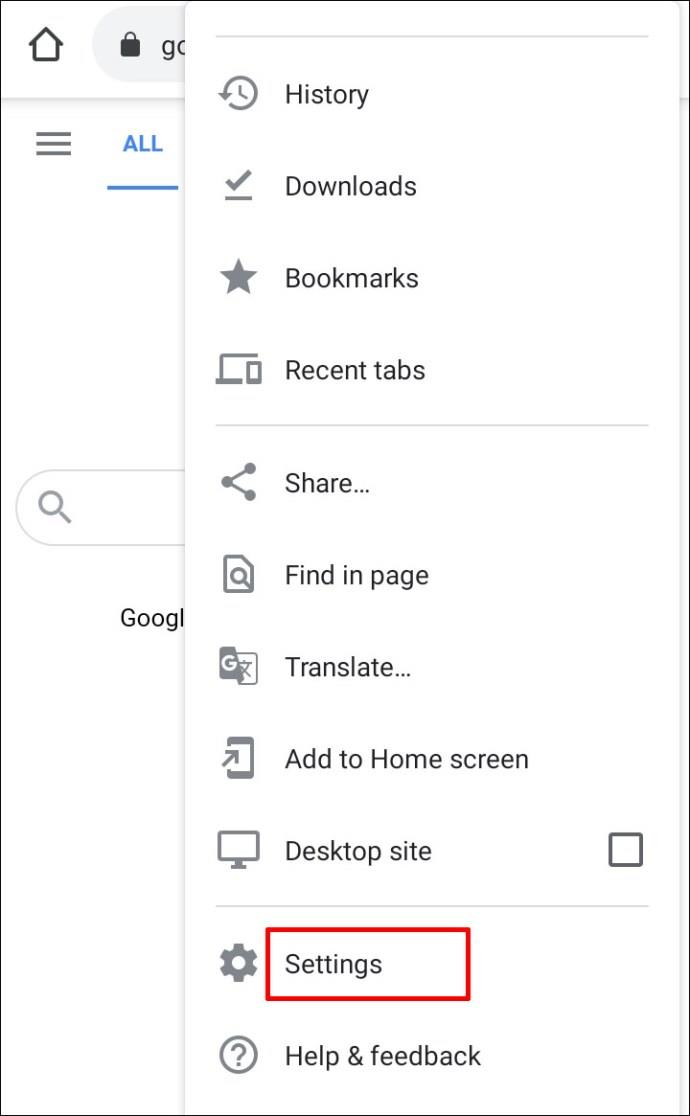
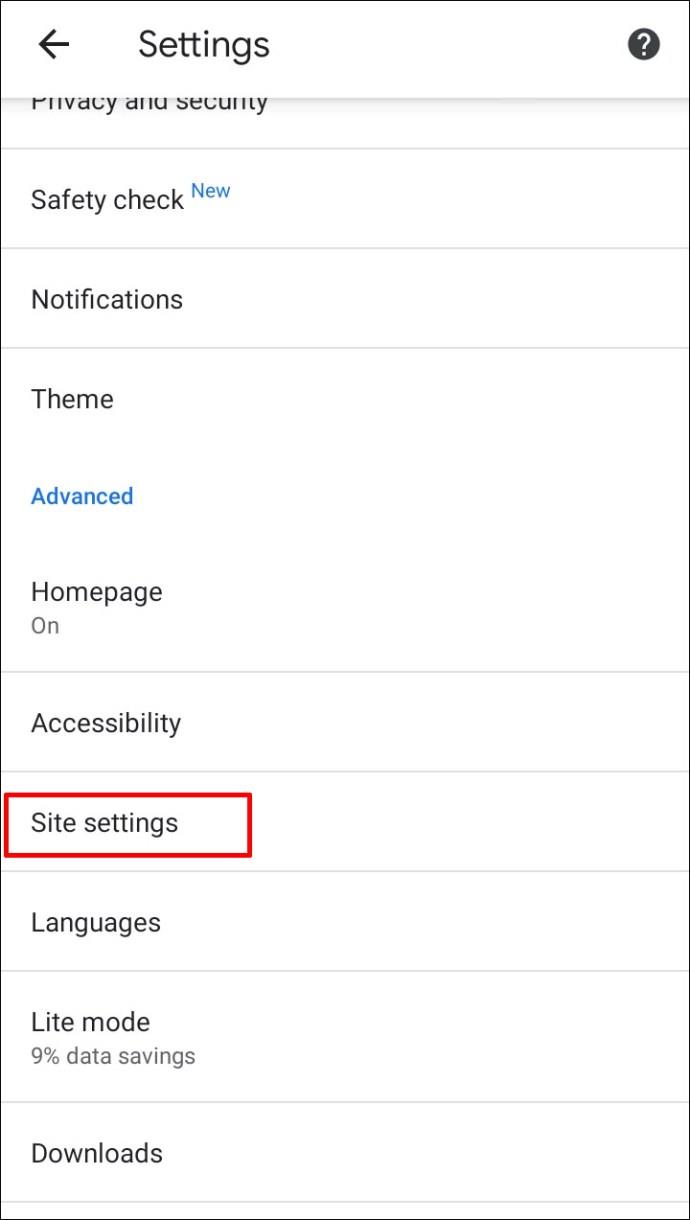
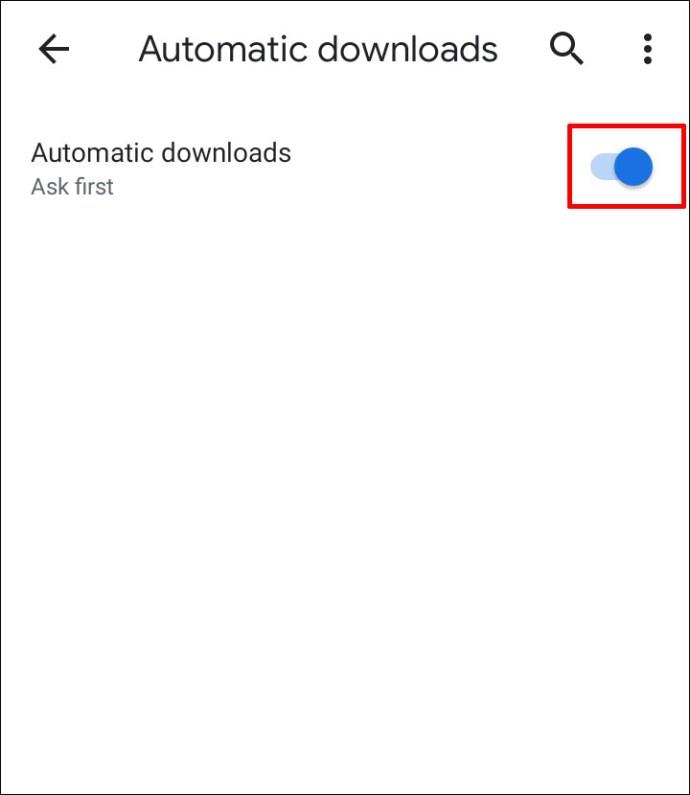
要打開無保護模式,請執行以下操作。


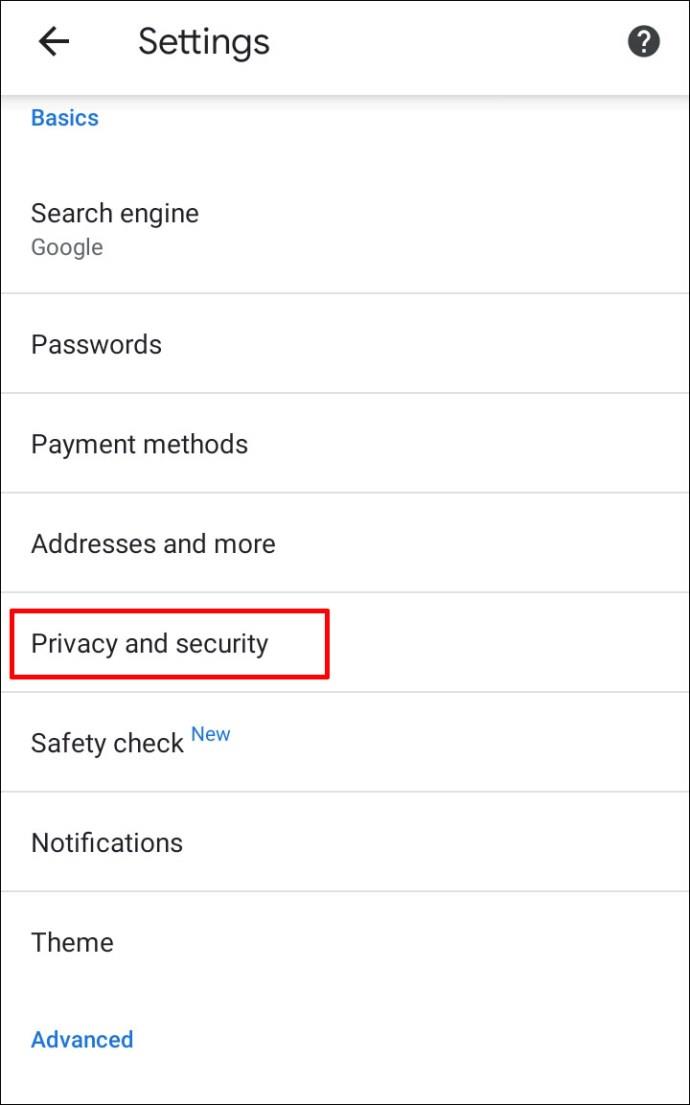
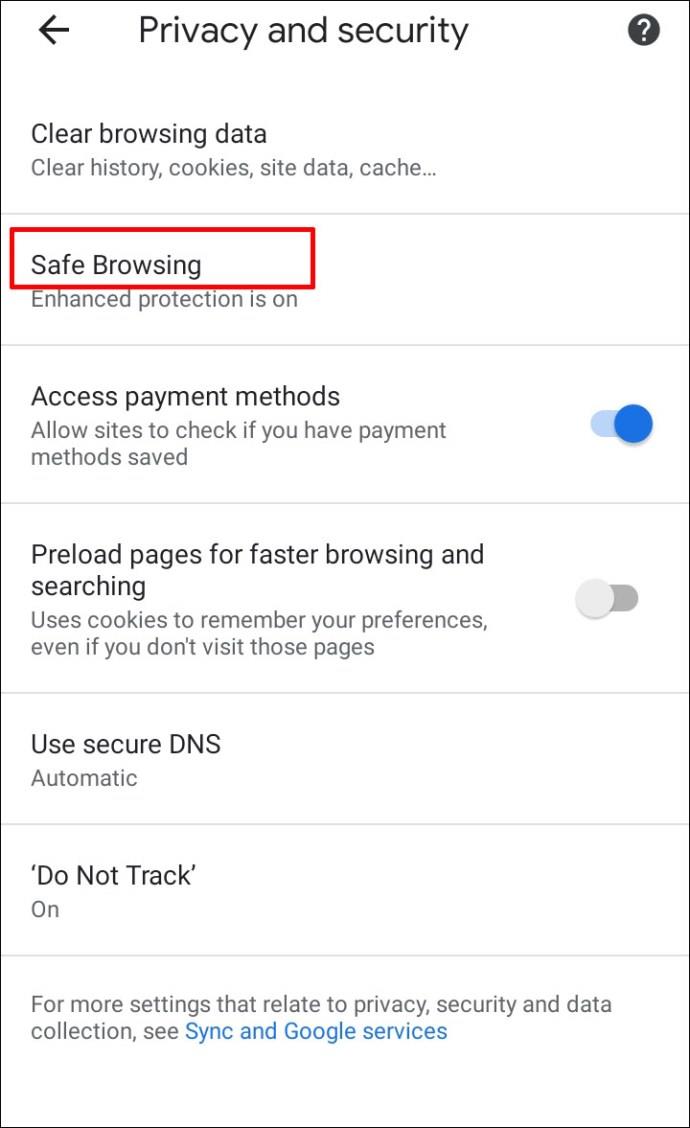
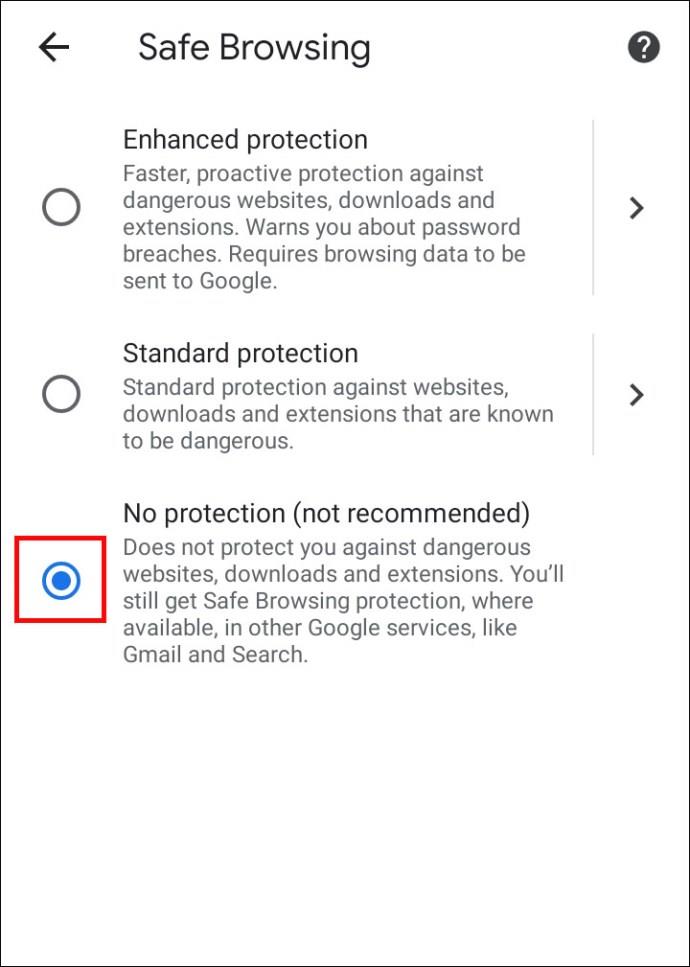
如何在 iPhone 上取消阻止 Google Chrome 中的下載
如果您是 iOS 團隊成員並且想要在 iPhone 或 iPad 上取消阻止下載,您可以按照與 Android 設備相同的步驟操作。唯一的區別可能是取消阻止下載按鈕所在的位置。
例如,如果您想要更改站點設置並啟用自動下載,您會在屏幕右上角找到“更多”按鈕。權限將位於Content Settings下。
其他常見問題解答
您還有其他與 Google Chrome 中的下載相關的問題嗎?這裡有一些可能對你有幫助。
如何在 Google Chrome 中解鎖危險文件
您可以使用前面部分中描述的方法之一取消阻止計算機上的有害文件。
但是,您應該 100% 確定自己已準備好承擔可能損壞數據的風險。您要取消阻止的文件可能包含病毒,該病毒會破壞或洩露您計算機上的信息。
為什麼 Google Chrome 會阻止我的下載?
谷歌瀏覽器阻止您嘗試下載的文件的原因有多種。
• 該文件不安全,儘管您正在下載的網站被標記為安全。您也許可以繼續下載。
• 該文件包含可能損壞您的計算機的病毒或其他惡意軟件。
• 該文件可能試圖在您的計算機或手機上進行不需要的更改。您可能認為您下載的是簡單的軟件,但實際上它需要訪問關鍵的計算機操作。
• Chrome 無法識別您嘗試下載的文件並且無法訪問其安全性。
• 該文件來自以分發虛假或惡意文件而聞名的網站。
如何阻止 Windows 阻止我在 Chrome 中的下載?
您的 Chrome 設置可能不是問題所在。如果您要下載的文件被您的操作系統阻止,您可以嘗試使用“如何取消阻止文件”部分中的方法取消阻止它們。
這兩種方法都很簡單,但如果您有多個文件要取消阻止,Windows PowerShell 會更有用。
如果 Windows 認為您要下載的文件有危險,您可能會在屏幕上看到“病毒掃描失敗”或“檢測到病毒”消息。如果您的計算機上安裝了防病毒程序,它可能會阻止該文件,因此阻止您下載它。
下載任何東西,但保持安全
您確定要取消阻止您的下載嗎?Chrome 被編程為阻止來自您設備的特定文件,但它可能會出錯。如果您認為 Chrome 在沒有正當理由的情況下阻止您將文件下載到您的計算機或智能手機,您可以使用我們建議的方法之一來取消阻止文件並確保訪問它們。
Chrome 是否錯誤地阻止了安全文件的下載?你還知道其他解封方法嗎?請在下面的評論部分告訴我們。
VPN是什麼? VPN有哪些優缺點?接下來,我們和WebTech360一起探討VPN的定義,以及如何在工作中套用這種模式和系統。
Windows 安全中心的功能遠不止於防禦基本的病毒。它還能防禦網路釣魚、攔截勒索軟體,並阻止惡意應用運作。然而,這些功能並不容易被發現——它們隱藏在層層選單之後。
一旦您學習並親自嘗試,您就會發現加密非常容易使用,並且在日常生活中非常實用。
在下文中,我們將介紹使用支援工具 Recuva Portable 還原 Windows 7 中已刪除資料的基本操作。 Recuva Portable 可讓您將其儲存在任何方便的 USB 裝置中,並在需要時隨時使用。該工具小巧、簡潔、易於使用,並具有以下一些功能:
CCleaner 只需幾分鐘即可掃描重複文件,然後讓您決定哪些文件可以安全刪除。
將下載資料夾從 Windows 11 上的 C 碟移至另一個磁碟機將幫助您減少 C 碟的容量,並協助您的電腦更順暢地運作。
這是一種強化和調整系統的方法,以便更新按照您自己的時間表而不是微軟的時間表進行。
Windows 檔案總管提供了許多選項來變更檔案檢視方式。您可能不知道的是,一個重要的選項預設為停用狀態,儘管它對系統安全至關重要。
使用正確的工具,您可以掃描您的系統並刪除可能潛伏在您的系統中的間諜軟體、廣告軟體和其他惡意程式。
以下是安裝新電腦時推薦的軟體列表,以便您可以選擇電腦上最必要和最好的應用程式!
在隨身碟上攜帶完整的作業系統非常有用,尤其是在您沒有筆記型電腦的情況下。但不要為此功能僅限於 Linux 發行版——現在是時候嘗試複製您的 Windows 安裝版本了。
關閉其中一些服務可以節省大量電池壽命,而不會影響您的日常使用。
Ctrl + Z 是 Windows 中非常常用的組合鍵。 Ctrl + Z 基本上允許你在 Windows 的所有區域中撤銷操作。
縮短的 URL 方便清理長鏈接,但同時也會隱藏真實的目標地址。如果您想避免惡意軟體或網路釣魚攻擊,盲目點擊此類連結並非明智之舉。
經過漫長的等待,Windows 11 的首個重大更新終於正式發布。













