Lien Quan Mobile 中超過 1001 個術語的摘要

在連泉移動中,有許多簡短的術語可以幫助您在比賽期間快速有效地溝通。現在,連權委員會將審查將軍們需要理解的最基本的術語。
設備鏈接
連接您的 Spotify 和 Discord 帳戶可以讓您的頻道好友在流式傳輸時看到您正在欣賞的音樂。他們可以選擇在討論遊戲策略時與您一起聆聽您最喜愛的音樂即興表演。然而,有報導稱,即使兩個帳戶已關聯,Discord 也不會顯示“正在收聽 Spotify”狀態。這通常是由更改的 Spotify 密碼或與 Discord 中的遊戲運行狀態衝突引起的。

本文將帶您完成兩個常見修復程序,以跨移動設備和 PC 解決此問題。
如何修復 Spotify 在 Android 上不顯示在 Discord 中
如果您沒有通過 Android 設備上的 Discord 查看您的 Spotify 狀態,請記住,只有當您在桌面而非移動應用程序上使用 Spotify 時,狀態才會顯示在 Discord 中。
嘗試更新連接
如果您最近更改了 Spotify 密碼,則該更改可能會破壞兩個帳戶之間的鏈接。但即使您沒有更改它,也請嘗試取消鏈接,然後重新鏈接 Discord 中的帳戶。許多用戶報告說這樣做解決了這個問題。
以下是如何在您的 Android 設備上更新 Spotify 和 Discord 之間的連接:
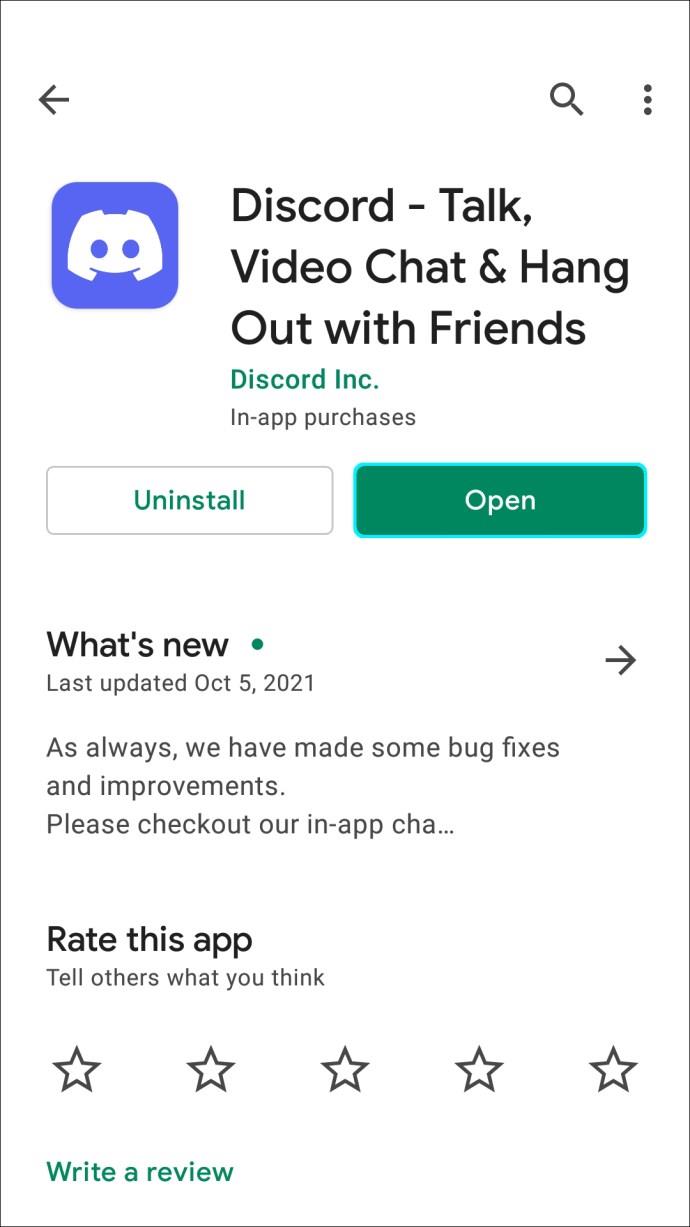
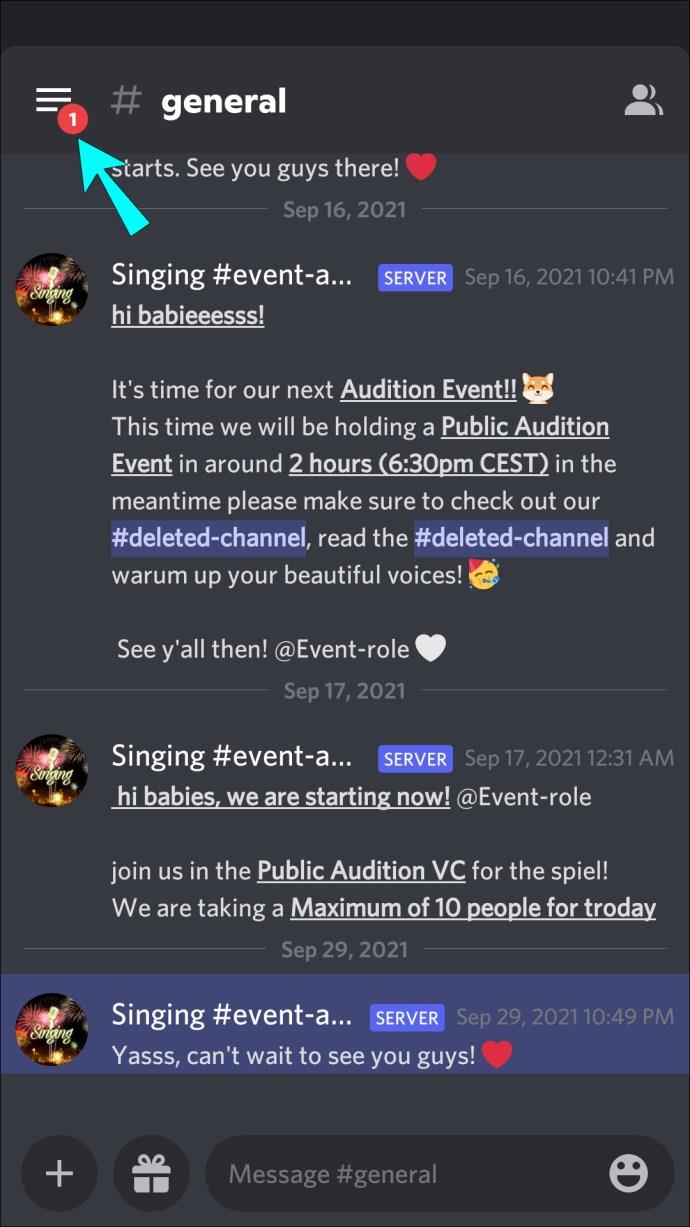
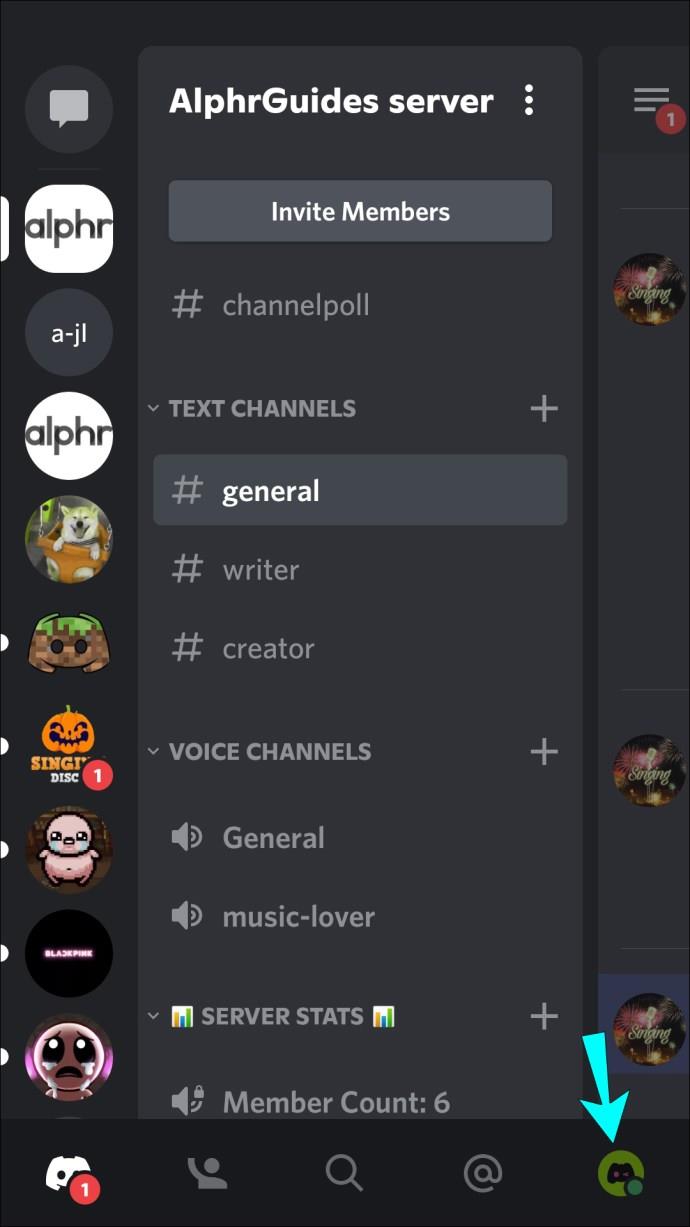
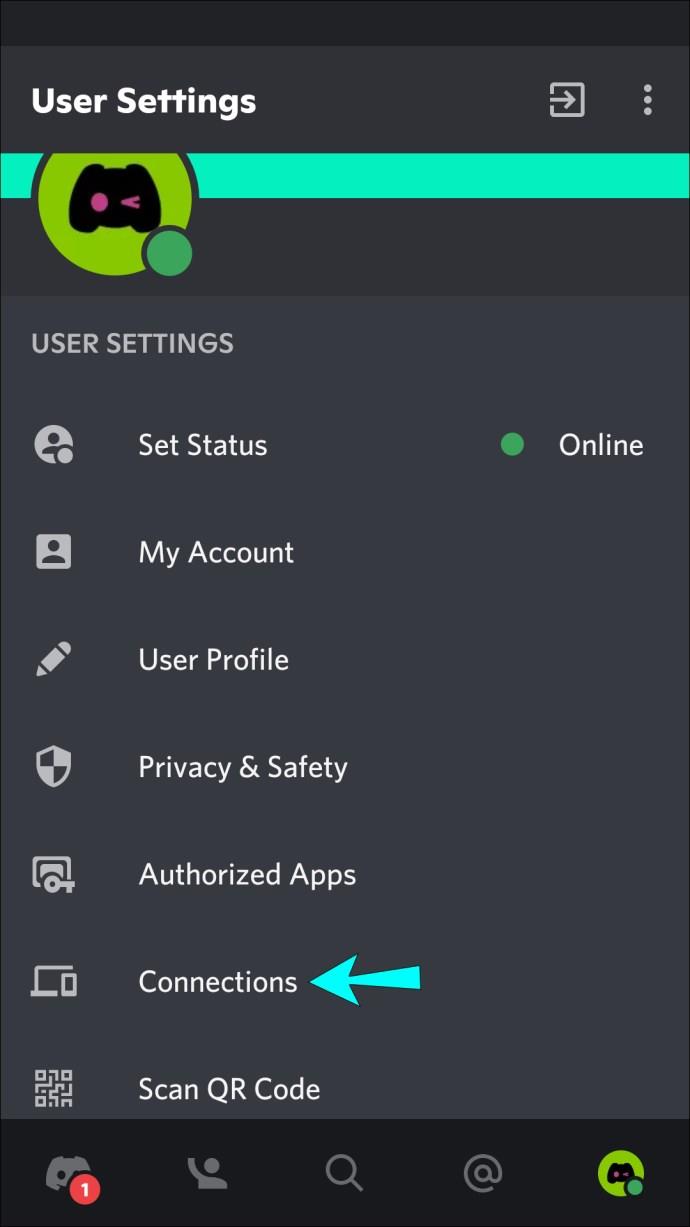
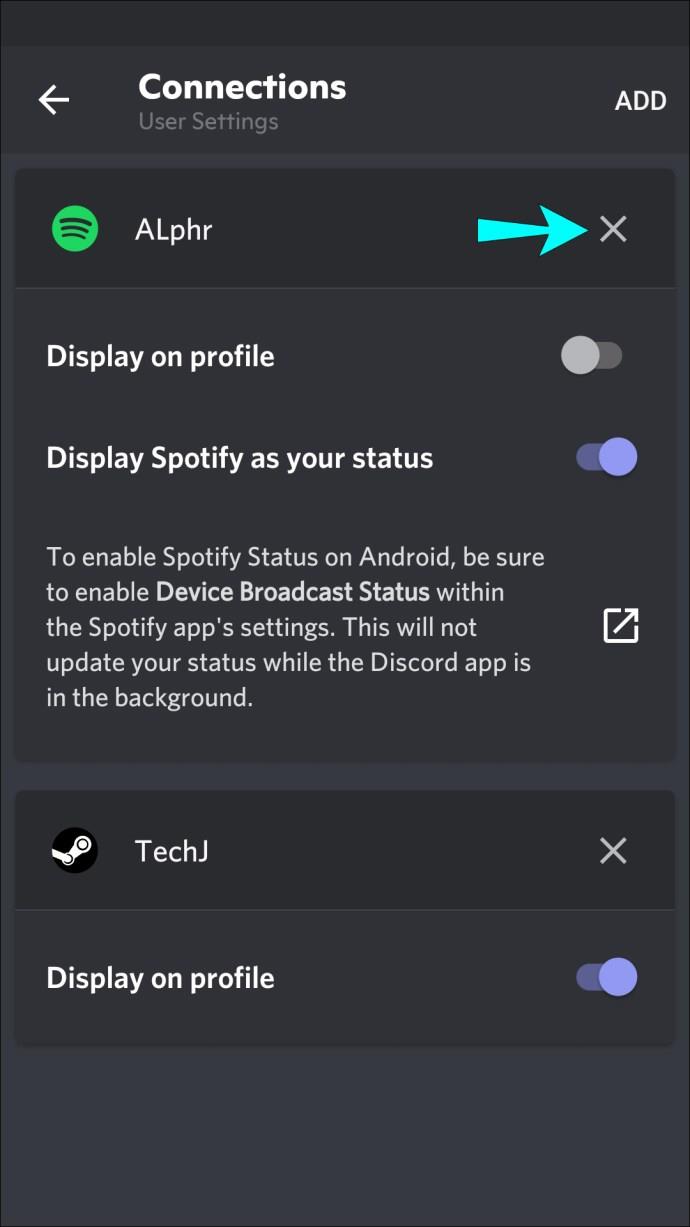
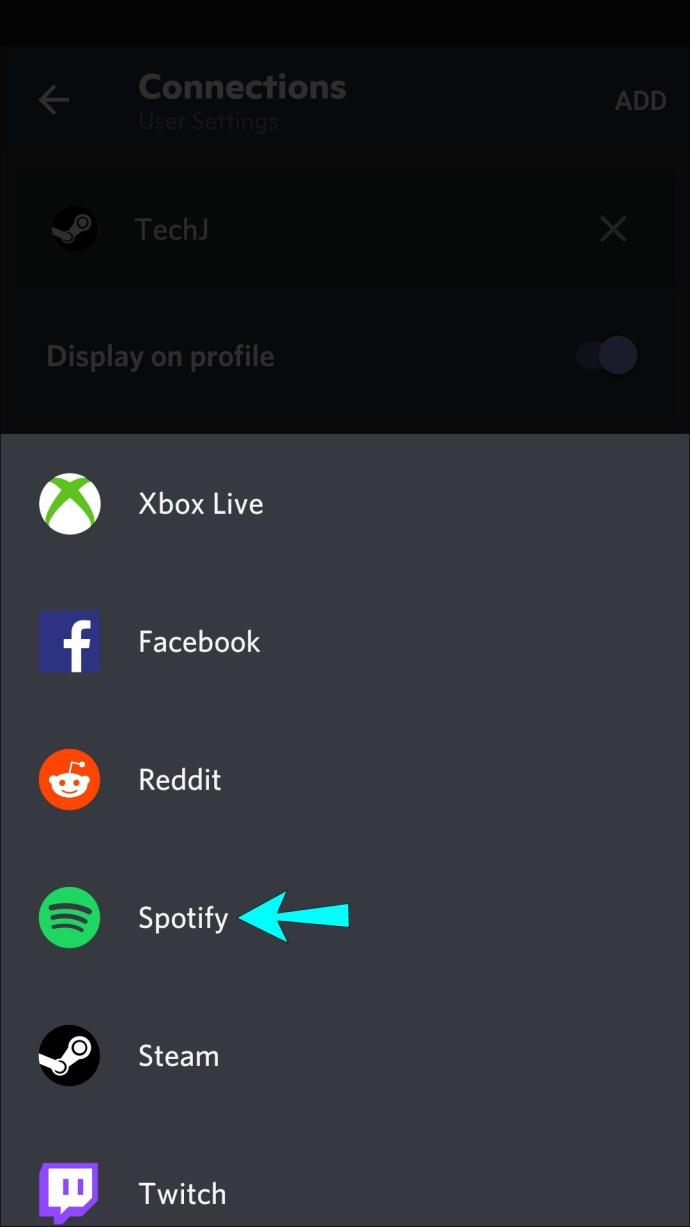
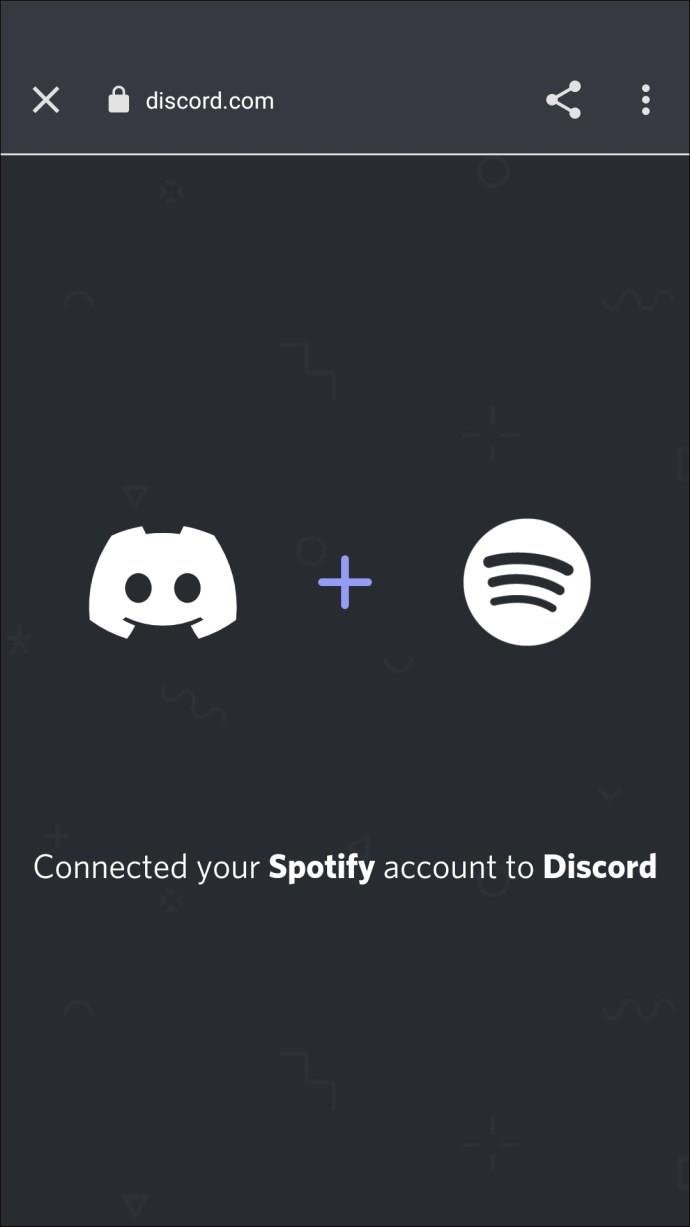

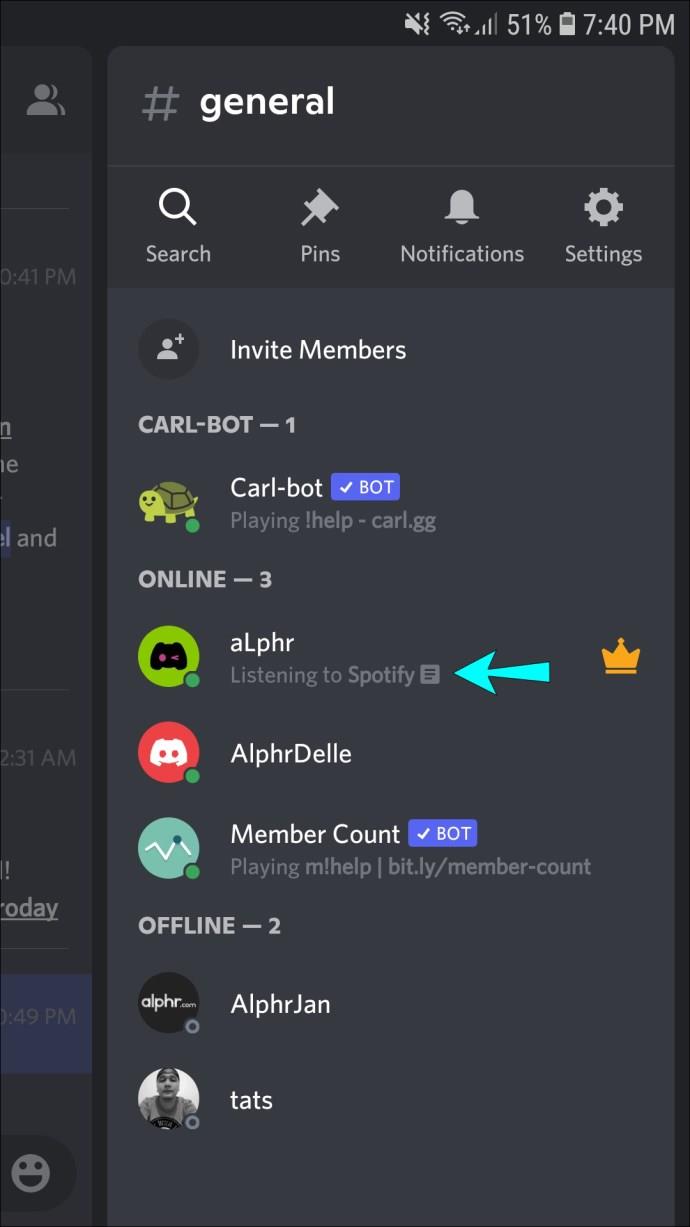
嘗試禁用 Discord 遊戲狀態
可能是 Discord 中的“將當前運行的遊戲顯示為狀態消息”設置與 Spotify 狀態衝突。請按照以下步驟禁用該設置:
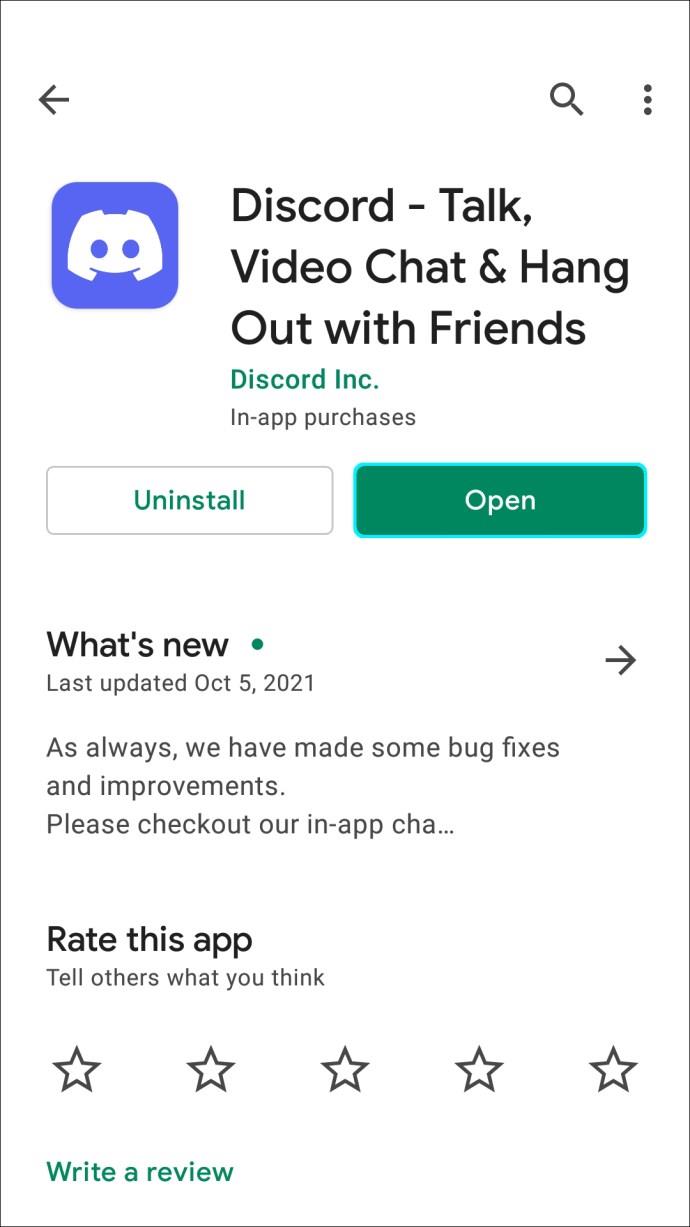
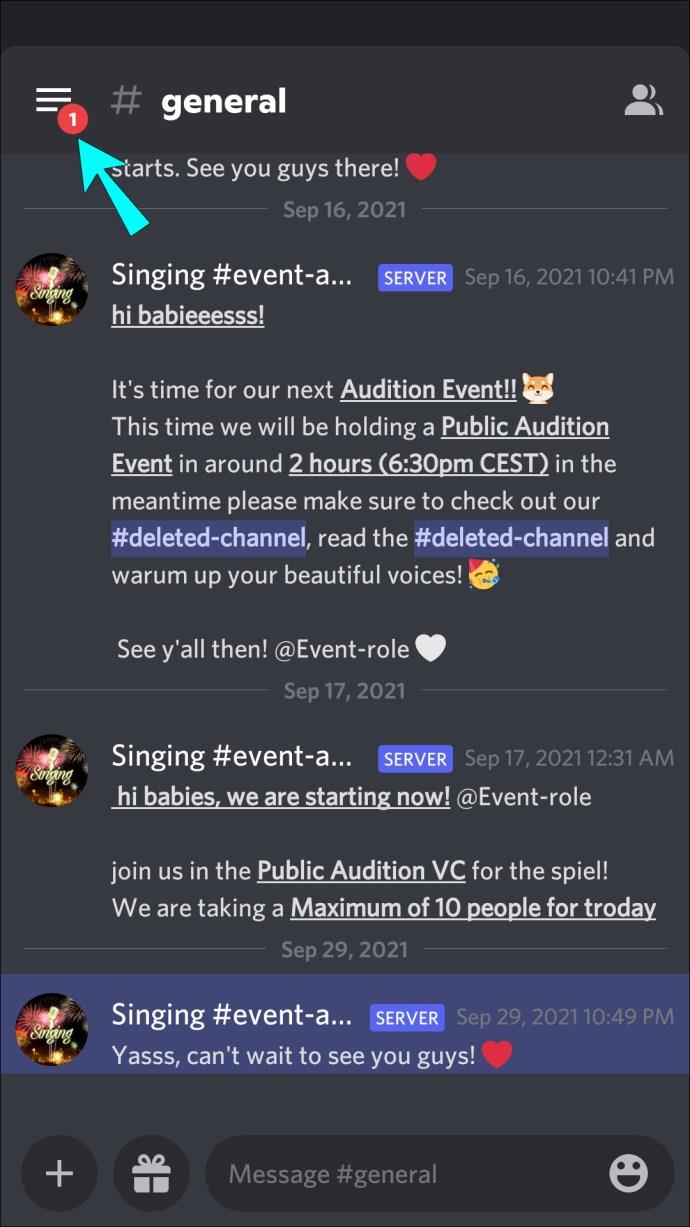
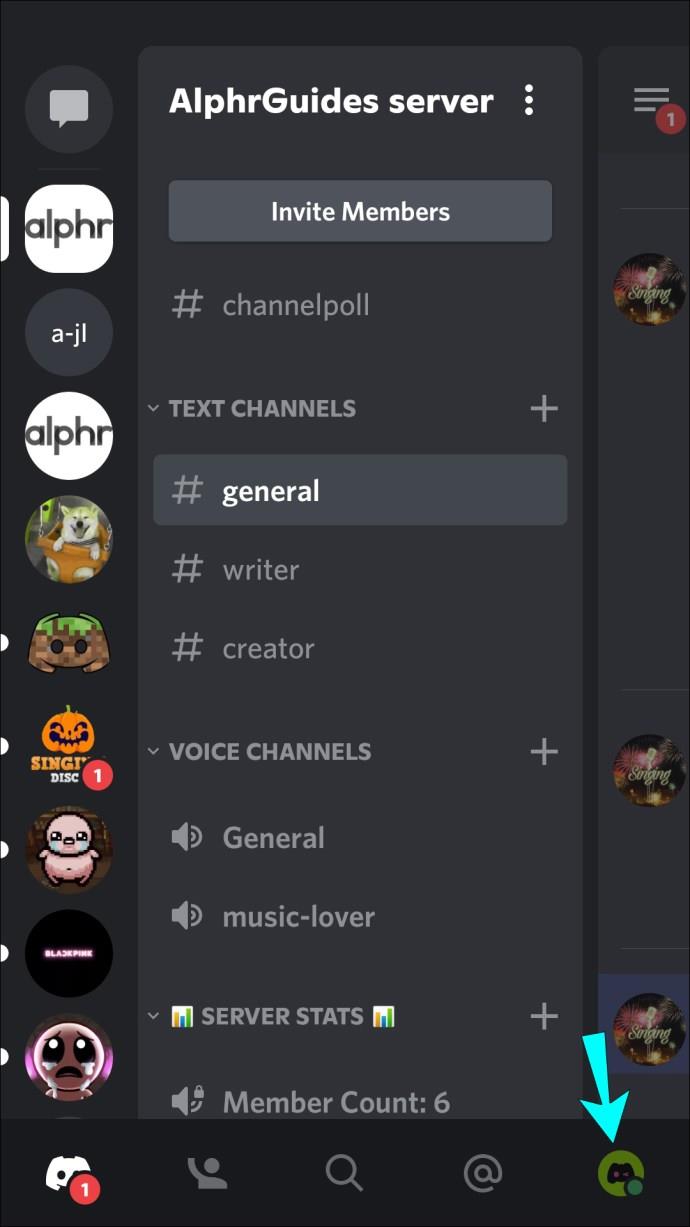
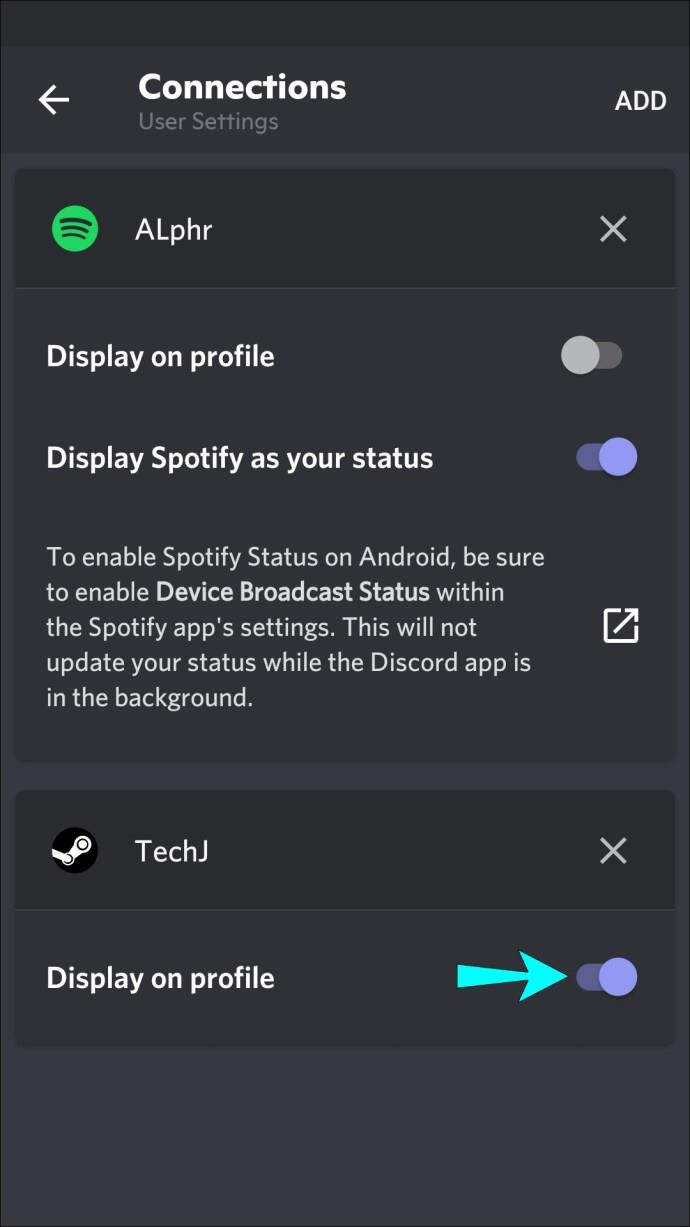

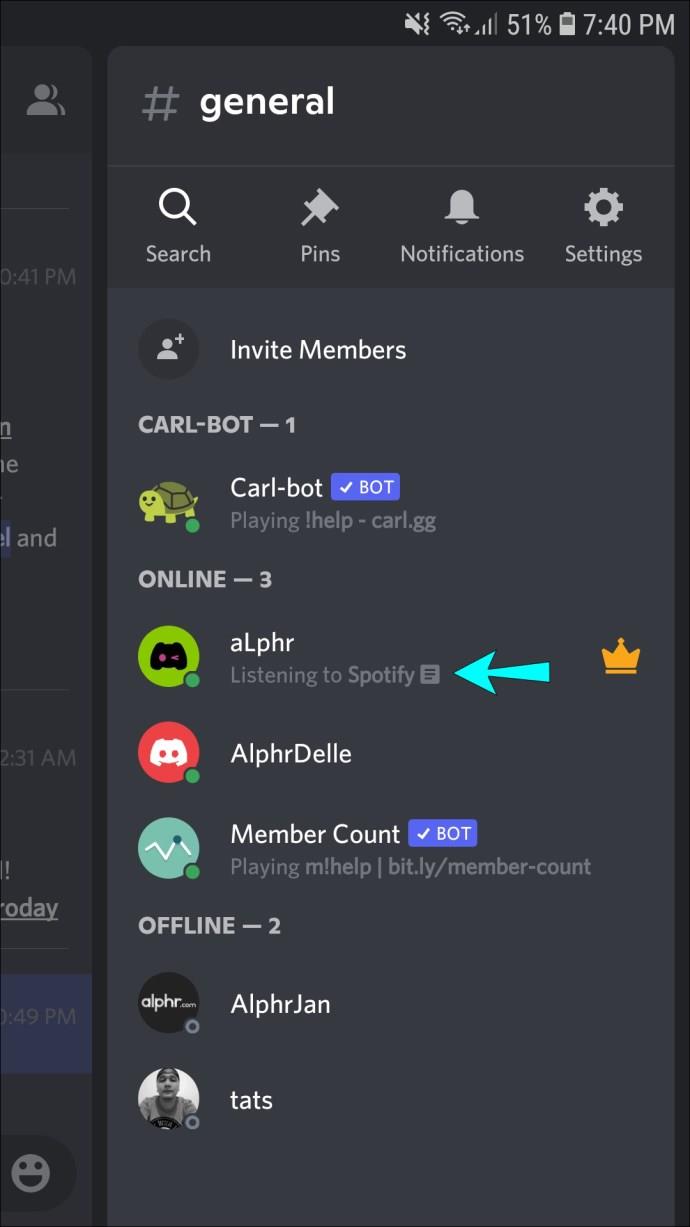
如何修復 Spotify 在 iPhone 或 iPad 上不顯示在 Discord 中
如果您在電腦上使用 Spotify,則“正在收聽 Spotify”狀態只會通過您的 iPhone 或 iPad 顯示在 Discord 中。
嘗試更新連接
您最近是否更改了 Spotify 密碼?如果是這樣,帳戶可能不再集成。但用戶報告說,斷開並重新連接 Discord 中的帳戶可以解決這個問題。按照以下步驟更新連接:
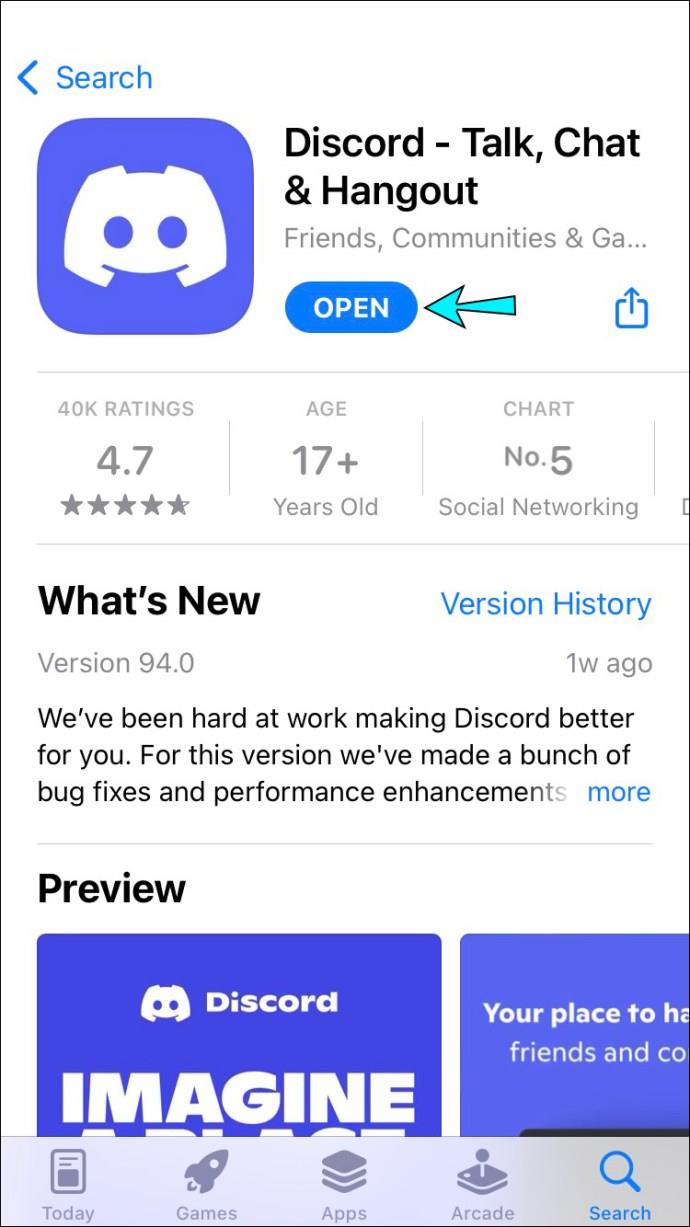
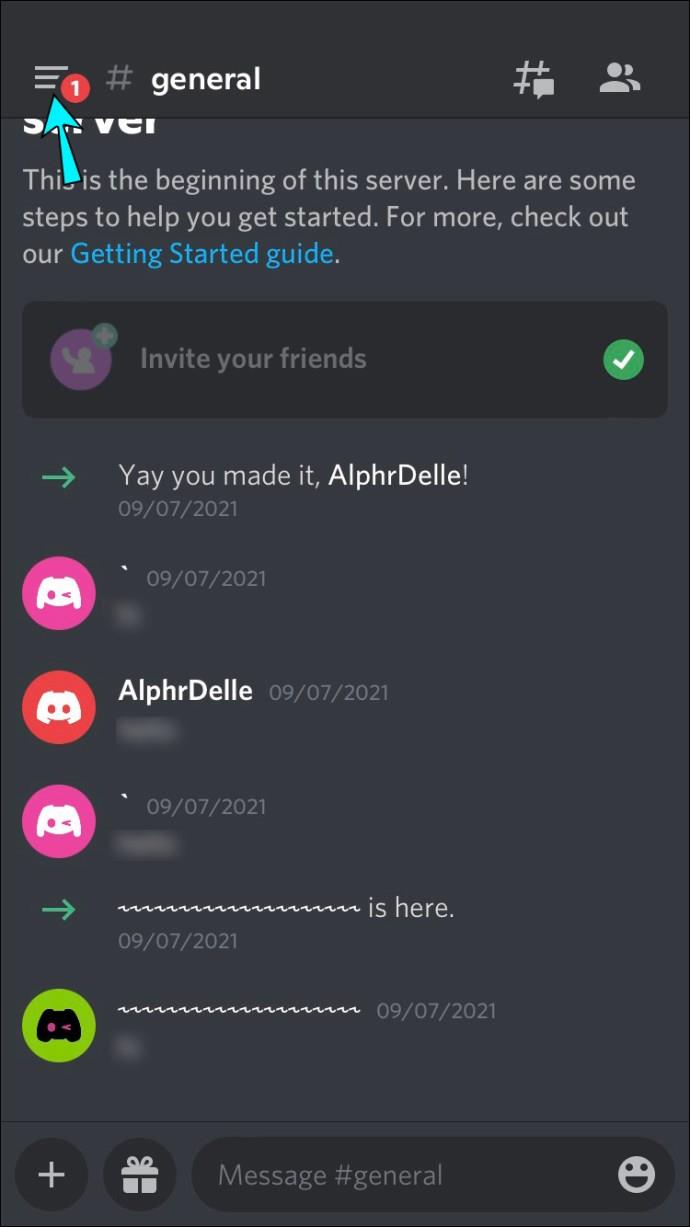
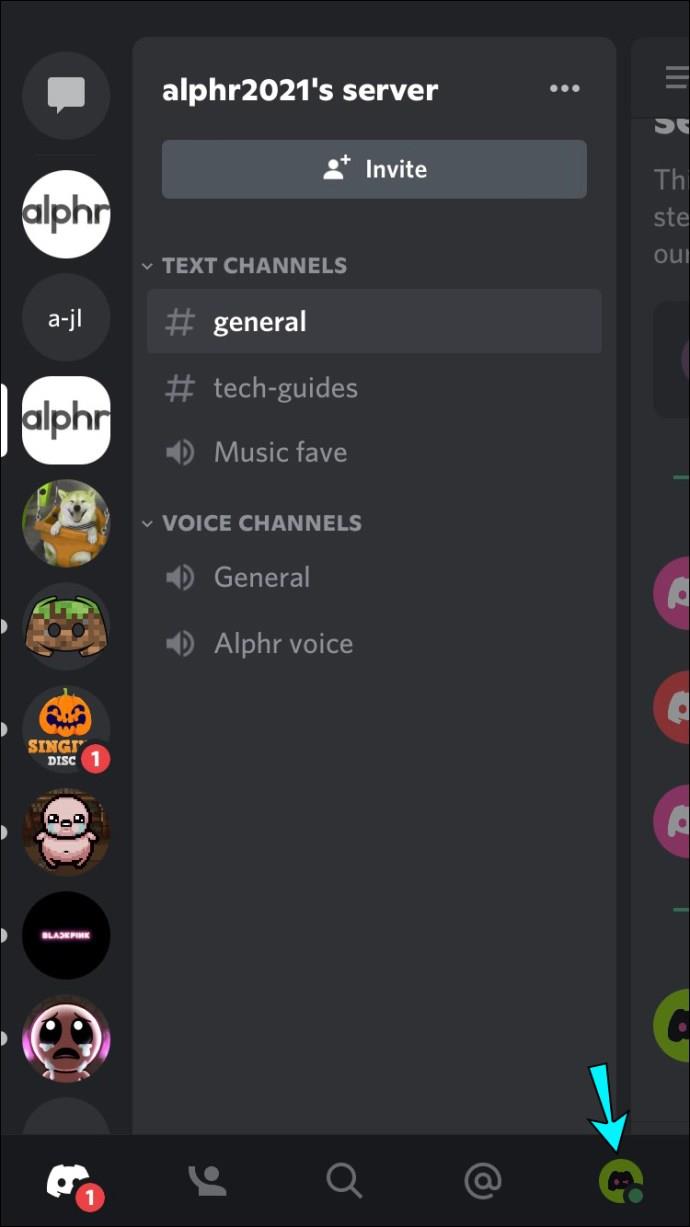
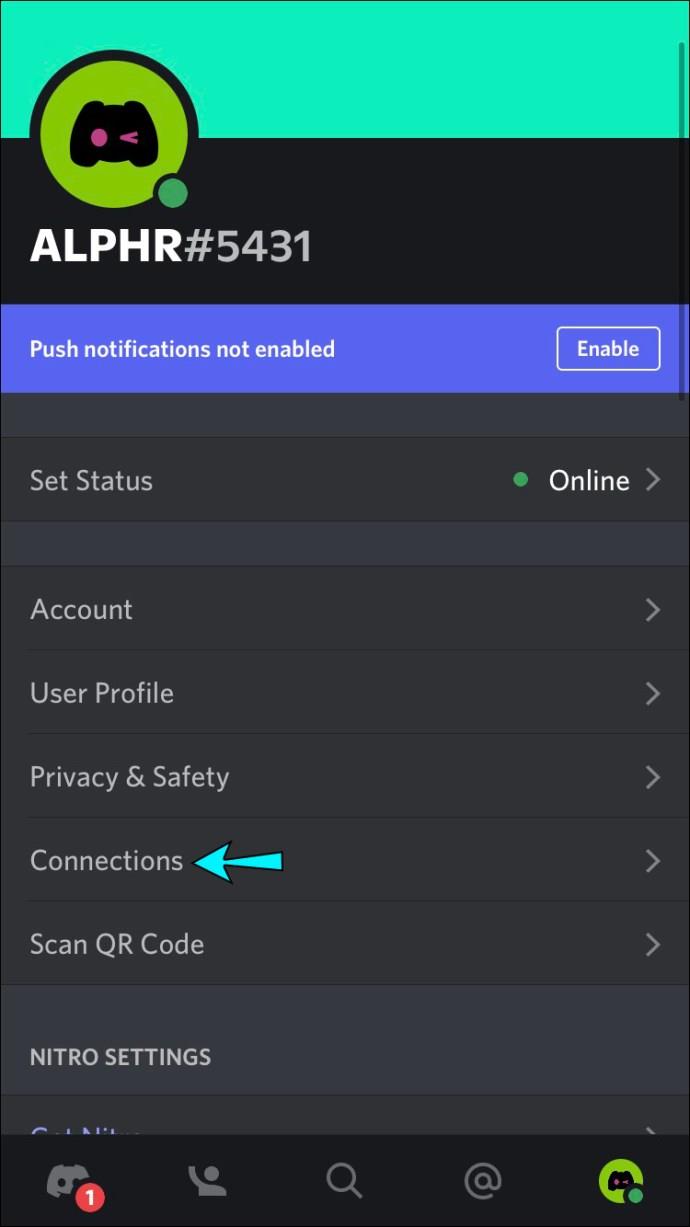
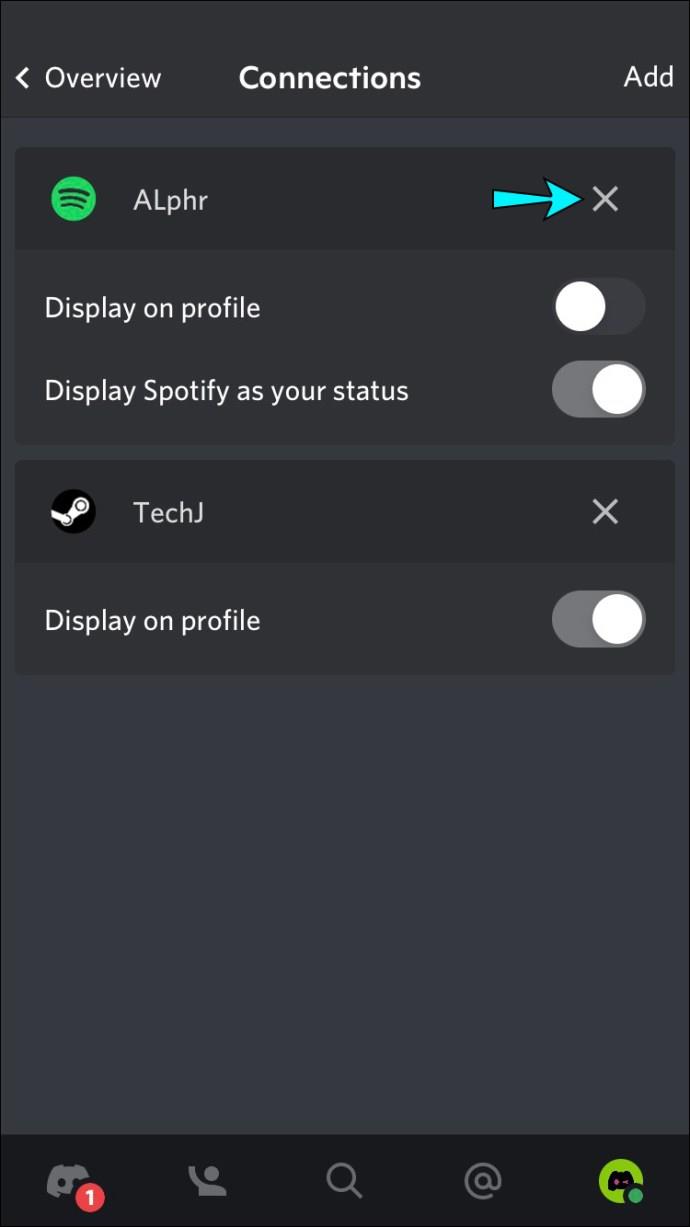
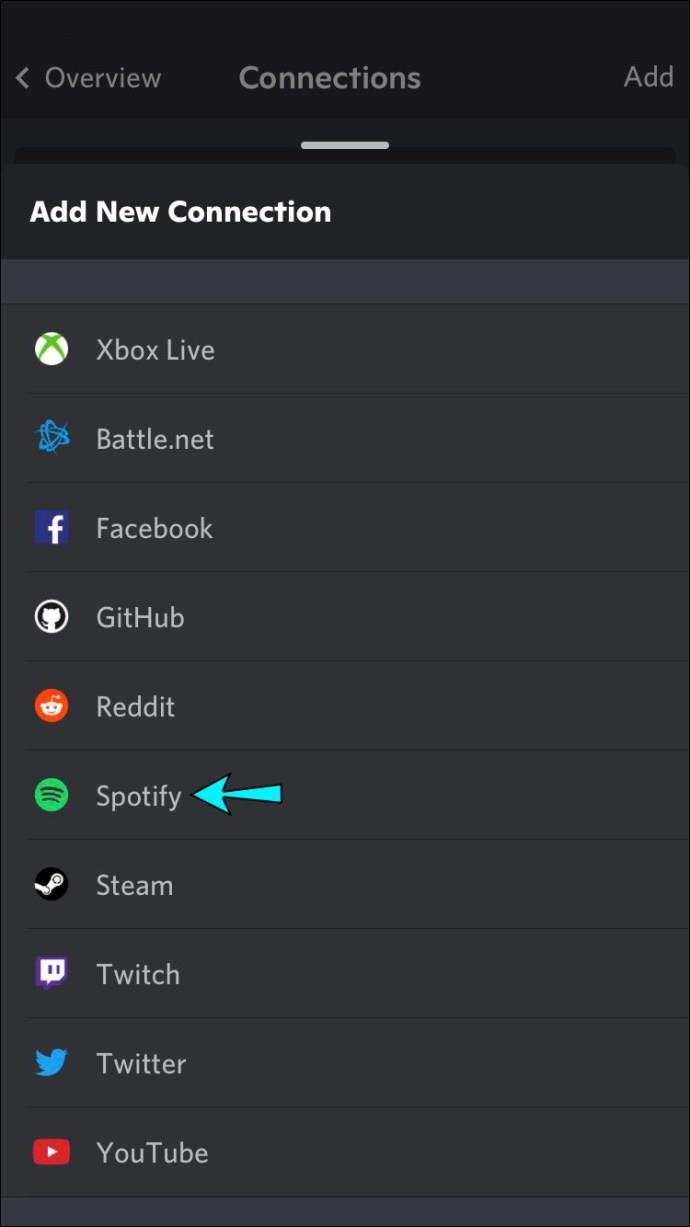


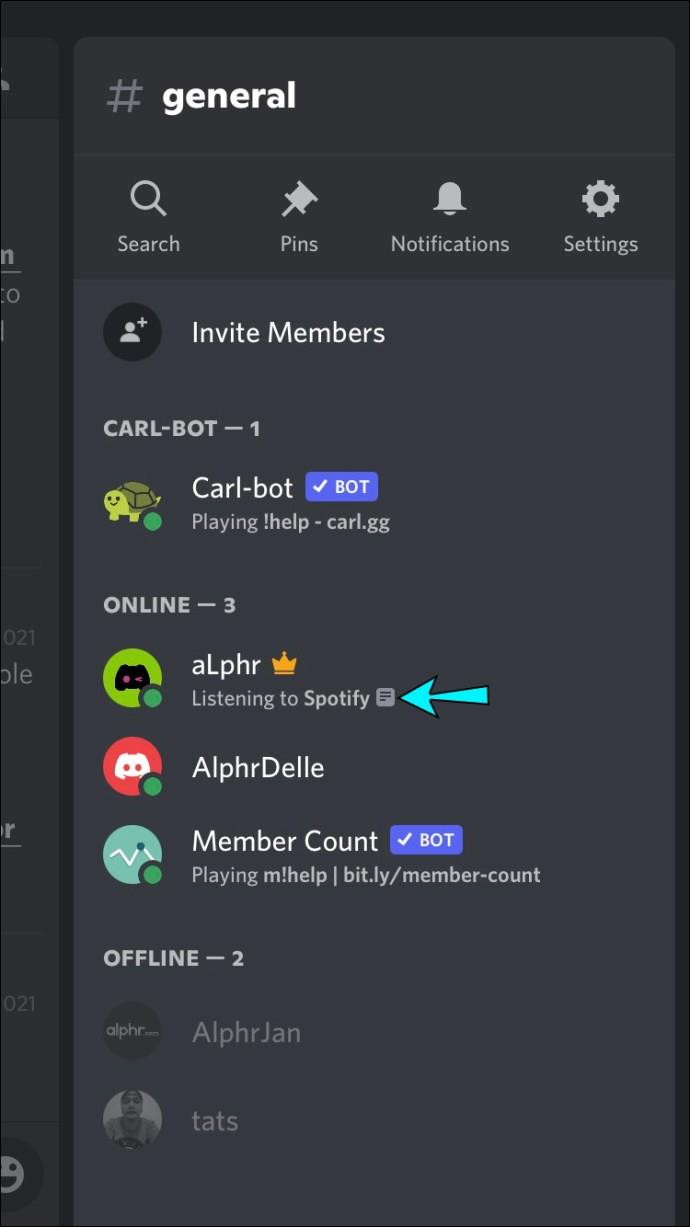
嘗試禁用 Discord 遊戲狀態
Discord 中的“將當前運行的遊戲顯示為狀態消息”設置可能與 Spotify 狀態衝突。按照以下步驟禁用 Discord 中的設置。
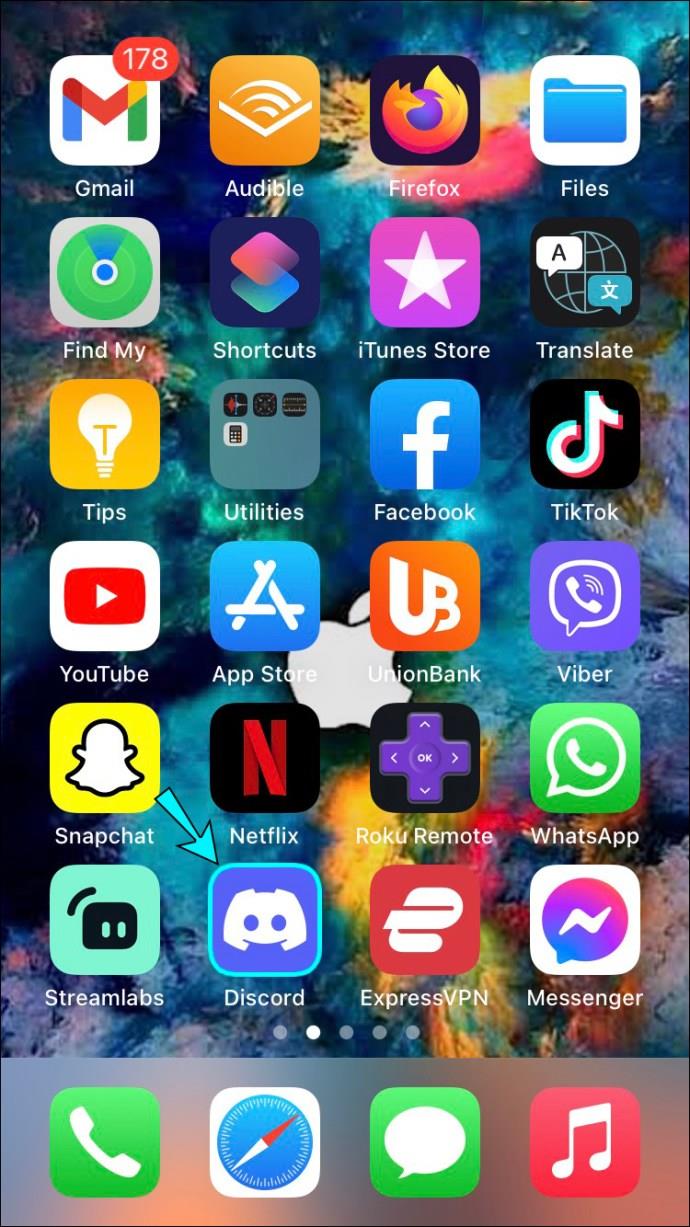
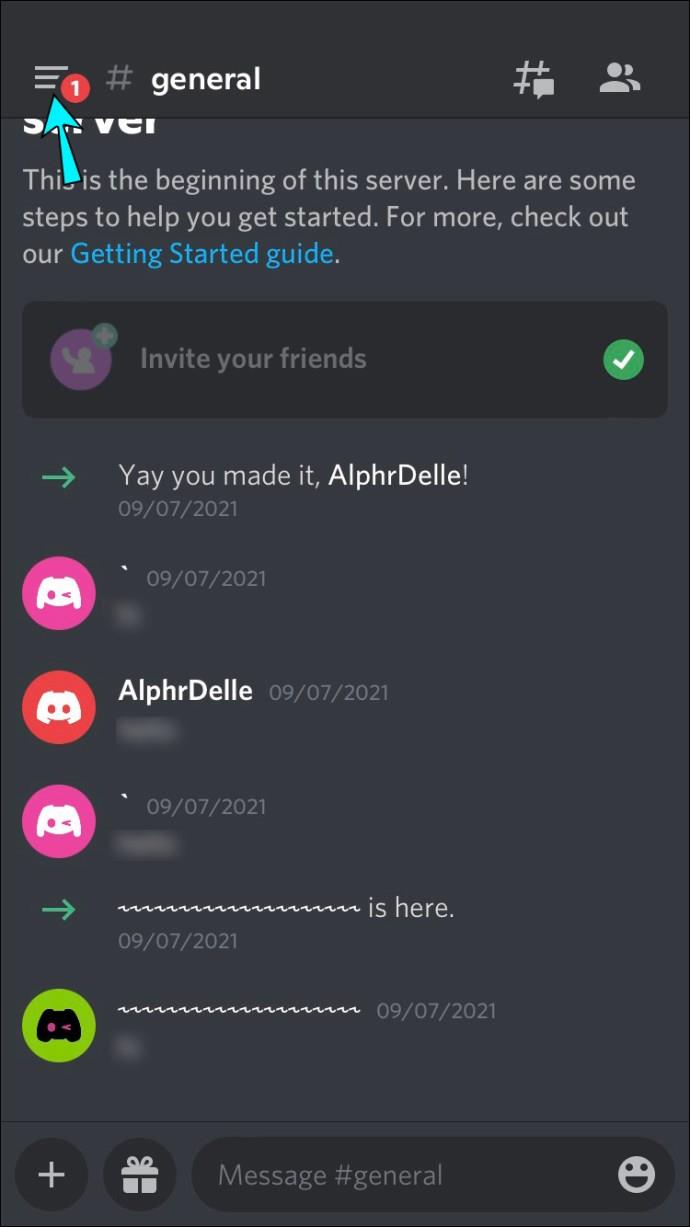
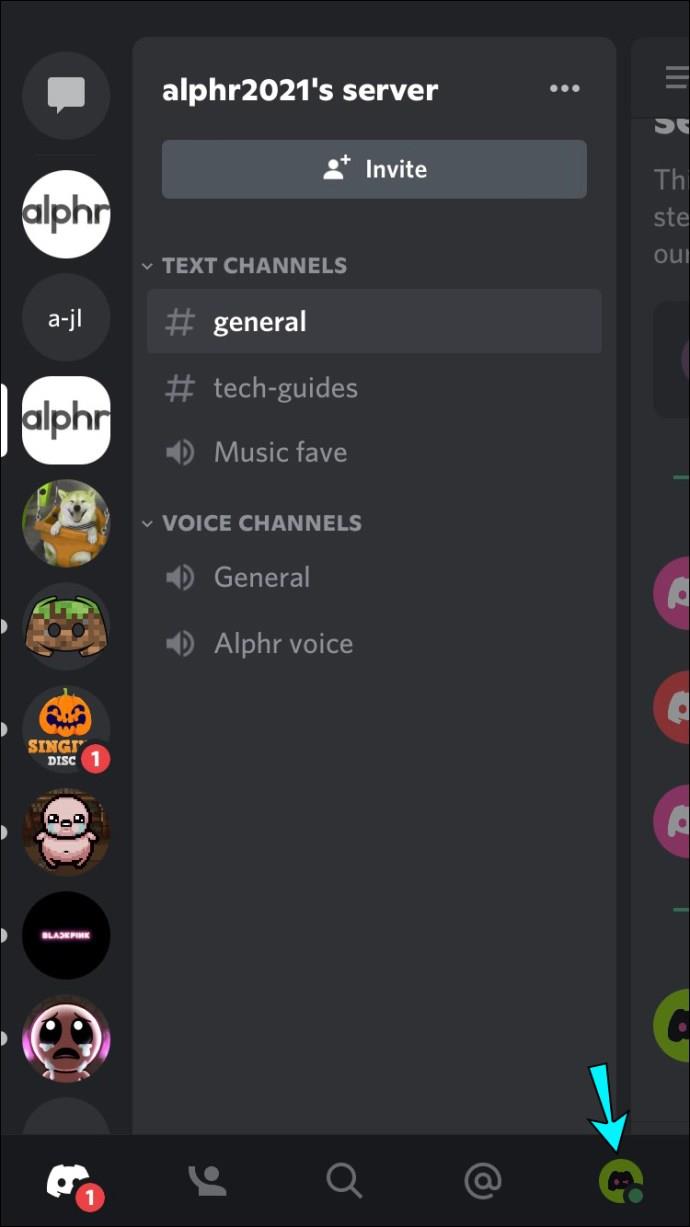
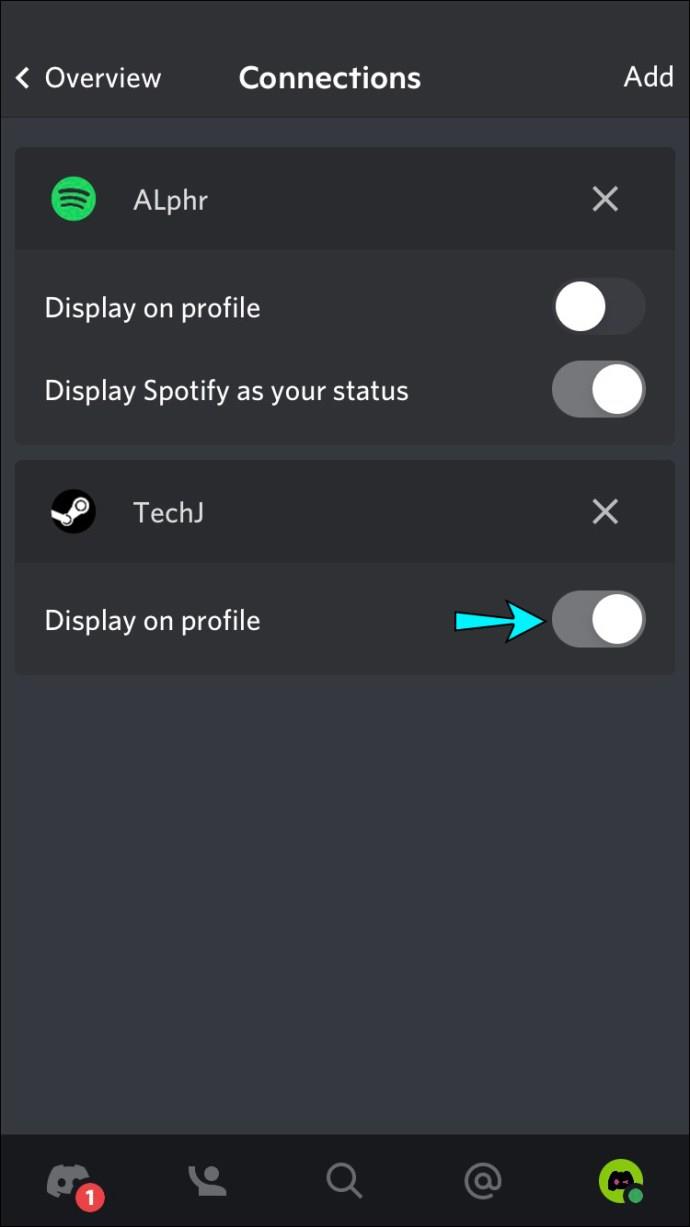

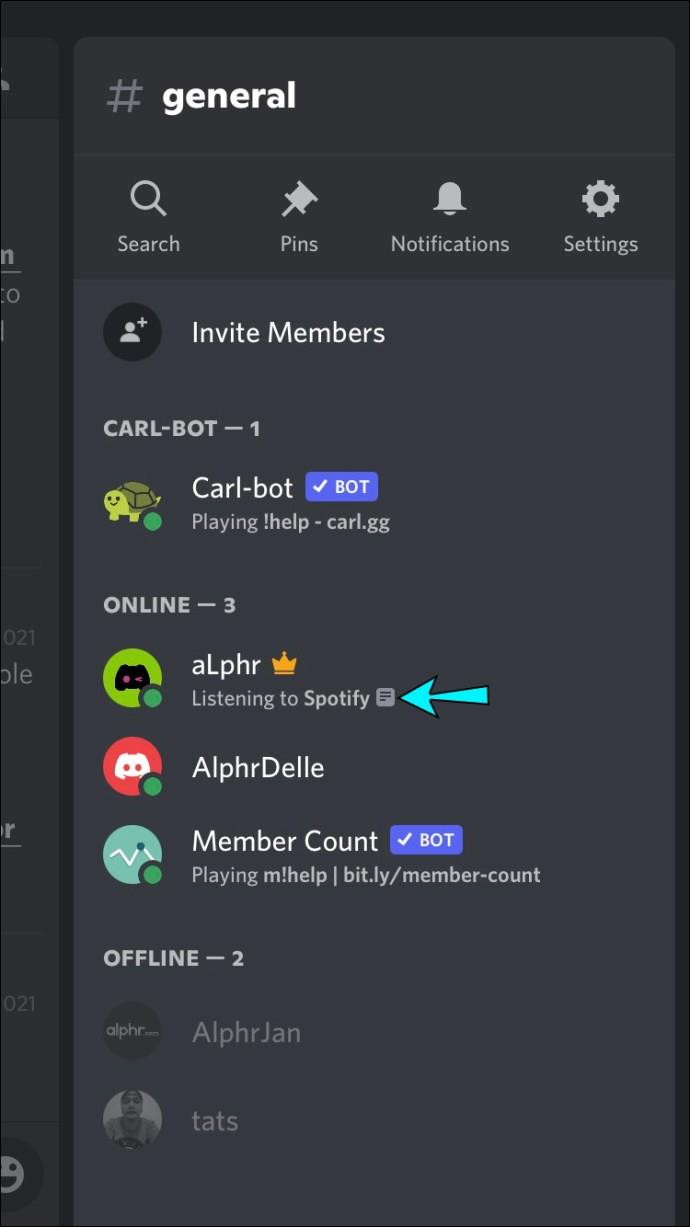
如何修復 Spotify 在 PC 上的 Discord 中不顯示
“正在收聽 Spotify”配置文件狀態只會在您從 PC 收聽 Spotify 音樂時顯示在 Discord 中。
嘗試更新連接
您最近是否更改了 Spotify 帳戶密碼?這可能是關鍵,因為這會影響帳戶之間的連接。即使您沒有,無論如何嘗試更新連接也沒有什麼壞處,因為這有時可以解決問題。
在您的 PC 上,按照以下步驟將 Spotify 與 Discord 重新集成:
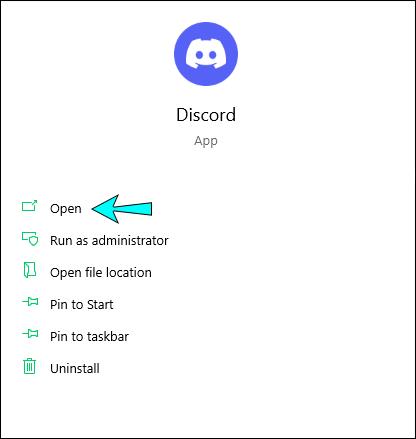
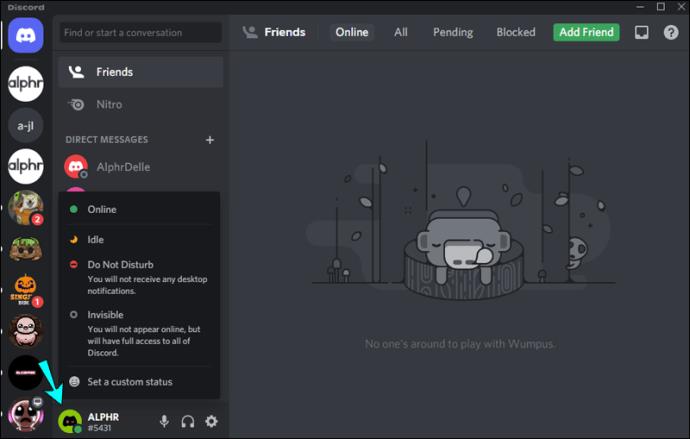
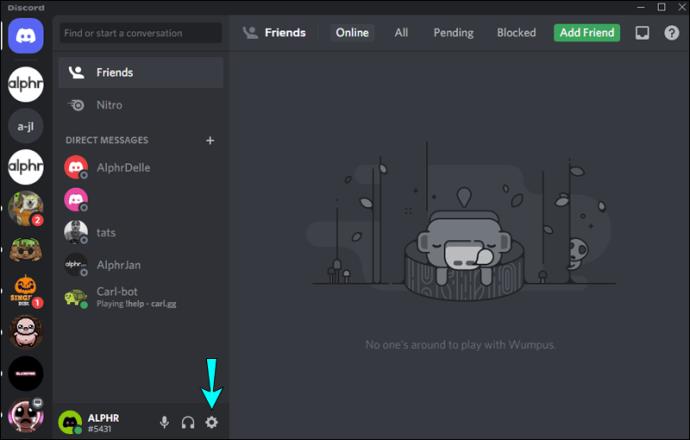
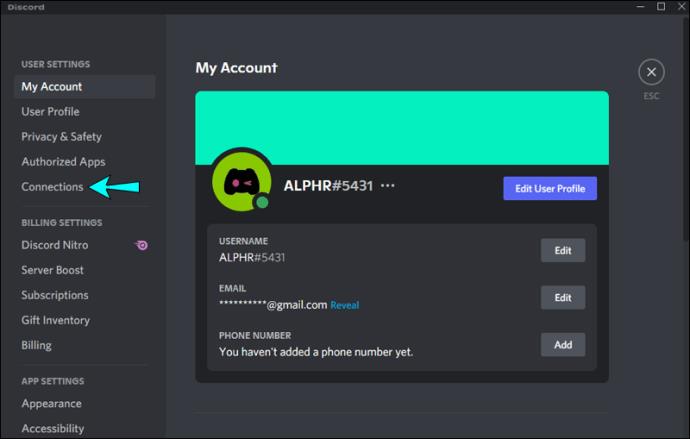
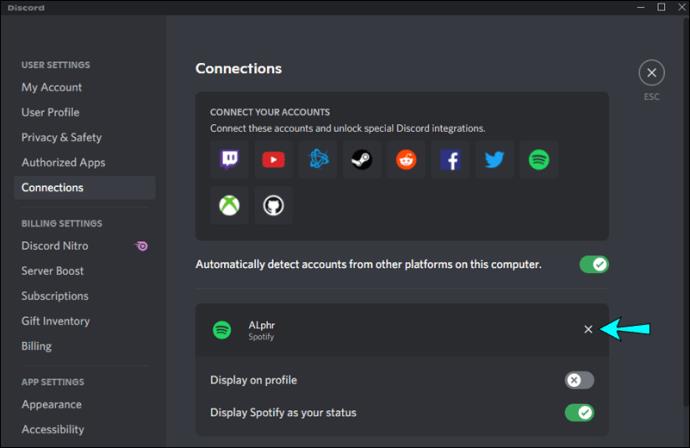
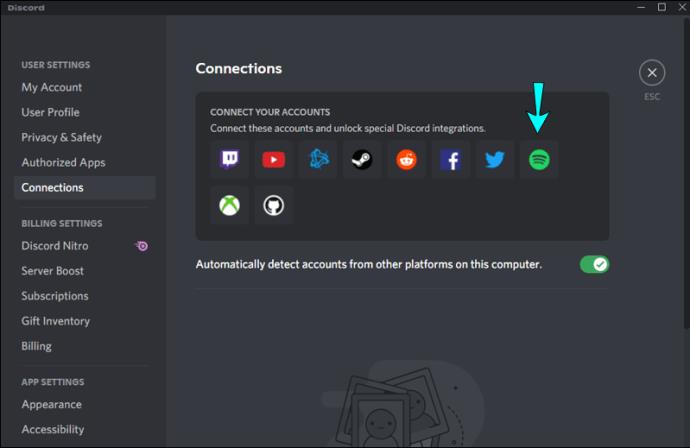
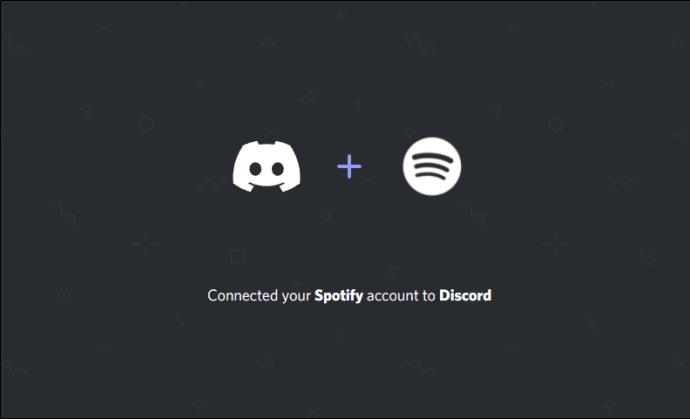

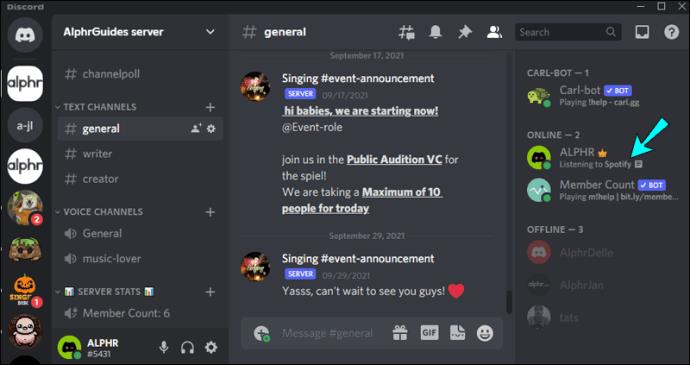
嘗試禁用 Discord 遊戲狀態
如果啟用了 Discord 中的“將當前運行的遊戲顯示為狀態消息”設置,它可能會與 Spotify 狀態發生衝突。在您的 PC 上按照以下步驟禁用該設置:
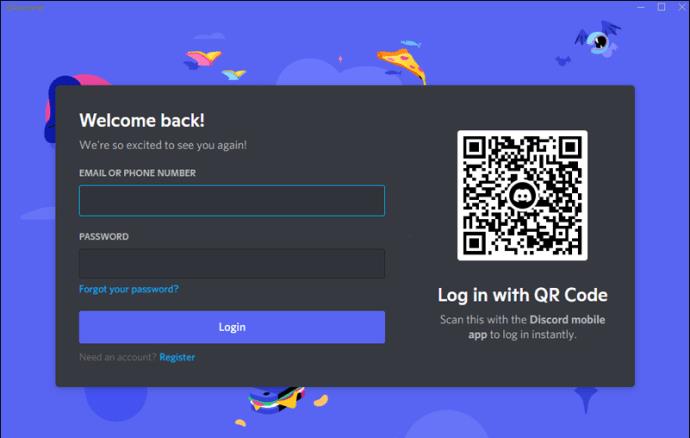
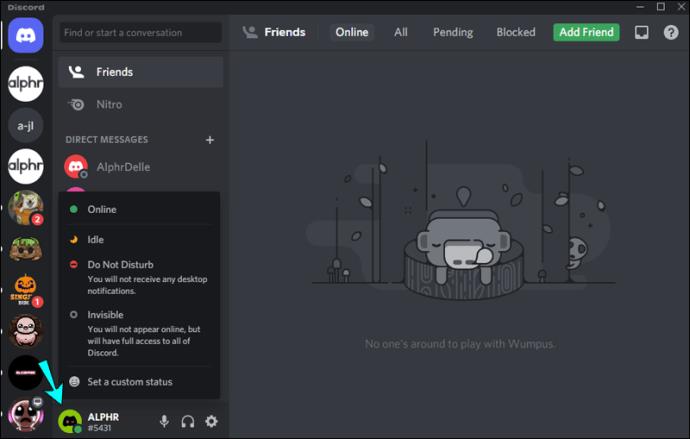
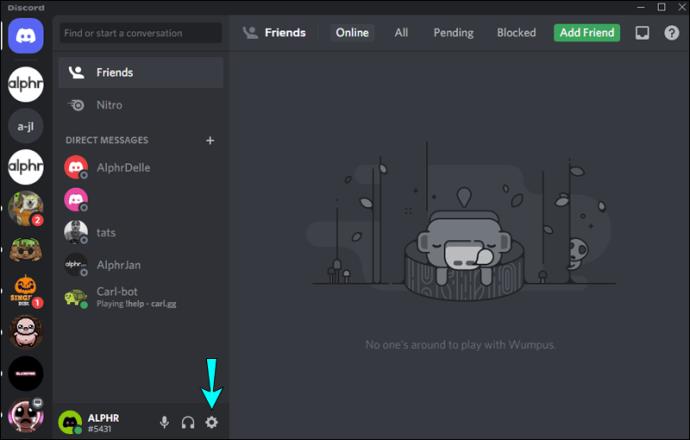
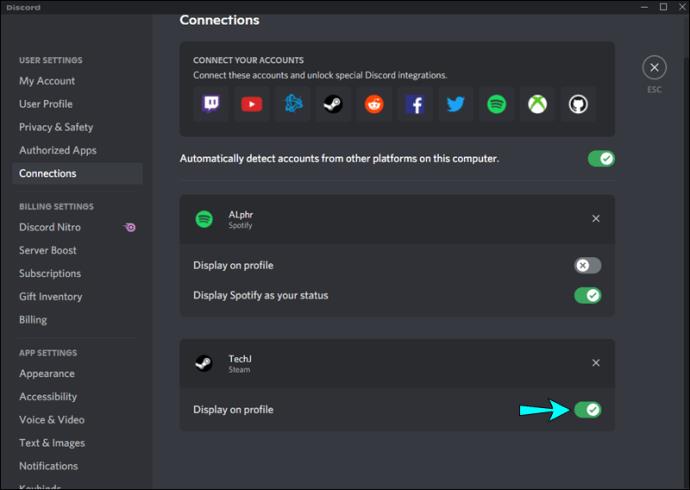

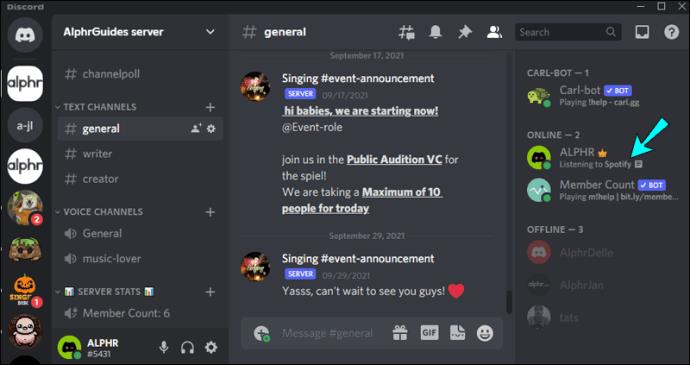
手動將 Spotify 添加到您的活動狀態
如果附近有 Mac 或 PC,您可以手動將 Spotify 添加到您的遊戲狀態。您必須使用 Discord 桌面應用程序來完成這些步驟,因為 Discord 網站不向用戶提供添加程序的選項。
以下是將 Spotify 手動添加到您的 Discord 遊戲活動的方法:
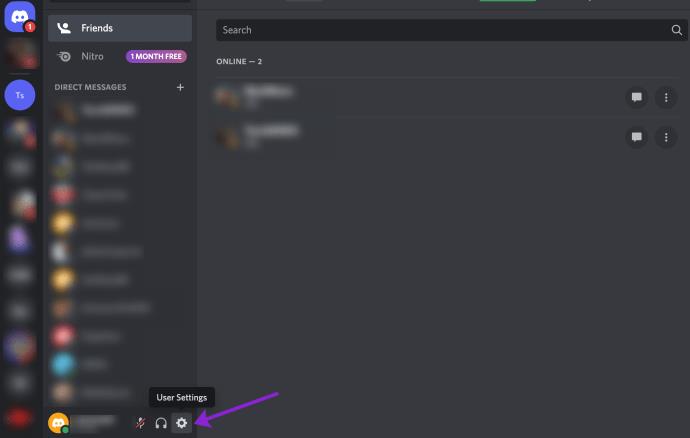
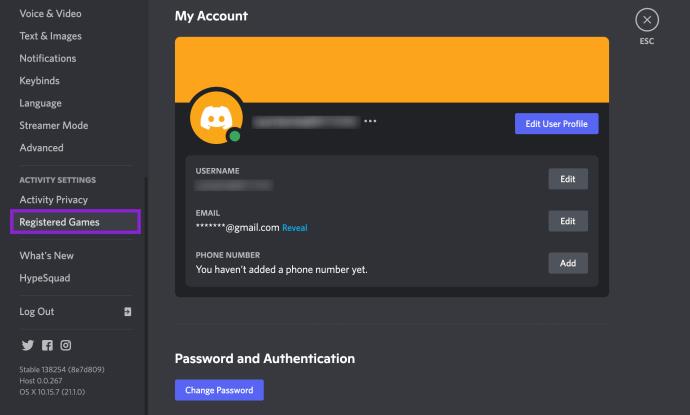
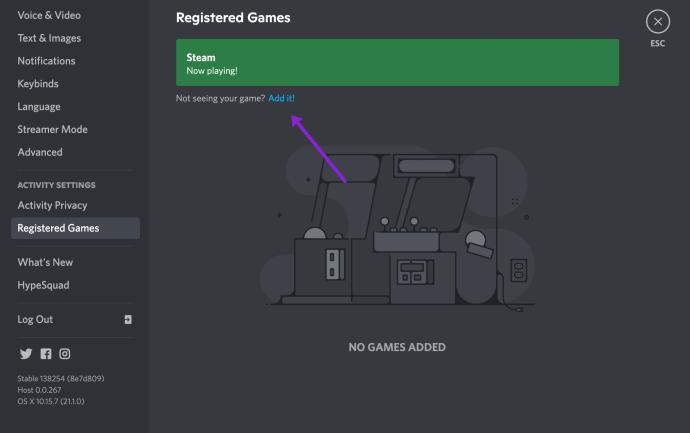
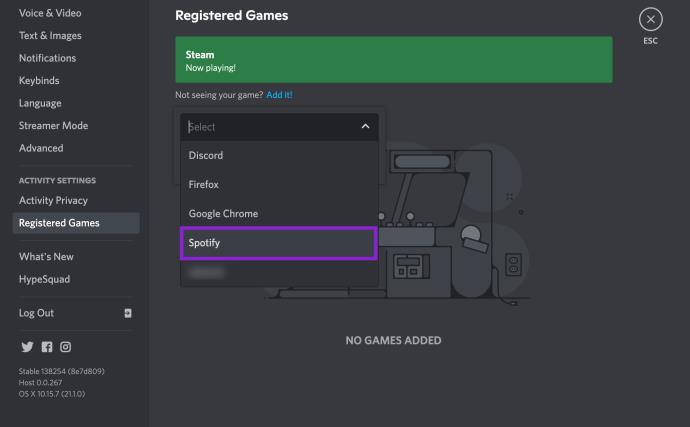
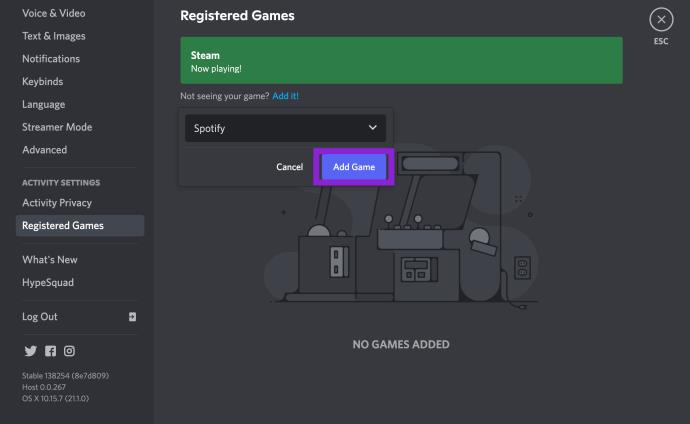
現在,Spotify 將在 Discord 上顯示為您的遊戲狀態。
經常問的問題
本部分包含您可能對 Spotify 和 Discord 提出的更多問題的解答。
我已重新連接 Spotify,但我的狀態仍未顯示。我該怎麼辦?
如果您已執行上述步驟但 Spotify 仍未顯示,可能是因為您的活動狀態已關閉。您可以嘗試顯示另一個程序作為您的活動狀態。如果其他程序仍然存在問題,您可以執行此操作以檢查您的活動狀態是否已打開:
1. 打開 Discord 並單擊頁面底部的用戶設置齒輪。
2. 單擊活動隱私。
3. 切換Display current activity as a status message旁邊的開關。
我可以在 Discord 移動應用程序上將 Spotify 設置為我的活動狀態嗎?
很不幸的是,不行。您可以在移動應用程序中打開或關閉您的活動狀態,但您無法控制 Discord 從該應用程序中顯示的內容。
在 Discord 中收聽 Spotify
當您的 Spotify 帳戶鏈接到 Discord 時,只要您通過桌面訪問 Spotify,您的 Discord 狀態就會顯示正在收聽 Spotify 。這個很酷的功能非常適合在玩遊戲或與好友聊天時讓您最喜愛的曲目在後台播放。
但是,有時 Spotify 狀態不會顯示在 Discord 中。典型的原因包括 Spotify 狀態與 Discord 的遊戲狀態衝突,或者帳戶之間的集成被破壞。這兩種可能的原因都可以通過分別禁用 Discord 的遊戲狀態和重新關聯帳戶來輕鬆解決。
在 Discord 上您喜歡聽什麼類型的音樂?您是否會針對特定活動聽任何特定類型的音樂?在評論部分告訴我們。
在連泉移動中,有許多簡短的術語可以幫助您在比賽期間快速有效地溝通。現在,連權委員會將審查將軍們需要理解的最基本的術語。
透過 Nintendo Switch Online,探索 NES、SNES、N64、Game Boy 和 Sega Genesis 上的數百款經典遊戲從未如此簡單。
在升級記憶體之前,請嘗試本指南中的調整以改善 Windows 中的遊戲資料載入時間。
判斷一台好的遊戲電視需要考慮很多因素。最關注的是影像品質、對比、色彩、準確度,另一個因素是輸入延遲。
每個人都喜歡得到免費的東西。然而,說到免費手機遊戲,我們都知道它們並不是真正免費的。
錯誤 500 是許多玩家在使用 Epic Games Store 時遇到的熟悉訊息。
《足球經理 2024》可在 Epic Games Store 免費獲取,有效期至 9 月 12 日,您可以將其下載到您的電腦上。
殭屍一直是電腦遊戲和恐怖電影中吸引人的主題。遊戲發行商利用了這個主題,並憑藉殭屍恐怖類型獲得了巨大成功。
遊戲《Tai Uong》現已正式發布,玩家可以透過遊戲發行平台 Steam 將其下載到電腦上。
要在離線和線上時在 Chrome 上玩恐龍遊戲 - T-rex Run,您只需遵循這個簡單的指南。可愛的霸王龍恐龍將出現在螢幕上,供您開始遊戲。
長期以來,遊戲玩家之間一直存在著關於是否使用筆記型電腦、桌上型電腦或遊戲機進行遊戲的爭論。雖然每種選擇都有其自身的優勢,但在筆記型電腦上玩遊戲卻有其獨特的優勢。
如果您正在尋找新的體驗,那麼在為遊戲添加模組之前,需要記住一些事項。
如果您在 Windows 上玩遊戲時遇到 FPS 低的問題,請按照以下步驟修復 FPS 低的問題並恢復高品質的遊戲體驗。
想知道誰贏得了 2024 年度最佳遊戲獎嗎? 2024 年遊戲大獎或想快速回顧所有獲獎者,請從頭到尾閱讀
有許多遊戲無需 Wi-Fi 連線或使用數據即可暢玩。如果您正在尋找這樣的離線遊戲,那麼本文適合您。












